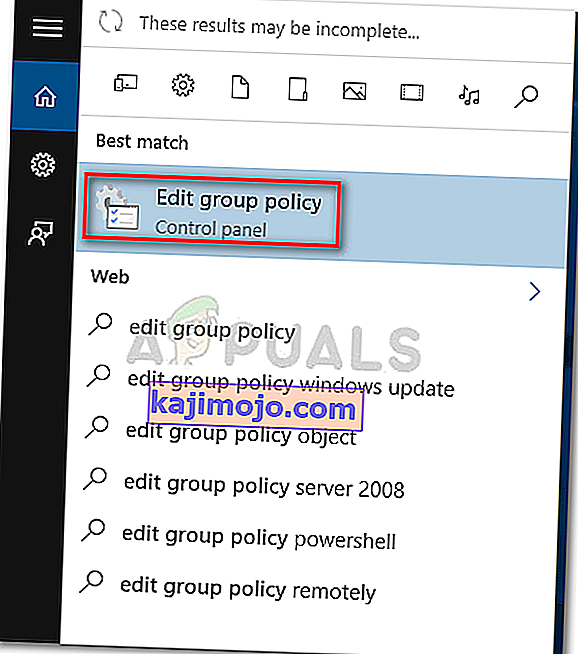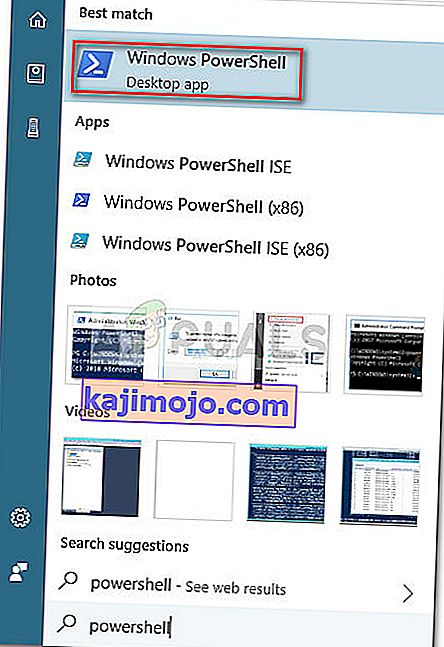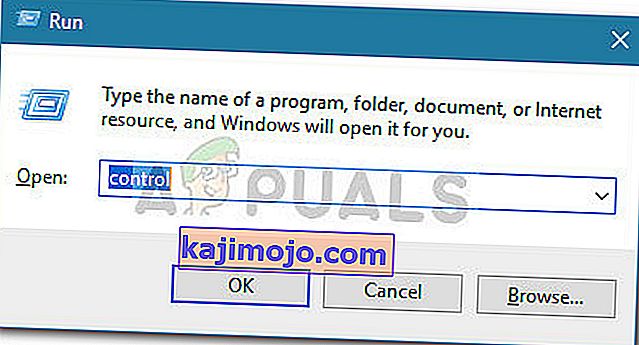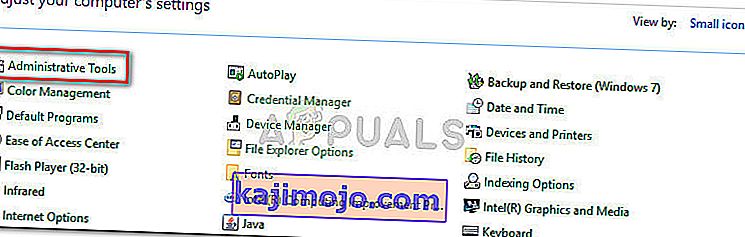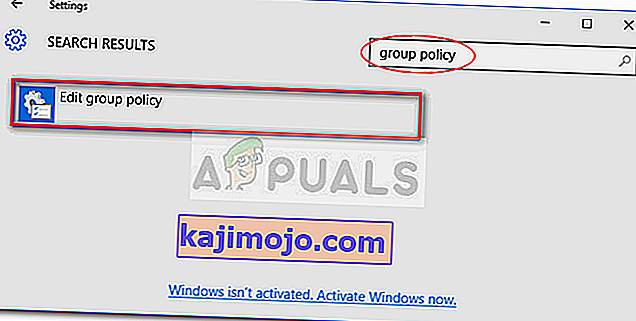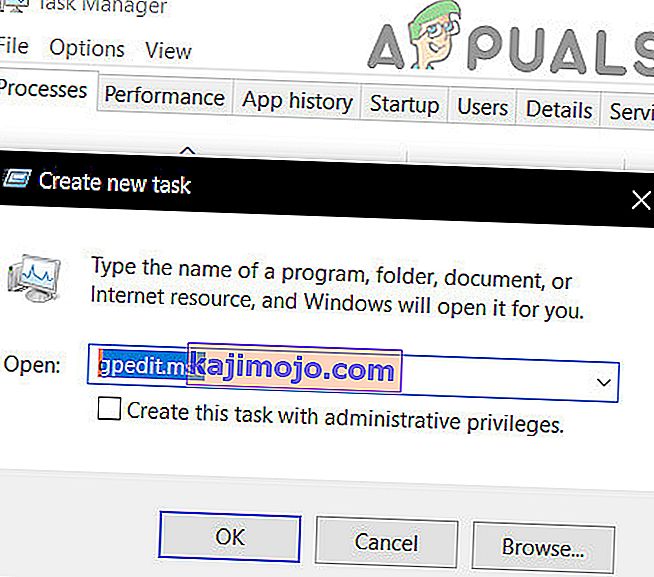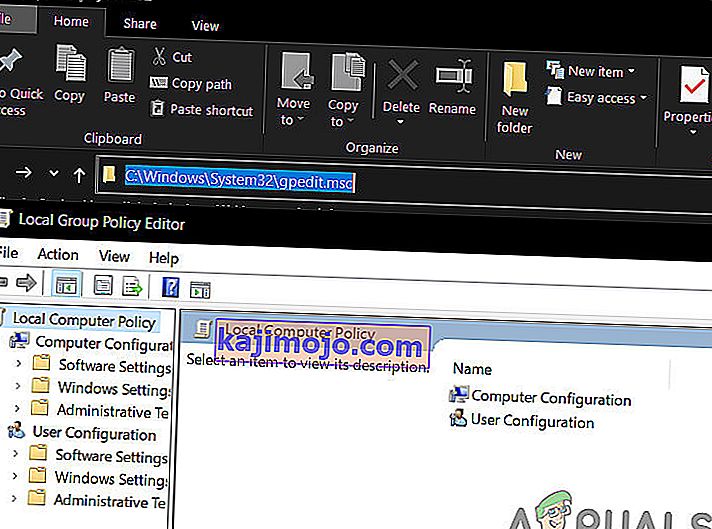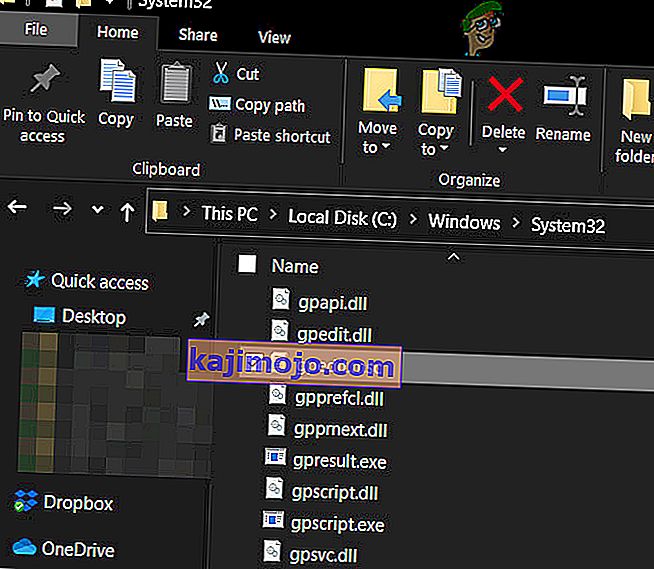Kohalik rühmapoliitika redaktor võimaldab teil registrit muutmata juhtida paljusid seadeid, millel pole tingimata graafilist esitust . Õige kasutamise korral on rühmapoliitika võimas tööriist, mis võimaldab avada ja keelata funktsioone, millele tavapäraste radade kaudu tavaliselt ei pääse.

Mis on kohalik rühmapoliitika redaktor
Kohalik Group Policy Editor (gpedit.msc) on sisuliselt Management Console (MMC) lisandmooduli, mis toimib ühine kasutajaliides kõigile Arvuti konfiguratsioon ja User Configuration seaded . Administraator saab tööriista gpedit.msc abil luua reegleid, mida rakendatakse arvutis (olenemata sellest, kes sellele juurde pääseb) või ainult teatud kasutajatele, kes oma kasutaja kontoga sisse logivad.
Kui administraator kasutab poliitika määramiseks arvutikonfiguratsiooni , rakendatakse seadeid kõigile kasutajatele, olenemata sellest, kes on sisse logitud. Kui administraatorid kasutavad poliitika jõustamiseks kasutajakonfiguratsiooni, kehtib see nende kasutajate jaoks (olenemata arvutist, mida nad kasutavad).
Vaikimisi tekitavad kohaliku grupipoliitika redaktoriga rakendatavad reeglid efekte kõigi kasutajatega, kui administraator ei määra teisiti.
Märkus. Pidage meeles, et kohalik rühmapoliitika redaktor on saadaval ainult Windows 10 Enterprise, Windows 10 Education ja Windows 10 Pro väljaannetes. Kui teil pole üht neist väljaannetest, kuid soovite siiski kasutada kohalikku rühmapoliitika redaktorit , võite installida kohaliku grupipoliitika redaktori (gpedit.msc) Windows 10 Home Editioni.
Kuidas avada kohaliku poliitika redaktor
Kui olete kindel, et teie arvuti on varustatud kohaliku grupipoliitika redaktori avamiseks , on siin loetelu erinevatest meetoditest, mida saate tööriistas gpedit.msc avada Windows 10-s. Pidage meeles, et kõik meetodid aitavad teil saavutada sama asi, nii et järgige kumb meetod tundub teie olukorrale mugavam.
Märkus. Pidage meeles, et ükskõik millist meetodit kasutate, peate kohaliku grupipoliitika redaktori avamiseks ja kasutamiseks olema sisse logitud administraatori kontoga .
1. meetod: avage Run Boxi kaudu kohalik rühmapoliitika redaktor
See on üks kiiremaid viise kohaliku grupipoliitika redaktori juurde pääsemiseks . Tööriista gpedit.msc avamiseks kastist Käivita vajutage Windowsi klahvi + R, et avada käsk Käivita. Seejärel tippige kohaliku grupipoliitika redaktori avamiseks tippige “ gpedit.msc ” ja vajutage sisestusklahvi Enter .

Märkus. Kui teile kuvatakse teade „Windows ei leia gpedit.msc”, on see tõenäoliselt tingitud sellest, et teie Windows 10 versioon pole varustatud kohaliku grupipoliitika redaktori avamiseks .
2. meetod: avage otsinguriba kaudu kohalik rühmapoliitika redaktor
Teine kiire viis tööriista gpedit.msc avamiseks on otsingufunktsiooni kaudu. Seda saate teha järgmiselt.
- Alustamiseks klõpsake Windowsi alustamisribal (vasakus alanurgas) või vajutage Windowsi klahvi.
- Seejärel tippige otsingufunktsiooni kasutamiseks gpedit.msc . Järgmisena klõpsake Redigeeri rühma poliitikat ja klõpsake UAC-is (User Account Control) nuppu Jah
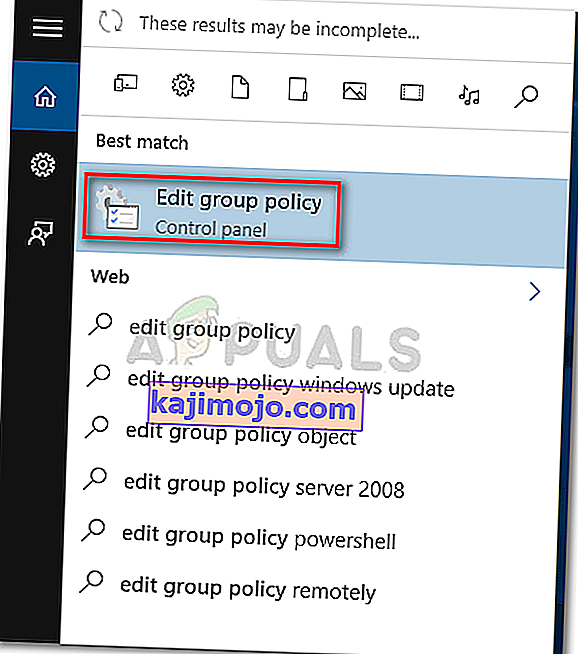
3. meetod: avage käsurea kaudu kohalik rühmapoliitika redaktor
Teine võimalus kohaliku grupipoliitika redaktori avamiseks on käsuviiba kasutamine tööriista gpedit.msc käivitamiseks . Seda saate teha järgmiselt.
- Ava Command Prompt aken (see ei pea olema suurenenud) - avada käsuviibaakna, kas ühendus algust baar ( Windows klahvi ) ja kasutada otsingu funktsiooni, et otsida " cmd " või vajuta Windows klahv + R kuni avage käsk Run, tippige käsurea akna avamiseks tippige “ cmd ” ja vajutage sisestusklahvi Enter .

2. Seejärel tippige aknasse Käsuviip lihtsalt gpedit.msc ja vajutage Enter, et avada kohaliku grupipoliitika redaktor .

4. meetod: avage PowerShellis kohalik rühmapoliitika redaktor
Teine võimalus kohaliku grupipoliitika redaktori (gpedit.msc) avamiseks on Powershelli kaudu. Protseduur on väga sarnane käsuviibaga. Kuidas seda teha:
- Avage Powershell, avades Windowsi menüü Start , tippige „PowerShell” ja klõpsake nuppu Windows Powershell .
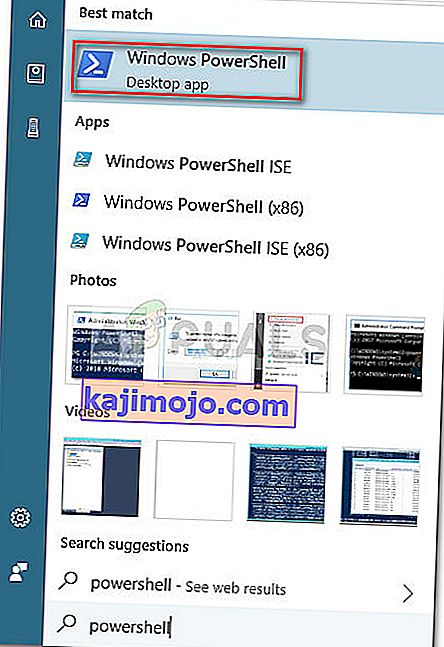
Märkus. Lisaks saate Windows Powershelli avada, avades kasti Ru n ( Windowsi klahv + R ), tippides „PowerShell” ja vajutades klahvi Enter, et avada Windowsi Powershell .
- Tippige Powershelli sisse “ gpedit.msc ” ja klõpsake kohaliku grupipoliitika redaktori avamiseks Enter .

5. meetod: kohaliku grupipoliitika redaktori avamine juhtpaneeli kaudu
Teine võimalus tööriista gpedit.msc avamiseks on vana juhtpaneeli menüü. Nagu teate, asendab Microsoft aeglaselt vana juhtpaneeli uue menüüga Seaded, kuid see ei tähenda, et te ei pääseks sellele enam juurde. Järgige allolevaid samme, et avada menüü Juhtpaneel kohaliku grupipoliitika redaktor :
- Uue Run-kasti avamiseks vajutage Windowsi klahvi + R. Seejärel tippige vana juhtpaneeli menüü avamiseks " control " ja vajutage sisestusklahvi Enter .
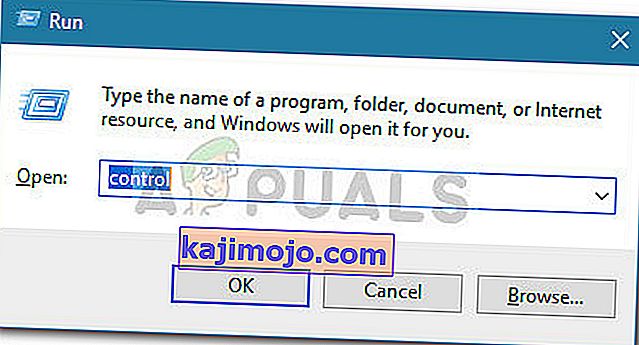
- Klõpsake juhtpaneelil valikut Haldustööriistad ja topeltklõpsake valikut Kohalik rühmapoliitika redaktor .
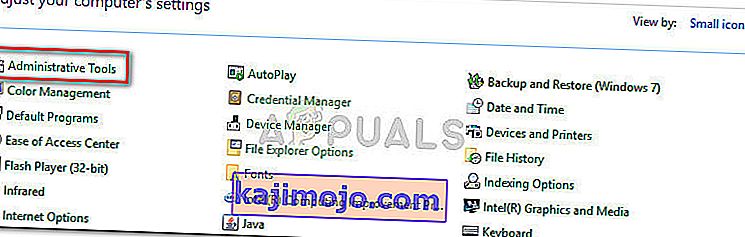
Märkus. Teine võimalus seda teha on grupipoliitika otsimiseks paremas ülanurgas oleva otsingufunktsiooni kasutamine ja seejärel klõpsake nuppu Muuda rühma poliitikat
6. meetod: kohaliku grupipoliitika redaktori avamine seadete kaudu
Teine võimalus kohaliku grupipoliitika redaktori avamiseks on võlu Seaded . Siin on kiire juhend, kuidas seda teha:
- Windows 10 rakenduse Seaded avamiseks vajutage Windowsi klahvi + I.
- Seejärel kasutage rakenduse Seaded otsingufunktsiooni, et otsida märksõna „ rühmapoliitika ”.
- Järgmisena klõpsake kohaliku grupipoliitika redaktori avamiseks nuppu Muuda rühma poliitikat .
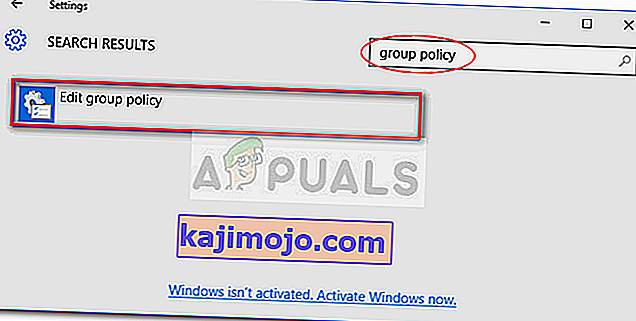
7. meetod: avage kohalik rühmapoliitika redaktor tegumihalduri abil
Windowsi tegumihaldurit saab kasutada ka kohaliku grupipoliitika redaktori (gpedit.msc) otse avamiseks. See on funktsioon, mis on algusest peale ülesannete halduris sisse ehitatud.
- Paremklõpsake kohta Taskbar ja seejärel klõpsake Task Manager .

- Klõpsake menüüd Fail ja seejärel klõpsake või puudutage käsku Käivita uus ülesanne .

- Nüüd tippige aknasse „Loo uus ülesanne“ väljale Ava „ gpedit.msc “ ja vajutage sisestusklahvi ENTER .
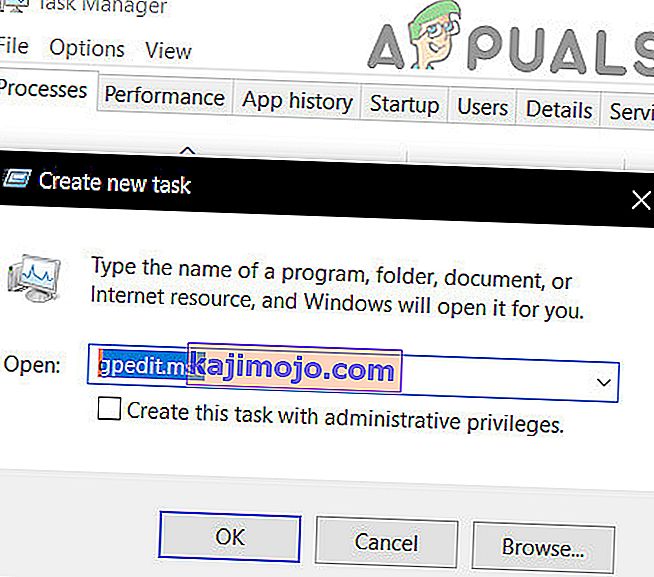
Märkus. Teine asi, mida proovida, on Windows + R vajutamine, tippige “gpedit.msc” ja vajutage Enter.
8. meetod: avage Windows Exploreri abil kohalik rühmapoliitika redaktor
Windows Explorerit saab kasutada ka kohaliku grupipoliitika redaktori (gpedit.msc) avamiseks.
- Avage File Explorer.
- Nüüd tippige aadressiribale tüüp „ gpedit.msc ” ja vajutage sisestusklahvi ENTER .
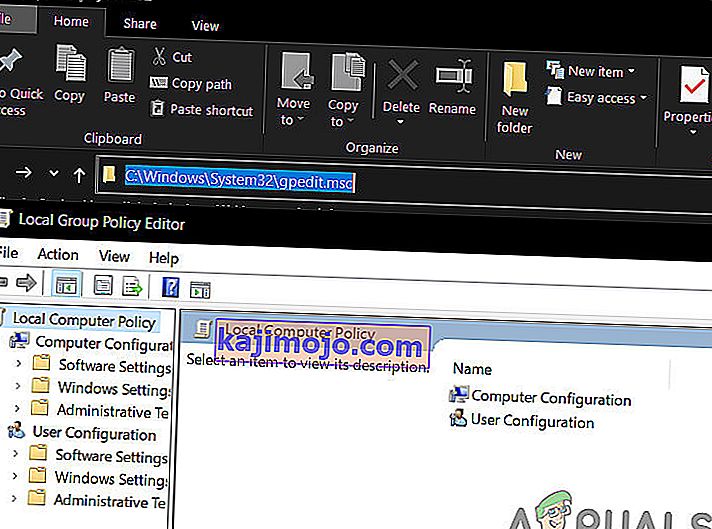
9. meetod: avage kohalik rühmapoliitika redigeerija Exe-faili kaudu
Tööriista gpedit.msc avamiseks käsitsi saate sirvida käsitsi kohaliku grupipoliitika redaktori asukohta ja topeltklõpsata käivitataval failil. Siin on kiire juhend, kuidas seda teha:
- Avage Windows File Explorer ja navigeerige saidile
C: \ Windows \ System32.
- Seejärel leidke gpedit.msc käsitsi või kasutage selle otsimiseks otsingufunktsiooni (paremas ülanurgas).
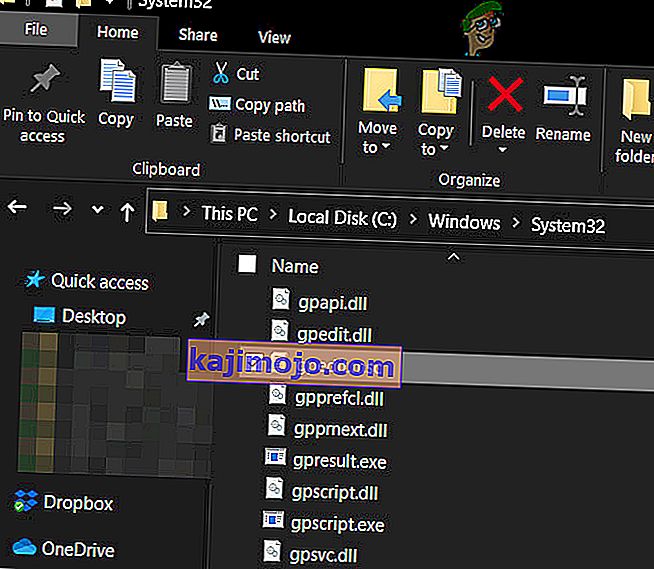
- Topeltklõpsake gpedit.msc avada rühmapoliitika redaktori ja klõpsake Jah hetkel UAC kiire .
Märkus. Kui leiate, et kasutate utiliiti gpedit.msc sageli, saate selle otsetee luua, paremklõpsates seda ja valides Saada> Töölaud .