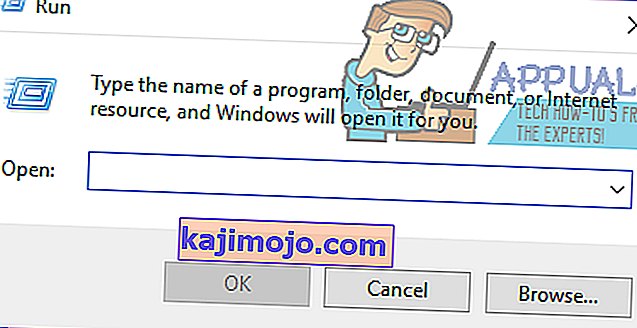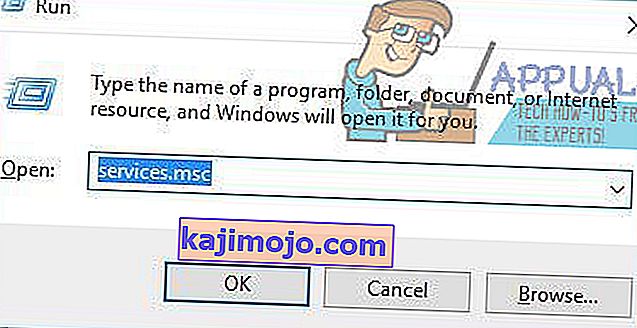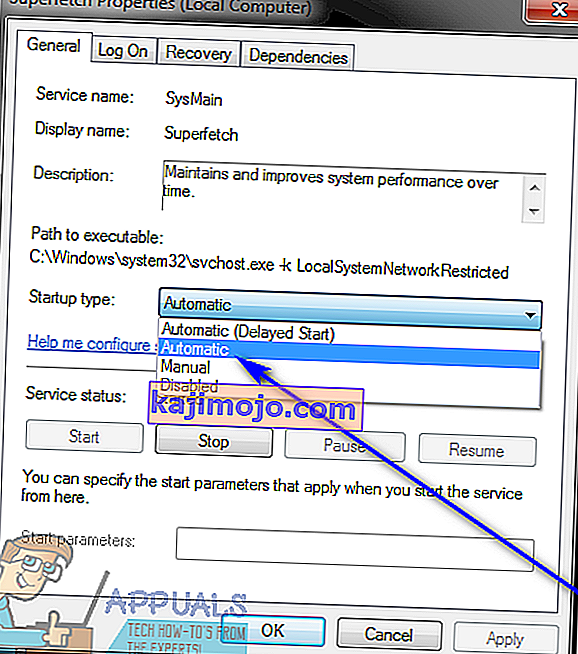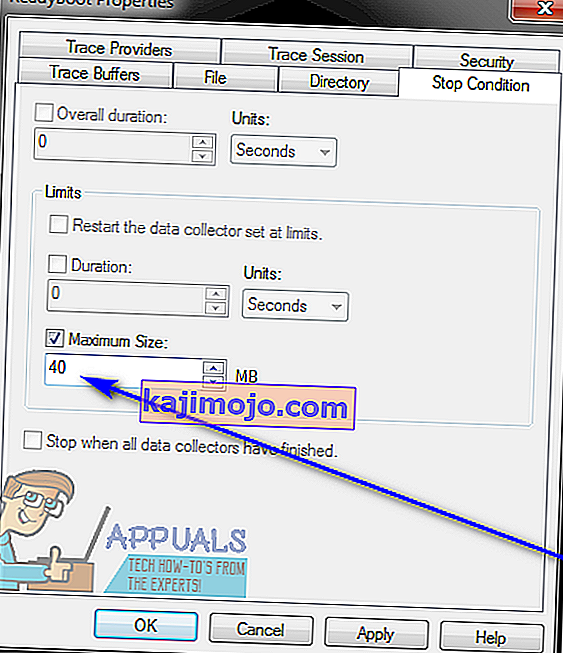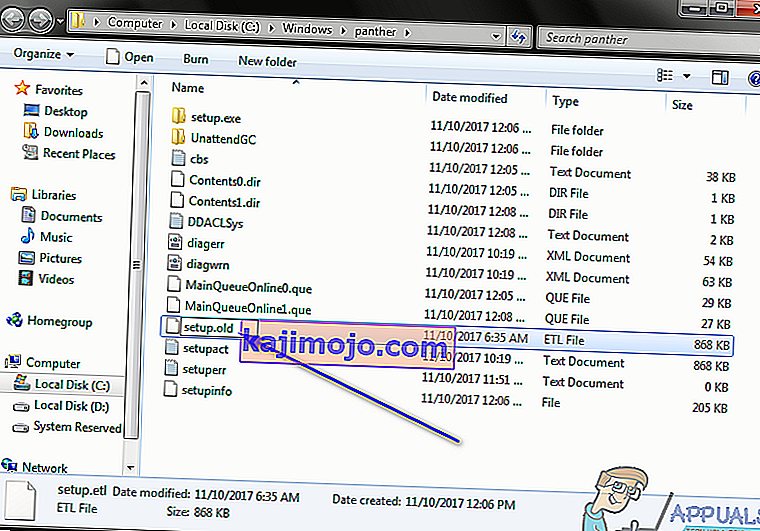Windowsi operatsioonisüsteemis on probleem, kus mõjutatud kasutaja asendab oma arvuti pärast tavapärast lühiajalist kasutamist tavalise tundmatu, ebajärjekindla halli kuvariga. Kui kasutajad, keda see konkreetne probleem puudutab, avavad oma arvuti sündmuste vaaturi, et näha, mis valesti läks, näevad nad ühte või mitut järgmise tõrketeate loendit:
" Seansi ümmarguse tuuma kontekstilogija" peatati järgmise tõrke tõttu: 0xc0000188 "
Selle konkreetse Event Vieweri veateate kohta isegi vähese hulga uuringute tegemine toob päevavalgele tõsiasja, et seda peetakse üsna tavaliseks Windowsi veateateks ja see pole midagi muret tundvat. Kuid see on üsna murettekitav, kui see on seotud mõjutatud kasutaja ekraaniga ja see asendatakse halli, täiesti tundmatu ekraaniga, mis muudab nende arvuti praktiliselt kasutuskõlbmatuks. Selle konkreetse tõrketeate ja selle konkreetse probleemi võib põhjustada mitmesuguste asjade massiiv, millest peamised on mõjutatud kasutaja kuvadraiverid, mis ei tööta korralikult, Startup Event Trace Sessionsi maksimaalne failisuurus on liiga väike ja mõjutatud arvuti SETUP. ETL- fail on rikutud.
Kuigi see konkreetne probleem avastati esmakordselt Windows 7-s, võib see mõjutada ka Windowsi operatsioonisüsteemi versioone, mis töötati välja ja vabastati pärast Windows 7-t. Õnneks on siiski palju kasutajaid, keda see probleem mõjutab, selle proovimiseks ja parandamiseks teha . Selle probleemi vastu võitlemisel on osutunud kõige tõhusamateks lahendusteks järgmised:
Lahendus 1. Veenduge, et Superfetchi teenus on lubatud ja töötab
Võimalik, et näete hordi „ Sessiooni ümmarguse kerneli kontekstilogija” peatatud järgmise tõrke tõttu: 0xc0000188 ”teie arvuti sündmuste vaaturis, kuna Superfetchina tuntud teenus on mingil põhjusel keelatud või ei tööta teie arvuti. Kui see on põhjus, miks teil seda probleemi esineb, peate sellest vabanemiseks ja selle koleda veateate enam mitte kunagi nägemiseks tegema vaid selle, et Superfetchi teenus pole mitte ainult lubatud, vaid ka töötab. Selle lahenduse kasutamiseks selle probleemi lahendamiseks peate:
- Vajutage Windows Logo + klahv R avada Run dialoogi.
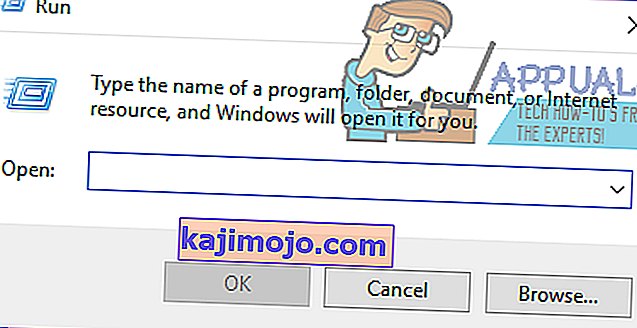
- Tüüpteenused . MSc arvesse Run dialoogi ja vajutage Enter .
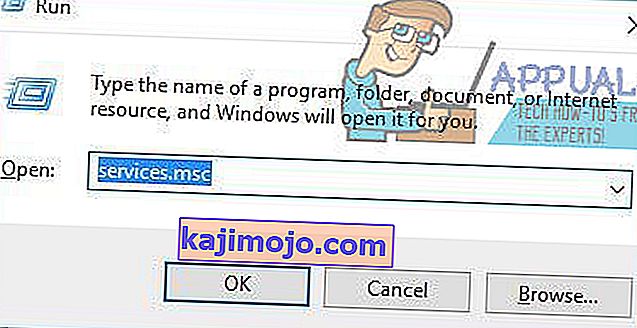
- Aastal Teenused manager, kerige ja leida SuperFetch teenus, paremklõpsake sellel ja klõpsake Atribuudid .
- Avage välja Startup type: ees rippmenüü ja klõpsake selle valimiseks nuppu Automatic .
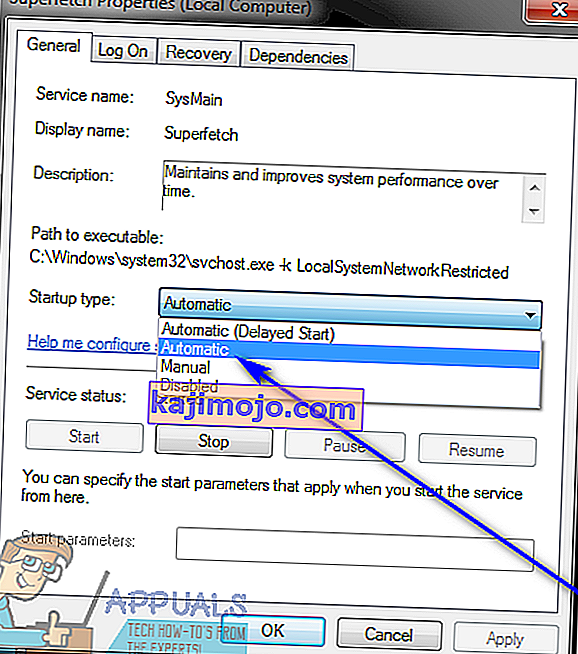
- Kui teenus ei olnud veel käivitatud, klõpsake selle käivitamiseks nuppu Start . Kui teenus juba töötas, jätke see samm lihtsalt vahele ja minge järgmise juurde.
- Klõpsake nuppu Rakenda ja seejärel nuppu OK .
- Sulgege teenuste haldur ja taaskäivitage arvuti.
Kui arvuti käivitub, jätkake selle kasutamist ja kontrollige, kas probleem püsib või mitte.
Lahendus 2. Suurendage käivitusürituse jälgimisseansside maksimaalset failisuurust
Nagu eespool öeldud, teise üsna tavaline põhjus Windowsi kasutajad kaotavad ekraani ja millel " Session" Circular tuuma kontekst logija "tõttu seiskunud järgmise vea: 0xc0000188 " veateateid oma Event Viewer on suurus Startup Event Trace istungid ei ole piisav. Sel juhul peaks probleemi lihtsalt teie jaoks lahendama lihtsalt Startup Event Trace Sessionsi maksimaalse failisuuruse suurendamine . Selleks peate:
- Avage menüü Start .
- Otsige sõna „ cmd “.
- Paremklõpsake otsingutulemil pealkirjaga cmd ja klõpsake käsul Käivita administraatorina, et käivitada administraatoriõigustega käsuviiba kõrgendatud eksemplar .
- Sisestage kõrgendatud käsuviibale järgmised andmed ja vajutage sisestusklahvi :
parfüüm
- Performance Monitor peaks nüüd näitama üles oma ekraanil. Topeltklõpsake Performance Monitori vasakul paanil Data Collector Sets selle laiendamiseks.
- Klõpsake Data Collector Sets jaotises käsku Startup Event Trace Sessions .
- Parempaanil kohta Performance Monitor leidke ReadyBoot sisenemise ja topeltklõpsake seda.
- Navigeerige vahekaardile Seisukord ja asendage väljal Maksimaalne suurus olek 40-ga .
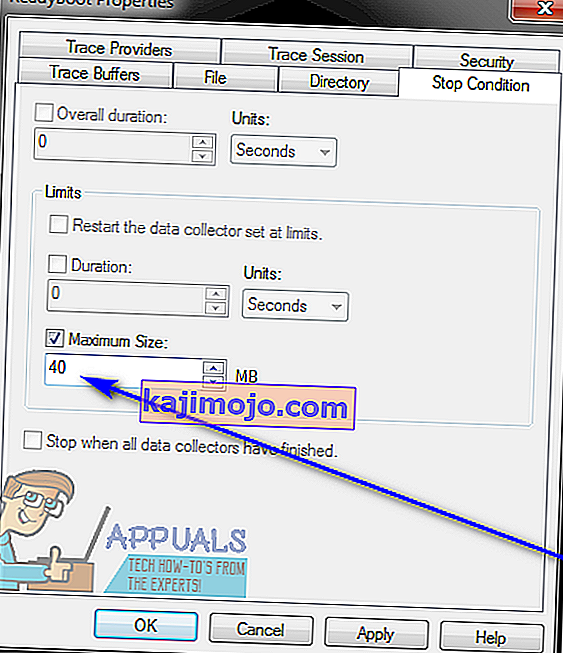
- Klõpsake nuppu Rakenda ja seejärel nuppu OK , sulgege jõudlusmonitor , sulgege kõrgendatud käsuviip ja taaskäivitage arvuti.
Kontrollige, kas probleem on teie arvuti käivitamisel lahendatud.
Lahendus 3. Pange oma arvuti asendama fail SETUP.ETL uue koopiaga
Kui kumbki ülaltoodud ja kirjeldatud lahendustest pole teie jaoks töötanud, võite siiski proovida rahet Mary - sundides oma arvutit asendama fail SETUP.ETL uue koopiaga. Rikutud SETUP.ETL- fail võib paljudel juhtudel olla ka selle probleemi põhjuseks , nii et kui panete oma arvuti praeguse faili SETUP.ETL uuega asendama, peaks hoolitsema vanale failile tekitatud korruptsiooni või muu kahju eest. Selleks, et arvuti asendaks praeguse faili SETUP.ETL uuega, peate:
- Vajutage Windows Logo + klahv R avada Run dialoogi.
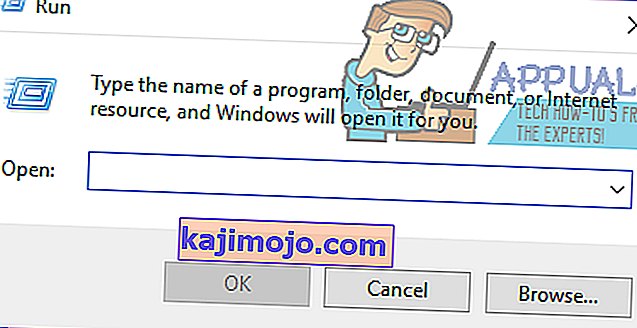
- Tippige dialoogi Käivita järgmine ja vajutage sisestusklahvi :
% windir% \ panther
- In astme Windows Explorer , mis hüppab ekraanil, leida faili nimega setup. etl , paremklõpsake seda ja klõpsake nuppu Nimeta ümber .
- Nimetage fail seadistamiseks ümber . vana ja vajutage toimingu kinnitamiseks sisestusklahvi Enter .
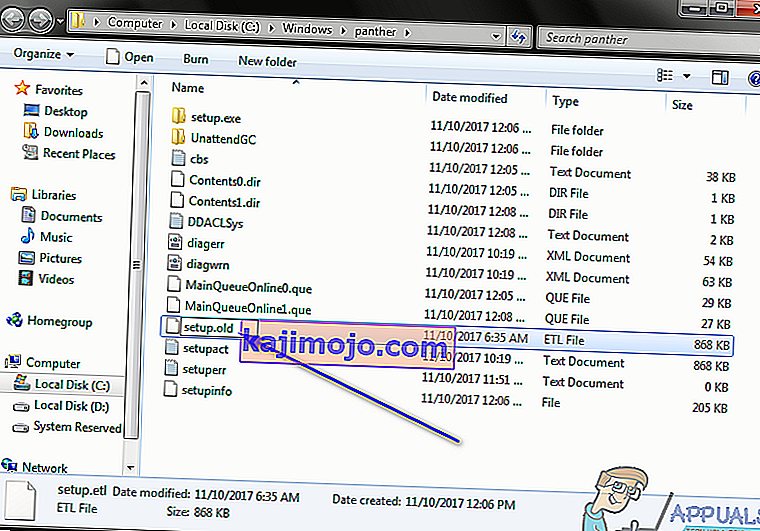
- Kui teilt küsitakse, kas olete faili laiendi muutmises kindel, kinnitage muudatus.
- Taaskäivitage arvuti. Kui arvuti käivitub, loob see automaatselt uue SETUP-i. ETL- fail, eirates täielikult vana nime, mille ümber nimetasite. Kui see on tehtud, kontrollige, kas see lahendus suutis selle probleemi teie jaoks lahendada.