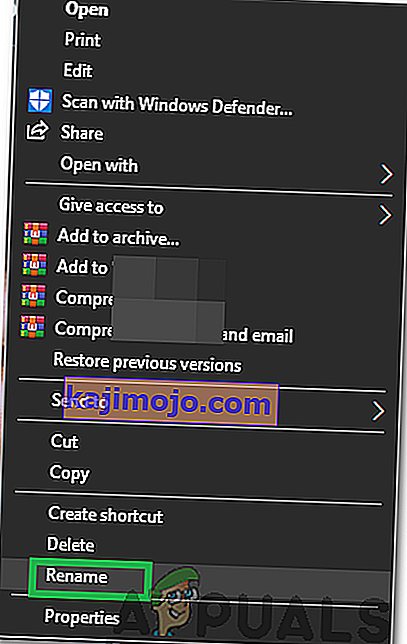Veakood 0x80042405-0xa001a võtab oma root Windows Media Loomistööriist mida kasutatakse luua buutivaks USB seadmeid peamiselt Windowsi installimist arvutisse. See veateade ilmus eelmisel aastal ja hoolimata Microsofti sagedastest värskendustest pole seda täielikult välja juuritud.
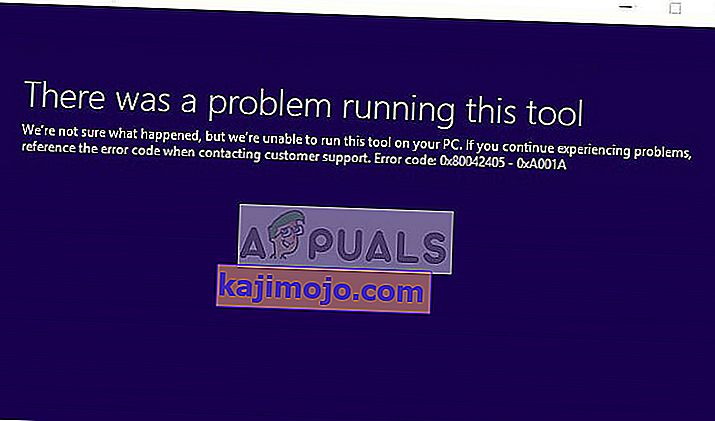
Selle tõrketeate põhjused käivitatava meediumi loomisel on enamasti seotud ketta sätetega. Kui ketta sätted on õigesti määratud, tähendab see tõenäoliselt seda, et meediumiloome tööriist toimib ja me peame selle toimimiseks kasutama lahendust.
Mis põhjustab meediumiloome tööriistas tõrkekoodi 0x80042405-0xa001a?
Veakoodil 0x80042405-0xa001a on palju erinevaid põhjuseid, alates USB kettatüübist kuni meediumiloome tööriistani, mis ei tööta korralikult. Mõned mitmest põhjusest on:
- USB ei ole NTFS-tüüpi . NTFS-failisüsteemid on spetsiaalselt loodud ainult Windowsi jaoks mõeldud keskkonda ja kui soovite, et Media Creation Tool töötaks laitmatult, on kõige parem, kui kasutate NTFS-i.
- Meediumiloome tööriistas on viga , mis annab vea alati juhul, kui see käivitatakse teiselt kettalt, mitte siis, kui see on vaja oma toiminguid rakendada.
- Teie USB-l pole piisavalt ruumi , kuhu proovite meediumit luua.
See tõrketeade ilmub uuesti ja uuesti ning kuigi me ei tea, mis selle käitumise tegelikult käivitab, parandavad allpool loetletud lahendused selle kiiresti. Enne jätkamist veenduge, et olete oma arvutis sisse logitud administraatorina.
Lahendus 1. Meediumiloome tööriista allalaadimine otse USB-le
1. meetod: allalaadimine USB-draivi
Lahendus, mis näib töötavat iga kord, kui see tõrge ilmneb, on meediumiloome tööriista allalaadimine otse USB-draivi, mida soovite käivitatavat seadet kasutada. Lihtsamalt öeldes laadige tööriist alla samale USB-le, mida soovite kasutada installimeediumina.
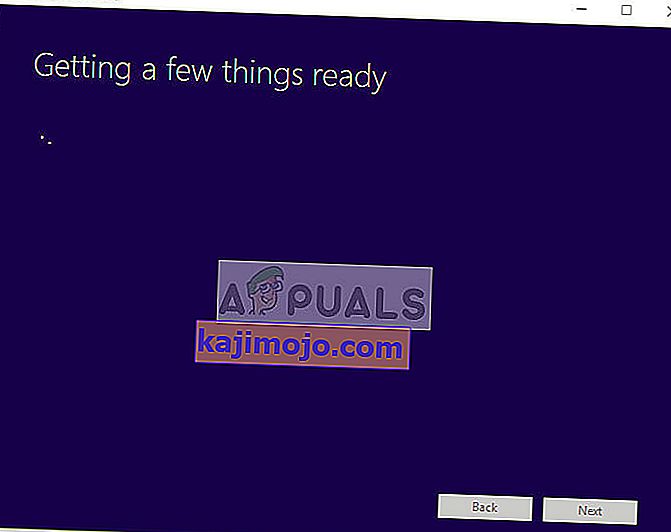
Tavaliselt laadiksite tööriista alla oma kohalikule draivile C ja seejärel käivitaksite sealt rakenduse ning prooviksite luua käivitatava draivi. Siit laadime selle otse USB-le alla ja käivitame selle sealt.
Nii et lühidalt, käivitage tööriist otse USB- lt, st käivitage MediaCreationTool.exe pärast selle leidmist ja seejärel pärast lähtekandja valimist jätkake meedia loomist. Veenduge, et käivitate käivitatava faili administraatorina.
2. meetod: allalaadimine kõvakettale
Mõnel juhul esimene meetod ei toimi ja kuvatakse tõrkekood “0x80042405 - 0xA001A”. Seetõttu kopeerime selles etapis failid pärast arvuti kõvakettale allalaadimist USB-draivi. Selle eest:
- Laadige meediumiloome tööriist alla Local Drive C-le.

- Käivitage rakendus, laadige failid alla C-draivi
- Paigaldage meediumiloome tööriistaga alla laaditud .iso fail.
Märkus. Kui te ei tea, kuidas iso-faili ühendada, vaadake seda artiklit.
- Kopeerige kõik failid ja kaustad virtuaalsel DVD-l USB-draivi, mille soovite seadistada käivitatavaks USB-ks, välja arvatud fail Autorun.inf.
- Paremklõpsake kohta "Autorun.inf" fail ja valige " Rename ".
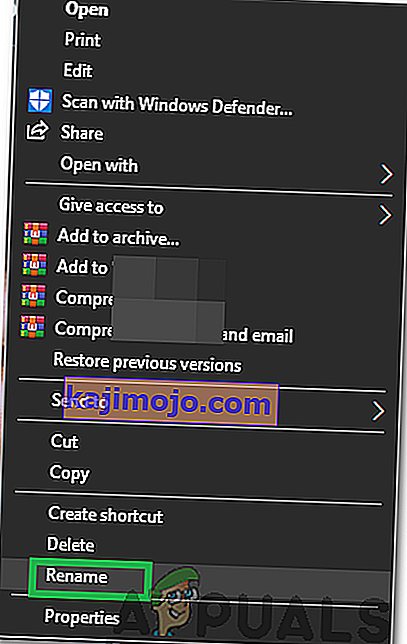
- Muutke nimi väärtuseks „ Autorun . txt ”ja vajuta“ Enter ”.
- Kopeerige see fail ka USB-draivi ja nimetage see ümber nimeks "Autorun.inf".
- Kontrollige , kas probleem püsib.
Lahendus 2. USB vormindamine NTFS-vormingus
Teine lahendus, mis mõnele kasutajale hästi sobib, on siht-USB vormindamine NTFS-iga ja seejärel meediumiloome tööriista käitamine. Selle vea põhjus on teadmata, kuna FAT32-vormingus meedia loomisel ei tohiks olla mingeid probleeme, kuna meediumiloome tööriist vormistab ketta enne loomist ikkagi. Kasutame sisseehitatud ketta vormindamist ja pärast ketta edukat vormindamist proovime uuesti.
- Vajutage Windows + E ja klõpsake vasakul navigeerimisribal valikul See-arvuti olemas.
- Siin kuvatakse teie siht-USB-seade. Paremklõpsake seda ja valige Format .
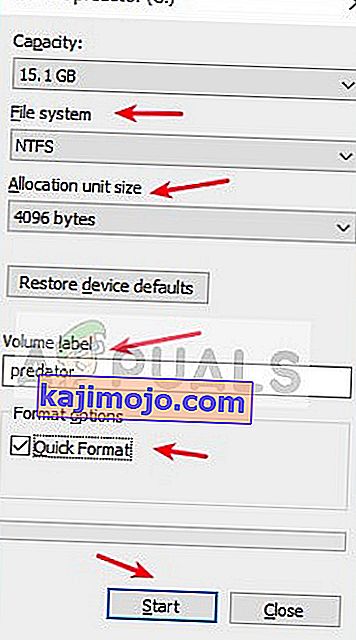
- Avaneb aken, kus küsitakse kõiki täiendavaid üksikasju. Veenduge, et vorminguks on määratud NTFS ja jätkake.
- Pärast ketta vormindamist käivitage Media Creation Tool (siin saate ka lahenduse 1 rakendada) ja vaadake, kas probleem on lahendatud.
3. lahendus: MBR-i teisendamiseks kettahalduse kasutamine
Windows Media Creation Tool nõuab, et teie USB-draiv oleks GPT (GUID-partitsioonitabeli) asemel seatud MBR-i (Master Boot Record). MBR-i peetakse väga oluliseks, kuna see toimib esimese käivitussektorina. See kõvaketta omadus võimaldab teil USB-lt tegelikult "käivitada". Kettatüübi vormindamiseks ja teisendamiseks MBR-i kasutame Windowsi kettahalduse tööriista.
- Vajutage Windows + R, tippige dialoogiboksi „ diskpart “ ja vajutage sisestusklahvi.
- Sisestage käsk:
loendi ketas
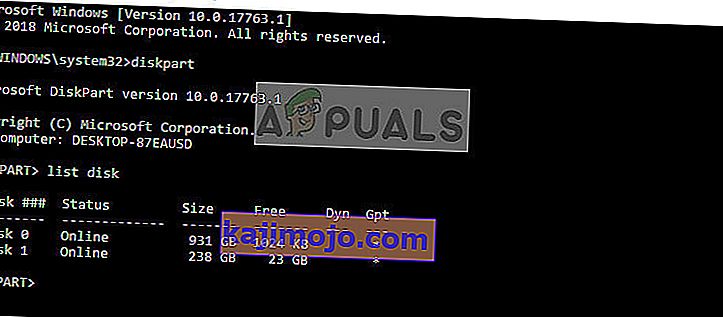
- Nüüd sisestage käsk:
vali ketas x
Siin on 'x' selle ketta number, mille soovite käivitatavale andmekandjale luua. Üks näide on 'valige ketas 0'.
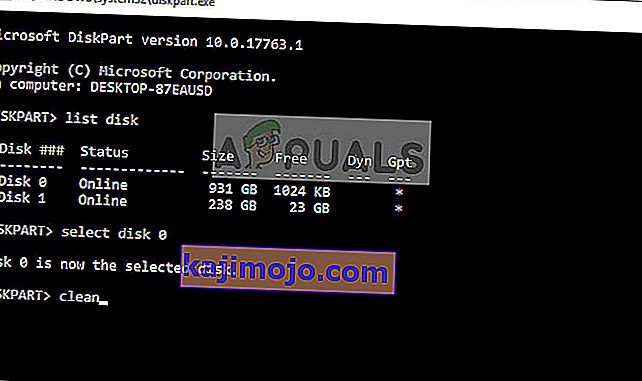
- Nüüd peame draivi enne MBR-i teisendamist korralikult puhastama. Enne järgmisele liikumist tippige järgmised käsud, kuid oodake, kuni puhastus lõpeb.
puhas teisendama mbr
- Käivitage nüüd meediumiloome tööriist uuesti ja vaadake, kas probleem on lahendatud.
4. lahendus: Windows 7 USB / DVD allalaadimistööriista kasutamine
Sarnaselt meediumiloome tööriistale avaldas Microsoft Windows 7 päevade jooksul ka Windows 7 USB / DVS-i allalaadimistööriista, et aidata inimesi installikandjate loomisel. See tööriist täidab peaaegu sama ülesannet nagu meediumiloome tööriist, kuid kogu ISO-fail peab teie süsteemis juba olemas olema. Meediumiloome tööriist annab teile väikese stiimuli, mille abil saab faile otse Microsoftilt alla laadida, kuid siin peate sammu tegema käsitsi.
- Laadige alla ISO-fail Microsofti ametlikult veebisaidilt ja salvestage see juurdepääsetavasse kohta.
- Laadige Microsofti ametlikult veebisaidilt alla Windows 7 USB / DVD allalaadimistööriist ja installige see oma arvutisse.
- Pärast installimist käivitage rakendus administraatorina. Esimeses etapis palutakse teil valida ISO-fail, mille soovite käivitatava draivi luua. Valige just alla laaditud ISO ja jätkake.
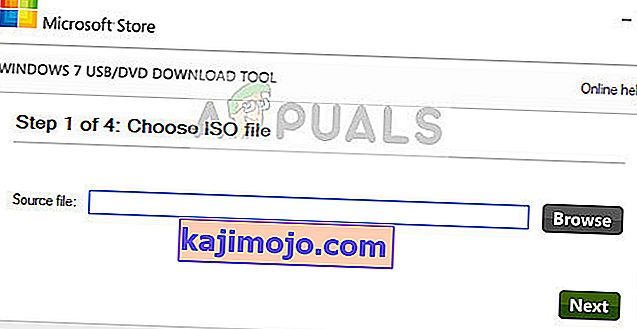
- Nüüd valige sihtseade. Järgige ekraanil kuvatavaid juhiseid ja teete käivitatava USB-draivi kiiresti.
Lahendus 5. Rufuse kasutamine installikandja loomiseks
Rufus on utiliit, mis aitab vormindada ja käivitatavaid USB-välkmäluseadmeid luua. See on populaarne alternatiiv Windows Media Creation Toolile. See on kiire ja hõlmab ka muid aspekte, näiteks BIOS-i vilkumist või töötamist süsteemis, kuhu pole OS-i installitud. Kuid nagu ka eelmisel juhul, peab teie arvutis olema kohapeal juba alla laaditud ISO-fail .
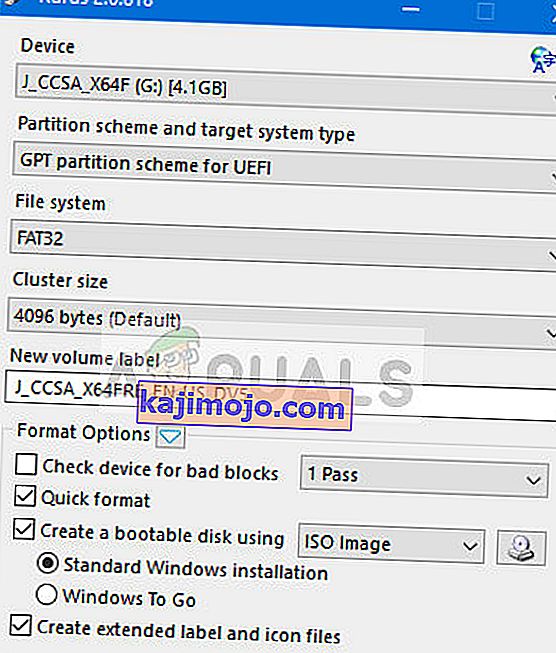
Kõigepealt peate valima ISO-faili ja seejärel jätkatakse meedia loomise protsessi. Saate vaadata meie artiklit Kuidas luua Windows 10 buutiv USB, kasutades Rufust. Veenduge, et kasutate utiliiti administraatorina.