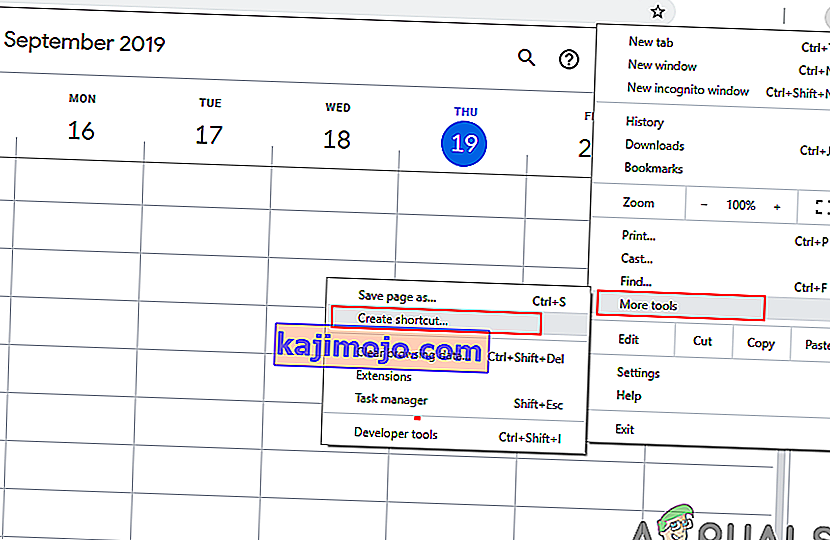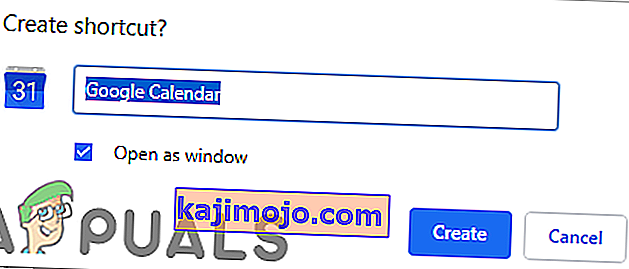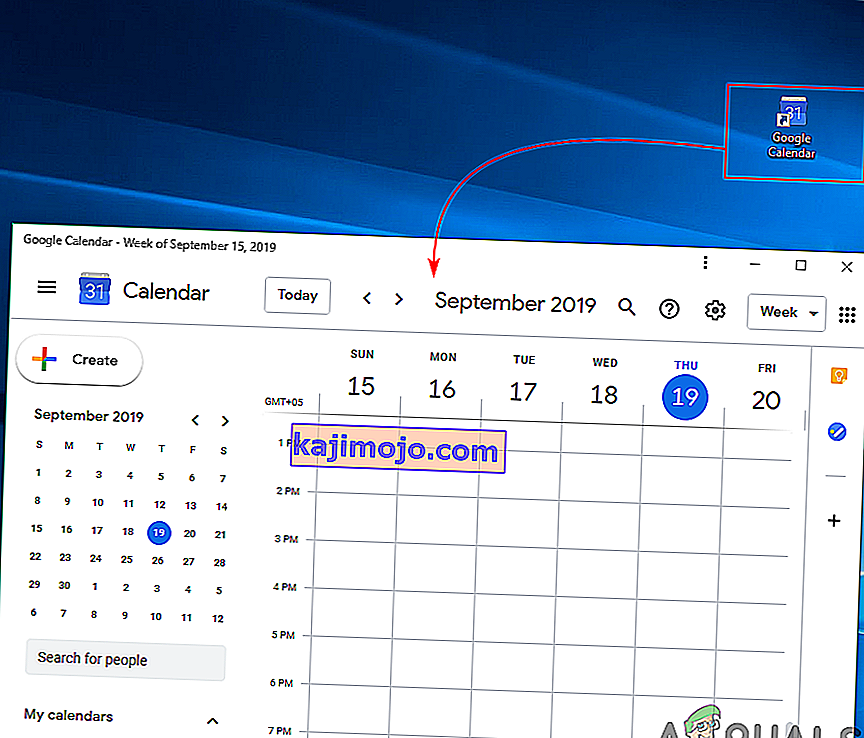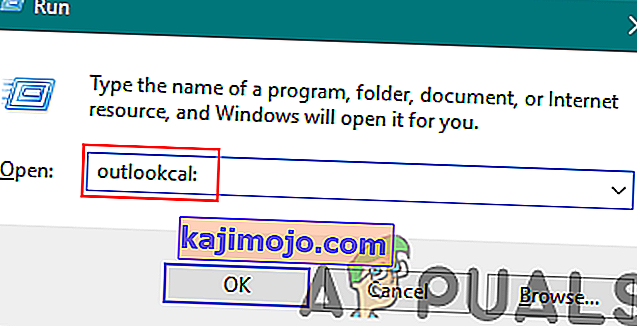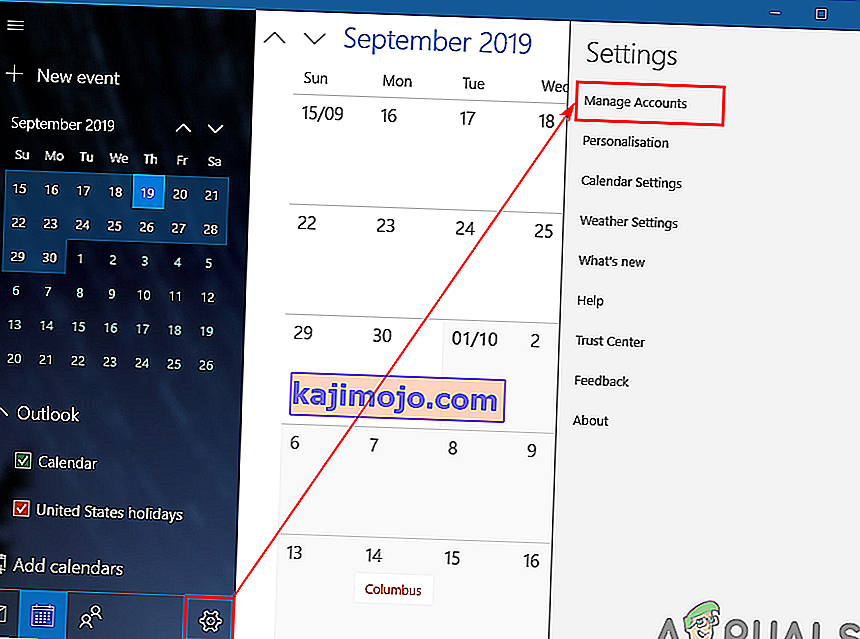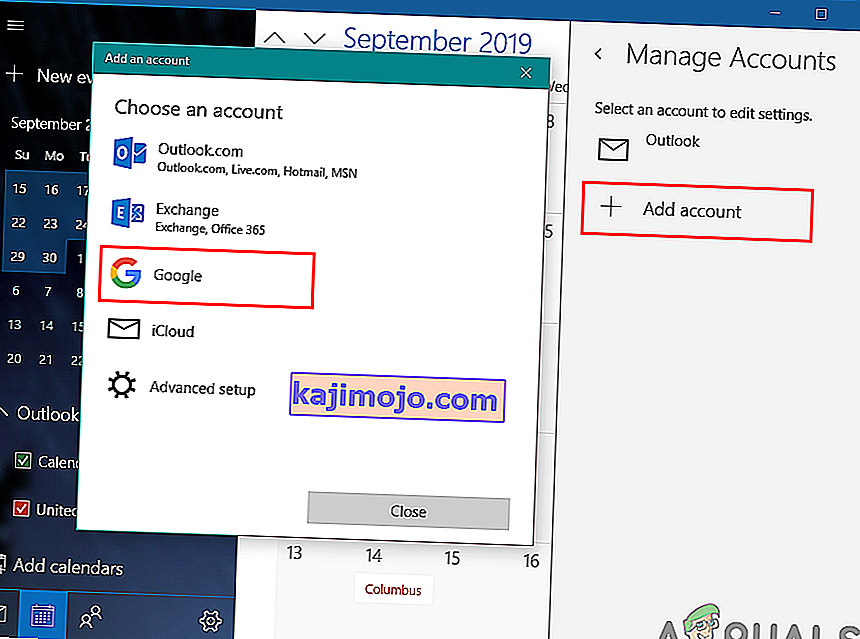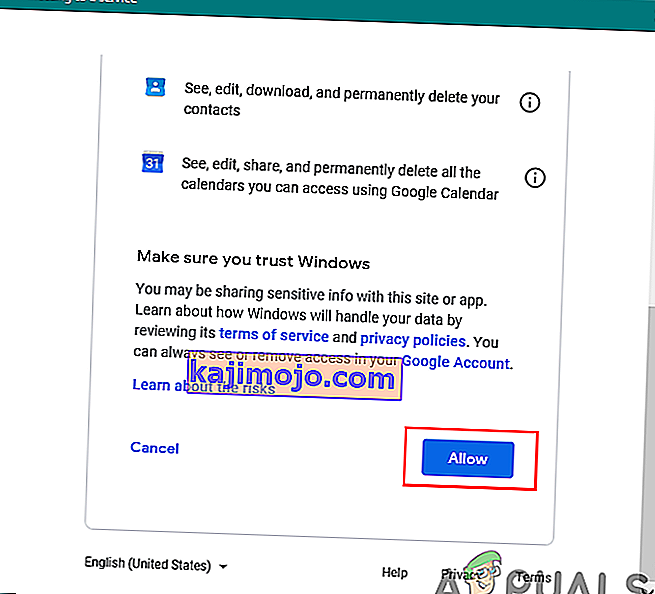Google Calendar on Google'i pakutav veebipõhine sõiduplaanimisteenus. Kasutajad saavad ühel kontol kasutada kõiki seadmeid, et näha kõiki Google'i kalendrisse lisatud sündmusi. Kalendri üks muudatus sünkroonib muudatuse kõigi seadmetega, mis kasutavad sama kontot Google Calendar. Kuid mitmed Windowsi kasutajad otsivad viisi, kuidas Google Kalender hõlpsaks juurdepääsuks töölauale panna. Selles artiklis jagame mõningaid meetodeid töölaual kiirele juurdepääsule Google Calendarile.

1. meetod: Google'i kalendri otsetee loomine Chrome'i kaudu
Google pakub ka kroomi, seega on Google'i kalendri otsetee loomiseks kroomi lihtsam kasutada. Google Chrome pakub võimalust oma töölauale mis tahes lehe otsetee loomiseks. Otsetee saate avada kroomi kaudu või mõnes teises aknas. Google'i kalendri otsetee saate luua järgides alltoodud samme:
- Avage Google Chrome , topeltklõpsates töölaual otseteel või otsides otsingufunktsiooni.
- Minge oma Google'i kalendri lehele ja logige sisse oma kontoga.
- Klõpsake kroomitud menüünuppu , valige Rohkem tööriistu ja valige suvand Loo otsetee .
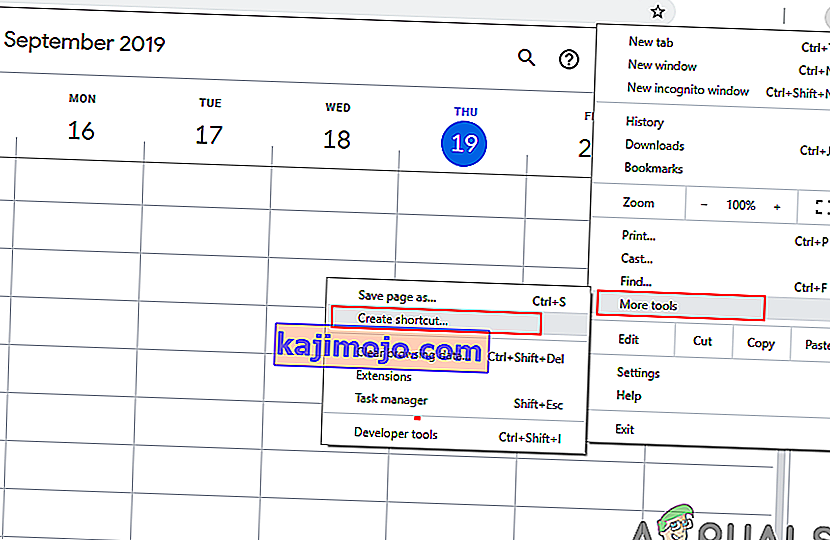
- Märgi Ava aken loomisel valik otsetee.
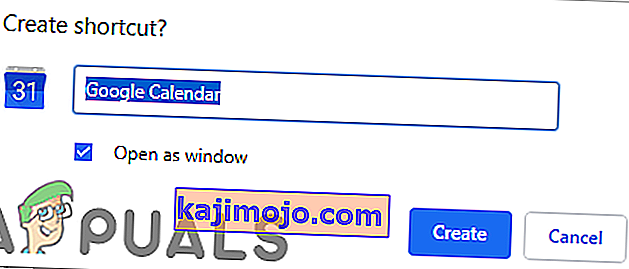
- Töölaual leiate Google'i kalendri otsetee. Topeltklõpsake otseteel ja Google'i kalender avaneb selle aknas kroomi abil.
Märkus . Samuti saate otsetee kinnitada tegumiribale ja menüüsse Start, paremklõpsates otseteel ja valides suvandi Kinnita tegumiribale või Kinnita alustamiseks .
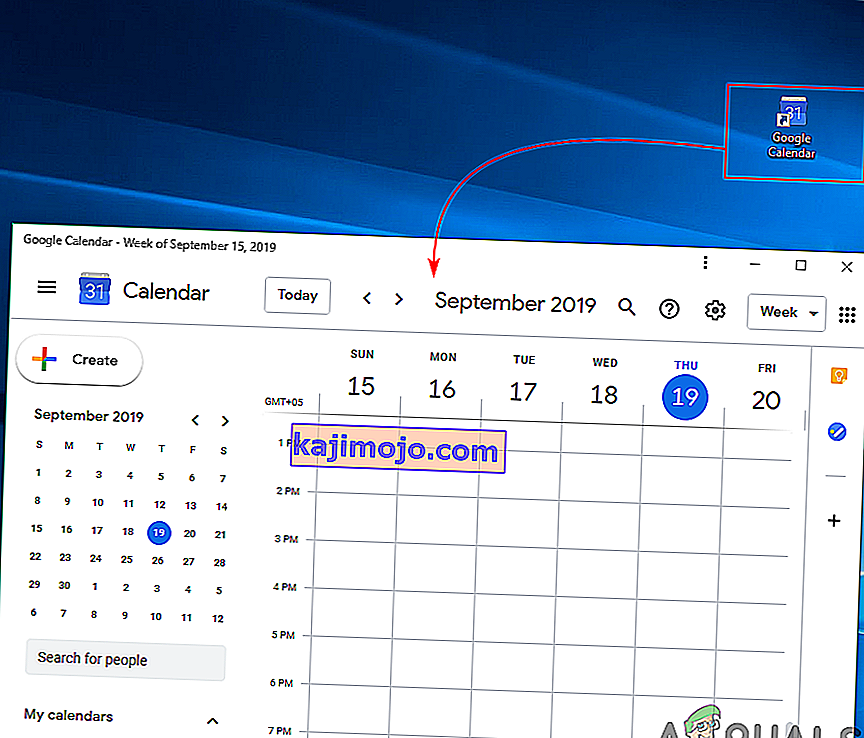
2. meetod: Google'i kalendri lisamine Windows Outlooki kalendrisse
Windowsil on kalendrirakendus süsteemis juba saadaval. Kuupäeva ja kellaaega näete tegumiriba paremas nurgas. Windows 10 vaikekalender toetab Outlooki, Exchange'i, Google'i ja iCloudi kontosid. Google'i kalendri ja selle sündmuste sünkroonimiseks saate vaikekalendrisse oma Google'i kontole sisse logida. Google'i konto lisamiseks järgige alltoodud samme:
- Hoidke Windowsi klahvi ja vajutage nuppu R, et avada kast Run . Windowsi kalendrirakenduse avamiseks tippige „ outlookcal: ” ja sisestage Enter .
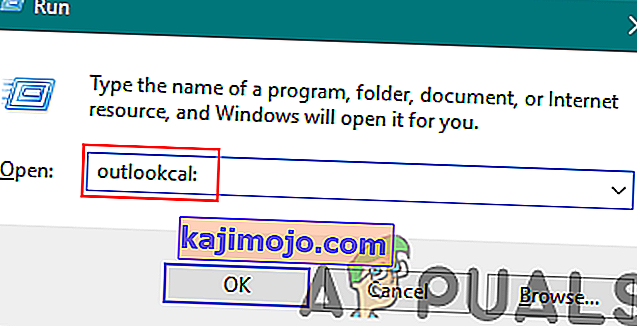
- Klõpsake ikooni Seaded ja valige suvand Halda kontosid .
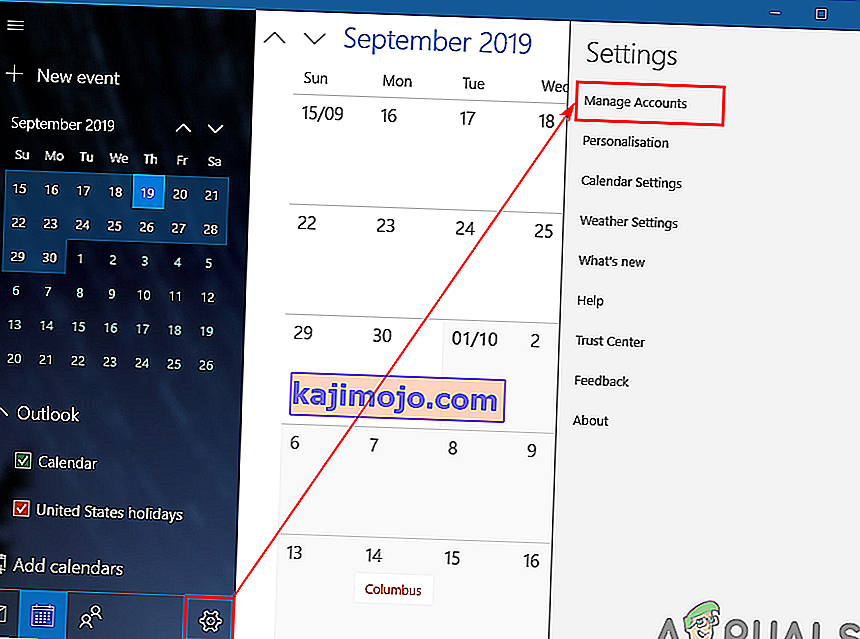
- Klõpsake nuppu Lisa konto ja ilmub uus aken. Valige uues aknas Google'i konto valik.
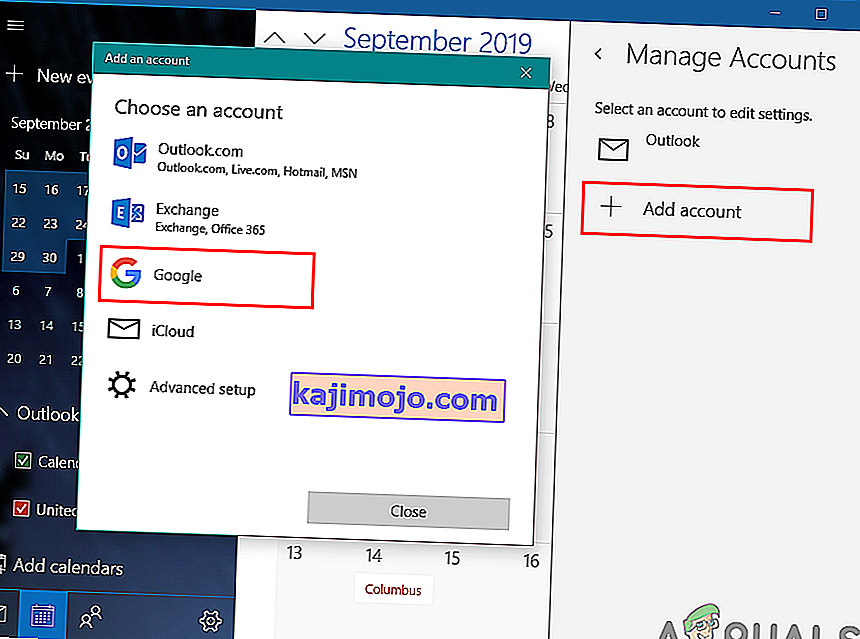
- Nüüd logige sisse oma Google'i kontole , sisestades e-posti aadressi ja parooli. Pärast sisselogimist klõpsake Windowsi usaldamiseks nuppu Luba .
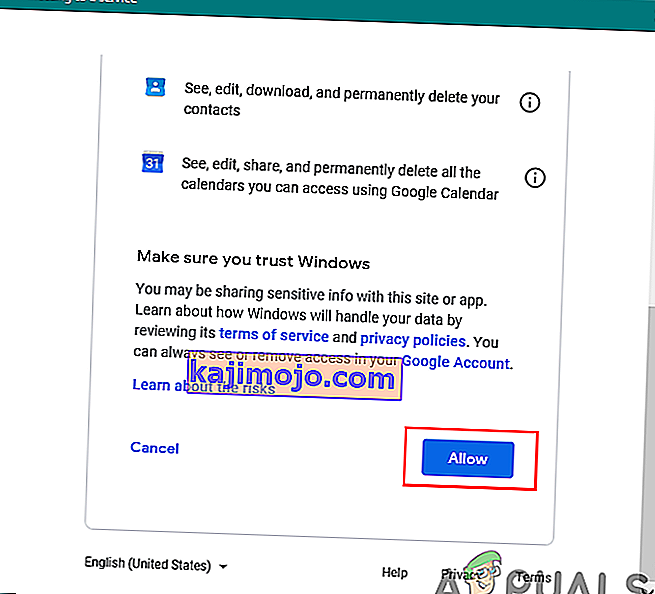
- Lõpuks sünkroonitakse teie Google'i kalendri sündmused ja ajakava teie Windowsi kalendriga. Selle vaatamiseks klõpsake tegumiribal tavalist kalendrit ja kellaaega või avage kalendrirakendus.