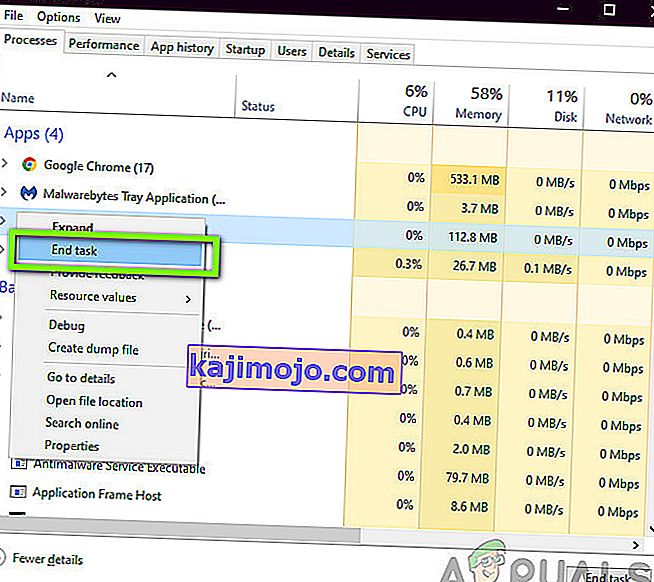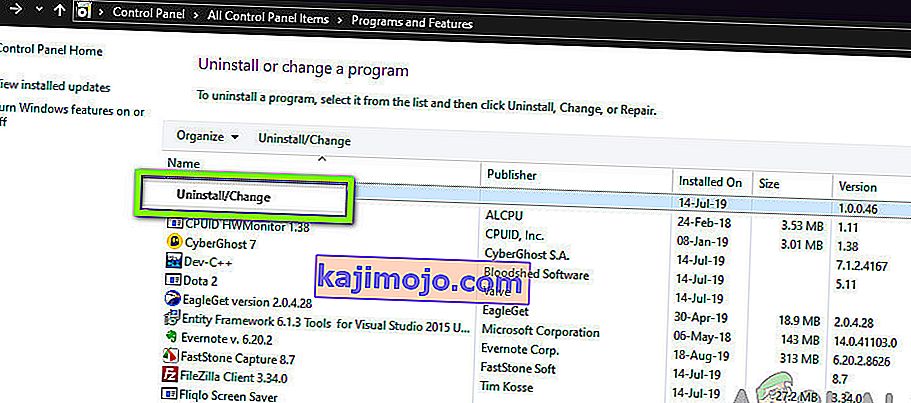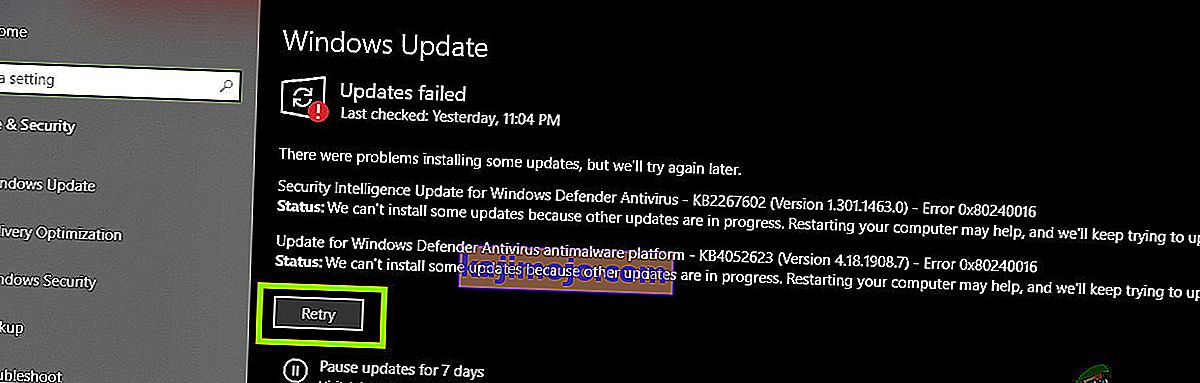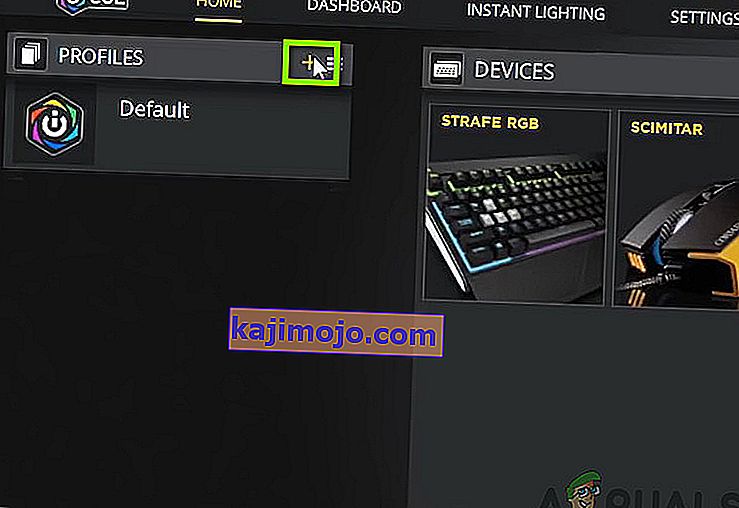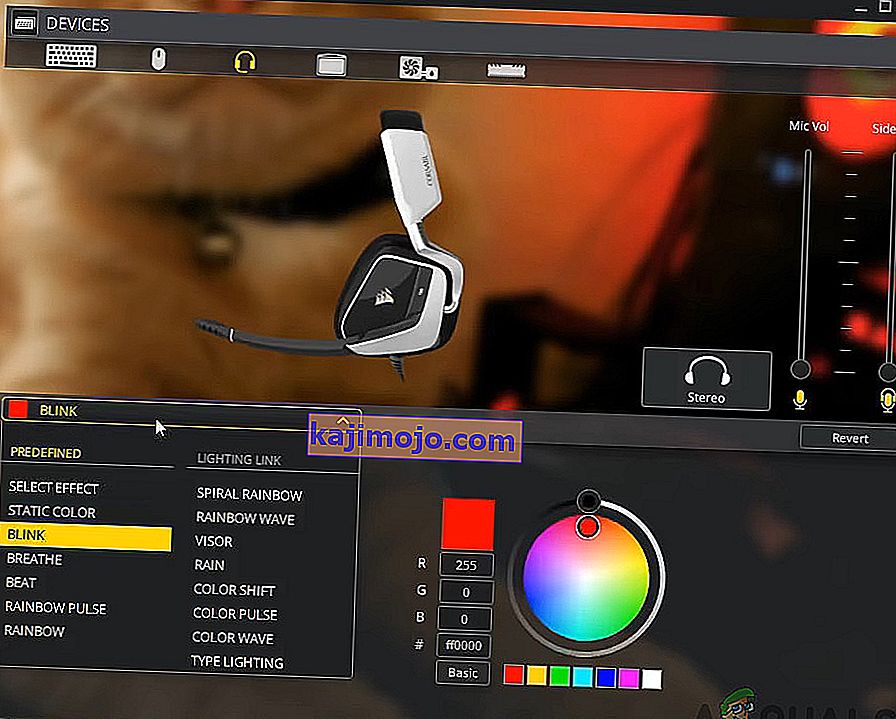Corsairi utiliidimootor (tuntud ka kui CUE) on tarkvara, mis on mõeldud peamiselt teie arvutiga ühendatud Corsairi lisaseadmete juhtimiseks. Need välisseadmed varieeruvad klaviatuuridest hiirte ja muu selleni välja. Seda peetakse ka üheks parimaks välisseadmete juhtimistarkvaraks turul.

Hoolimata sagedasest värskendamisest, puutuvad paljud kasutajad kokku probleemiga, kus nad näevad tarkvaras teadet „Seadet ei leitud ”. See on väga korduv probleem ja esineb tavaliselt kahe stsenaariumi korral:
- Teie seade pole arvutiga ühendatud, mistõttu Corsair Utility Engine ei suuda seda tuvastada.
- Teie seade on arvutiga ühendatud, töötab samuti, kuid mootor ei tuvasta seda. Siin töötavad peamised funktsioonid (näiteks kirjutab klaviatuur ja töötab hiir), kuid RGB-juhtimine ja täiustatud makrod pole ligipääsetavad.
Kui sobiksite esimese juhtumiga, ühendage seade töötamiseks kindlasti arvutiga. Kui viimane sobib, jätkake artikliga, kus me teie probleemi tõrkeotsinguks leiame.
Mis põhjustab Corsairi utiliidimootoris tõrke „Seadet ei tuvastatud”?
Pärast mitme kasutajaaruande saamist viisime läbi uuringud ja jõudsime järeldusele, et viga ilmnes mitmel erineval põhjusel. Mõned neist ei piirdu:
- iCUE-l pole juhtimist: mõnel juhul nägime, et välisseadme juhtimine ei olnud utiliidimootori kontrolli all. Siin lahendab mõne registrikirje kustutamine tavaliselt probleemi ja annab utiliidile kontrolli tagasi.
- CUE veaolekus: see kehtib erinevate perifeersete juhtimissüsteemide kohta, kus need on tõrke olekus ja nende uuesti käivitamiseks tuleb need lihtsalt uuesti käivitada.
- Aegunud CUE: kui Corsairi utiliidimootorit ei värskendata uusimale versioonile, siis ilmnevad mitmed probleemid, kuna uusim riistvara on loodud töötama koos uusima tarkvaraga.
- Riistvaraline komplikatsioon: kui teie riistvara ei ühildu utiliidi toetatud seadmetega, ei saa te neid utiliidi abil juhtida, kuna see pole loodud utiliidi tuvastamiseks.
- BIOS-lüliti: Corsairi seadmetel on ka BIOS-lülitid, mis lülitavad neid erinevates režiimides. Kui lüliti pole õiges asendis, ei tuvasta mootor välisseadet.
- Rikutud CUE profiil: Corsairi utiliidimootoril on tarkvara sisse salvestatud mitu profiili. Need profiilid kontrollivad, kuidas teie seade reageerib ja milline on nende RGB-muster jne. Kui teie profiil on rikutud või ei tööta korralikult, kogete probleeme.
- Vale USB-port: näib, et paljud erinevad kasutajad ignoreerivad seda põhjust; halb USB-port ei tuvasta just ühendatud seadet ja teil on palju probleeme. Tavaliselt aitab USB-porti muutmine.
- Perifeerne seade ei reageeri: on ka võimalus, et teie perifeerne seade ei reageeri nõutult. Välisseadmete raske lähtestamine võib probleemi koheselt lahendada.
- Probleem seadmega: kui ükski ülaltoodud põhjustest ei vasta, on võimalik, et teie seadmega on probleem. Võite avada tugipileti ja vaadata, kas Corsairi ametnikud saavad teid aidata.
Enne lahenduse alustamist veenduge, et olete oma arvutis administraatorina sisse logitud. Lisaks peaks teil olema ka aktiivne Interneti-ühendus.
1. lahendus: taaskäivitage Corsair Utility Engine
Kõige esimene samm, mille me tõrkeotsingus teeme, on see, kus taaskäivitame teie Corsair Utility Engine'i rakenduse. Perifeerne tarkvara ei reageeri riistvaraga sageli selle tehnilise olemuse ja töö tõttu.
Siin sulgeb utiliidi mootori taaskäivitamine olemasoleva akna, kustutavad kõik ajutised andmed ja lähtestab need uuesti, kui uuesti käivitate.
- Sulgege Corsairi utiliidimootor. Nüüd vajutage Windows + R, tippige dialoogiboksi “taskmgr” ja vajutage sisestusklahvi.
- Kui olete ülesannete halduris, otsige CUE (Corsair Utility Engine) protsessi, paremklõpsake sellel ja valige Lõpeta ülesanne .
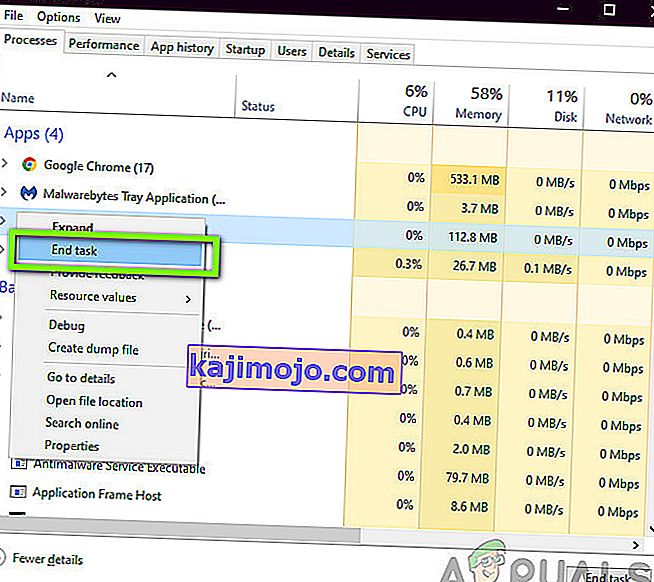
- Samuti kontrollige oma tegumiriba salve ja vaadake, kas mõni rakenduse eksemplar töötab. Kui see on nii, siis paremklõpsake sellel ja valige
- Nüüd käivitage mootor uuesti ja kontrollige, kas probleem on lahendatud. Kaaluge ka oma välisseadmete uuesti ühendamist.
Lahendus 2. USB-pordi muutmine
Järgmine asi, mida saame teha, on muuta USB-porti, kuhu teie välisseade on ühendatud. Tavaliselt toetab Corsair Utility Engine täielikult 2.0 porti, kuid mõnel juhul kohtasime juhtumeid, kus utiliit tuvastas ainult 3,0 porti.

Samuti võib olla võimalik, et USB-port, millega olete oma välisseadme ühendanud, ei tööta korralikult. Võib-olla tuvastab see teie põhifunktsioonidega klaviatuuri, kuid ei pruugi teisi funktsioone rakendada. Siinkohal soovitame muuta porti, kuhu välisseade on ühendatud. Proovige kasutada ka arvutitorni tagaküljel asuvaid porte, kui ühendate need eesmistega. Proovige kõiki kombinatsioone ja vaadake, kas mõni teie jaoks kasulik asi ja utiliitmootor tuvastab teie lisaseadme.
Lahendus 3. Tarkvara uusima versiooni installimine
Corsairi insenerid viivad aja jooksul pidevalt Corsairi utiliidimootori värskendusi kas uute funktsioonide juurutamiseks või olemasolevate vigade parandamiseks. Sama kehtib ka Windowsi enda kohta. Kui olete mootori või Windowsi vananenud, on tõenäoline, et teie välisseade on korralikult ühendatud, kuid tarkvara ei suuda seda tuvastada. Siin selles lahenduses veendume, et teil on Corsairi ja Windowsi uusim versioon, ja vaatame, kas nende värskendamine lahendab probleemi.
- Minge Corsairi ametlikule allalaadimisveebile ja kontrollige saadaoleva tarkvara uusimat versiooni. Kui see on uuem, laadige see alla juurdepääsetavasse kohta.

- Vajutage nüüd klahve Windows + R, tippige „ appwiz. cpl ”dialoogiboksis ja vajutage sisestusklahvi.
- Otsige olemasolevat iCUE tarkvara, paremklõpsake sellel ja valige Desinstalli .
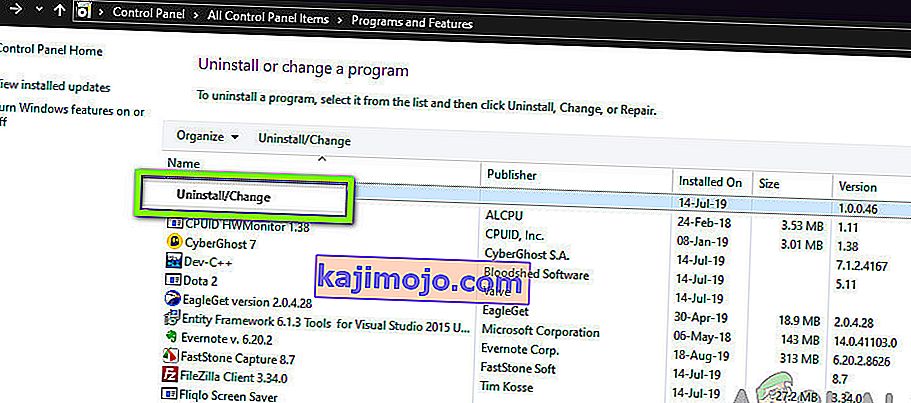
- Pärast tarkvara desinstallimist taaskäivitage arvuti. Nüüd paremklõpsake äsja alla laaditud käivitataval failil ja klõpsake käsku Käivita administraatorina . Las tarkvara installitakse. Kui see juhtub, taaskäivitage arvuti uuesti.
- Proovige nüüd käivitada Corsair Utility Engine ja vaadake, kas teie välisseade on ühendatud.
Märkus. Enne uue tarkvara installimist kustutage järgmine registrikirje, navigeerides registriredaktorisse, vajutades Windows + R, tippides “regedit” ja vajutades Enter.
HKEY_LOCAL_MACHINE \ SOFTWARE \ Corsair \ Corsair Utility Engine
See aitab kustutada kõik praegu salvestatud konfiguratsioonid.
Kui teie välisseade ei saa endiselt utiliiti ühendada ega tuvastada, saate liikuda sinna, kus värskendame teie Windowsi uusimale versioonile.
- Vajutage Windows + S, tippige dialoogiboksi “ update ” ja avage Windows Update'i sätted.
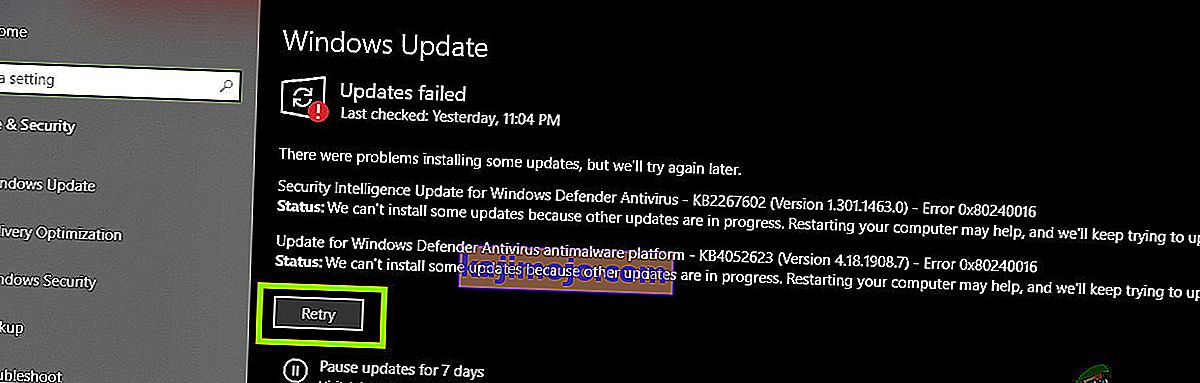
- Nüüd klõpsake nuppu Otsi värskendusi . Kui mõni värskendus on juba ootel, veenduge, et see oleks installitud.
- Pärast värskenduse lõppu taaskäivitage arvuti. Kontrollige, kas probleem on lahendatud.
Lahendus 4. Kontrollige riistvara ühilduvust
Kui teie välisseade ise ei toeta iCUE tarkvara, ei saa te seda kuidagi ühendada. Me kohtasime paljusid kasutajaid, kes arvasid, et nende lisaseadmed toetavad RGB värve, kuid toetavad selle asemel ainult staatilisi või eelnevalt määratletud värve.

Seega peaksite märkima oma välisseadme kasti või märkima üles selle mudeli ja kontrollima, kas Corsairi ametlikul veebisaidil leidub ühilduvaid seadmeid, või Corsairi foorumites teiste seadmete tugi. Kontrollige, kas leiate oma seadme asukoha. Kui te ei saa ja teie seadet pole loendis, tähendab see tõenäoliselt seda, et teie välisseade ei toeta iCUE-d ja te ei saa neid mõlemaid ükskõik mis ühendada. Sel juhul saate riistvara muuta.
5. lahendus: BIOS-i lüliti muutmine
Teine asi, mida proovida, on välisseadme BIOS-lüliti muutmine. See lahendus kehtib tavaliselt ainult klaviatuuride puhul. Corsairi klaviatuuride taga on mitu BIOS-lülitit, et muuta klaviatuuri funktsionaalsust vastavalt kasutaja eelistustele. Kui õige BIOS-lüliti pole aktiivne, ei saa te oma välisseadet utiliidimootoriga üldse ühendada.
- Käivitage Corsairi utiliitmootor ja minge ekraanile, kus teil palutakse tõrge kuvada. Samuti veenduge, et välisseade oleks ühendatud õigesse USB-porti ja selle normaalne funktsioon töötab.
- Nüüd leidke BIOS-lüliti, nagu on näidatud alloleval joonisel, ja muutke seda. Proovige see uuesti ühendada ja vaadake, kas utiliit tuvastab klaviatuuri.

- Kui seda ei tuvastata, saate minna mõnele muule BIOS-i režiimile. Jätkake nokitsemist, kuni õige otsa komistate.
Kui teil pole neid lüliteid klaviatuuril, võime proovida mõnda muud lahendust, mis viib teie klaviatuuri BIOS-režiimi.
- Hoia ja vajuta Windows klahvi (top-klaviatuuri paremas) ja F1 üheaegselt umbes 3 sekundit. Te sisenete BIOS-i režiimi.
- Nüüd hoidke BIOS-i režiimist väljumiseks samu nuppe sama kaua ja kontrollige, kas saate utiliidi klaviatuuri tuvastada.
Märkus. Teine asi, mida saate proovida, on välisseadme lahtiühendamine. Seejärel hoidke ESC klahvi ühendades oma perifeerse ja näha, kui klaviatuur on tuvastata korralikult. See on seadme raske lähtestamine.
6. lahendus: uue CUE-profiili loomine
Teine haruldane, kuid lihtne juhtum, millega me kokku puutusime, oli see, et kasutaja CUE profiil oli rikutud ja seetõttu ei suutnud utiliidimootor korralikult töötada. See on väga levinud probleem, kuna igal inimesel on erinevad CUE-profiilid ja need võivad tarkvaraga igal ajal vastuollu minna.
- Käivitage Corsair Utility Engine ja navigeerige koju . Nüüd klõpsake pluss ikoon luua uus profiil.
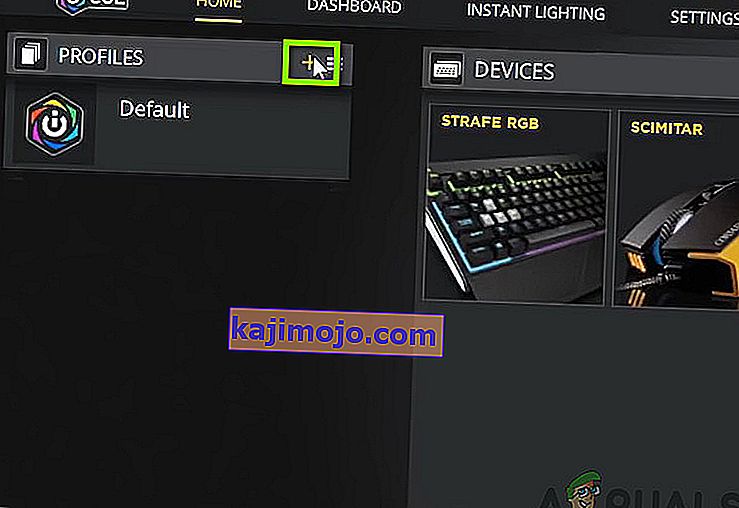
- Pärast uue profiili nimetamist vajutage selle loomiseks sisestusklahvi.
- Nüüd klõpsake ühendatud seadmetel ja määrake need vaikeväärtuseks (ilma värvita).
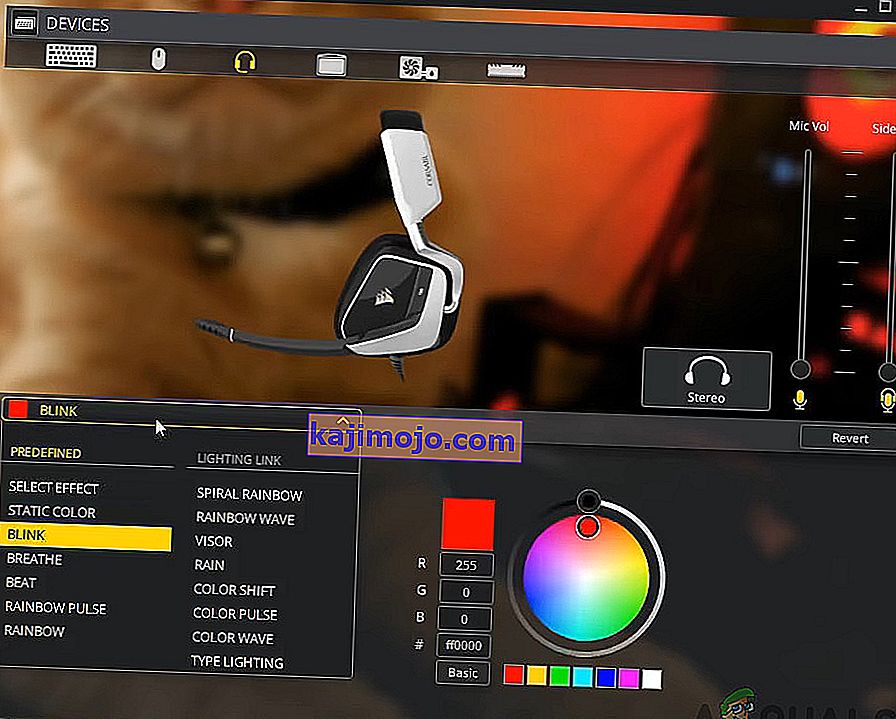
- Salvestage muudatused ja väljuge. Taaskäivitage mootor ja asetage see (või lülitage see sisse) kõige paremuse huvides.
- Nüüd looge uus profiil, kus määrate välisseadmete RGB värvid. Proovige nüüd nende kahe vahel vahetada ja vaadake, kas RGB-juhtimine töötab ilma probleemideta korralikult.
Lahendus 7. Installige draiverid uuesti
Veel üks asi, mida proovida, enne kui Corsairi toega ühendust võtame, on kontrollida, kas teie välisseadmesse on installitud õiged seadme draiverid. Draiverid on peamised komponendid, mis ühendavad teie seadme (riistvara) operatsioonisüsteemi ja muu tarkvaraga (näiteks Corsair Utility Engine). Kui draiverid on kuidagi rikutud või ei tööta, kogete palju probleeme, sealhulgas arutlusel olevat.
Selles artiklis navigeerime seadmehalduri juurde, desinstallime seadme ja ühendame selle uuesti. See installib vaikedraiverid. Kui vaikedraiverid ei tööta, värskendame neid.
- Vajutage Windows + R, tippige dialoogiboksi „devmgmt.msc” ja vajutage sisestusklahvi.
- Kui olete seadmehalduris, otsige oma seadet. Tavaliselt on see loetletud inimese liideseseadme all. Paremklõpsake sellel ja valige käsk Desinstalli seade .

- Eemaldage välisseade vooluvõrgust, oodake paar sekundit ja ühendage see uuesti. Nüüd paremklõpsake mis tahes ruumi ja klõpsake nuppu Otsi riistvaramuudatusi . Teie seade tuvastatakse automaatselt. Kontrollige, kas utiliidimootor selle tuvastab.
- Kui ei, siis paremklõpsake riistvaral ja valige käsk Uuenda draiverit . Siit saate draivereid automaatselt uuendada või navigeerida tootja veebisaidile ja draiverid sealt alla laadida.
- Pärast draiverite installimist taaskäivitage arvuti ja kontrollige, kas probleem on lahendatud.
8. lahendus: pöörduge tugiteenuse poole
Kui ükski ülaltoodud meetoditest ei toimi, võite alati pöörduda Corsairi ametliku toe poole ja vaadata, milline on nende probleem selles küsimuses. Tavaliselt, kui teil on oma toode garantii all, siis tõenäoliselt muudate oma seadet, kui see on tõepoolest vigane. Kui see pole vigane, juhendavad nad teid probleemi lahendamiseks.

Liikuge Corsairi ametlikule veebisaidile ja valige iCUE kategooria . Nüüd navigeerige alt ja klõpsake valikut Võtke meiega ühendust . Looge pilet, sisestades kõik oma andmed koos oma e-posti aadressiga ja esitage. Ametnik pöördub teie poole varsti.