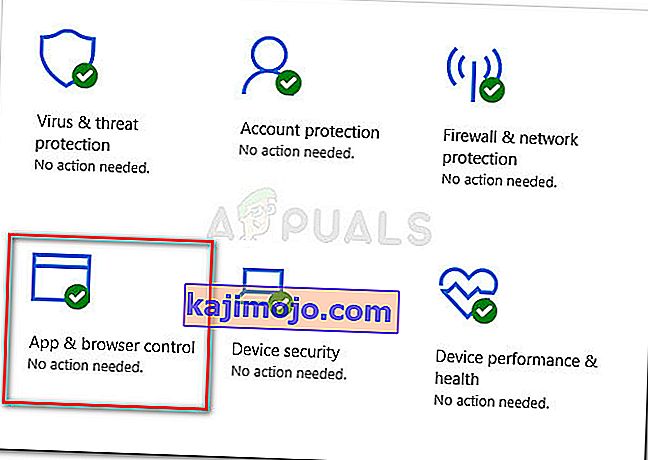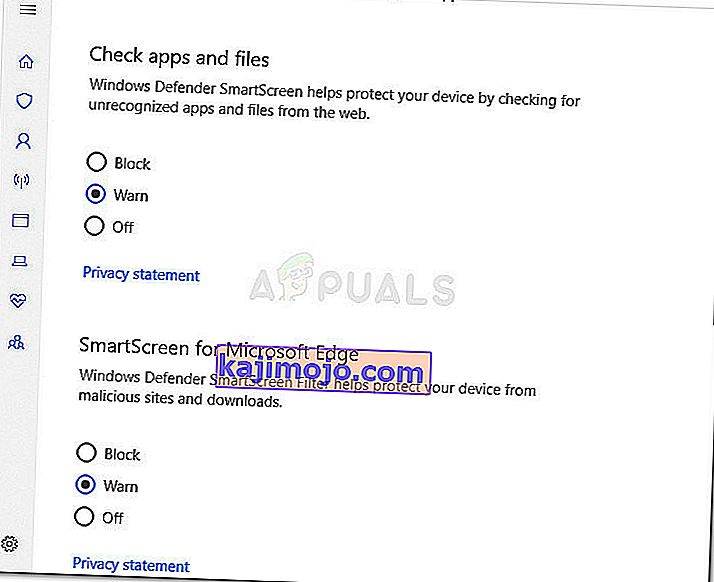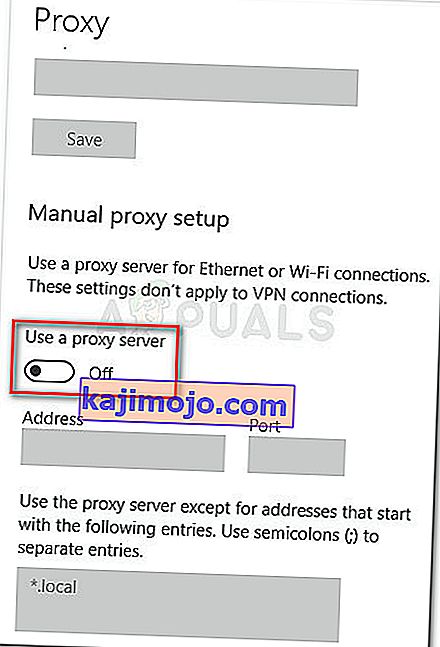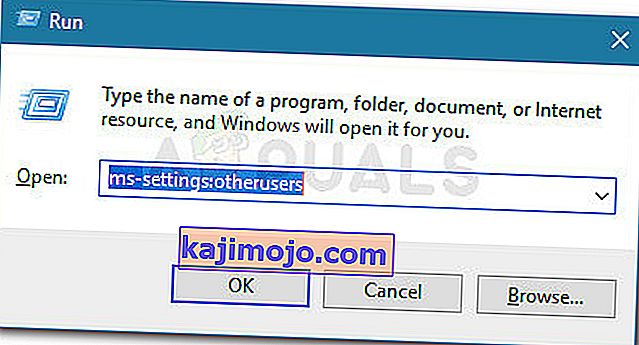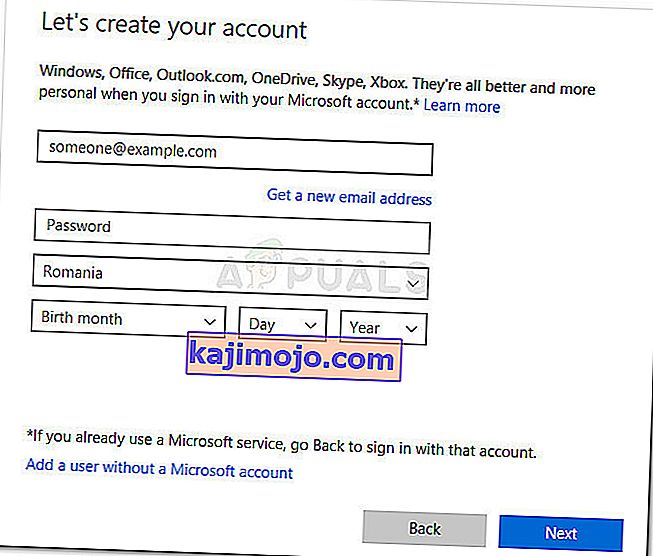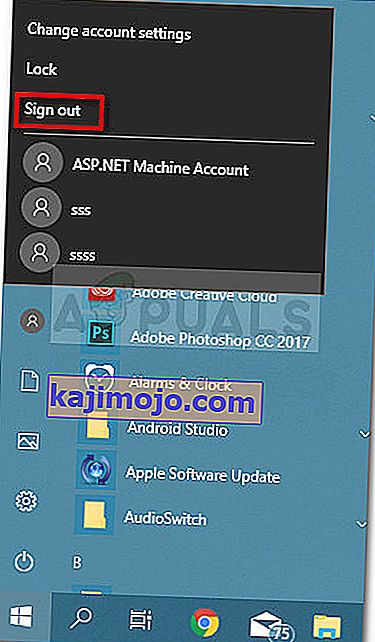Mõned Windowsi kasutajad on meilt nõu küsinud pärast seda, kui Windowsi SmartScreeni funktsioon ilmselt blokeerib Microsofti enda rakenduste avamise. Mõjutatud kasutajad teatavad, et Windows SmartScreeni ei õnnestu praegu juurde pääseda, ilmneb tõrge, kui nad üritavad sisseehitatud Windowsi paketist rakendusi avada (Maps, Alarmid, Photos, Mail jne).

Mis on Windowsi nutikas ekraan
SmartScreen on pilvepõhine andmepüügi- ja pahavaravastane komponent, mis sisaldub kõigis Windows 8 (8.1) ja Windows 10 versioonides. Seda turvakomponenti kasutatakse ka Internet Exploreri, Microsoft Edge'i ja Outlook.com-iga.
Kui SmartScreen on lõppkasutaja arvutis maas või kättesaamatu, ei saa masin ametlike ja mitteametlike kanalite kaudu midagi alla laadida.
Windows SmartScreeni põhjustavat viga ei saavutata
Pärast probleemi uurimist ja erinevate kasutajaaruannete uurimist saime üsna hea ülevaate, millised tegurid võivad selle probleemi ilmneda. Allpool on loetelu süüdlastest, kes tõenäoliselt vastutavad Windowsi SmartScreeni eest, viga:
- Rikutud Windowsi konto - selle probleemi võivad põhjustada teatud vastuolud teie Windowsi kontoga. Sarnases olukorras olevad kasutajad on probleemi lahendanud uue Windowsi konto loomisega
- SmartScreen on Windows Defenderi turbekeskuses keelatud - see konkreetne tõrge võib ilmneda siis, kui kasutaja või kolmanda osapoole rakendus on SmartScreeni filtri keelanud.
- SmartScreen on MS-i probleemi tõttu maas - kuna SmartScreen on pilvekomponent, oli minevikus juhtumeid, kus see turvakomponent oli kõigi kasutajate jaoks paar tundi maas, kuni hooldus oli lõpule viidud.
- Vea põhjuseks on puhverserver - mitmed kasutajad on teatanud, et probleem lahenes kohe, kui nad keelasid oma puhverserveri võrgu seadistamisel.
Windowsi SmartScreeni parandamise viga ei jõua
Kui võitlete praegu sama probleemi lahendamisega, pakub see artikkel teile paar kontrollitud tõrkeotsingu sammu. Allpool on kogum meetodeid, mida teised sarnases olukorras olevad kasutajad on Windowsi SmartScreeni lahendamiseks kasutanud, praegu viga ei õnnestu .
Parimate tulemuste saamiseks järgige esitatud järjekorras olevaid meetodeid, kuni leiate paranduse, mis lahendab teie konkreetse stsenaariumi probleemiga edukalt. Alustagem!
1. meetod: veenduge, et SmartScreen oleks lubatud
Enne täiendavate remondistrateegiate uurimist veenduge, et SmartScreeni filter on teie konkreetses masinas lubatud. Selle saate hõlpsalt kontrollida, pöördudes sisseehitatud Windows Defenderi turbekeskusesse.
Siin on kiire juhend, kuidas veenduda, kas teie arvutis on SmartScreen lubatud:
- Press Windows klahv + R avada Run dialoogiboks. Järgmisena tippige „ ms-settings: windowsdefender ” ja vajutage sisestusklahvi, et avada rakenduse Seaded vahekaart Windowsi turvalisus .

- Klõpsake Windowsi turvalisuse all nuppu Ava Windows Defenderi turvakeskus .
- Klõpsake Windows Defenderi turbekeskuses valikut Rakenduse ja brauseri juhtimine .
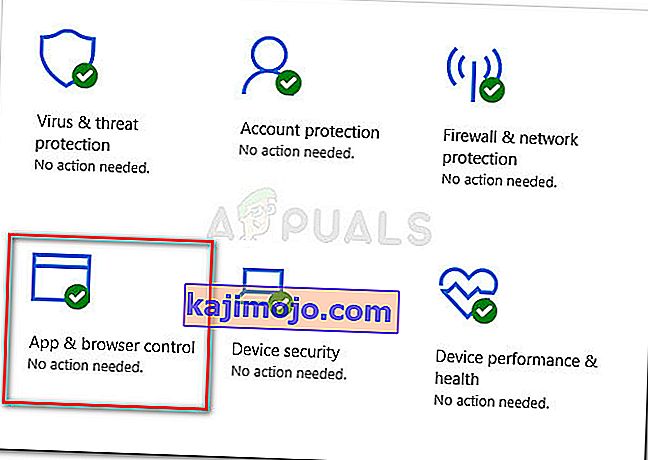
- Veenduge, et lüliti Rakenduste ja failide kontrollimine oleks seatud Hoiatus. Seejärel kontrollida, kas sama kehtib SmartScreen Microsoft Edge ja SmartScreen Microsoft Store rakendusi.
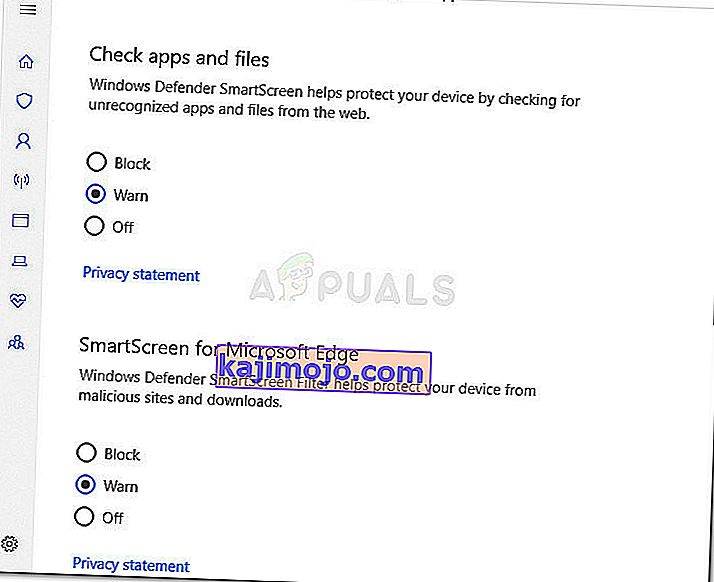
- Kui SmartScreen keelati, taaskäivitage arvuti pärast muudatuste kasutamist ja vaadake, kas viga on järgmisel käivitamisel lahendatud.
Kui Windowsi SmartScreeni ei õnnestu praegu juurde pääseda, ilmneb tõrge, jätkake allpool järgmise meetodiga.
2. meetod: kontrollige, kas SmartScreen on hoolduseks maas
Teine võimalik stsenaarium on see, et SmartScreeni komponent plaanitakse hooldada. Alati, kui see juhtub, muutub SmartScreeni komponent paljude kasutajate jaoks samal ajal kättesaamatuks.
Enne võimalike mittevajalike toimingute tegemist leidke mõni aeg, et kontrollida Microsofti suhtluskanaleid või foorumeid kavandatud (või ootamatu) hooldusseansi kohta teate saamiseks. Alustuseks on head kohad Microsofti vastuste foorum või Windowsi Twitteri konto. Samuti saate teha veebiotsingu, et näha, kas SmartScreeni kohta on mõni uusim teema üles kerkinud.
Kui kinnitate, et SmartScreen ei ole hoolduse tõttu maas, liikuge järgmisele alltoodud meetodile.
3. meetod: keelake puhverserver (kui see on asjakohane)
Mitmed kasutajad on teatanud, et probleem lahendati kohe, kui nad keelasid puhverserveri kasutamise sisseehitatud viisil. Ilmselt võivad teatud puhverserverid SmartScreeni komponendiga segada ja muuta selle kasutuskõlbmatuks.
Märkus. Kui te ei kasuta puhverserverit, eirake seda meetodit ja jätkake järgmisega.
Oma arvutis puhverserveri sisestuse keelamiseks järgige allolevat juhendit:
- Käivita dialoogiboksi avamiseks vajutage Windowsi klahvi + R. Need sisestage või kleepige “ ms-settings: network-proxy ” ja vajutage Enter, et avada rakenduse Settings vahekaart Proxy .

- Toas Proxy tab, kerige Manual proxy seadistamine ja veenduge, et lülita seotud Kasuta puhverserverit on sisse lülitatud .
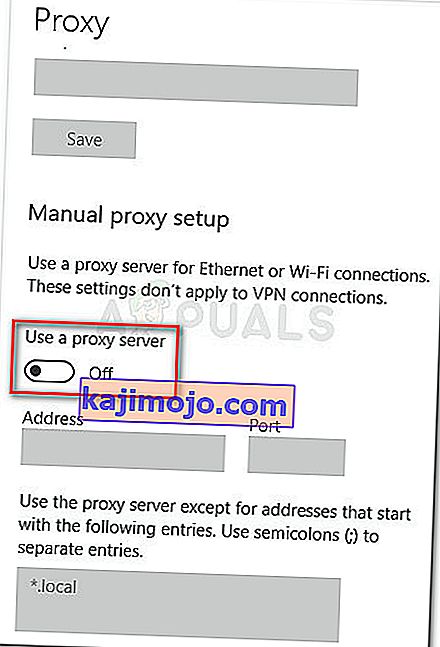
- Taaskäivitage oma arvuti ja kontrollige, kas probleem on järgmisel käivitamisel lahendatud.
Kui probleem pole ikka veel lahendatud, jätkake järgmise meetodiga.
4. meetod: uue Windowsi kasutajakonto loomine
Mõni mõjutatud kasutaja on teatanud, et probleem lahendati pärast uue Windowsi kasutajakonto loomist. Kuigi see protseduur paneb kaotama paar seadet, mis on teie kasutajakonto kaudu jõustatud, on see tavaliselt Windowsi SmartScreeni kõrvalehoidmisel viga.
Kui otsustate luua uue Windowsi kasutajakonto, järgige alltoodud juhiseid.
- Käivita dialoogiboksi avamiseks vajutage Windowsi klahvi + R. Järgmisena tippige või kleepige “ ms-settings: otherusers ” ja vajutage Enter, et avada menüü Kontod vahekaart Pere ja teised inimesed .
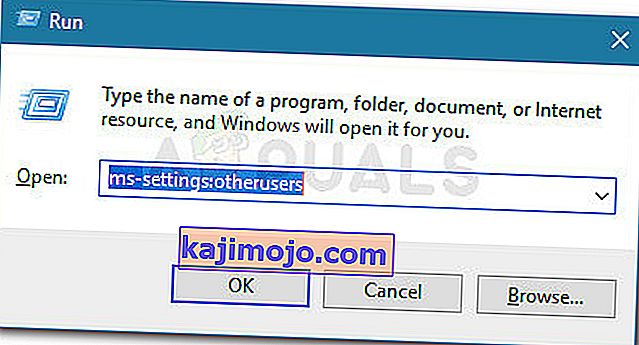
- Seejärel klõpsake käsul Lisa keegi teine sellesse arvutisse ja seejärel klõpsake nuppu Mul pole selle inimese sisselogimisteavet.
- Sisestage kasutaja mandaadid (e-posti aadress, parool, riik ja sünnikuupäev) ja vajutage uuesti nuppu Järgmine .
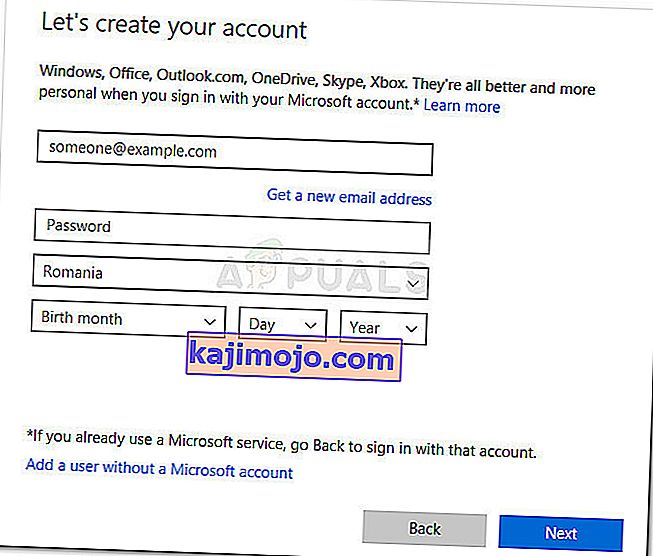
Märkus. Kui soovite luua uue kasutaja kohaliku kasutajakonto, klõpsake nuppu Lisa kasutaja ilma Microsofti kontota .
- Kui olete oma uue Windowsi konto loomise lõpetanud, klõpsake ikooni Start, klõpsake kontoikooni ja valige Logi välja .
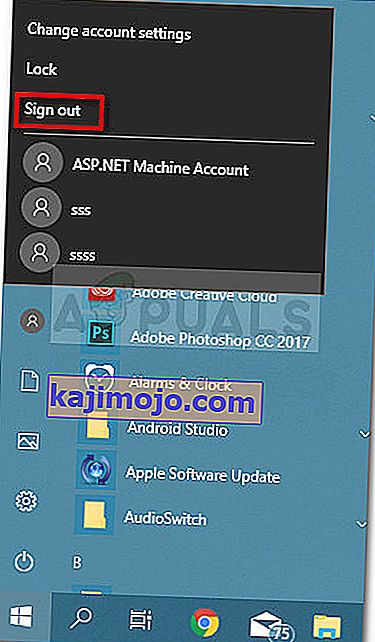
- Nüüd valige sisselogimiskuval oma äsja loodud konto, et sellega sisse logida.
- Kui olete sisse loginud, vaadake, kas probleem on lahendatud, proovides avada Windowsi native rakendus.