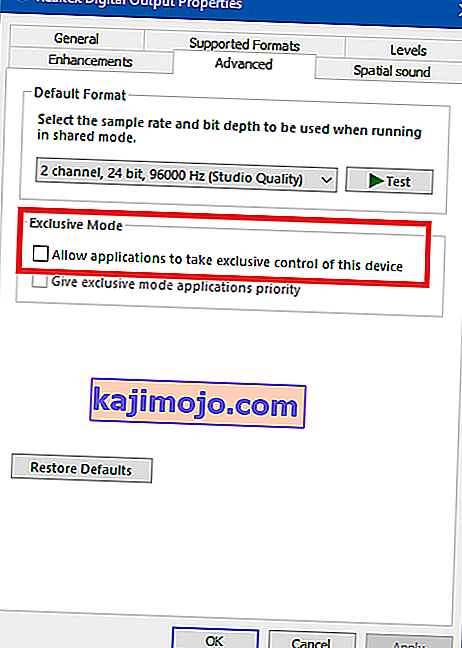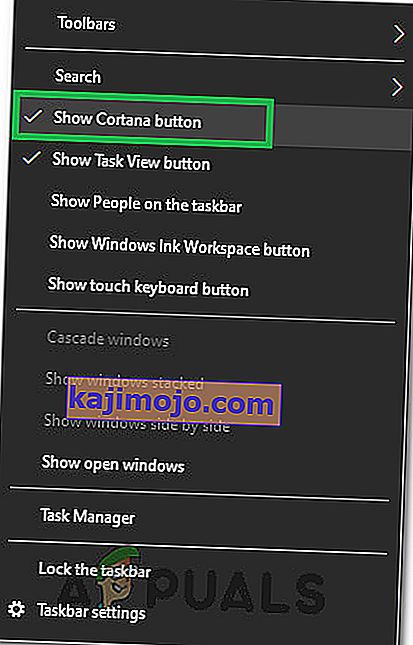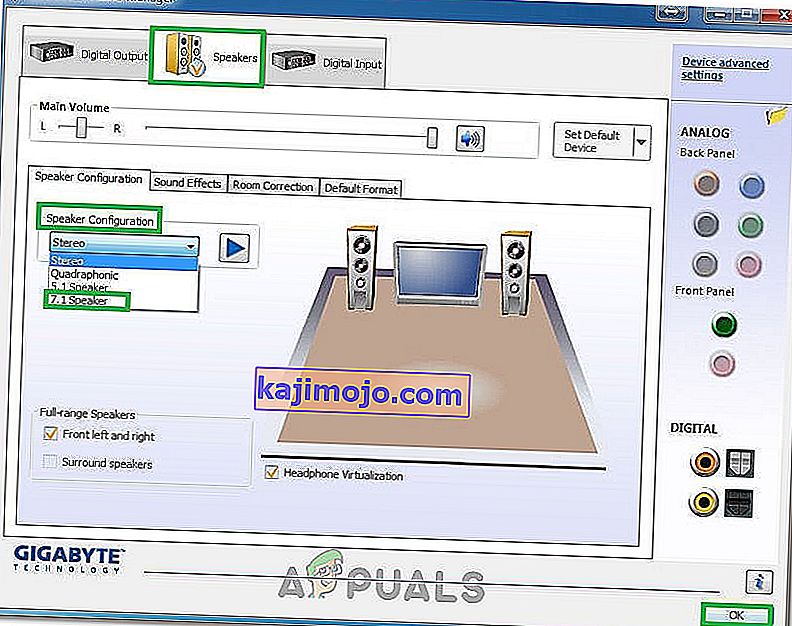Mõned kasutajad on teatanud, et neil on probleeme kõrvaklappide arvutiga ühendamisel. Enamasti kajastatakse seda konkreetset probleemi sülearvutites, kuid mõned kasutajad on seda teadaolevalt kohanud ka spetsiaalsete helikaartidega lauaarvutites.
See probleem pole spetsiifiline ühegi Windowsi versiooni kohta ja sellest teatatakse sageli Windows 7, Windows 8 ja Windows 10 puhul.
Märkus. Enne kui järgite allpool toodud meetodeid, veenduge, et installiksite oma emaplaadi jaoks vajalikud spetsiaalsed helidraiverid. Kui teil on spetsiaalne helikaart, installige sellele õiged draiverid. Juhul, kui teil tekib see probleem sülearvutis, külastage tootja allalaadimisveebisaiti ja laadige alla kõik teie konkreetse mudeli jaoks soovitatavad helidraiverid.
Kui teie Windowsi versioon ei tunne teie ühendamisel kõrvaklappe (peakomplekti) ära, siis tõenäoliselt aitavad järgmised parandused. Allpool on kogum meetodeid, mida sarnases olukorras olevad kasutajad on probleemi lahendamiseks kasutanud. Järgige järjekorda järgmiselt, kuni näete parandust, mis lahendab teie konkreetses olukorras probleemi.
1. meetod: keelake esipaneeli pesa tuvastamine (vajaduse korral)
Mõned kasutajad on avastanud, et see probleem ilmneb seetõttu, et tarkvara Realtek haldab paneeli pistikupesasid. Keelates kõrvaklappide pesa tuvastamise esipaneeli pesast, on mõnel kasutajal õnnestunud oma kõrvaklapid ära tunda. See näib olevat eraldatud Realteki tarkvara viga ja seda ei pruugi esineda igas versioonis.
Märkus. Seda meetodit ei saa kasutada, kui te ei kasuta helivoogude haldamiseks Realtek HD Audio Manageri.
Siin on kiire juhend kõrvaklappide pesa tuvastamise keelamiseks tarkvara Realtek kaudu:
- Press Windows klahv + R avada Run kasti. Seejärel tippige väljale Run käsk “ control ” ja vajutage juhtpaneeli avamiseks Enter .

- In Control Panel , valige Riistvara ja heli siis klõpsa Realtek HD Audio Manager.

- Klõpsake valikul Seadme täpsemad seaded ja valige Eraldage kõik sisendpistikud iseseisvate sisendseadmetena, seejärel vajutage muudatuste salvestamiseks nuppu OK .
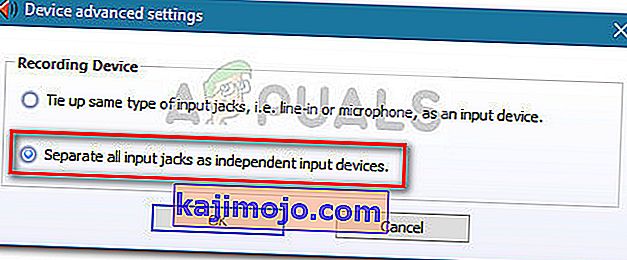 Märkus. Kui teil on Realtek HD Audio manager'i vanem versioon, minge jaotisse Connector settings ja lubage ruut Keela esipaneeli pesa tuvastamine.
Märkus. Kui teil on Realtek HD Audio manager'i vanem versioon, minge jaotisse Connector settings ja lubage ruut Keela esipaneeli pesa tuvastamine. - Kui muudatus on tehtud, sulgege Realtek HD Audio Manager ja taaskäivitage arvuti. Järgmisel käivitamisel vaadake, kas probleem on lahendatud. Kui teie arvuti ei suuda endiselt teie kõrvaklappe / peakomplekti tuvastada, jätkake 2. meetodiga .
2. meetod: lubage mitme voo režiim (kui see on asjakohane)
Enamasti põhjustab selle konkreetse probleemi Realtek HD Audio Manageri seade. Mõned kasutajad on teatanud, et nende peakomplektid tuvastati kohe, kui nad lubasid Realtek HD Audio Manageri sätetes mitme voo režiimi.
Märkus. See meetod on rakendatav ainult siis, kui kasutate Realtek Audio draiverit.
Siin on kiire juhend mitme voo režiimi lubamise kohta:
- Press Windows klahv + R avada Run kasti. Seejärel tippige juhtpaneeli avamiseks " control " ja vajutage sisestusklahvi Enter .

- Juhtpaneeli sees klõpsake nuppu Riistvara ja heli ning seejärel klõpsake Realtek HD Audio Manager .

- Seejärel klõpsake paremas ülanurgas valikul Seadme täpsemad seaded ja lubage mitmevoo režiim. Tulemus OK muudatuste salvestamiseks.
- Taaskäivitage arvuti ja vaadake, kas probleem on järgmisel käivitamisel lahendatud. Kui peakomplekti arvuti ikka veel ei tuvasta, liikuge alltoodud meetodile.
3. meetod: uuemate helidraiverite värskendamine
Mõned mõjutatud kasutajad on suutnud probleemi lahendada ja oma arvuti kõrvaklappe ära tunda, värskendades uusimatele saadaolevatele helidraiveritele.
Teie arvuti ei pruugi teie kõrvaklappe ära tunda, kuna Windows ei kasuta õigeid helidraivereid ega draivereid, mis on pärast valet installimist rikutud - juhtub sageli, kui kasutajad värskendavad vanemalt versioonilt Windows 10-le.
Kiireim viis kontrollida, kas teie arvuti kasutab õigeid helidraivereid, on seadmehalduri kaudu. Siin on kiire juhend selle kohta, kuidas seda teha:
- Käivituskasti avamiseks vajutage Windowsi klahvi + R. Seejärel tippige seadmehalduri avamiseks " devmgmt.msc " ja vajutage sisestusklahvi Enter .

- Toas Device Manager laiendage Sound, video ja mäng draiverid rippmenüü ja vaata, kas peakomplekt on loetletud siin. Kui see on loendis, paremklõpsake sellel ja valige käsk Uuenda draiverit . Seejärel klõpsake värskendatud draiveritarkvara otsimiseks käsku Otsi automaatselt ja vaadake, kas saadaval on uus versioon.
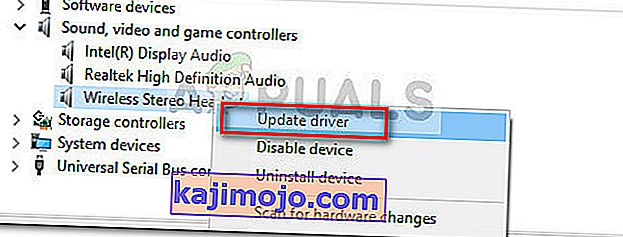 Märkus. Kui teil õnnestub installida uus draiveriversioon, taaskäivitage arvuti ja vaadake, kas probleem on järgmisel käivitamisel lahendatud. Kui peakomplekti pole heli-, video- ja mängukontrolleri menüüs näha, jätkake 3. juhisega.
Märkus. Kui teil õnnestub installida uus draiveriversioon, taaskäivitage arvuti ja vaadake, kas probleem on järgmisel käivitamisel lahendatud. Kui peakomplekti pole heli-, video- ja mängukontrolleri menüüs näha, jätkake 3. juhisega. - Vaadake, kas seadmehalduri mõnel kirjel on ikoonil kollane hüüumärk. Tõenäoliselt on need leitavad, laiendades rippmenüüd Tundmatud seadmed .
- Kui leiate mõne seadme Tundmatud seadmed loendis , paremklõpsake sellel ja valige käsk Uuenda draiverit . Kui värskenduskomponendil ei õnnestu draiverit leida, topeltklõpsake kirjel ja minge vahekaardile Üksikasjad .
- Kasutage rippmenüüd, et valida seadme eksemplari tee , seejärel kopeerige väärtus ja kleepige see veebiotsingusse. Seejärel peaksite saama selge pildi sellest, millise draiveri peate installima.

- Installige draiver, mida ei tuvastata, ja taaskäivitage arvuti. Järgmisel taaskäivitamisel vaadake, kas probleem on lahendatud.
4. meetod: vaikehelivormingu muutmine
Võimalik, et arvutis konfigureeritud helivorming ei tööta kõrvaklappidega korralikult. Seetõttu muudame selles etapis arvuti poolt kasutatavat vaikevormingut ja kontrollime, kas see lahendab selle probleemi kõrvaklappidega. Selle eest:
- Käivitamisviiba avamiseks vajutage klahve „Windows” + „R” .
- Sisestage "Control" ja vajutage "Enter" käivitada juhtpaneeli.

- Klõpsake valikul „Riistvara ja heli” ning seejärel valige nupp „Heli” .
- Klõpsake vahekaardil „Taasesitus” ja topeltklõpsake seejärel arvutis kasutataval taasesituse vaikeseadmel .

- Klõpsake valikul „Vaikevorming“ ja valige loendist mõni muu valik.
- Valige „Apply“ ja seejärel klõpsake „OK“.
- Nüüd kontrollige, kas teie arvuti tunneb teie kõrvaklappe ära.
5. meetod: vahetage draiverit
Võimalik, et teie arvutis kasutatav draiver takistab teie kõrvaklappide õiget tuvastamist. Seetõttu konfigureerime selles etapis arvuti oma arvutisse installitud draiveri asemel Windowsi kasutatavaks vaikedraiveriks. Selle eest:
- Käivitamisviiba avamiseks vajutage klahve „Windows” + „R” .
- Kirjuta "käsk devmgmt.msc" ja vajutage "Enter" , et käivitada Device Manager.

- Laiendage seadmehalduse aknas valikut „Heli-, video- ja mängukontrollerid” ning paremklõpsake arvuti poolt praegu kasutataval helidraiveril.
- Valige nupp „Värskenda draiverit” ja seejärel klõpsake valikul „Brauser minu arvutil draiveritarkvara jaoks” .

- Järgmisel ekraanil klõpsake nuppu „ Lubage mul valida saadaolevate draiverite loendist ” ja seejärel valige suvand „Kõrglahutusega heliseade” .
- Klõpsake nuppu „Järgmine“ ja kinnitage järgmisel ekraanil kuvatavad juhised.
- Pärast nende draiverite installimist kontrollige, kas probleem püsib.
6. meetod: õige seadme valimine
Üks levinud probleem Realteki helidraiveritega on see, et selle nõuetekohaseks tuvastamiseks peate mõnikord juhtima tähelepanu arvutile ühendatud seadmele. Seetõttu määratleme selles etapis selle seadme Realteki juhtimiskeskusest. Selle eest:
- Paremklõpsake süsteemisalves kõlariikoonil ja valige „Sound Manager”.
- See peaks nüüd avama Realteki helihalduri, kui seda ei juhtu, otsige seda tegumiriba sees oleval otsinguribal.
- Klõpsake Realtek Audio Manageris akna paremas servas oleval väikesel kollasel kaustal ja märkige valik „ Luba automaatne dialoogiaken ”.

- Salvestage muudatused kindlasti, kui olete selle valinud.
- Nüüd eemaldage 3,5 mm kaabel, mida kasutate kõrvaklappide arvutiga ühendamiseks, ja veenduge, et USB-kaabel oleks lahti ühendatud, kui teie kõrvaklapid kasutavad USB-ühenduse režiimi.
- Peaks ilmuma dialoog, mis küsib teilt: „Millise seadme te pistisite, see dialoog peaks sisaldama rippmenüüd ja peate sellest valima „ Kõrvaklapid ” .
- Pärast kõrvaklappide valimist kontrollige, kas probleem püsib.
7. meetod: otsige riistvaramuutusi
Mõnikord peate oma draiverid uuesti vormistama, et kõrvaklapid korralikult töötaksid, kui need on välja lülitatud. Seetõttu navigeerime selles etapis seadmehaldurini ja desinstallime seejärel kõik Realteki helidraiverite eksemplarid. Pärast seda otsime riistvaramuudatusi, et need automaatselt uuesti installida. Selle eest:
- Käivitamisviiba avamiseks vajutage klahve „Windows” + „R” .
- Sisestage „Devmgmt.msc” ja vajutage „Enter”.

- Device Manager laiendage "Heli, Video ja Game Controllers" valik ja paremklõpsu kohta "Sound draiverid" , et te kasutate praegu.
- Valige suvand „Seadme desinstallimine” ja järgige draiveri arvutist desinstallimiseks ekraanil kuvatavaid juhiseid.

- Laiendage ka valikut " Helisisendid ja -väljundid " ning desinstallige kõik seadmed samal viisil.
- Nüüd vajutage nuppu „Windows” + „R”, et uuesti käivitada käsk Run ja tippige „Control”.
- Juhtpaneeli käivitamiseks vajutage sisestusklahvi ja klõpsake valikul „ Programmi desinstallimine ” .

- Paremklõpsake rakenduste loendis valikut „Realtek Audio Drivers” ja valige nupp „Desinstalli” .
- Draiveri desinstallimiseks arvutist järgige ekraanil kuvatavaid juhiseid.
- Samuti, kui olete selle draiveri igal ajal oma arvutisse alla laadinud, kustutage see kindlasti täielikult.
- Nüüd käivitage uuesti seadmehaldur ja klõpsake akna ülaosas ikooni "Otsi riistvaramuutusi" .
- Draiverid asendatakse nüüd automaatselt.
- Kontrollige, kas kõrvaklapid on nüüd tuvastatud.
8. meetod: automaatse täiendamise edasilükkamine
See samm on eluliselt tähtis nende inimeste jaoks, kelle kõrvaklappe / kõlareid ei õnnestu pärast draiveri värskendamist tuvastada. Seetõttu läheme selles etapis kõigepealt üle draiverite eelmisele versioonile ja seejärel takistame Windowsi draiverite värskendamist. Selle eest:
- Käivitamisviiba avamiseks vajutage klahve „Windows” + „R” .
- Sisestage „Devmgmt.msc” ja vajutage „Enter”.

- Device Manager laiendage "Heli, Video ja Game Controllers" valik ja paremklõpsu kohta "Sound draiverid" , et te kasutate praegu.
- Valige „Properties“ (Atribuudid), seejärel klõpsake vahekaarti „Driver“ ( Draiver ) ja valige suvand „Rollback Driver“ .

- Draiveri värskenduste taastamiseks järgige ekraanil kuvatavaid juhiseid.
- Pärast seda laadige see tõrkeotsing arvutisse alla, et takistada Windowsi teatud draiverite automaatset värskendamist.
- Kõigi tulevaste värskenduste vältimiseks käivitage tõrkeotsing ja järgige ekraanil kuvatavaid juhiseid.
- Seda tehes kontrollige, kas probleem on lahendatud.
9. meetod: keelake eksklusiivne juhtimine
Mõnel juhul võtavad rakendused teie draiveri ainuõiguse kontrolli alla, mille tõttu kõrvaklappe ei pruugi ära tunda. Seetõttu konfigureerime selles etapis draiveri sätted ümber, et rakendused ei saaks seadet ainuüksi juhtida. Selle eest:
- Käivitamisviiba avamiseks vajutage klahve „Windows” + „R” .
- Tippige juhtpaneeli käivitamiseks „Control“ ja klõpsake valikul „Hardware and Sound“ .

- Klõpsake nuppu "Heli" ja seejärel vahekaarti "Taasesitus" .
- Topeltklõpsake oma taasesitusseadmel ja seejärel vahekaardil „Täpsem” .
- Tühjendage märkeruut „ Luba rakendustel selle seadme ainuõigust juhtida “ ja valige suvand „Rakenda“ .
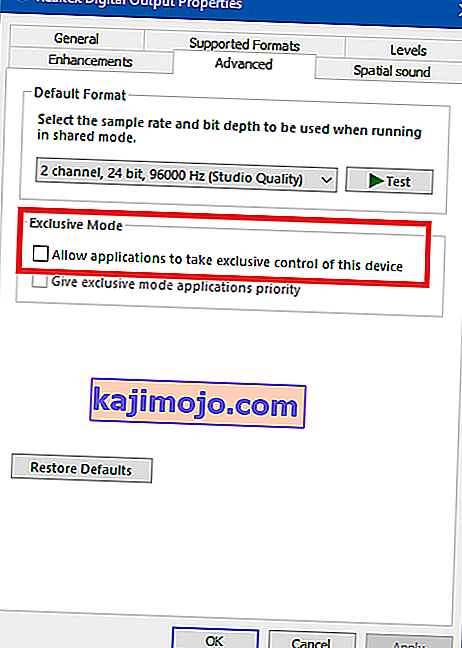
- Akna sulgemiseks klõpsake nuppu OK .
- Kontrollige, kas see on teie kõrvaklappide probleemi lahendanud.
10. meetod: Cortana peitmine tegumiribalt
Mõned inimesed on selle probleemi lahendanud, varjates Cortana oma tegumiribalt ja mõned keelates selle ajutiselt. Seetõttu konfigureerime selles etapis mõned Windowsi sätted, et kõigepealt peita Cortana meie tegumiribalt ja kui see ei õnnestu, proovime Cortana täielikult keelata. Selle eest:
- Paremklõpsake oma töölaual tegumiriba tühjal alal.
- Tühjendage märkeruut „Kuva nupp Cortana” ja kontrollige, kas nupp Cortana on nüüd kadunud.
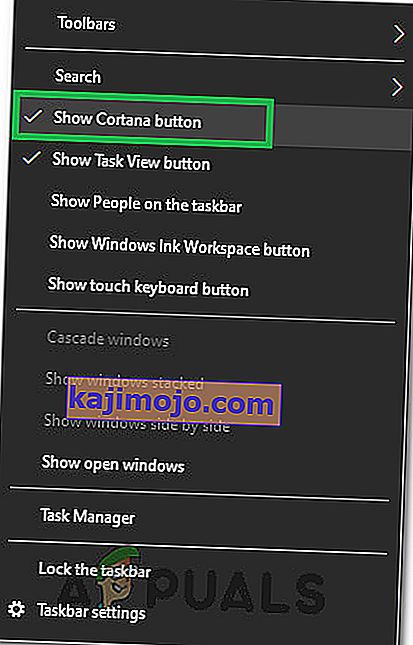
- Kontrollige, kas probleem on lahendatud.
- Kui probleem pole lahendatud, saate Cortana siit täielikult keelata.
- Kontrollige ja vaadake, kas Cortana keelamine lahendab teie arvuti probleemi.
11. meetod: tõrkeotsingu käivitamine
Võimalik, et kõrvaklappe ei tuvastata, kuna teie arvuti heli on draiveri rikke tõttu välja lülitatud. Seetõttu käivitame selles etapis seadetest Windowsi tõrkeotsingu, et kontrollida ja lahendada kõik heliga seotud probleemid automaatselt. Selle eest:
- Seadete avamiseks vajutage klahve „Windows” + „I” .
- Klõpsake nuppu „Värskendamine ja turvalisus” ning seejärel valige vasakult paanilt nupp „Veaotsing” .
- Klõpsake loendis valikul „Audio esitamine” ja seejärel valige nupp „Käivita tõrkeotsing” .

- Oodake, kuni tõrkeotsing jätkub, ja seejärel klõpsake seadmel, mida soovite tõrkeotsinguks saada.
- Järgige ekraanil kuvatavaid juhiseid arvuti heli probleemide edukaks tõrkeotsinguks ja kontrollige, kas kõrvaklapid on nüüd tuvastatud.
12. meetod: peakomplekti valimine
Mõned inimesed seisid selle probleemiga silmitsi oma kõrvaklappidega, kus Realteki draiveritel ei tuvastatud nende mikrofoni ega kõrvaklappe. Seetõttu valime selles etapis kõrvaklappide asemel peakomplektid, et arvuti saaks teie mikrofoni ja kõrvaklappe üheskoos ära tunda. Selle eest:
- Paremklõpsake süsteemisalves kõlariikoonil ja valige „Sound Manager”.
- See peaks nüüd avama Realteki helihalduri, kui seda ei juhtu, otsige seda tegumiriba sees oleval otsinguribal.
- Klõpsake Realtek Audio Manageris akna paremas servas oleval väikesel kollasel kaustal ja märkige valik „ Luba automaatne dialoogiaken ”.

- Salvestage muudatused kindlasti, kui pidite valiku jõustumiseks muutma.
- Eemaldage 3,5 mm kaabel, mida kasutasite kõrvaklappide ühendamiseks arvutiga, või eemaldage USB-kaabel, mida võite kasutada kõrvaklappide ühendamiseks.
- Ühendage kaabel uuesti arvutiga ja peaksite nägema hüpikakti „Millise seadme pistisite pistikprogrammi”. See dialoog peaks sisaldama rippmenüüd ja peate sellest valima „Peakomplekt” .
- Pärast peakomplekti valimist kontrollige kindlasti, kas probleem esineb ikka veel.
13. meetod: Realteki sätete muutmine
Mõnel juhul ei pruugi kõrvaklapp Realtek Audio Manageris õigesti seadistatud, mistõttu arvuti ei tunne seda ära. Seetõttu muudame selles etapis mõningaid Realteki sätteid, mis võimaldavad meil kõrvaklapid seada 7.1 asemel stereo, kuid selleks peame kõigepealt selle viimaseks muutma. Selleks:
- Paremklõpsake süsteemses salves ikooni „Speaker” ja seejärel valige suvand „Realtek Audio Manager”. Võite ka avada Realtek Audio Manager, otsides tegumiribalt Windowsi otsingu abil.
- Pärast Realtek Audio Manageri käivitamist klõpsake ikooni “Speakers” ja valige seejärel rippmenüü “Speaker Configuration” .
- Valige loendist „ 7.1 ümbritseb ” ja salvestage seaded.
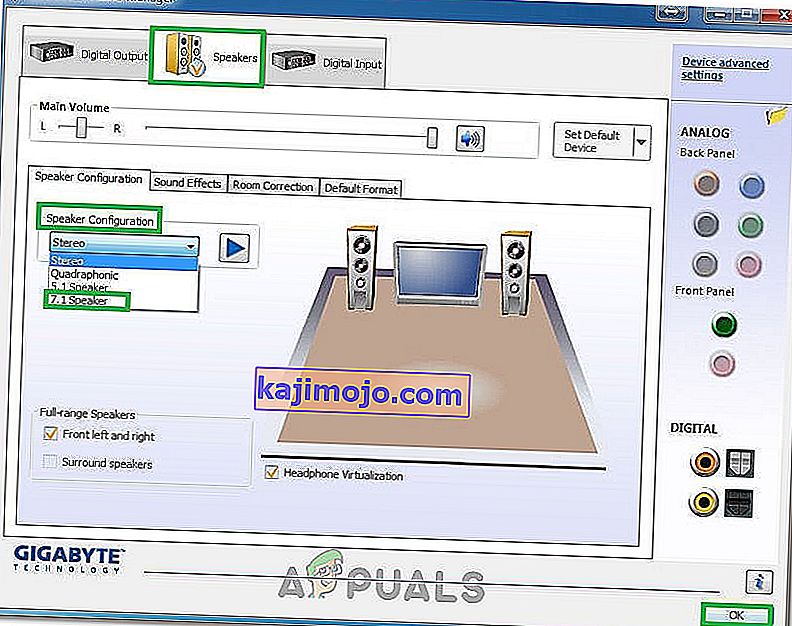
- Realtek Audio Manageri sulgemata ühendage kõrvaklapid arvutist lahti, eemaldades 3,5 mm kaablid helipistikust.
- Oodake mõnda aega ja ühendage kaabel arvutiga uuesti.
- Seekord valige kõlari konfiguratsiooni rippmenüüst „Stereo” ja salvestage muudatused.
- Kontrollige , kas see parandab teie arvuti kõrvaklappide tuvastamata probleemi.
14. meetod: desinstallige Realteki draiverid ja puhastage register
Kui te pole seda probleemi oma arvutis seni suutnud lahendada, peaksite proovima vabaneda arvutisse installitud Realteki draiveritest. Selleks peame draiverid täielikult desinstallima, registri jääkidest puhastama ja seejärel draiverid uuest allikast uuesti installima. Selleks:
- Käivitamisviiba avamiseks vajutage klahve „Windows” + „R” .
- Sisestage „Devmgmt.msc” ja vajutage „Enter”.

- Device Manager laiendage "Heli, Video ja Game Controllers" valik ja paremklõpsu kohta "Sound draiverid" , et te kasutate praegu.
- Valige suvand „Seadme desinstallimine” ja järgige draiveri arvutist desinstallimiseks ekraanil kuvatavaid juhiseid.

- Nüüd vajutage nuppu „Windows” + „R”, et uuesti käivitada käsk Run ja tippige „Control”.
- Juhtpaneeli käivitamiseks vajutage sisestusklahvi ja klõpsake valikul „ Programmi desinstallimine ” .

- Paremklõpsake rakenduste loendis valikut „Realtek Audio Drivers” ja valige nupp „Desinstalli” .
- Draiveri desinstallimiseks arvutist järgige ekraanil kuvatavaid juhiseid.
- Nüüd, kui Realteki draiverid on meie arvutist desinstallitud, võime liikuda registri puhastamise poole.
- Laadige siit alla CC Cleaner ja käivitage tööriist, et oma register jääkidest puhastada.
- Pärast ka oma registri tühjendamist klõpsake CC Cleaneri sees oleval suvandil „ Skanni probleeme ” ja järgige probleemide lahendamiseks ekraanil kuvatavaid juhiseid.
- Pärast seda taaskäivitage arvuti ja laadige kõik muud draiverid oma süsteemi tootja veebisaidilt alla, kui Windows ei installi seda automaatselt.



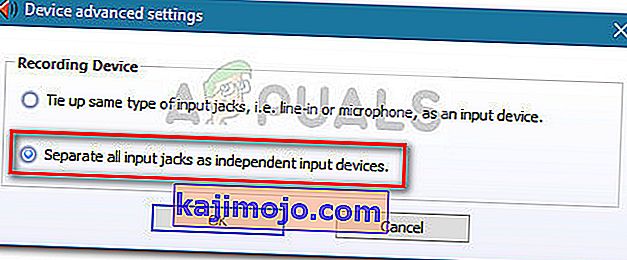 Märkus. Kui teil on Realtek HD Audio manager'i vanem versioon, minge jaotisse Connector settings ja lubage ruut Keela esipaneeli pesa tuvastamine.
Märkus. Kui teil on Realtek HD Audio manager'i vanem versioon, minge jaotisse Connector settings ja lubage ruut Keela esipaneeli pesa tuvastamine.
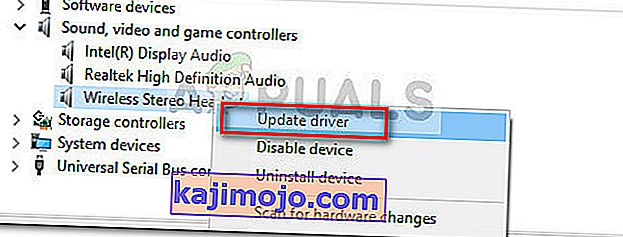 Märkus. Kui teil õnnestub installida uus draiveriversioon, taaskäivitage arvuti ja vaadake, kas probleem on järgmisel käivitamisel lahendatud. Kui peakomplekti pole heli-, video- ja mängukontrolleri menüüs näha, jätkake 3. juhisega.
Märkus. Kui teil õnnestub installida uus draiveriversioon, taaskäivitage arvuti ja vaadake, kas probleem on järgmisel käivitamisel lahendatud. Kui peakomplekti pole heli-, video- ja mängukontrolleri menüüs näha, jätkake 3. juhisega.