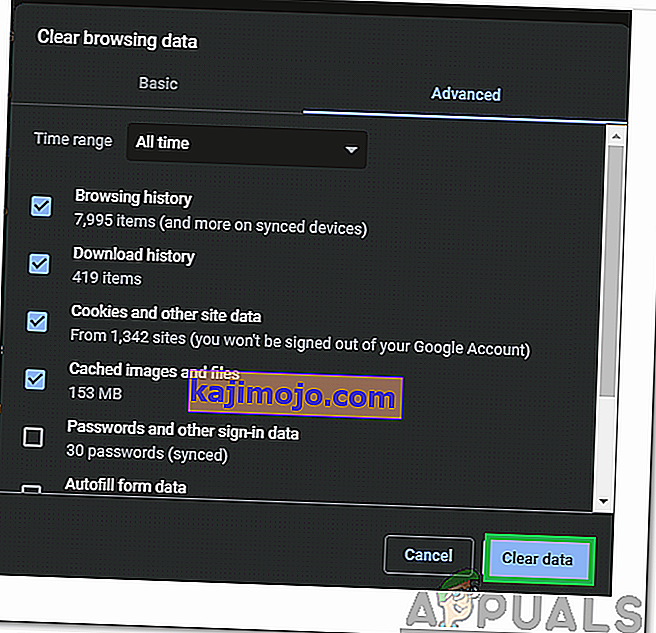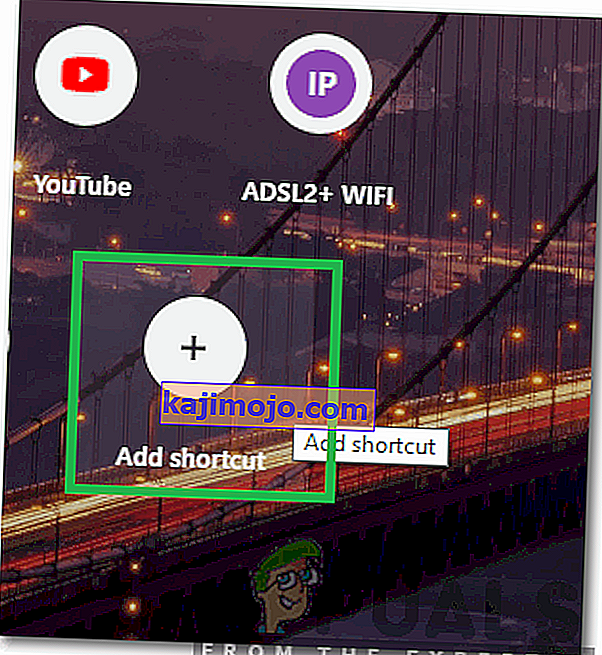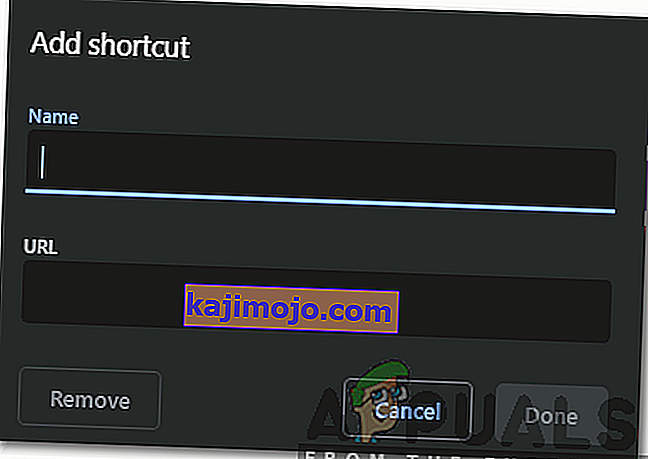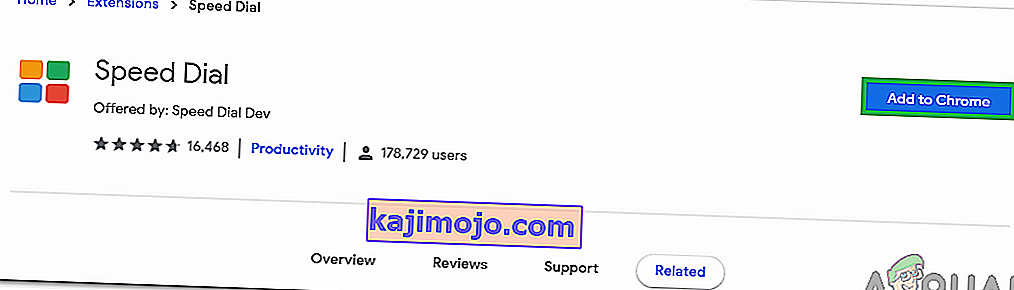Chrome is one of the most used browsers out there due to its fast speed and easy to use interface. The browser provides countless features on top of all that. One of the most prominent features out of others is the “Thumbnails” Feature; it basically adds a some of the most visited websites to a thumbnail on the main page which can be clicked to instantly access the site.

The feature has however faced some criticism throughout its existence. For starters, the feature worked automatically and there were no customization options available in the older versions. Secondly, the feature only supports up to 8 thumbnails in spite of enough space on the page. In this article, we will take you through some of the methods that can be used to add thumbnails of your choice and later on we will inform you of the method through which you can increase the number of thumbnails available.
How to Add Thumbnails in Google Chrome?
This method varies vastly depending upon the version of Chrome that you are using. It is recommended that you update Chrome to the latest version for convenience in this regard because quite recently, the customization option for the thumbnails feature has been added to Chrome. There are two ways to add a website to the thumbnails.
Method 1: Adding the Site Automatically
Developers at Chrome have changed the functionality of the Thumbnail feature and now it automatically adds the site to which you navigate by entering its full address in the address bar. Therefore, in order to register a site in the thumbnails automatically:
- Launch Chrome and open a new tab.
- Press the “Ctrl” + “Shift” + “Del” buttons simultaneously and click on the “ClearData” button to completely erase the device’s history.
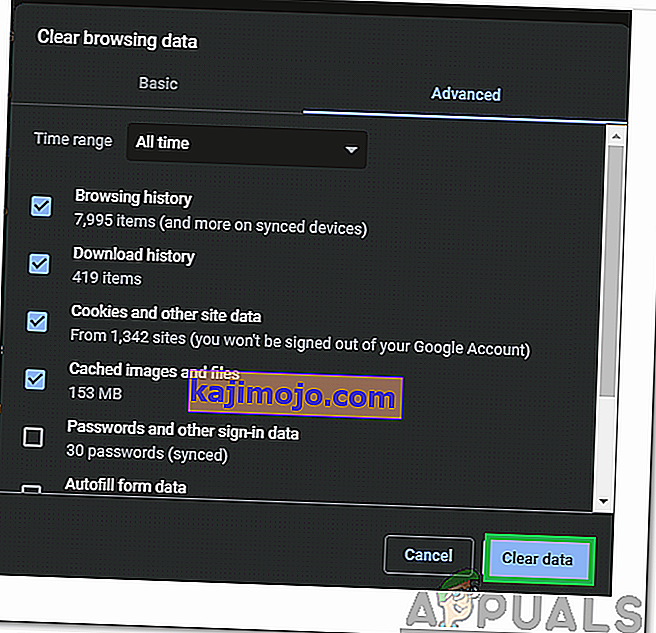
- Restart Chrome and open a new tab.
- Type in the address to the site you want on the thumbnail and press “Enter“.

- After you exit the site and restart Chrome it will automatically be added to the thumbnail.
Method 2: Entering the Site Manually
After the addition of the customization options for the thumbnails feature, your favorite sites can be added to the thumbnails conveniently. In order to do that:
- Launch Chrome and open a new tab.
- Click on the “AddShortcut” option in the thumbnails.
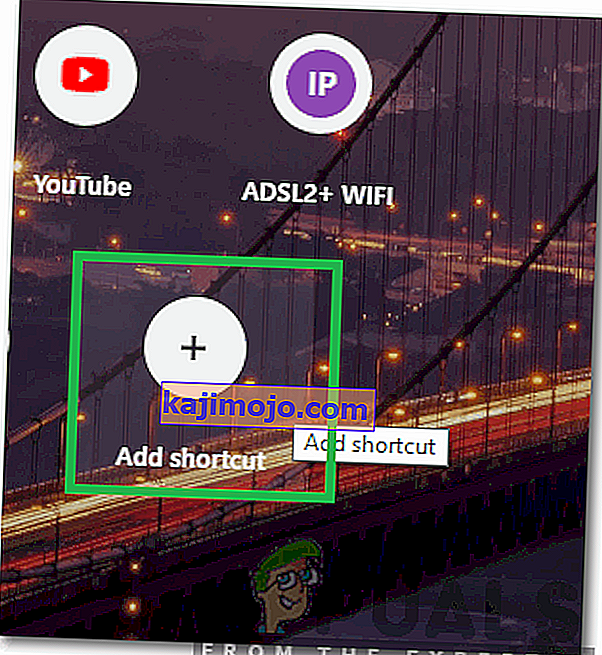
- Enter the name that you want to give to the shortcut and enter the site’s address in the address bar.
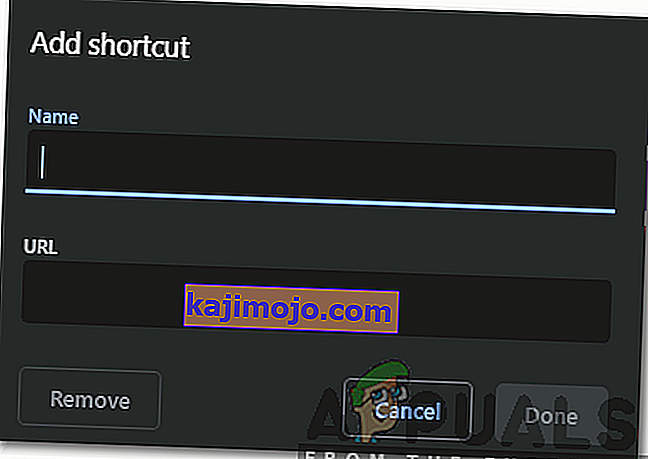
- Click on “Done” to add the website to your thumbnails.
How to Increase the Number of Thumbnails Available in Chrome?
The second problem with the feature is the limitation of 8 thumbnails at a time. This can be frustrating for users who want to add more than 8 sites. As Chrome doesn’t currently provide the option for increasing the number of thumbnails available, you can always use an extension to increase the number of tiles. In order to do that:
- Open Chrome and launch a new tab.
- Click here to open the official webpage for the SpeedDial extension for Google Chrome.
- Click on the “AddtoChrome” option to add the extension to your browser.
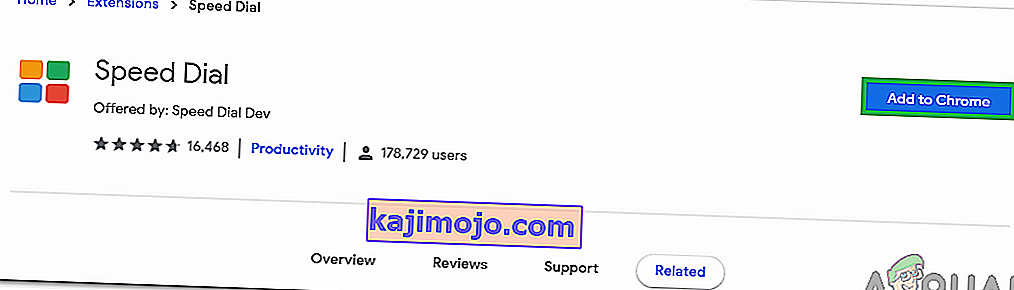
- After the extension is installed, it will automatically be considered the mainpage for your browser and you conveniently add as many thumbnails as you want.