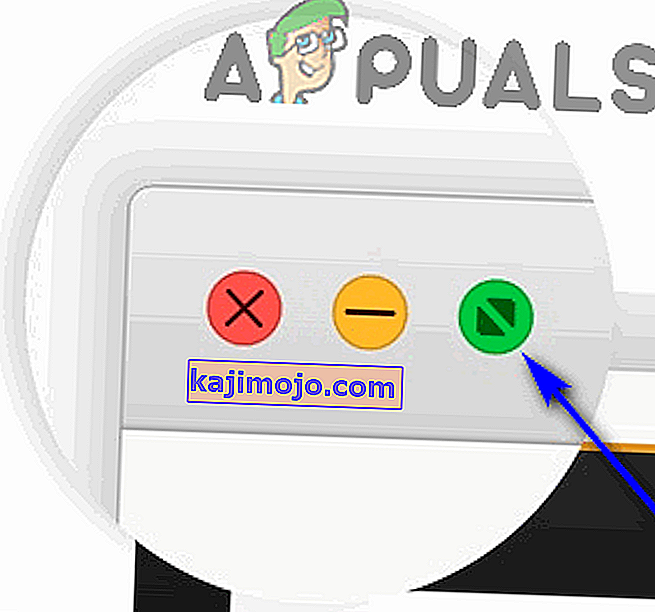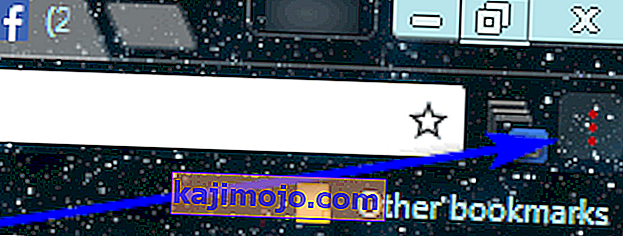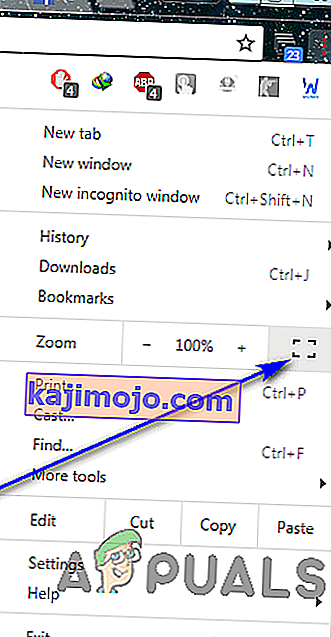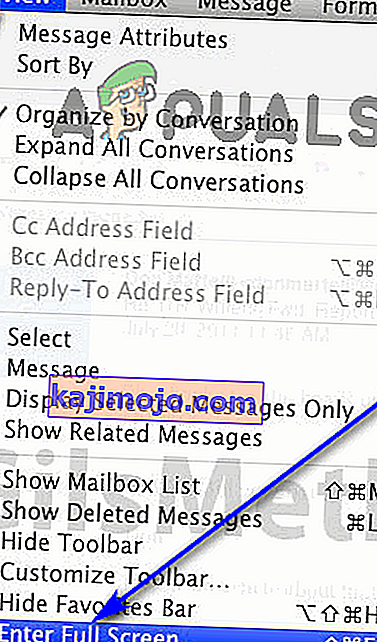Mitme ülesande täitmine on tootlikkuse maksimeerimise osas hea ja hea, kuid tuleb ette olukordi, kus inimese ainus viis olla tootlikkuse kontekstis oma mängu tipus on keskenduda ühele ühele ülesandele korraga.
Google Chrome'i täisekraanirežiim
Kui töötate sellise brauseriga nagu Google Chrome, võib ühele vahekaardile keskendumine olla üsna suur väljakutse - mis siis, kui kõik muud teie vaatevälja avatud vahelehed meelitavad teid iga paari minuti tagant neile üle minema, arvuti foxy tegumiriba ja kõik, mida teie arvuti pakub paremas alanurgas olevas märguannete ning kalendri / kella piirkonnas.
Kõiki neid tegureid arvesse võttes on ainus võimalus, kuidas kasutajad saavad kogu oma tähelepanu juhtida ühele vahekaardile ilma ebaõnnestumiseta, kui see vahekaart on ainus, mida nad oma ekraanil näevad. Siin tuleb mängu Google Chrome'i hämmastav täisekraanirežiim. Täisekraanrežiimi vahetamisel võtab kogu funktsiooni vahetamise ajal vahekaart kogu arvuti ekraani kinnisvara. Kõik muu - olgu see siis midagi, mis on seotud Google Chrome'iga, või midagi, mis kuulub teie arvutisse, eemaldatakse teie vaateväljast.
Kui Google Chrome on täisekraanirežiimis, ei suurendata ekraanil olevat teksti ega graafikat - näete neid lihtsalt rohkem. Veebilehel täisekraanirežiimi minnes näete rohkem oma ekraanil kuvatavat veebisaiti - brauser ei suumita seda. Täisekraanirežiimis olles ei saa te ühtegi brauseri nuppu ega juhtnuppu kasutada, seega peate teadma, kuidas täisekraanirežiim välja lülitada, enne kui tegelikult sellega tegelete.
Kuidas lubada Google Chrome'is täisekraanrežiimi
Läheme asja juurde - Google Chrome'is saate täisekraanirežiimi lubada mitmel erineval viisil ja igaüks neist varieerub veidi sõltuvalt opsüsteemist, milles Google Chrome'i kasutate. Kui soovite Google Chrome'is lubada täisekraanirežiimi, saate seda teha järgmiselt.
Klaviatuuri otseteede ja spetsiaalsete kasutajaliidese nuppude kasutamine
Kõigepealt saate Google Chrome'i täisekraanirežiimi sisse lülitada ja lahti ühendada, vajutades arvutis konkreetseid klahvikombinatsioone ja kui kasutate Chrome'i MacOS-is, siis spetsiaalset kasutajaliidese nuppu, mille abil saab täisekraanrežiimi sisse lülitada. või välja.
Windowsis:
Kui kasutate lihtsat lauaarvutit, peate Google Chrome'i kasutamise ajal täisekraanirežiimi sisselülitamiseks tegema ainult järgmist.
- Kui brauser on täisekraanirežiimis, navigeerige vahekaardile, mille soovite kogu ekraani hõivata.
- Vajutage arvuti klaviatuuril klahvi F11 .
Kui kasutate sülearvutit või muud arvutit, mille klaviatuuril on Fn (funktsioon) klahv, ei pruugi töö tegemiseks lihtsalt F11 vajutamine olla piisav. Võimalik, et peate:
- Kui brauser on täisekraanirežiimis, navigeerige vahekaardile, mille soovite kogu ekraani hõivata.
- Vajutage arvuti klaviatuuril klahve Fn + F11 .
MacOS-is:
Kui kasutate macOS-i, saate Google Chrome'i täisekraanirežiimi sisse lülitada, vajutades kas klaviatuuril konkreetset klahvikombinatsiooni või kasutades spetsiaalset kasutajaliidese nuppu, mis on Chrome'i MacOS-il. Klaviatuuri otsetee abil täisekraanirežiimi sisenemiseks tehke järgmist.
- Kui brauser on täisekraanirežiimis, navigeerige vahekaardile, mille soovite kogu ekraani hõivata.
- Vajutage arvuti klaviatuuril klahve Control + Command + F.
Kui soovite minna MacOS-i Google Chrome'i täisekraanirežiimi, kasutades selleks spetsiaalset kasutajaliidese nuppu, peate:
- Kui brauser on täisekraanirežiimis, navigeerige vahekaardile, mille soovite kogu ekraani hõivata.
- Klõpsake ekraani vasakus ülanurgas oleval rohelisel ringil .
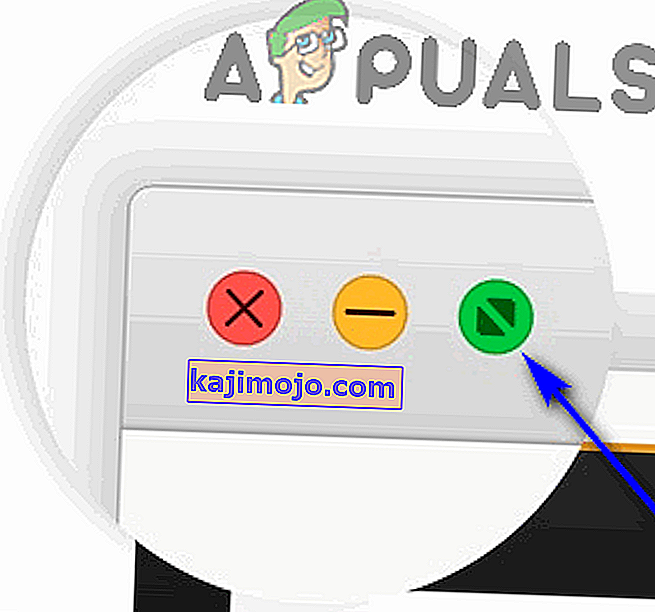
Brauseri menüü kasutamine
Peale klaviatuuri otseteede ja spetsiaalsete kasutajaliidese nuppude saate brauseri menüü abil ka täisekraanirežiimi graafiliselt sisse lülitada. See kehtib nii Windowsi kui ka MacOS-i Chrome'i kohta. Täisekraanrežiimi sisselülitamiseks saate kasutada Chrome'i menüüd.
Windowsis:
- Kui brauser on täisekraanirežiimis, navigeerige vahekaardile, mille soovite kogu ekraani hõivata.
- Klõpsake nuppu Google Chrome'i kohandamine ja juhtimine (mida esindavad kolm vertikaalset punkti ja mis asuvad teie arvuti ekraani paremas ülanurgas).
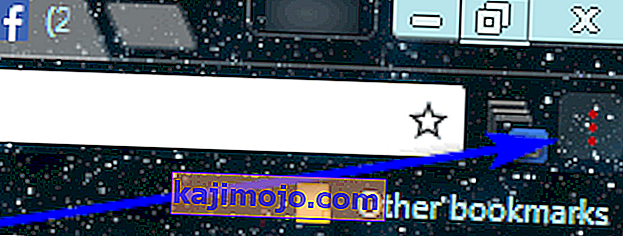
- Klõpsake suumimisvaliku paremal küljel asuvat nelinurka täisekraani nuppu .
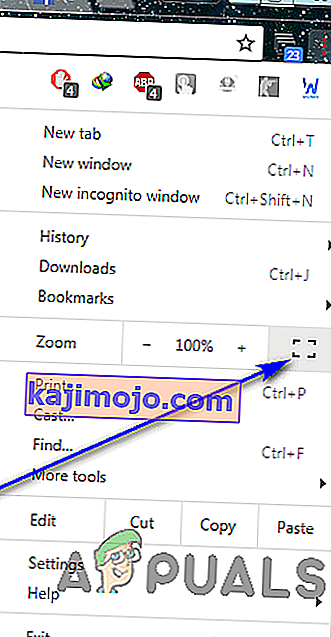
MacOS-is:
- Kui brauser on täisekraanirežiimis, navigeerige vahekaardile, mille soovite kogu ekraani hõivata.
- Klõpsake Google Chrome'i menüüribal nupul Kuva .
- Saadud kontekstimenüüs klõpsake nuppu Sisesta täisekraan .
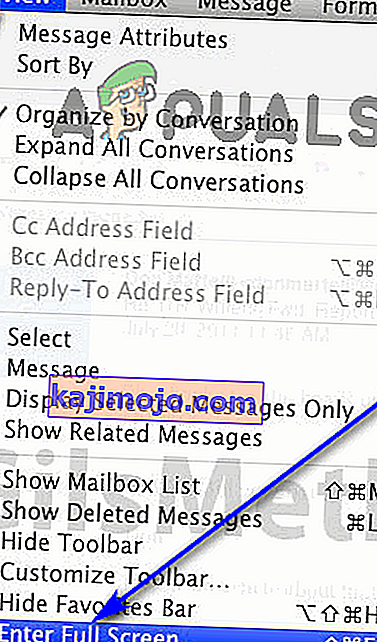
Kuidas keelata täisekraanirežiim Google Chrome'is
Google Chrome'i täisekraani režiimi kasutamiseks lihtsalt ei piisa. Nagu varem öeldud, kaovad täisekraanirežiimis kõik Chrome'i juhtnupud ja nupud ning isegi järjehoidjariba. Kui te ei tea, kuidas täisekraanrežiimist välja pääseda, olete üsna hapukurgis. Tõenäoliselt peate oma ülesannete halduri käivitamiseks ja Google Chrome'i sulgemiseks kasutama klahve Ctrl + Alt + Esc , et naasta oma arvuti vabaks kasutamiseks.
Täisekraanirežiimi keelamine Google Chrome'is on tegelikult üsna lihtne ettevõtmine - mida iganes te täisekraanirežiimi kasutamisel tegite, tehke seda lihtsalt teisel korral ja täisekraanirežiim lülitatakse välja. Näiteks kui lülitasite täisekraani režiimi sisse, vajutades klahvi F11 , vajutage täisekraanirežiimis olles lihtsalt veel kord F11 ja see lülitatakse välja. Tegelikult võite isegi segada ja sobitada - näiteks kui olete brauseri menüüst täisekraanrežiimi pääsenud, saate täisekraanirežiimist välja tulla, vajutades lihtsalt F11 ja lõpptulemus jääb samaks.