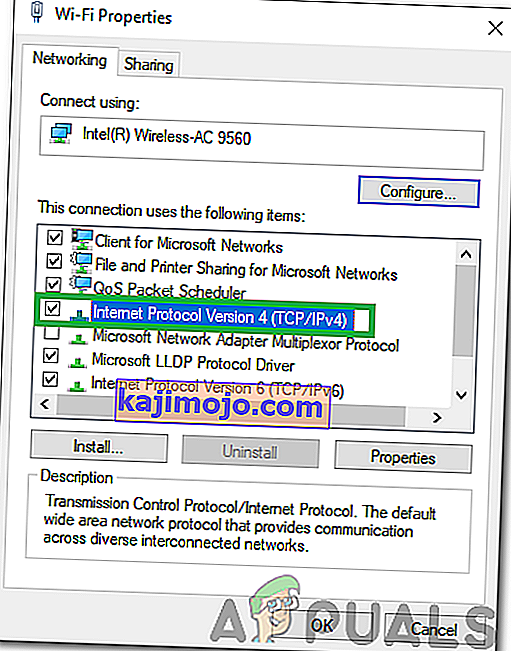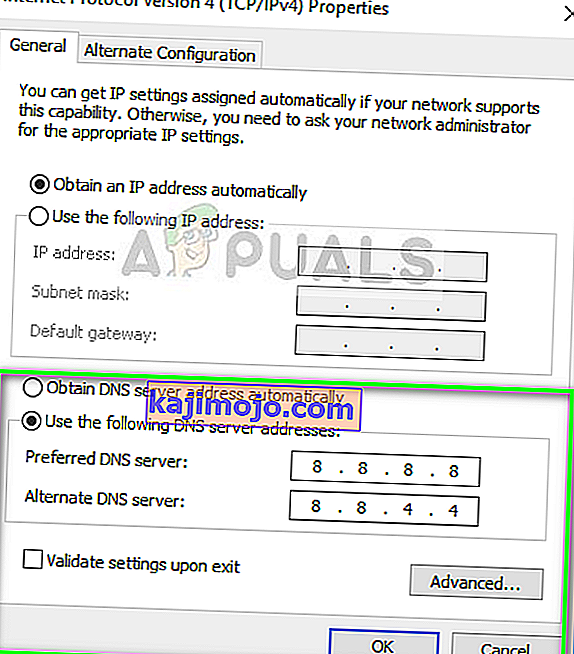Ebakõla on üsna populaarne VOIP-rakendus, eriti mängukogukondades. See võimaldab kasutajatel teha teiste inimestega hääl-, video- ja tekstivestlusi. Kuid Discordi kasutajatel on Discordi rakendusega probleeme. Tundub, et Discordi rakendus ei saa paljude kasutajate jaoks ühendust. Enamik kasutajaid näevad esialgset ühendavat ekraani igavesti ja nad ei pääse sellest ekraanist kunagi üle. See takistab neil ilmselt rakendust kasutamast hoolimata toimivast Interneti-ühendusest.

Mis põhjustab rakenduse Discord takerdumise ühenduse ekraanile?
Discordi ühenduse loomist võivad takistada mõned asjad. Siin on loetelu asjadest, mis võivad selle probleemi taga olla.
- Viirusetõrjerakendus: viirusetõrjerakendused põhjustavad teadaolevalt probleeme Interneti-ühendusega. Kuna viirusetõrjerakendused üritavad teid ühenduste blokeerimisega kaitsta, pole harvad juhud, kui need rakendused märgistavad täiesti hea ühenduse ja blokeerivad seetõttu seadusliku rakenduse ühenduse. See võib juhtuda ebakõla kasutajatega.
- Puhverserver: Selle probleemi võib põhjustada ka puhverserveri kasutamine. Kui kasutate (kasutasite) puhverserverit või kui teie võrk on konfigureeritud puhverserverit kasutama, võib see selle probleemi põhjustada.
1. meetod: lülitage sirvimiskaitse välja
Paljudel viirusetõrjerakendustel on funktsioon nimega sirvimise kaitse ja see funktsioon võib põhjustada ebakõla probleeme. Kui kasutate F-Secure'i seifi, on probleem tõenäoliselt seotud F-Secure'i seifiga, kuna see põhjustab teadaolevalt selle probleemi. Järgige allpool toodud samme ja keelake F-Secure Safe'i sirvimiskaitse funktsioon
- Avage F-Secure seif
- Klõpsake alt sirvimiskaitset

- Lülita välja sirvimine kaitse ülevalt paremas nurgas
- Klõpsake nuppu OK

See peaks probleemi lahendama.
Märkus. Kui kasutate mõnda muud viirusetõrjerakendust, proovige ka selle sirvimiskaitse funktsioon välja lülitada. Praegu on see funktsioon peaaegu igal viirusetõrjerakendusel. Isegi kui teie viirusetõrjerakendusel seda funktsiooni pole, proovige viirusetõrjerakendus mõnda aega keelata, et näha, kas see häirib ühendust. Kui probleem lahendatakse pärast viirusetõrje keelamist, hoidke programm kas keelatuna või installige teine.
2. meetod: muutke võrguseadeid
Kuna probleem on Interneti-ühenduvuses, on väga suur tõenäosus, et selle põhjustavad teie Interneti- või puhverserveri seaded. Interneti-seadete muutmine puhverserverite kasutamata jätmiseks on probleemi lahendanud märkimisväärse hulga kasutajate jaoks. Nii et proovime seda nüüd.
- Hoidke Windowsi klahvi all ja vajutage I
- Klõpsake nuppu Võrk ja Internet

- Valige vasakult paanilt puhverserver
- Kerige alla ja lülitage välja valik Kasuta puhverserverit

See selleks. See peaks probleemi lahendama.
Alternatiivina
- Käivitamisviiba avamiseks vajutage klahve „Windows” + „R” .
- Tippige juhtpaneeli avamiseks "Control" ja vajutage sisestusklahvi .

- Klõpsake nuppu „Võrgu- ja Interneti-suvandid” ning seejärel valige nupp „Interneti-atribuudid” .
- Klõpsake vahekaarti "Ühendused" ja valige alt "Lan Settings" .

- Tühjendage kindlasti ruut „Kasuta puhverserverit” ja salvestage seaded.
- Käivitage Discord ja kontrollige , kas see ühendub korralikult.
3. meetod: värskendage ebakõla
Discord saab värskendusi üsna regulaarselt, nii et see võib olla just eelmine värskendus, mis selle vea rakenduses tutvustas. See peaks juhtuma juhul, kui probleem tekkis pärast värskendamist. Kui ülalnimetatud meetodid probleemi ei lahendanud, ei saa me kahjuks midagi teha. Seda tüüpi vead parandatakse tavaliselt järgmises värskenduses, nii et parim asi, mida saate teha, on lihtsalt oodata Discordi värskendust. Te ei pea siiski midagi tegema, rakendus Discord saab värskenduse automaatselt kätte. Nii et proovige lihtsalt aeg-ajalt lahknevusi avada, et näha, kas probleem on lahendatud.
Märkus . Mõnel juhul võib tulemüür blokeerida rakenduse ühenduse ja takistada selle serveritega suhtlemist. Seetõttu on soovitatav lubada Discord läbi tulemüüri ning veenduda, et kuupäeva ja kellaaja sätted on õigesti seatud.
4. meetod: DNS-i seadete muutmine
Mõnel juhul võivad DNS-i sätted takistada lahkhelidel võimalust oma serveritega turvalist ühendust luua. Saame need seaded ümber konfigureerida ja vaadata, kas see lahendab meie probleemi. Selle eest:
- Käivitamisviiba avamiseks vajutage klahve „Windows” + „R” .
- Sisestage „ncpa.cpl” ja vajutage sisestusklahvi.

- Paremklõpsake kasutataval Interneti-ühendusel ja valige „Properties“.
- Topeltklõpsake valikul „Interneti-protokolli versioon 4 (IPV4)” ja märkige valik „ Kasuta järgmisi DNS-serveri aadresse” .
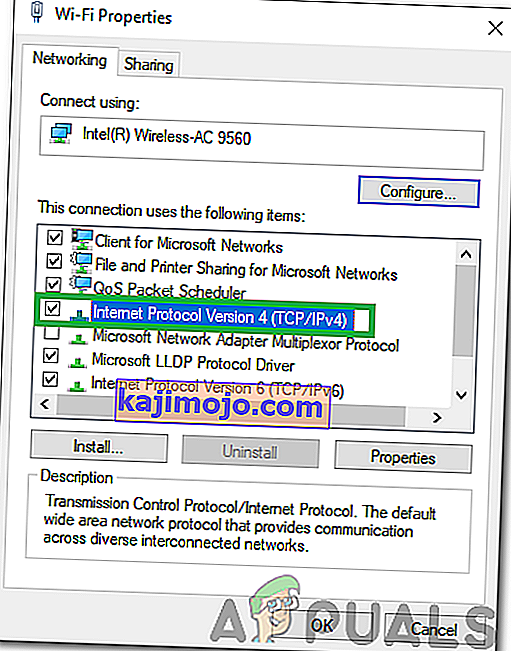
- Sisestage "8.8.8.8" on "Eelistatud DNS Server" valik ja "8.8.4.4" on "Teine DNS Server" variant.
Märkus. Kui need ei toimi, tippige väljad 1.1.1.1 ja 1.0.0.1 ning kontrollige, kas need töötavad.
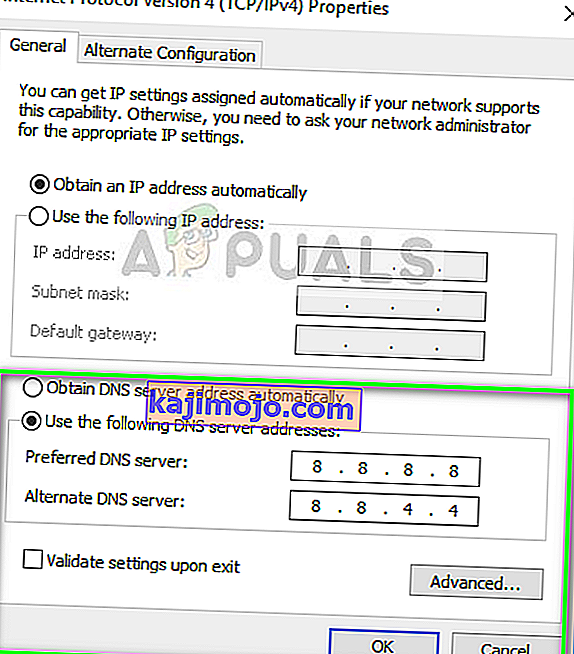
- Nende sätete salvestamiseks klõpsake nuppu „OK“ ja proovige Discordis vestelda.
- Kontrollige , kas probleem püsib.
5. meetod: faili kustutamine
Mõnel juhul võib fail Discord Settings olla rikutud, mille tõttu see probleem käivitatakse. Seetõttu kustutame selles etapis selle faili ja seejärel kontrollime, kas probleem on lahendatud. Ebakõla genereerib automaatselt uue faili, nii et te ei pea millegi pärast muretsema. Faili kustutamiseks toimige järgmiselt.
- Käivitamisviiba avamiseks vajutage klahve „Windows” + „R” .
- Sisestage järgmine aadress ja vajutage selle avamiseks sisestusklahvi .
%aplikatsiooni andmed%

- Navigeerige kausta „Discord” ja kerige allapoole, kuni kuvatakse fail „Settings”, mis on vormingus “ .JSON Source File ”.
- Valige see fail ja vajutage „Shift“ + „Kustuta“, kui see on valitud, et see täielikult eemaldada.
- Käivitage ebakõla ja kontrollige, kas probleem püsib.
6. meetod: ühilduvuse tõrkeotsing
Teatud juhtudel võib Discord häirida Windowsi sätet või programmi, mis võib takistada tal ühendust oma serveritega. Seetõttu laseme selles etapis Windowsil lihtsalt rakenduse ühilduvuse tõrkeotsingut otsida ja seejärel kontrollime, kas probleem püsib endiselt. Selle eest:
- Paremklõpsake töölaual või selle installikaustas Discord's Executable.
- Valige loendist „ Ühilduvuse tõrkeotsing ” ja laske Windowsi viipal probleemid tuvastada.

- Proovige jaotist „ Soovitatavad sätted ” ja testige seejärel rakendust.
- Kontrollige, kas see töötab soovitatud olekus.