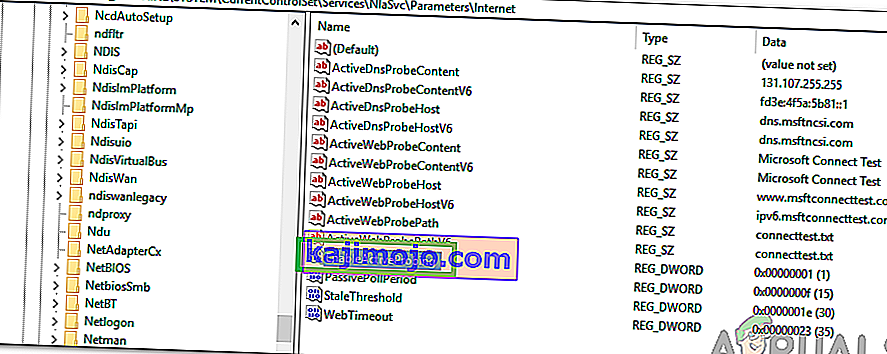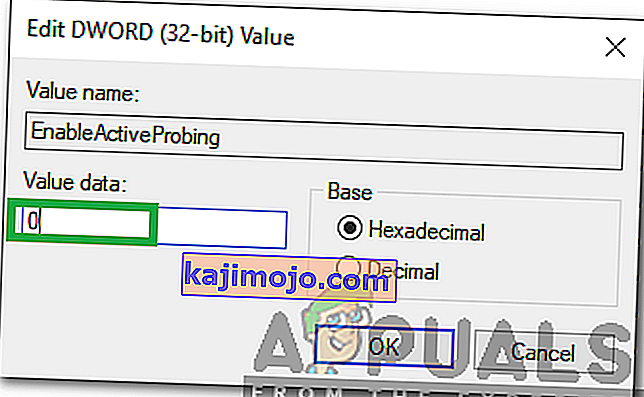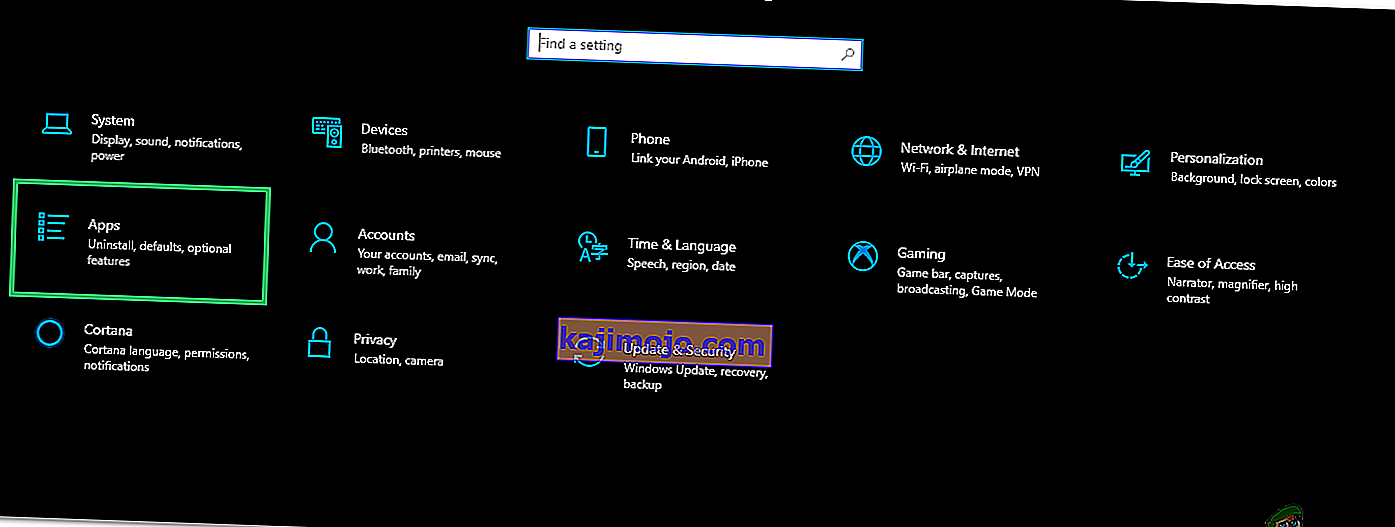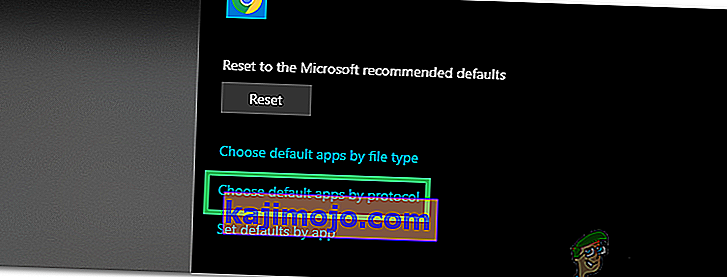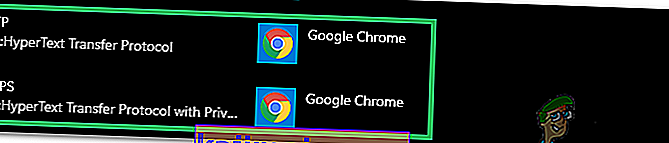Windows 10 on uusim ja suurim Microsofti välja töötatud operatsioonisüsteemidest. Operatsioonisüsteemiga kaasnevad paljud jõudluse täiustused ja turvalisem arhitektuur. Kuid üsna hiljuti on tulnud palju teateid, kus kasutajad ei saa Interneti-ühendust luua ja „ msftconnecttest.com/ ümbersuunamist. Rakendust ei leitud ”Selle proovimisel ilmnes viga.

On olemas funktsioon NCSI (Network Connectivity Status Indicator), mis vastutab rakenduse jaoks parima võrgu määramise ja selle konkreetse võrgu suunas suunamise eest. Sellisel juhul suunab see selle aga kahele MSN-iga seotud URI-le, mis tagastavad staatilise lehe, mis näitab loodud ühendust. Selles artiklis käsitleme mõningaid selle vea põhjuseid ja pakume ka elujõulisi lahendusi probleemi lahendamiseks.
Mis põhjustab Windows 10-s tõrke „msftconnecttest redirect”?
Pärast mitmelt kasutajalt arvukate teadete saamist otsustasime probleemi uurida ja koostasime lahenduste komplekti, mis probleemi täielikult lahendas. Samuti uurisime põhjuseid, mille tõttu see viga käivitati, ja loetlesime need allpool:
- Ühendustesti: iga kord, kui rakendus Windowsi kaudu Interneti-ühenduse loob, teeb ta ühenduse testi, et näidata parimat kasutatavat võrku. See test võib mõnikord ebaõnnestuda ja takistada ühenduse täielikku loomist.
- HTTP / HTTPS-i seadistamine: Mõnel juhul pole HTTP / HTTPS-protokolli vaikerakendust valitud, mille tõttu see tõrge käivitati. On oluline, et nende konkreetsete protokollide jaoks oleks valitud vaikebrauser.
Nüüd, kui teil on probleemi olemuse põhiidee, liigume edasi lahenduste poole. Konfliktide vältimiseks rakendage need kindlasti esitamise kindlas järjekorras.
Lahendus 1. Ühendustesti keelamine
Kui arvuti on konfigureeritud läbi viima ühenduse testi iga kord, kui rakendus üritab ühendust luua, võib see tõrge käivituda. Seetõttu keelame selles etapis ühenduse katse täielikult. Selle eest:
- Vajutage „ Windows “ + „ R “, et avada viip „Käivita“.
- Sisestage “ regedit ” ja vajutage “ Enter ”.

- Navigeerige järgmisele aadressile
HKEY_LOCAL_MACHINE \ SYSTEM \ CurrentControlSet \ Services \ NlaSvc \ Parameters \ Internet
- Parempoolsel paanil topeltklõpsake kirjet “ EnableActiveProbing ”.
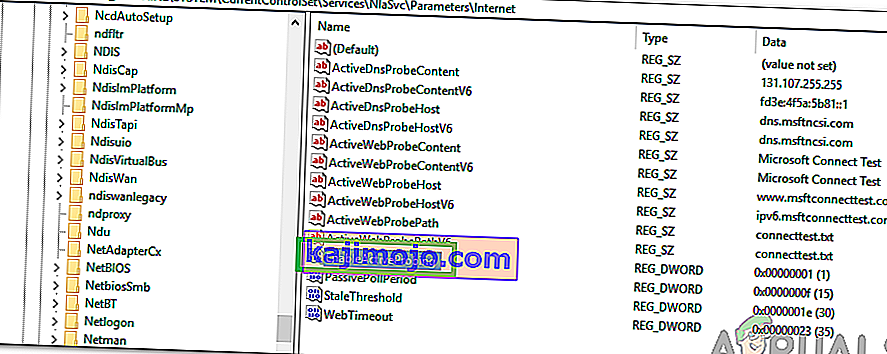
- In " Väärtus andmed " variant, sisestage " 0 " ja vajuta " OK ".
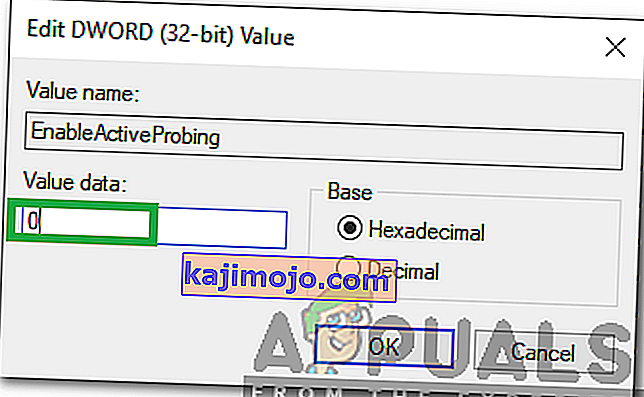
- Sulgege register ja kontrollige , kas probleem püsib.
2. lahendus: HTTP / HTTP-de konfiguratsiooni muutmine
Mõnel juhul käivitatakse tõrge, kui HTTP / HTTPS-protokolli jaoks pole vaikebrauserit valitud. Seetõttu valime selles etapis nende protokollide jaoks vaikebrauseri. Selleks:
- Seadete avamiseks vajutage samaaegselt nuppe „ Windows ” + „ I ”.
- Vajuta " Apps " valik ja valige " Vaikimisi Apps " alates vasakul paanil.
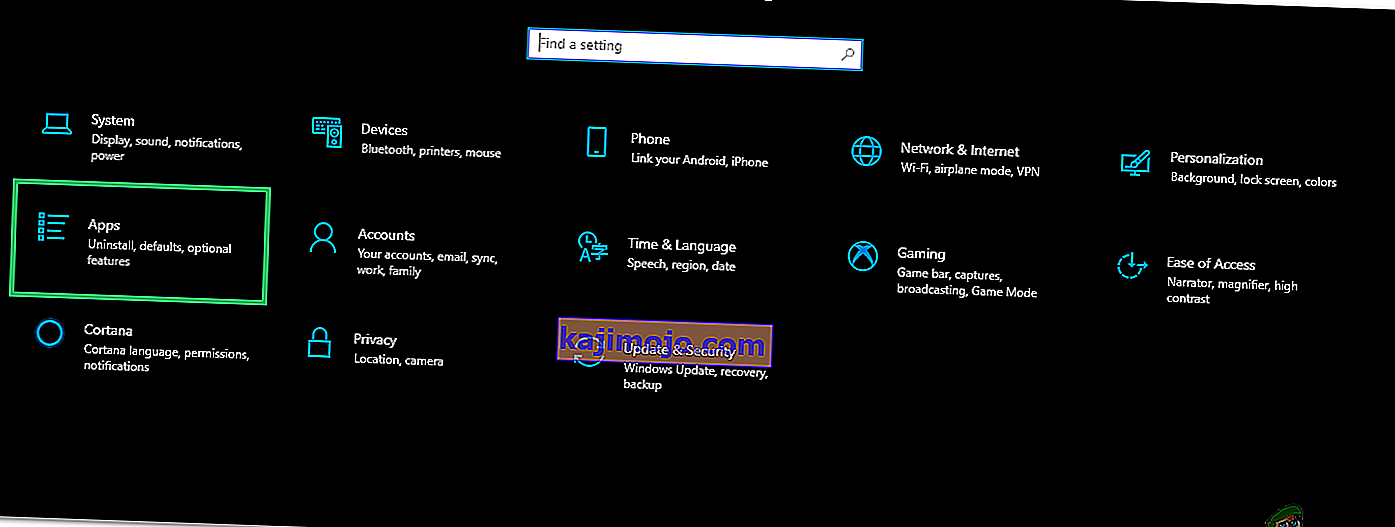
- Vajuta " Vali Vaikimisi Apps Autor protokolli " variant.
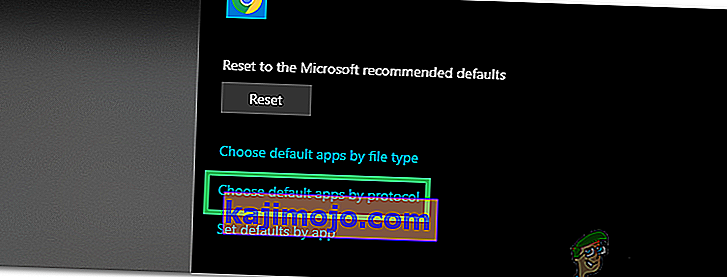
- Kerige alla ja klõpsake „ HTTP “ suvandil „ Valige vaikimisi ”.
- Valige loendist oma brauser .
- Kliki "Vali vaike- brauseri " variant " HTTPS " ja valige loendist brauser.
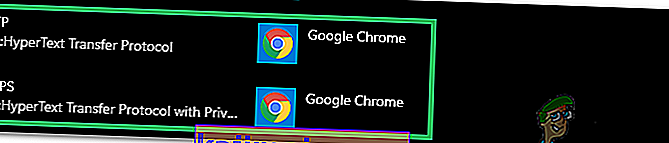
- Sulgege aken ja taaskäivitage arvuti.
- Kontrollige , kas probleem püsib pärast taaskäivitamist.