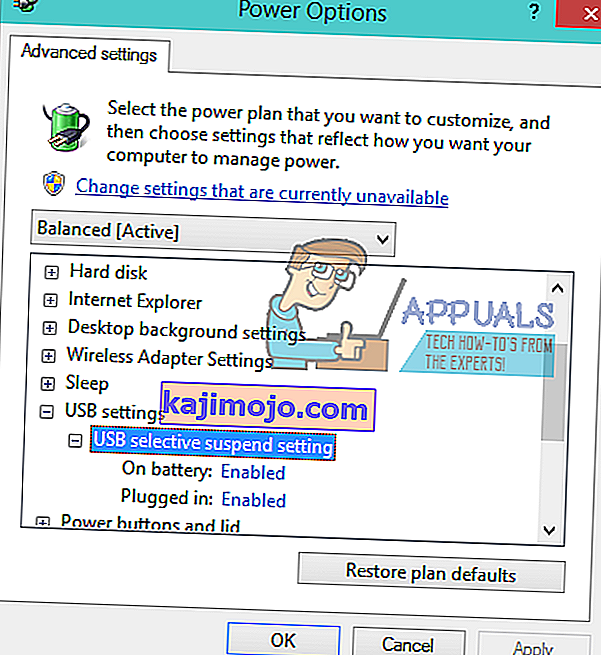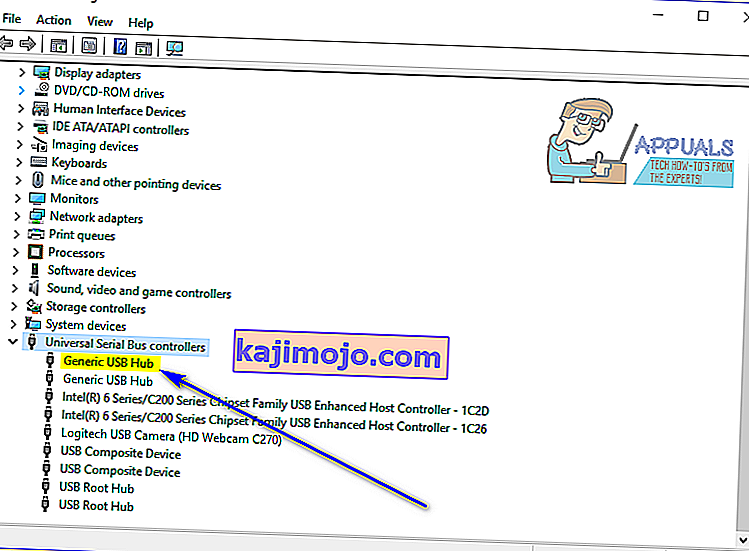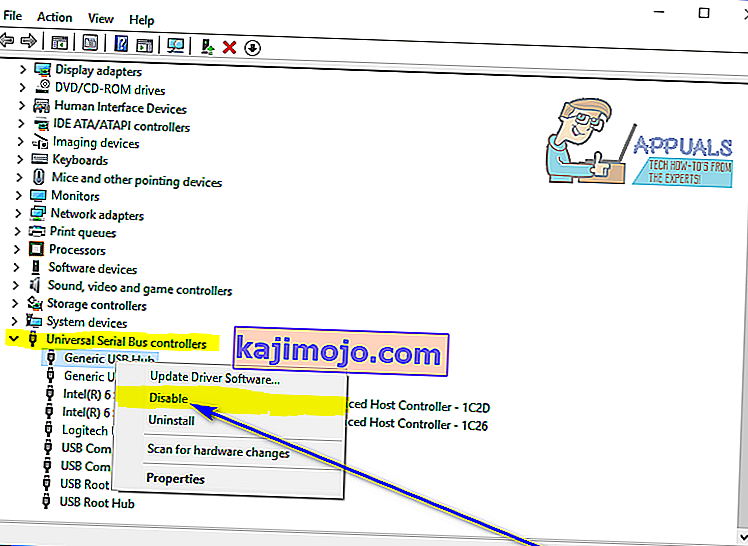Kui Windows ei tunne arvutiga ühendatud USB-seadet ära, spiibib see tõrketeate, mis ütleb:
" Viimane USB-seade, mille ühendasite selle arvutiga, rikkis "

Ainus asi, mida selle tõrketeate põhjal võib järeldada, on see, et USB-seade, mida kasutaja, keda see probleem viimati oma arvutiga ühendas, on ühel või teisel viisil valesti töötanud ja ei tööta nii, nagu ette nähtud. See probleem muudab kõik kasutatavad USB-seadmed kasutuskõlbmatuks ja kindlasti on märkimisväärne probleem see, et arvutiga ühendatud USB-seadet ei saa kasutada.
See probleem pole seotud konkreetse Windowsi operatsioonisüsteemi versiooniga ja teadaolevalt mõjutab see kõigi praegu toetatud Windowsi versioonide kasutajaid. See probleem on kindlasti üsna kriipiv, kuid see tähendab, et seda ei saa parandada. Järgmised on mõned kõige tõhusamad lahendused, mida kõik Windowsi kasutajad, keda see probleem mõjutab, saavad proovida sellest probleemist vabaneda ja mõjutatud USB-seadet edukalt kasutada:
Lahendus 1. Lahutage kahjustatud USB-seade ja ühendage see mitu korda uuesti
Esiteks ja kõige lihtsam lahendus sellele probleemile oleks USB-seadme lahtiühendamine arvutiga ja seejärel uuesti ühendamine. Paljudel juhtudel on tõrketeade „ Viimane selle arvutiga ühendatud USB-seade ebaõnnestus ” vaid ajutine ning mõjutatud USB-seadme mitu korda lahti ühendades ja seejärel uuesti ühendades vabanete veateatest ja USB-seade saab edukalt liidestuda töötada mõjutatud arvutiga. Selle lahenduse tööle hakkamiseks võib kuluda mitu katset, nii et kindlasti ühendage kahjustatud USB-seade lahti ja ühendage seejärel vähemalt tosin korda.
2. lahendus: lülitage arvuti toide sisse
- Eemaldage mõjutatud USB-seade arvutist.
- Lülitage arvuti välja.
- Eemaldage toitekaabel arvutist.
- Oodake umbes 2 minutit - see on piisav aeg, et kogu arvutis ja selle riistvaras olev jääklaeng hajuks.
- Ühendage toitejuhe arvutisse tagasi.
- Käivitage arvuti üles.
- Kui arvuti käivitub, ühendage kahjustatud USB-seade uuesti ja kontrollige, kas probleem on lahendatud.
3. lahendus: keelake USB valikuline peatamine
USB valikuline peatamine on Windowsi operatsioonisüsteemi sisseehitatud ja vaikimisi lubatud funktsioon. Mõnel juhul võib USB valikulise peatamise seade põhjustada USB-seadmete talitlushäireid ja Windows ei suuda neid edukalt tuvastada, mistõttu on selle funktsiooni keelamine suurepärane toimimisviis, kui teil seda probleemi esineb. USB valikulise peatamise funktsiooni keelamiseks peate:
- Avage menüü Start .
- Otsige „ toitesuvandid “.
- Klõpsake otsingutulemil pealkirjaga Toitesuvandid .
- Klõpsake arvutis praegu aktiivse toiteplaani kõrval nupul Muuda plaani sätteid .
- Klõpsake nuppu Muuda täiendavaid toiteseadeid .
- Topeltklõpsake jaotisel USB seaded, et seda laiendada.
- Selle laiendamiseks klõpsake alamjaotisel USB valikuline peatamine .
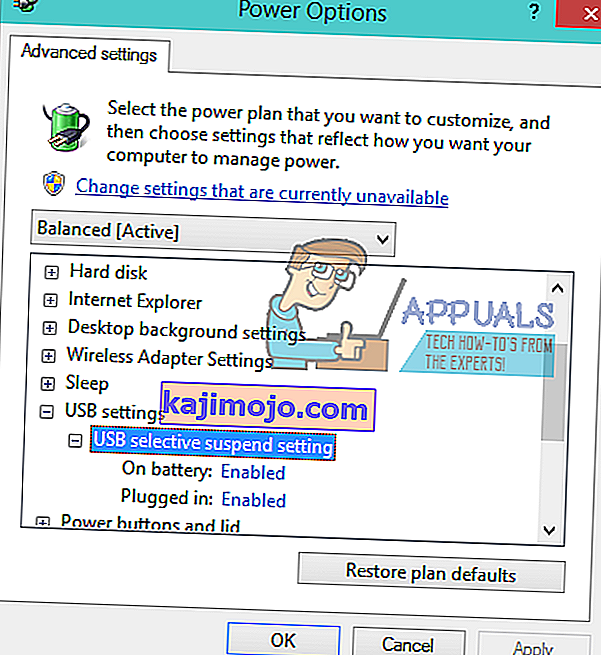
- Muutke seade, puudega in siiski paljudel juhtudel seadest on all USB valige peatada alajaotus (ei saa olla kahel juhul - On aku ja Vooluvõrgus sisse - juhul sülearvutid, näiteks).
- Klõpsake nuppu Rakenda ja seejärel nuppu OK .
- Klõpsake nuppu Salvesta muudatused .
- Taaskäivitage arvuti ja kontrollige, kas probleem püsib ka siis, kui see käivitub.
Lahendus 4. Keelake üldine USB-jaoturi seade ja lubage see uuesti
- Vajutage Windows Logo + klahv R avada Run dialoogi.

- Tüüp käsk devmgmt.msc arvesse Run dialoogi ja vajutage Enter , et avada Device Manager .

- In Device Manager , topelt-klõpsa Universal Serial Bus controllers lõik laiendamiseks.
- Leidke seade Generic USB Hub ja paremklõpsake seda .
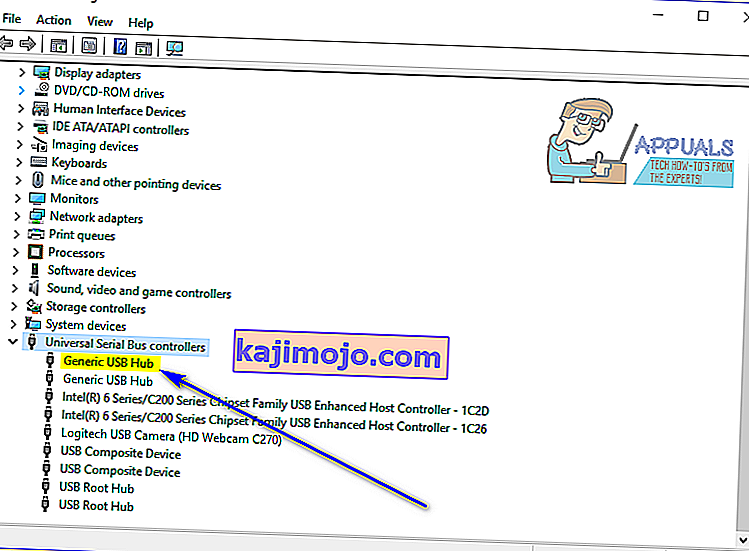
- Klõpsake nuppu Keela . Peaksite olema vaba tõrketeadest „ Viimane arvutiga ühendatud USB-seade rikkis ” kohe, kui see seade on keelatud.
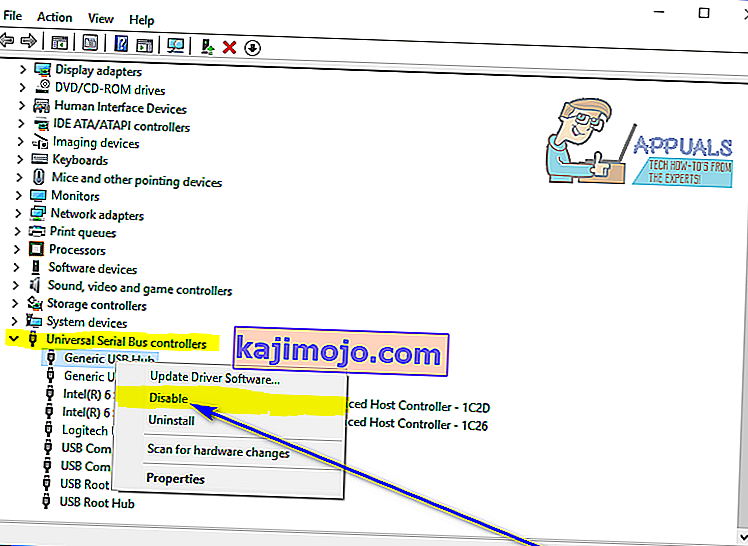
- Paremklõpsake Generic USB Hub seadmel veel kord ja klõpsake nuppu Luba .
Lahendus 5. Värskendage kõigi oma arvuti universaalse jadasiini kontrollerite draivereid
- Vajutage Windows Logo + klahv R avada Run dialoogi.

- Tüüp käsk devmgmt.msc arvesse Run dialoogi ja vajutage Enter , et avada Device Manager .

- In Device Manager , topelt-klõpsa Universal Serial Bus controllers lõik laiendamiseks.
- Paremklõpsake kõige esimene seade all loetletud Universal Serial Bus controllers lõik ja vajuta Update Driver Software ... .

- Uuendatud draiveritarkvara leidmiseks klõpsake nuppu Otsi automaatselt .

- Oodake, kuni Windows otsib mõjutatud riistvaraseadmete draiverite jaoks automaatselt saadaolevaid värskendusi.
- Kui Windows leiab mõne saadaval oleva värskendatud draiveritarkvara, laadib see selle automaatselt alla ja installib ning peate vaid ootama, kuni see seda teeb.
- Korrake punkte 4 - 7 iga üksiku seadme all loetletud Universal Serial Bus controllers osa oma arvuti Device Manager .
6. lahendus: desinstallige ja seejärel installige uuesti kõik oma arvuti universaalse jadasiini kontrollerid
- Vajutage Windows Logo + klahv R avada Run dialoogi.

- Tüüp käsk devmgmt.msc arvesse Run dialoogi ja vajutage Enter , et avada Device Manager .

- In Device Manager , topelt-klõpsa Universal Serial Bus controllers lõik laiendamiseks.
- Paremklõpsake kõige esimesel seadmel, mis on loetletud jaotises Universal Serial Bus kontrollerid, ja klõpsake nuppu Desinstalli .

- Klõpsake nuppu OK .
- Korrake samme 4 ja 5 kõigi muude seadmete puhul, mis on loetletud jaotises Universal Serial Bus Controllers .
- Kui draiverid on desinstallitud, sulgege seadmehaldur ja taaskäivitage arvuti.
- Kui arvuti käivitub, tuvastab ja installib Windows automaatselt kõik teie desinstallitud seadmed.
- Kui kõik desinstallitud seadmed on uuesti installitud, kontrollige, kas probleem on lahendatud.