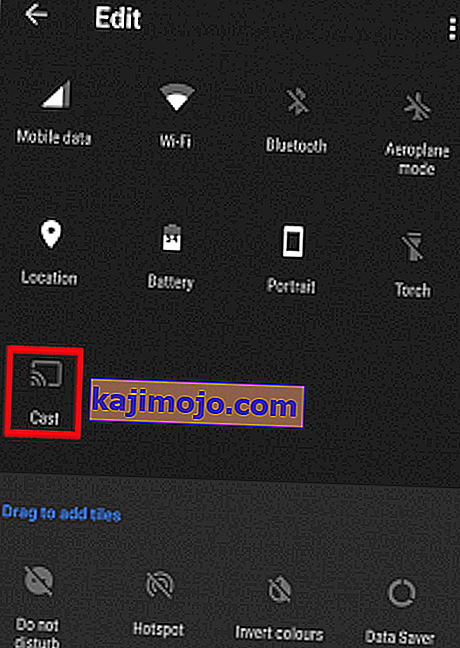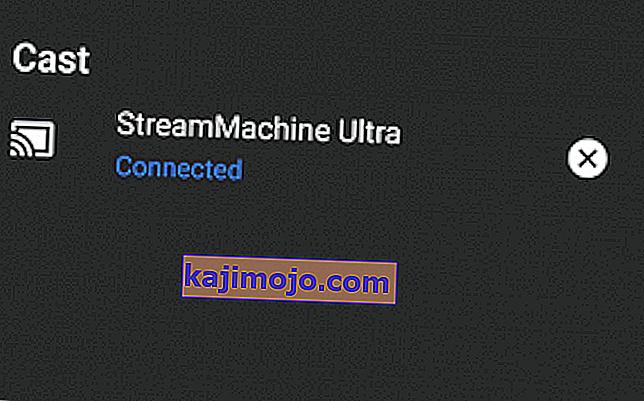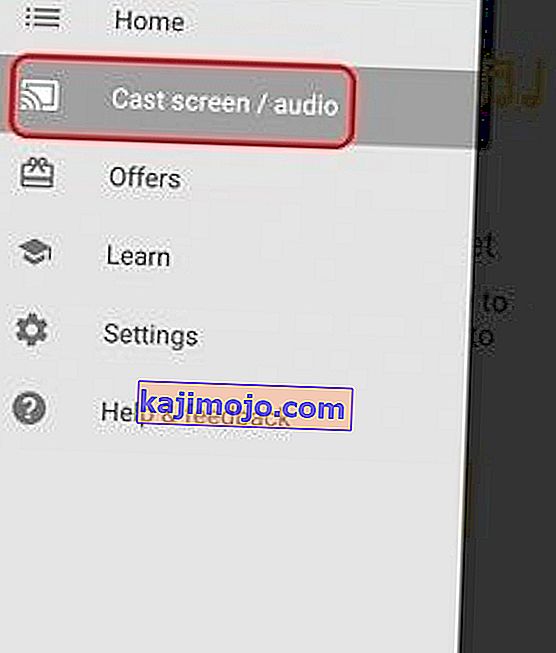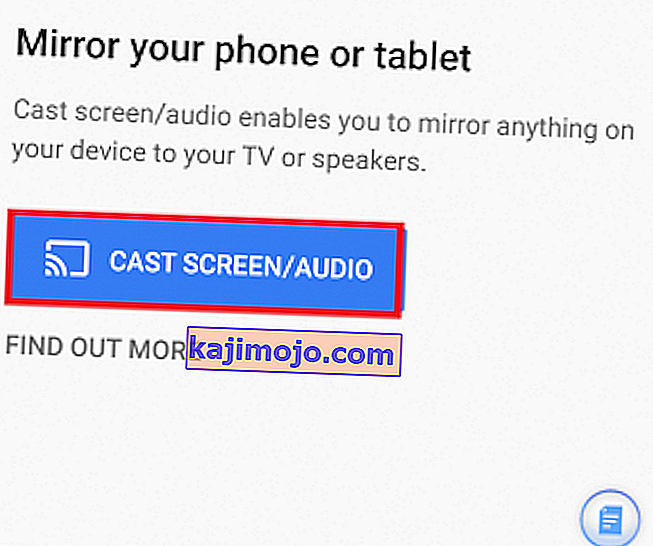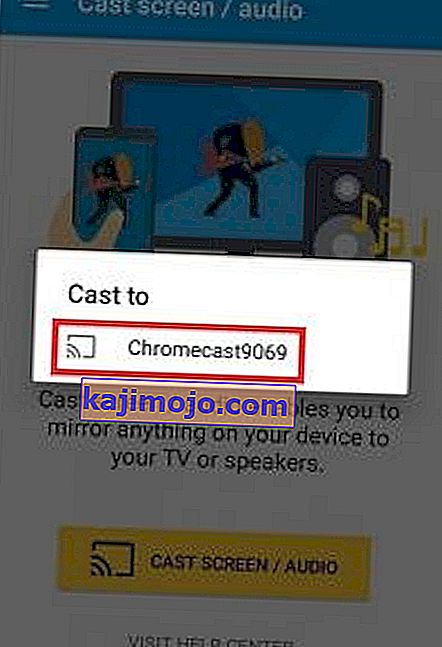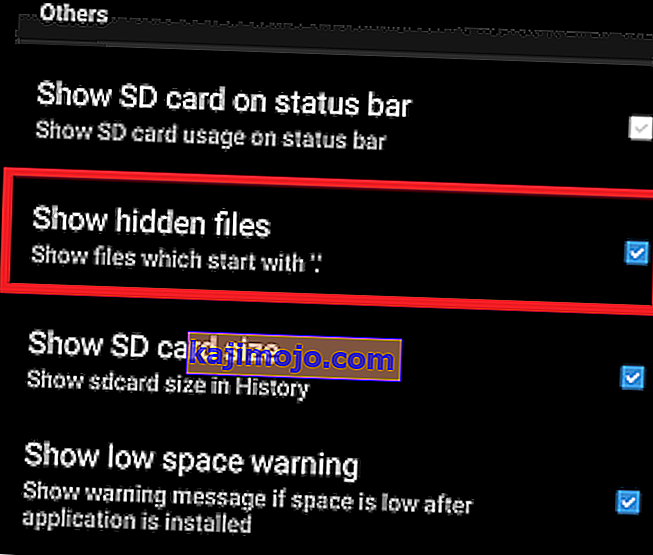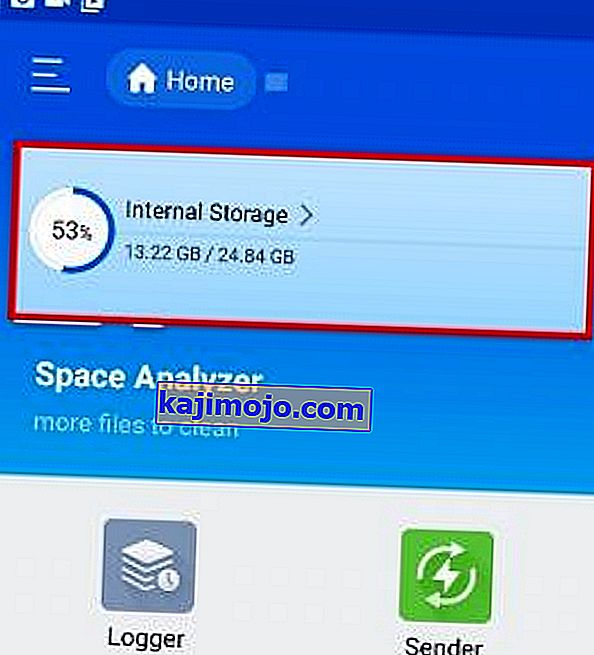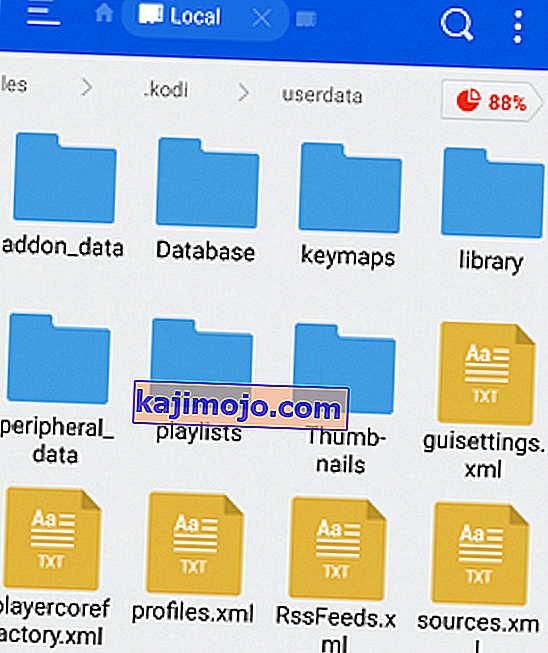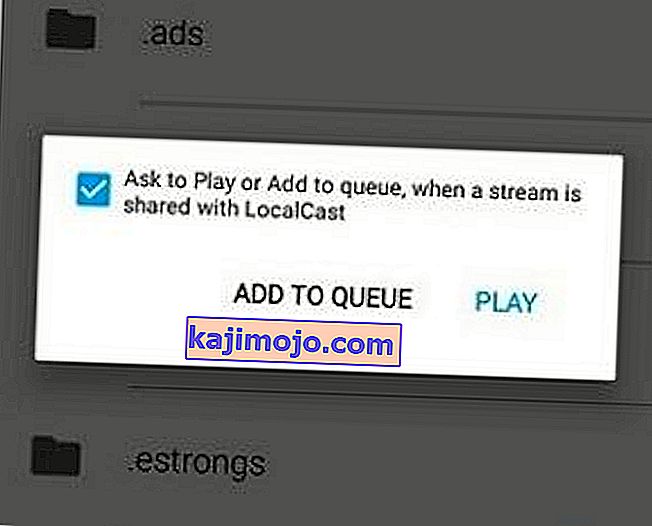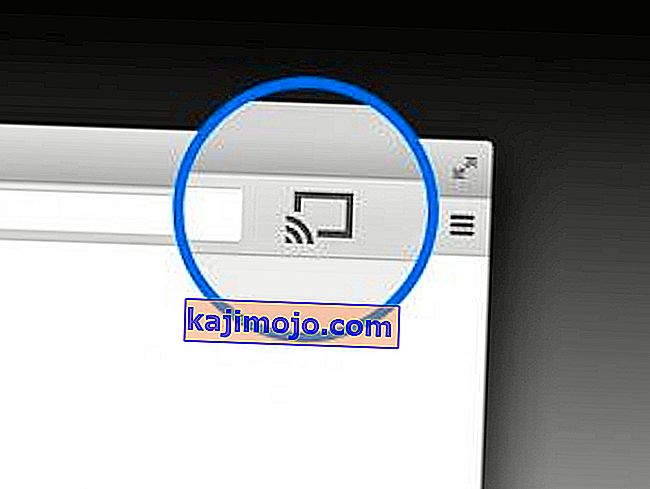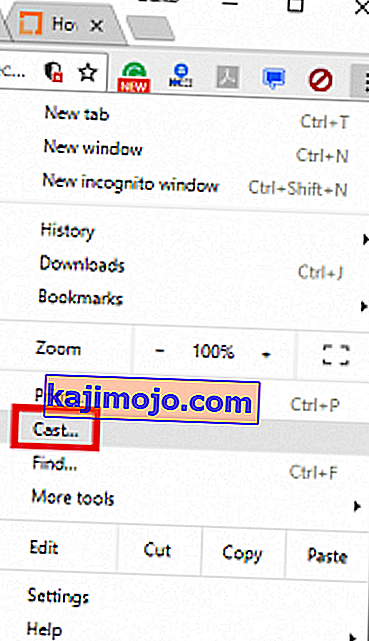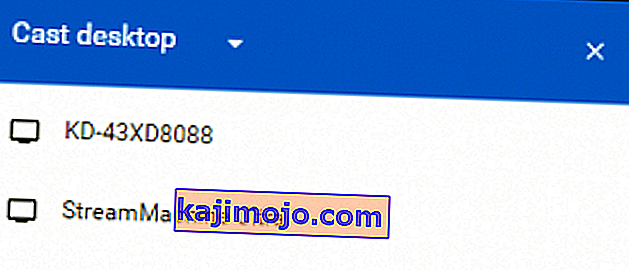Isegi kui te pole suur Google'i fänn, peate tunnistama, et Chromecast on üks parimaid voogesituskomplekte seal. Võite lihtsalt ühendada oma teleri tagaküljel oleva mikro-USB-otsa ja nautida 4k voogesitust ning HEVC-sisu. Kui võrrelda Chromecasti funktsioone suurema osa konkurentsist, on selge võitja ainult üks. Enamik alternatiive pakub kahekordse hinna eest samu võimalusi kui Chromecast.

Kodil oli meteoroloogiline kasv üsna anonüümsest XBMC-st tohutult populaarseks tarkvaraks, mida miljonid kasutasid. Kodi paistab silma igat tüüpi HTPC seadistamisel ja võimaldab teil oma meediumit korraldada täpselt nii, nagu soovite. Selle taga on tohutu kogukond, mis hoiab projekti elus ja lööb. Kodiga on ka mõned juriidilised mured, kuid see pole selle artikli mõte.
Siinkohal võite mõelda, miks ma räägin nii kõrgelt kahest tehnoloogiast. Põhjus on see, et saate neid kombineerida viisil, mis võimaldab teil Kodi voogesitada mis tahes Chromecastiga ühilduvas seadmes. Kuigi Kodi ei ühildu vaikimisi Chromecastiga, on olemas viise, kuidas neid omavahel kenasti mängima panna.
Allpool on terve komplekt meetodeid, mis võimaldavad teil Kodi Chromecasti voogesitada Android-arvutist, Macist ja Linuxist. Sõltuvalt seadistusest valige oma olukorrale sobiv juhend.
Kodi voogesitus Androidist
Androidi osas on Kodi Chromecastis voogesitamiseks kolm võimalust. Esimesed kaks meetodit, mida me kasutama hakkame, on äärmiselt lihtsad, kuid kulutavad palju teie Androidi aku kasutusaega ja piiravad teie Androidi funktsionaalsust Chromecasti voogesituse ajal.
Kolmandal meetodil on esialgne seadistus keerukam, mis nõuab käte määrdumist. Kuid plusspool on see, et see on teie Androidi aku eluiga võrreldes kahest esimesest sõbralikum. Veelgi enam, see võimaldab teil teha ka muid kodutöid, kui Kodi töötab taustal.
Kuigi kõik ülaltoodud meetodid töötavad suurepäraselt, soovitame parima tulemuse saavutamiseks 3. ja 4. meetodit .
1. meetod: voogesitus kiirseadete ikooni abil
Nüüd võib see meetod teile sobida või mitte. Kõik sõltub teie kasutatavast Androidi versioonist. Ehkki Cast- funktsioon on tavaliselt Androidi järjehoidjate hulgas, ei hõlma mõned tootjad seda funktsiooni oma nutitelefonides.
Enamiku Androidi ehituste puhul peaksite nupu Ülekandmine leidma kiirseadete sahtlist . Tehke järgmist.
Märkus. Kui te ei saa allpool toodud samme täita, minge 2. meetodi juurde .
- Kiirseadete sahtli alla tõmbamiseks pühkige olekuriba ülevalt alla .
- Kui te Cast'i ikooni kohe ei näe , puudutage pliiatsiikooni. See avab veelgi rohkem kiireid võimalusi.
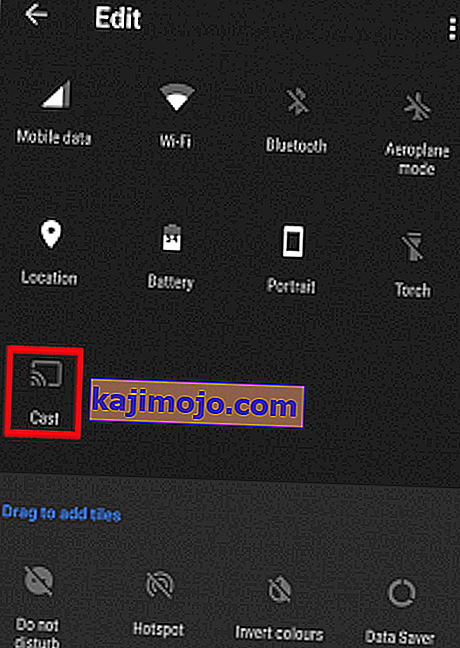
- Puuduta Cast ikooni ja oodake seade skaneerida võrk. Mõne aja pärast peaksite nägema saadaolevate seadmete loendit. Valige loendist oma Chromecasti seade. Kui Androidi ekraan on teie teleris peegeldatud, saate ühenduse loomise edukalt teada.
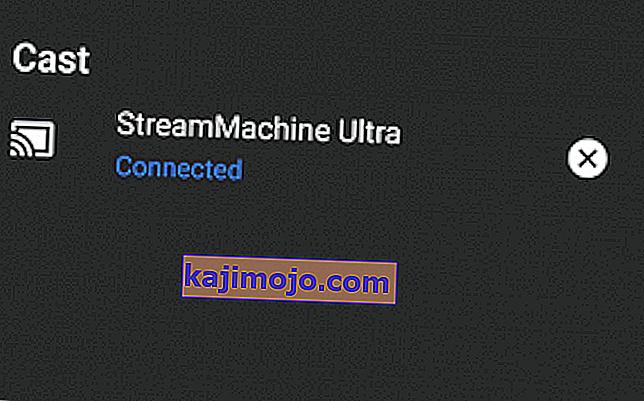
- Avage Kodi rakendus ja esitage video.
Kuna see valab kogu Androidi teie telerisse, takistab see teie telefoni kasutamist Chromecasti voogesituse ajal. Kui otsite paremat võimalust, minge 3. meetodi juurde.
2. meetod: voogesitus rakenduse Google Home abil
Kui te ei soovi palju aega raisata, on see teie jaoks kindlasti meetod. Kasutame teie Androidi ekraani peegeldamiseks Chromecasti võtmega Google Home'i funktsiooni.
Kuigi juurdepääsetavuse eeliseks on, on sellel meetodil mõned piirangud. Kõigepealt esitatakse vaadatud sisu mõlemas seadmes. Samuti ei saa te Chromecasti edastamise ajal oma androidiekraani välja lülitada, tekste saata ega kõnesid vastu võtta. Kiire ja lihtsa lahenduse saamiseks toimige järgmiselt.
- Alustage Kodi installimisega oma Android-seadmesse. Soovitan tungivalt hoiduda kohandatud versioonidest ja jääda ametliku Google Play rakenduse juurde.
- Installige Google Play poest ametlik rakendus Google Home.
- Kui mõlemad rakendused on installitud, avage Google Home ja puudutage toimingumenüüd. Puudutage sealt ekraani / heli ülekandmist .
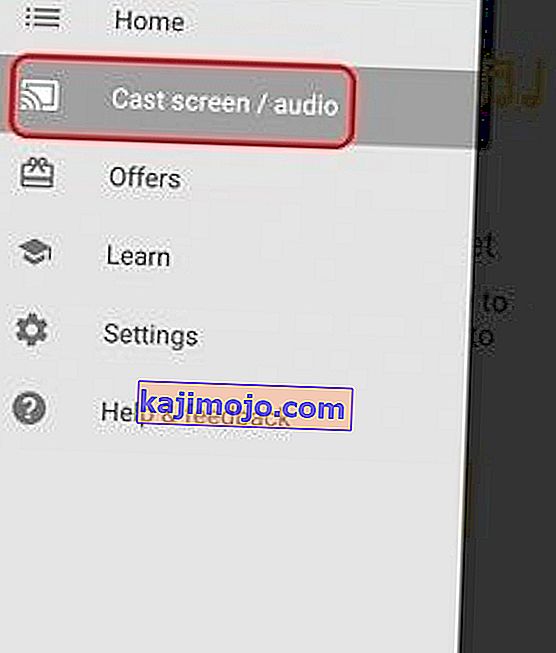
- Puudutage veel kord valikut Ekraan / heli .
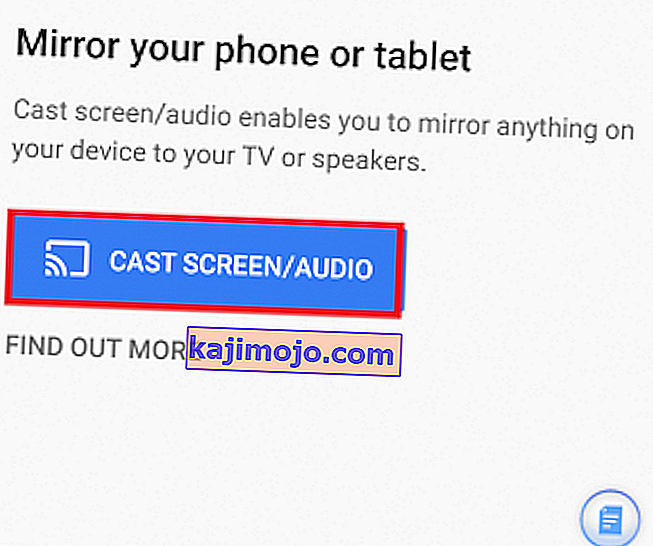
- Nüüd otsib rakendus ühilduvaid seadmeid. Valige loendist oma Chromecasti seade ja klõpsake nuppu OK .
Märkus. Ärge muretsege, kui teile kuvatakse teade „ Kuvaseanss pole selle seadme jaoks optimeeritud “. See on tavaline nähtus.
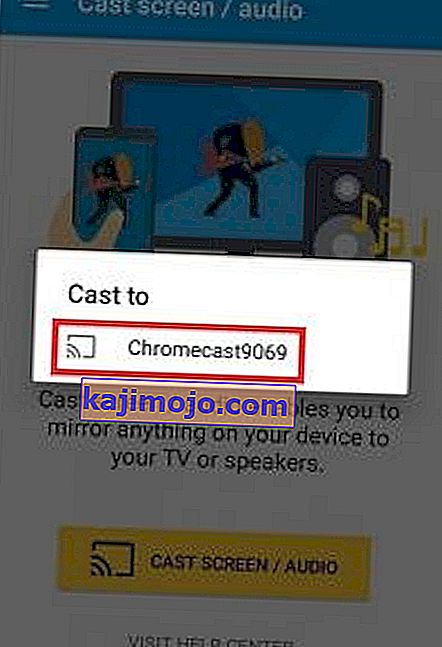
- Nüüd avage oma Androidis Kodi rakendus ja alustage telerisse edastatava video voogesitust.
Nii voogesitate Kodi Google Home'i rakenduse kaudu Chromecasti. Isegi kui see on nii juurdepääsetav lahendus, on mõned tõsised piirangud. Samuti on võimalus, et Google Home'i kaudu voogesituse ajal võib Chromecastil tekkida viivitus.
3. meetod: voogesitus, kui Kodi töötab taustal
Kui olete valmis toiminguid läbima, on see kaugelt parim viis Kodi voogesitamiseks Androidist Chromecasti. See võimaldab Kodil Chromecasti mängimist jätkata ka siis, kui telefon on lukus. See kasutab tunduvalt vähem akut kui kaks esimest meetodit, mida oleme siiani esitanud.
Protsess on üsna pikk ja tüütu, kuid see on seda väärt. Järgige alltoodud samme:
- Laadige alla ja installige Es File Explorer Google Play poest.
- Installige LocalCast Google Play poest.
- Laadige alla PlayerCoreFactory XML-fail .
- Veenduge, et teil oleks Kodi rakendus installitud. Ootamatute vigade vältimiseks soovitan teil kasutada Google Play poes loetletud versiooni.
- Avage ES File Explorer ja valige Seaded> Kuva seaded . Kerige vahekaardini Muud ja märkige ruut peidetud failide kõrval .
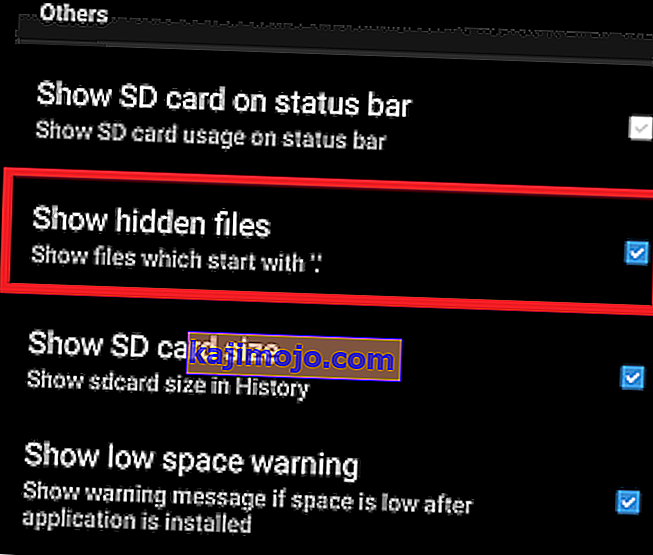
- Nüüd minge kausta Allalaadimised ja kopeerige äsja alla laaditud fail PlayCoreFactory.xml .
- Nüüd naaske Es File Exploreri avakuvale ja valige Internal Storage .
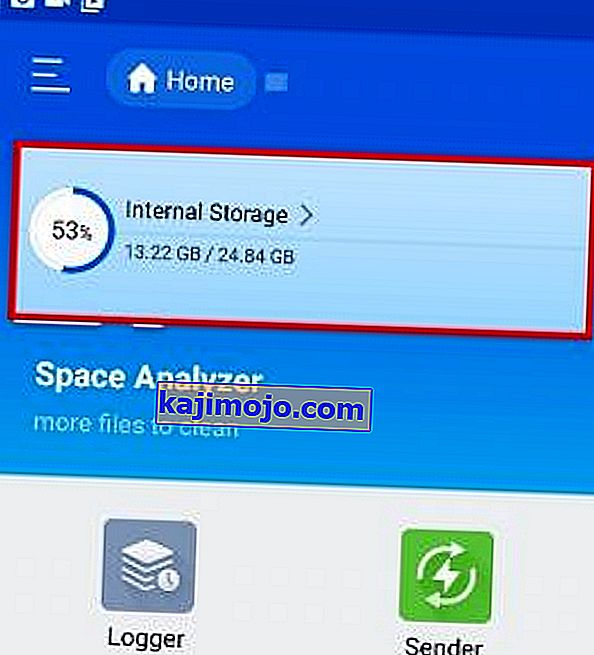
- Kleepige PlayCoreFactory.xml- fail kausta Android> Andmed> org.xbmc.kodi> failid> .kodi> userdata.
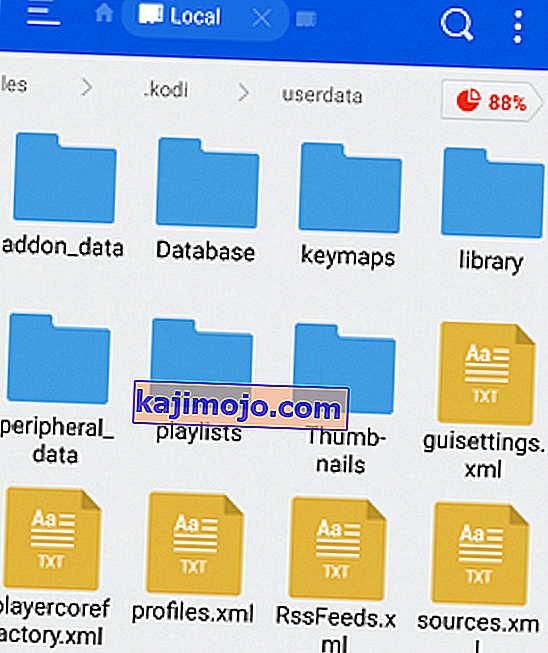
- Avage Kodi rakendus ja esitage mis tahes video, mis teile meeldib. Kui teil on installitud mitu ülekanderakendust, palub see teil valida teenus. Sel juhul valige LocalCast.
Märkus. Kui teil pole ühtegi teist ülekandmisrakendust installitud, valib Kodi automaatselt LocalCasti.
- Nüüd valige oma Chromecasti seade ja oodake ühenduse loomist.
- Chromecasti seadmes video taasesituse alustamiseks puudutage nuppu Esita . Mitu videot saate lisada nupule Lisa järjekorda .
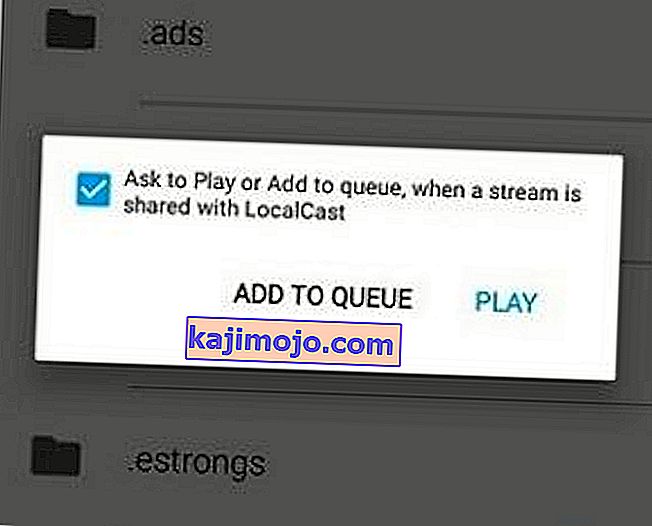
- Kui olete selle sammu saavutanud, saate rakenduse Local Cast minimeerida ja isegi oma Android-seadme lukustada. Video taasesitust jätkatakse seni, kuni puudutate teleris Exit App või katkesta ühendus .
Kodi voogesitus arvutist või MAC-ist
Järgmine meetod töötab sama hästi nii arvutis kui ka MAC-is. See on Chrome'i funktsioon, mis on praegu sisse ehitatud uusimatesse PC ja MAC Chrome'i versioonidesse. Kui teile Chrome ei meeldi, saate järgmisi toiminguid teha ka Vivaldi või mõne muu kroomipõhise veebibrauseriga.
4. meetod: Kodi ülekandmine arvutist või MAC-ist Chromecasti
Pidage meeles, et Chrome'i vanemates versioonides pole seda funktsiooni vaikimisi saadaval. Kui soovite ülekandefunktsiooni lubada vanemates Chrome'i versioonides, peate alla laadima laienduse Cast .
Seda silmas pidades peate Kodi arvutist või MAC-ist ChromeCasti ülekandmiseks tegema järgmist.
- Kui näete ekraani paremas ülanurgas ülekandmise ikooni, klõpsake seda.
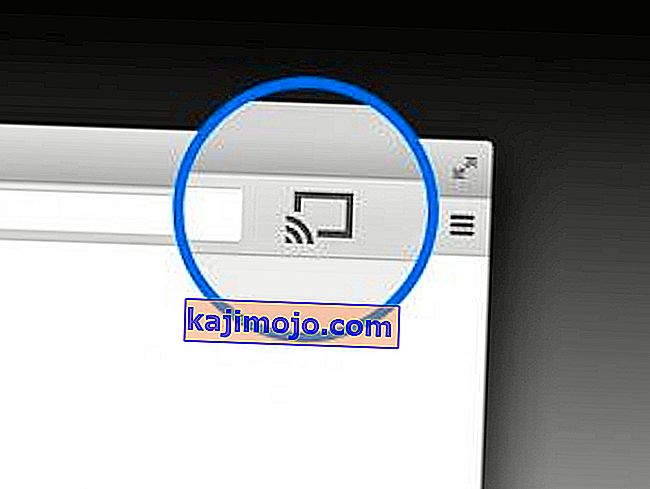
Märkus. Kui te ei näe ülekandmise ikooni, puudutage toimingunuppu ja klõpsake valikul Cast…
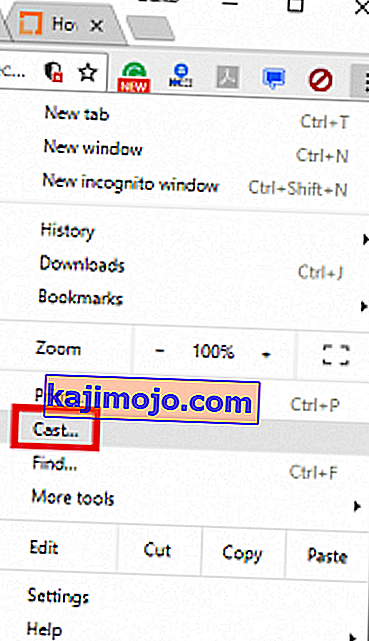
- Klõpsake ülekandmise ikooni ja veenduge, et Cast Desktop oleks valitud.
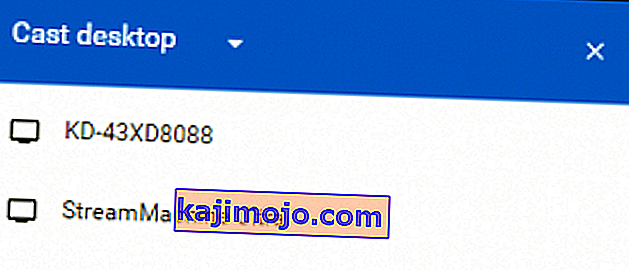
- Valige oma Chromecast ja oodake ühenduse loomist.
- Avage Kodi ja esitage mis tahes videot, kuid vältige ülekande ajal Chrome'i sulgemist.