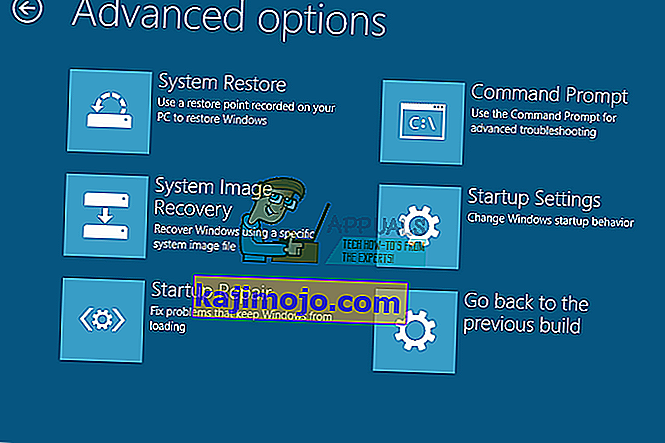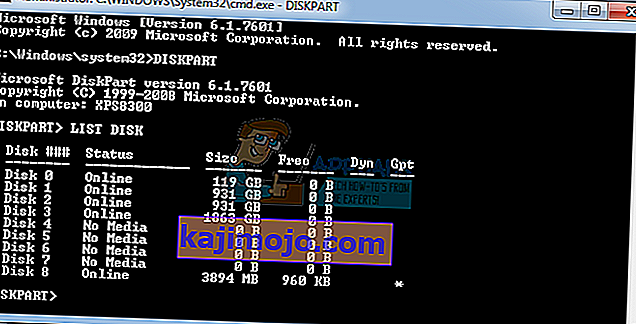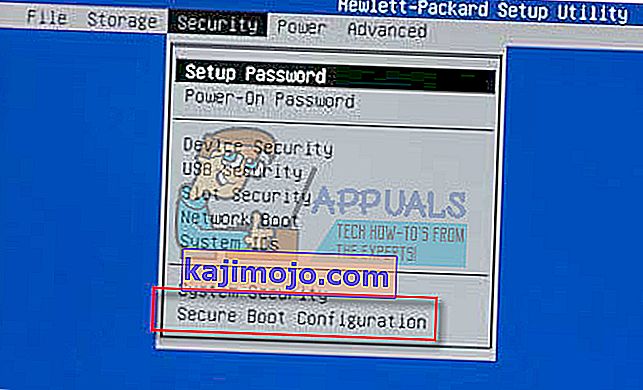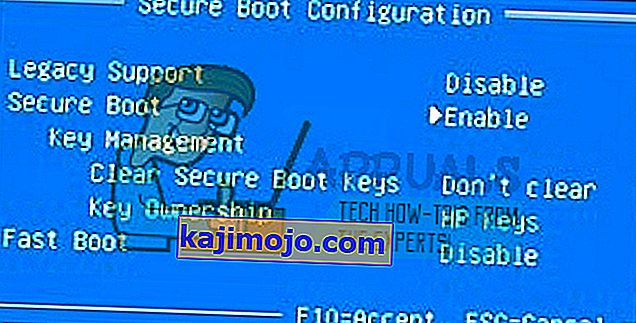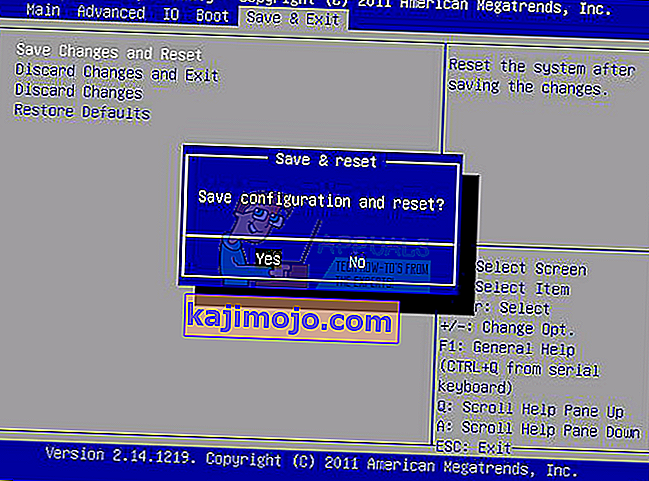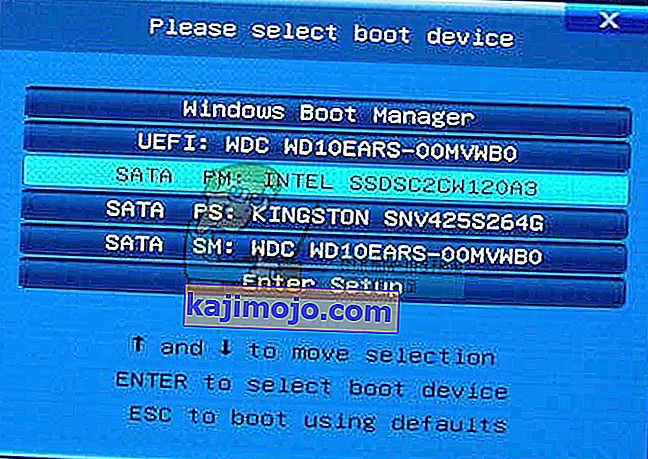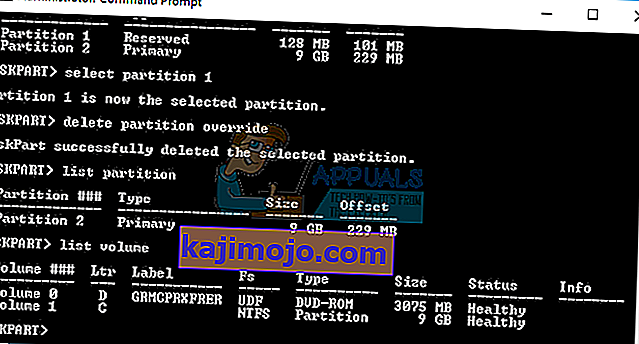Windows 10 oli kindlasti värskendamist väärt, kuna see oli mõnda aega üks parimaid Windowsi operatsioonisüsteeme, kui võtate arvesse kõike, sealhulgas ajastu, milles see välja anti, selle lihtsust ja erinevaid funktsioone, mida see oma kasutajatele pakub.
Kuid selle installimine või Windowsi OS-i eelmise versiooni värskendamine oli paljude kasutajate jaoks keeruline ja mõned neist olid isegi sunnitud viie üles tõstma lihtsalt seetõttu, et nad ei suutnud vabaneda ühest ekraanile ilmunud veateatest. Oleme loonud artikli ühele probleemile, mis teil võib tekkida, nii et palun lugege edasi!
Windows 10 installiviga "Me ei saanud uut sektsiooni luua"?
See konkreetne veateade ilmub tavaliselt siis, kui kasutajad proovivad Windows 10 installida käivitatavalt DVD-lt või USB-draivilt ja see külmutab protsessi enne selle algust. See võib juhtuda ka siis, kui soovite oma eelmise Windowsi versiooni uuendada Windows 10-le ja see on juba pikka aega rikkunud palju kasutajaid.

Õnneks pole selle probleemi lahendamist võimatu leida, kuid peate võib-olla proovima palju erinevaid meetodeid, enne kui saate probleemist lahti saada. Alustamiseks vaadake allolevaid juhiseid.
Lahendus 1. Uue partitsiooni loomiseks kasutage jaotist „diskpart”
Kui Windows 10 värskendusviisard ei suutnud teie kõvakettale luua uut sektsiooni, kuhu Windows 10 võidakse installida täiendava operatsioonisüsteemina, peate selle võib-olla ise käsurea abil tegema. Protsessi on lihtne mõista ja see peaks teie probleemi hõlpsasti lahendama.
Märkus . Enne selle protsessi alustamist veenduge, et teie arvutiga pole ühendatud ühtegi SD-kaarti. Peame teid hoiatama, et see protsess kustutab kõik kõvakettalt failid, nii et kui kavatsete seda kasutada, siis looge eelnevalt varukoopia. Diskparti käivitamiseks toimige järgmiselt.
- Käivitage Windows 10 installimine, kasutades käivitatavat USB-d või DVD-d.
- Kui kuvatakse tõrketeade „Me ei saanud uut sektsiooni luua”, sulgege häälestus ja klõpsake nuppu Paranda.
- Valige Täpsemad tööriistad ja seejärel käsuviip.
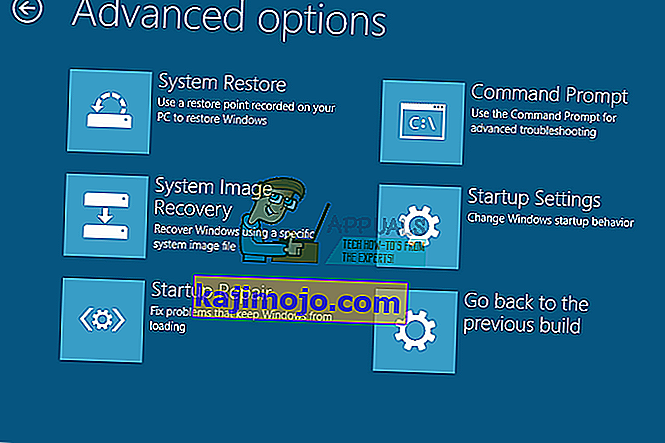
- Kui käsuviip avaneb, sisestage „start diskpart”. Klõpsake selle käivitamiseks kindlasti pärast käsku Enter.
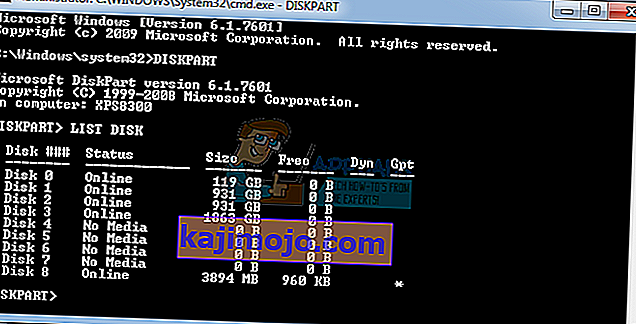
- Nüüd sisestage loendiketas. Te peaksite nägema kõigi arvutiga ühendatud kõvaketaste loendit.
- Leidke number, mis tähistab teie kõvaketast, ja sisestage valige ketas 0 (näitena kasutasime 0, nii et kindlasti asendage 0 kõvakettale vastava numbriga).
- Sisestage järgmised read ja vajutage iga rea järel sisestusklahvi:
ketas 0 puhas
ketas 0 loo partitsioon esmane
ketas 0 on aktiivne
ketas 0 vorming fs = ntfs kiire
ketas 0 määramine

8. Käsuviiba sulgemiseks sisestage exit.
9. Alustage uuesti installiprotsessi.
Märkus. Kui teie arvuti ei saa oma USB või DVD käivitatavalt draivil käivituda, peate võib-olla muutma oma alglaadimisseadeid, et keelata teatud turvafunktsioonid, mis takistavad teie arvuti käivitamist muust kui draivist, kuhu on installitud Windows . Kui see probleem ilmneb teie jaoks, järgige selle lahendamiseks allolevaid juhiseid.
- Lülitage arvuti sisse ja vajutage kohe korduvalt, umbes kord sekundis, klahvi F10, kuni avaneb arvuti häälestusutiliit.
- Kasutage paremnooleklahvi, et valida menüü Turvalisus, kasutage allanooleklahvi, et valida Turvaline alglaadimise konfiguratsioon, ja vajutage sisestusklahvi.
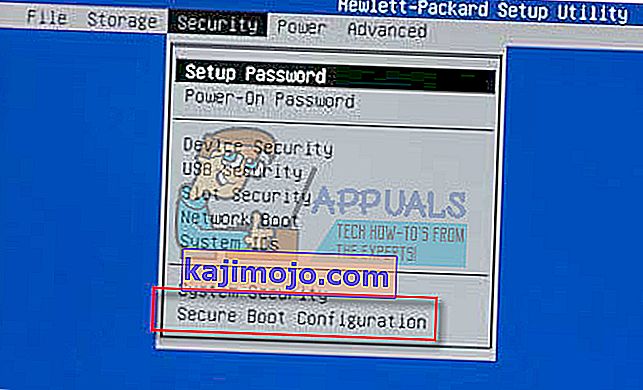
- Enne selle menüü kasutamist kuvatakse hoiatus. Turvalise alglaadimise konfiguratsiooni menüüsse liikumiseks vajutage klahvi F10.
- Avaneb menüü Turvaline alglaadimise konfiguratsioon.
- Kasutage allanooleklahvi, et valida Turvaline alglaadimine, ja kasutage paremnooleklahvi, et muuta sätet Keela.
- Kasutage allanooleklahvi, et valida pärandtoe, ja muutke parempoolse nooleklahvi abil sätet Luba.
- Muudatustega nõustumiseks vajutage klahvi F10.
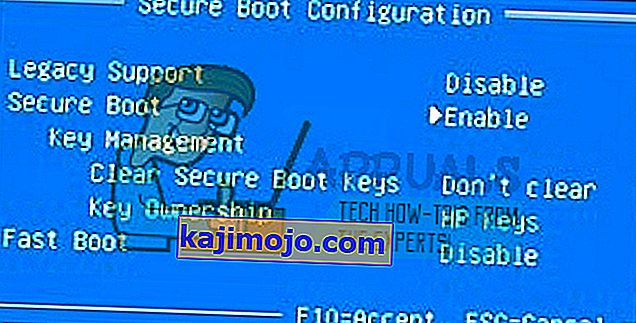
- Kasutage vasaknooleklahvi, et valida menüü Fail, kasutage allanooleklahvi, et valida Salvesta muudatused ja väljumine, seejärel vajutage nuppu Enter, et valida Jah.
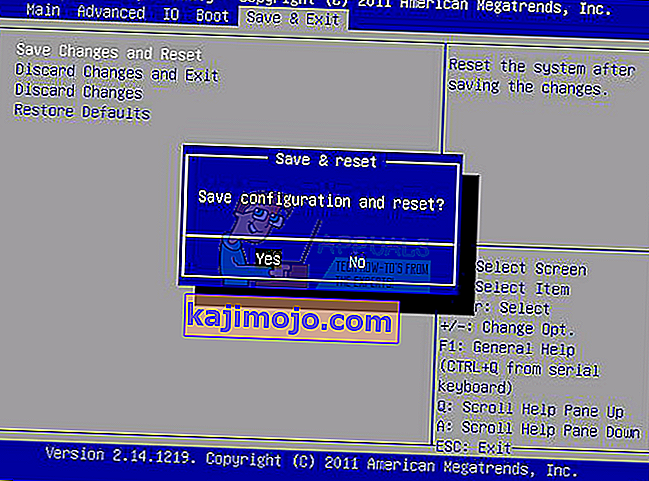
- Arvuti häälestusutiliit sulgub ja arvuti taaskäivitub. Kui arvuti on taaskäivitatud, kasutage arvuti väljalülitamiseks toitenuppu.
Kui te pole kindel, kuidas oma DVD-lt või USB-lt käivitada, peate alglaadimismenüü avanemisel teadma, milline valik valida. See küsib, milliselt seadmelt soovite oma arvuti käivitada. DVD-lt või USB-lt hõlpsaks käivitamiseks järgige allolevaid juhiseid.
- Arvuti sisselülitamiseks vajutage toitenuppu. Niipea kui arvuti käivitub, ilmub teade, et alglaadimisrežiim on muutunud.
- Sisestage sõnumis näidatud neljakohaline kood ja vajutage muudatuse kinnitamiseks sisestusklahvi Enter.
Märkus . Koodi jaoks ei kuvata ühtegi tekstivälja. See on eeldatav käitumine. Numbrite sisestamisel logitakse kood ilma tekstiväljata.

- Vajutage arvuti väljalülitamiseks toitenuppu, oodake mõni sekund, seejärel lülitage arvuti sisse ja vajutage kohe korduvalt umbes kord sekundis klahvi Escape, kuni avaneb menüü Startup.
- Boot-menüü avamiseks vajutage klahvi F9.
- Valige allanooleklahvi abil SATA-seade + CD / DVD-draivi pealkirja alt, seejärel vajutage Enter, et valida alglaadimisseadmeks CD / DVD-draiv. Kui soovite alglaadimist USB-lt, valige kindlasti seadmeks USB-nimi.
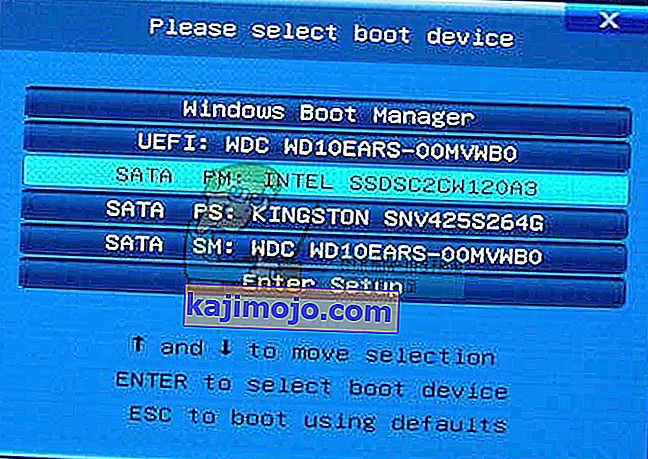
- Arvuti käivitab Windows 8.
- Sisestage käivitatav CD või DVD CD / DVD-draivi. Sisestage USB-buutiv draiv, kui valisite selle eelmistes sammudes.
- Vajutage arvuti väljalülitamiseks toitenuppu ja oodake umbes 5 sekundit.
- Arvuti sisselülitamiseks vajutage uuesti toitenuppu.
- Arvuti käivitub CD-lt, DVD-lt või USB-lt.
Lahendus 2. Valige esmane partitsioon, millele soovite Windowsi installida
Kui saate selle konkreetse tõrketeate Windows 10 arvutisse installimisel, peate võib-olla määrama valitud partitsiooni arvutis peamiseks. See saavutatakse ka käsurea tööriista diskpart abil.
- Käivitage Windows 10 installimine, kasutades käivitatavat USB-d või DVD-d.
- Kui kuvatakse tõrketeade „Me ei saanud uut sektsiooni luua”, sulgege häälestus ja klõpsake nuppu Paranda.
- Valige Täpsemad tööriistad ja seejärel käsuviip.
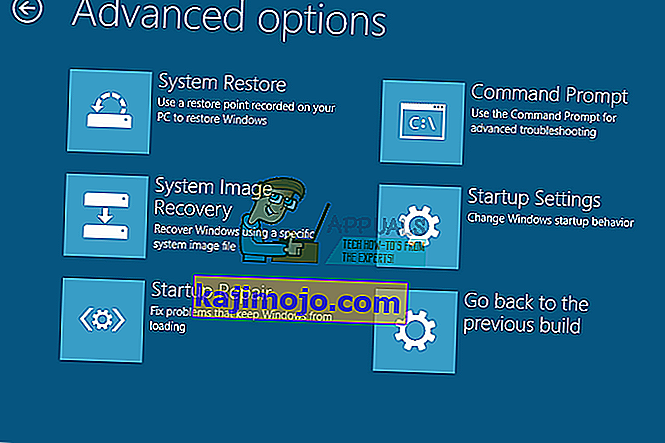
- Kui käsuviip avaneb, sisestage „start diskpart”. Klõpsake selle käivitamiseks kindlasti pärast käsku Enter.
- Sisestage “list disk”.
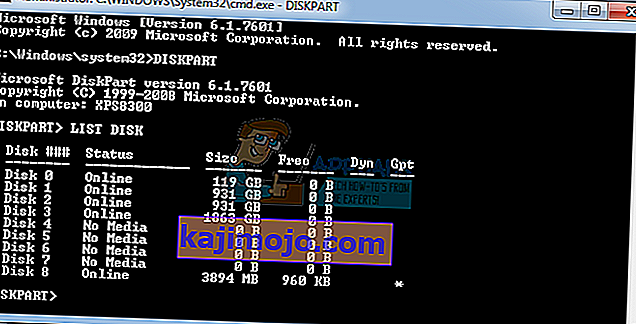
- Peaksite nägema saadaolevate kõvaketaste loendit. Leidke oma kõvaketas ja sisestage select disk 0. Meie näites kasutasime ketast 0, seega asendage 0 kindlasti numbriga, mis tähistab teie kõvaketast.
- Sisestage “list partition”.
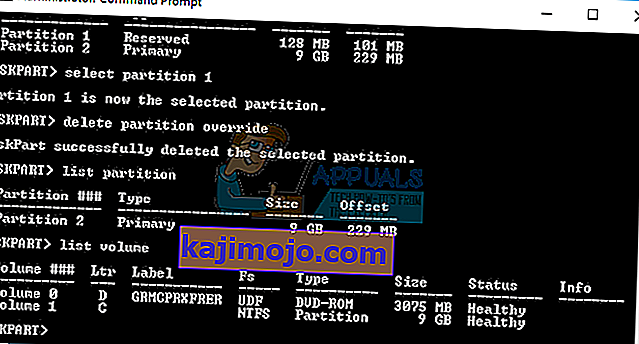
- Ilmub saadaolevate partitsioonide loend. Leidke partitsioon, kuhu soovite Windows 10 installida, ja sisestage Select partition 1. Ärge unustage asendada 1 numbriga, mis sobib teie partitsiooniga.
- Sisestage "aktiivne".
- Tippige käsk "exit" ja vajutage käsuviibast väljumiseks Enter.
3. lahendus: lahutage kõik mäluseadmed ja lisaseadmed arvutist
Selle tõrketeate ilmnemisel on see tõenäoliselt tingitud sellest, et ühendatud on mõni välisseade, näiteks väline HDD, SSD, USB-mälupulk / mälupulk või SD-kaart. Eemaldage lihtsalt USB-porti kõik välised mäluseadmed ja ühendage need lahti. Kui kasutate operatsioonisüsteemi installimiseks USB-draivi, mis sisaldab häälestusfaile, ühendage uuesti ainult käivitatav USB-draiv ja alustage uuesti.
Selle selgitamiseks jätke seade installimiseks ainult vajalik seade, kuna muud seadmed võivad teie arvutiga põhjustada probleeme.
Märkus . Windows 10 SSD-draivi installimisel proovisid paljud kasutajad tõrketeadet „Me ei saanud uut partitsiooni luua”. Kasutajate sõnul peate selle probleemi lahendamiseks kõik muud kõvakettad lahti ühendama ja ühendama jätma ainult SSD-draivi.
Teise võimalusena võite proovida keelata kõik muud kõvakettad, välja arvatud SSD, BIOS-ist. Pärast kõigi teiste draivide keelamist või lahtiühendamist peaks installiprogramm tuvastama SSD. Nüüd peate kõik SSD-kettalt kõik sektsioonid kustutama ja Windows 10 peaks probleemideta installima.
Lahendus 4. Kasutage USB 2.0 mäluseadet
Kasutajad on teatanud, et neil oli probleeme Windowsi installimisega USB 3.0 seadmetest, kuigi nende arvutid toetavad seda vaikimisi. Tundus, et USB 2.0 mälupulga kasutamine lahendas nende jaoks probleemi, mis võib tähendada, et peate ostma teise USB-draivi.
Tavaliselt on teie BIOS, mis ei toeta USB 2.0, ja mitte teie arvuti. Emaplaadid, mis toetavad USB 3.0-d ilma draiverite installimiseta, on haruldased, hoolimata nende uuest.