Wondershare Helper Compact on osa Wondershare Video Converter paketist. Mitme foorumi ametniku sõnul on see "legaalne" programm, mille arvatavasti ise arvutisse installite. Selle peamine ülesanne on aidata teie videokonversiooni, andes hüpikaknaid ja aidates teil kogu protsessi jooksul läbi viia.

Vaatamata oma peamisele funktsionaalsusele või otstarbele leidsime hulgaliselt kasutajaaruandeid, kus see tarkvara põhjustas operatsioonisüsteemis mitmeid vigu ja probleeme. Ligikaudu 80% kasutajatest teatas, et nende Windows pidurdus pärast tarkvara installimist ja nad ei suutnud täita isegi kõige väiksemaid ülesandeid.
Kas Wondershare'i abimees on kompaktne?
Vastus on eitav. Hoolimata tarkvarast, mis kuvab hüpikaknaid Wondershare Video Converter abil video teisendamise protsessis, on Helper compact enam-vähem reklaamvara. See häirib kasutajaid pidevalt ja raiskab nende arvuti ressursse.
Kui olete Wondershare Video Converter'i kasutanud, peaksite selle oma arvutist desinstallima. Kui ei, võite proovida desinstallida ainult Wondershare Helper Compact, kuid kohtasime mitmeid juhtumeid, kus ainus tarkvara ei eemaldatud kogu moduli desinstallimata.
Kuidas Wondershare Helper Compact arvutist eemaldada?
Reklaamvara saab arvutist eemaldada mitmel erineval viisil. Alustame kõige lihtsamate ja lihtsamate meetoditega ning suurendame oma keerukust, kui tavaline desinstallimine teie jaoks ei toimi.
Veenduge, et olete sisse logitud administraatorina ja teil on oma arvutis hea juurdepääs Internetile. Lisaks on soovitatav proovida desinstallida ka Wondershare Video Converter.
1. meetod: rakendushalduri kasutamine
Igal Windowsi koopial on rakendushaldur, kus kuvatakse kõik installitud paketid. Samuti on loetletud versioon ja installimise kuupäevad. Esimesel katsel proovime Wondershare Helper Compact desinstallida vaikerakendushalduri abil ja vaadata, kas see teeb trikki. Enne jätkamist veenduge, et olete oma arvutis administraatorina sisse logitud.
- Vajutage Windows + R, tippige dialoogiboksi „ appwiz.cpl ” ja vajutage sisestusklahvi.
- Kui olete rakendushalduris, otsige Wondershare'i kirje (soovitame desinstallida kõik Wondershare'i tooted. Paremklõpsake sellel ja valige Uninstall .

- Kui olete kõigi Wondershare'i toodete desinstallimise lõpetanud, taaskäivitage arvuti ja kontrollige, kas probleem on lahendatud.
Kui rakendust pole rakendushalduris loetletud, proovime selle teie seadete abil desinstallida. Rakendusel Seaded on ka võimalus rakendused desinstallida otse ühe nupuvajutusega.
- Seadete käivitamiseks vajutage Windows + I. Nüüd klõpsa alamkategooria Apps .

- Nüüd otsige Wondershare tooteid. Klõpsake neid üks kord ja valige Desinstalli .
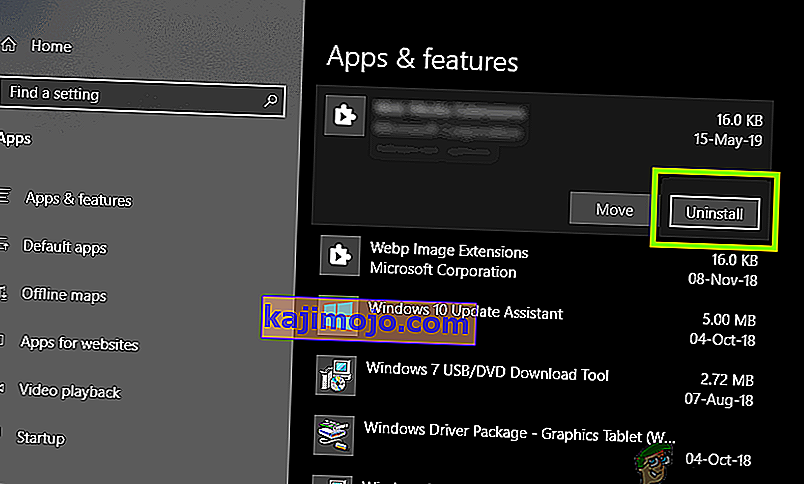
- Pärast ülaltoodud toimingute tegemist taaskäivitage arvuti ja kontrollige, kas rakendus on edukalt desinstallitud.
2. meetod: failijääkide kustutamine
On mitmeid juhtumeid, kus tarkvara desinstallimine ei eemalda kõiki mooduleid teie arvutist täielikult. Tavaliselt kustutatakse alati midagi desinstallides kõik linkivad ja allesjäänud failid automaatselt. Kuid mõnel juhul nad seda ei tee ja see kehtib Wondershare'i kohta. Selles lahenduses navigeerime mitmesse erinevasse faili asukohta ja kustutame kõik Wondershare'i kirjed ükshaaval käsitsi. Veenduge, et teil oleks selle meetodi sooritamiseks administraatori juurdepääs.
- Vajutage Windows + E ja navigeerige ükshaaval järgmistesse failide asukohtadesse:
C: \ Program Files (x86) \ Common Files \ Wondershare C: \ Program Files (x86) C: \ Program Data C: \ Users \\ Documents C: \ Users \\ AppData \ Roaming C: \ Users \\ AppData \ Kohalik C: \ Program Files (x86) \ Common Files \
- Nüüd kustutage ükshaaval Wondershare'i fail / kaustad kõigist eespool loetletud asukohtadest.
Samuti veenduge, et kustutasite järgmise faili (kui see on olemas).
C: \ Users \\ Downloads \ mobile-transfer.exe
Märkus. Veenduge, et te ei kustutaks ühtegi muud paketti, kuna see võib muuta selle kasutuskõlbmatuks.

- Pärast kõigi kirjete kustutamist taaskäivitage arvuti korralikult ja kontrollige, kas probleem on lahendatud.
3. meetod: registrikannete kustutamine
Iga installitud rakendus loob ka registrikanded. Registrikanded on üksused, mis aitavad arvutil tarkvarapaketti hallata ja annavad vajadusel operatsioonisüsteemile lisateavet. Wondershare puhul kohtasime stsenaariumi, kus tarkvara desinstallimine ei kustutanud registrikandeid ja Wondershare Helper Compact tekitas endiselt mitmetele kasutajatele ebamugavusi. Selles meetodis installime kolmanda osapoole rakenduse ja kasutame seda Wondershare'i otsimiseks ja kõigi kirjete käsitsi kustutamiseks.
- Liikuge registriskanneri allalaadimise veebisaidile ja laadige tarkvara uusim versioon juurdepääsetavasse kohta alla.

- Pärast kogu sisu väljavõtmist käivitage käivitatav fail.
- Avaneb aken, kus palutakse sisestada string, mida soovite otsida. Sisestage dialoogiboksi Wondershare ja klõpsake akna allservas nuppu Skaneeri kohal.

- Nüüd, ükskõik kumb kirje tuleb, kustutage see kindlasti. Pärast kõigi Wondershare'i kirjete kustutamist taaskäivitage arvuti ja kontrollige, kas tarkvara on arvutist täielikult kustutatud.
Märkus. Valede registrivõtmete kustutamine võib teie arvutit palju kahjustada. Soovitame teil vaadata meie artiklit Kuidas registrit varundada ja taastada Windows 7, 8 ja 10 ning igaks juhuks varundada oma register. Samuti ärge kustutage asjatult oma arvutist neid registreid, mis pole seotud Wondershare'iga.
4. meetod: desinstallimine IObit Uninstalleri abil
If all the above methods fail to work, you should consider uninstalling Wondershare applications using the third-party application IObit Uninstaller. IObit is known for its effectiveness and can quickly uninstall entire application’s files as well as registry entries with a click of a button.
Note: Appuals has no affiliation with any third-party applications. All applications are listed here solely for the information of the user.
- Navigate to IObit’s official website and download the free version to your computer.
- Run the executable to install the application on your computer and run it.
- Search through the entries and locate Wondershare. Check it and click on the button of Uninstall.

- IObit will now attempt at uninstalling the package. After the uninstallation is done, restart your computer and see if the issue is resolved.
Method 5: Scanning using MalwareBytes
If the software refuses to get removed from your computer, you should consider scanning your computer for potential malware and viruses. There are several instances where malware disguised as applications affect your computer and keep running in the background which might cause issues for you and make sure your computer slower. You can primarily scan your computer using Windows defender but Malwarebytes is also a good third-party option.

There are several antivirus software through which you can get rid of virus or malware on your computer. You can check our article on how to remove malware using MalwareBytes. After the malware is removed, restart your computer and check if Wondershare is removed successfully.
Solution 6: Restoring your operating system
If all the above methods fail and you still cannot get Wondershare out of your system, you can perform a system restore after backing your data safely.
System restore rollbacks your Windows to the last time it was working correctly. The restoring mechanism automatically creates backups either periodically or in-time whenever you install a new update or an application. Either an entry will automatically be created when you installed Wondershare or you can restore from a point which was made before the installation of the software.
- Press Windows + S to launch the start menu’s search bar. Type “restore” in the dialogue box and select the first program which comes in the result.
- One in the restore settings, press System Restore present at the beginning of the window under the tab of System Protection.

- Now a wizard will open navigating you through all the steps to restore your system. You can either select the recommended restore point or choose a different restore point. Press Next and proceed with all the further instructions.
- Now select the restore point from the list of options available. If you have more than one system restore points, they will be listed here. In this example,

- Now windows will confirm your actions for the last time before it starts the system restore process. Save all your work and backup important files just in case and proceed with the process.
Hopefully, Wondershare will not bother you anymore.
