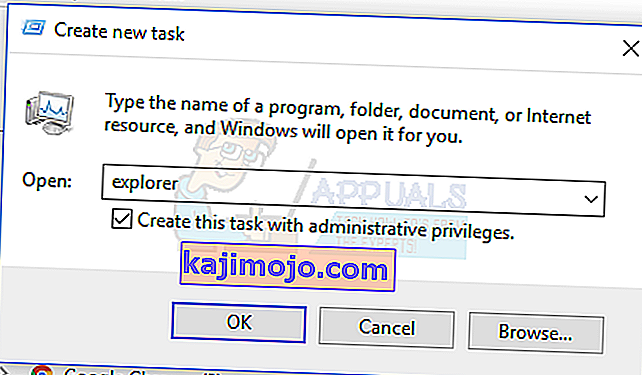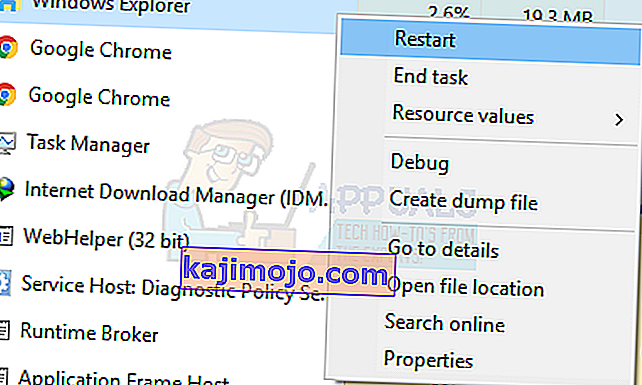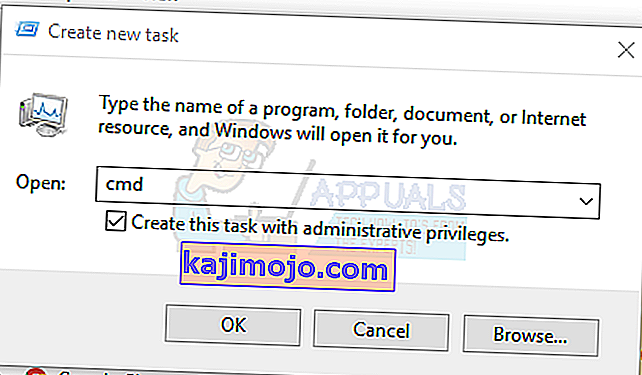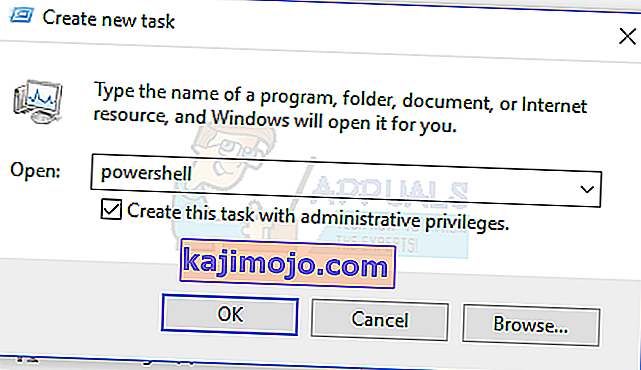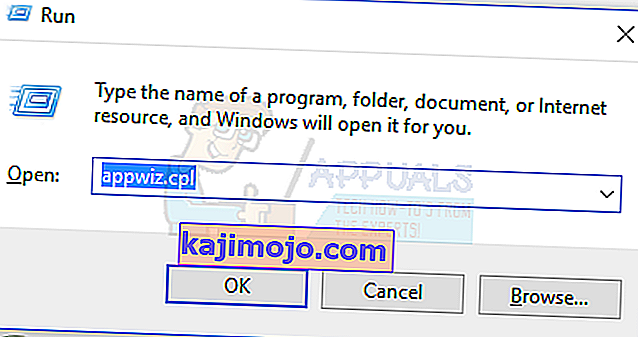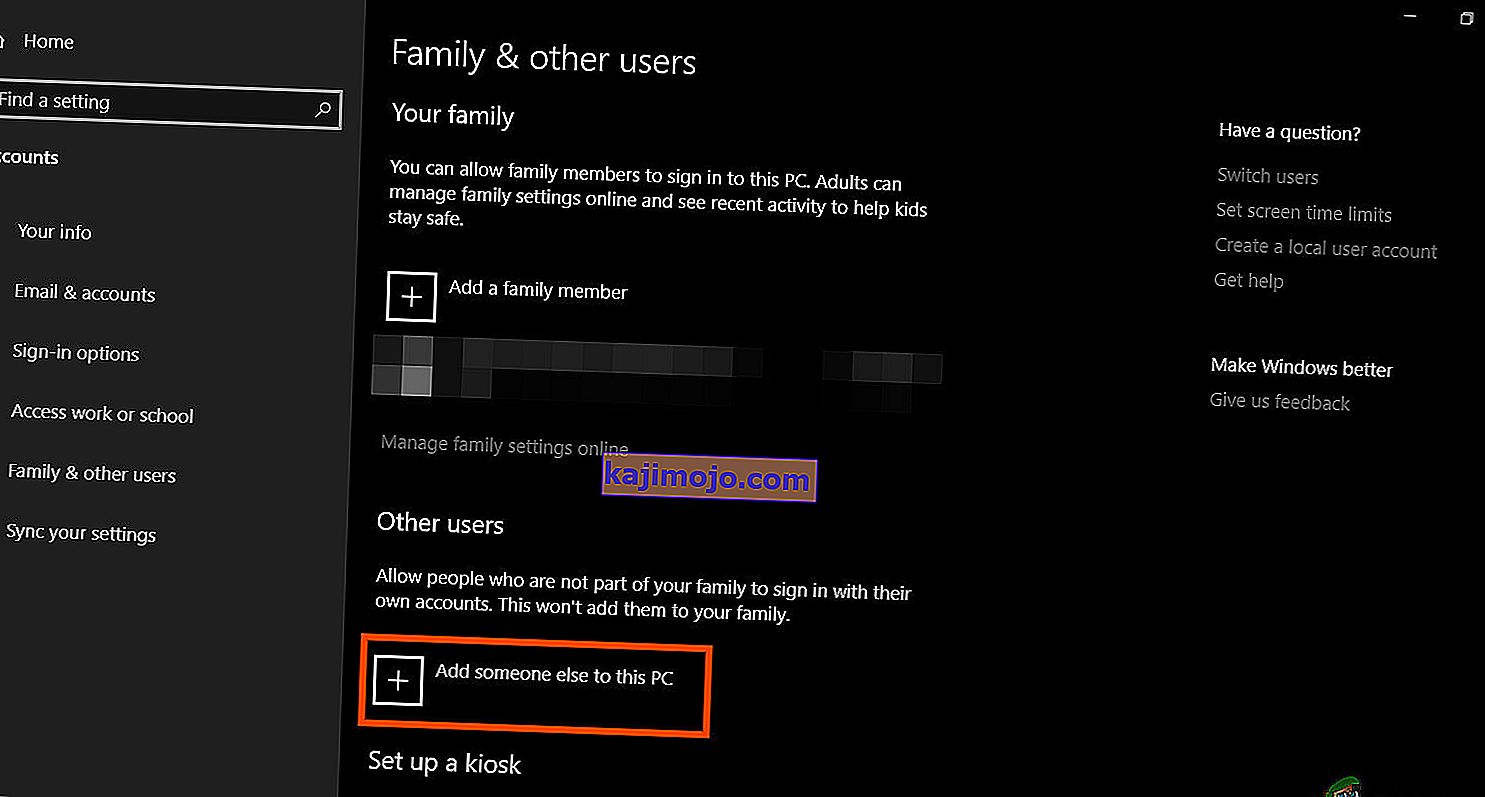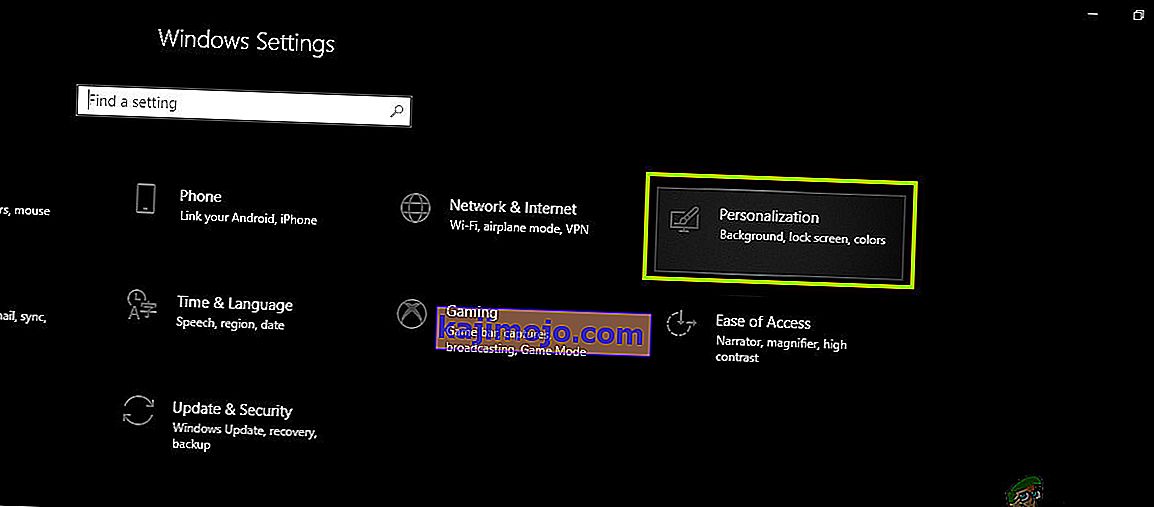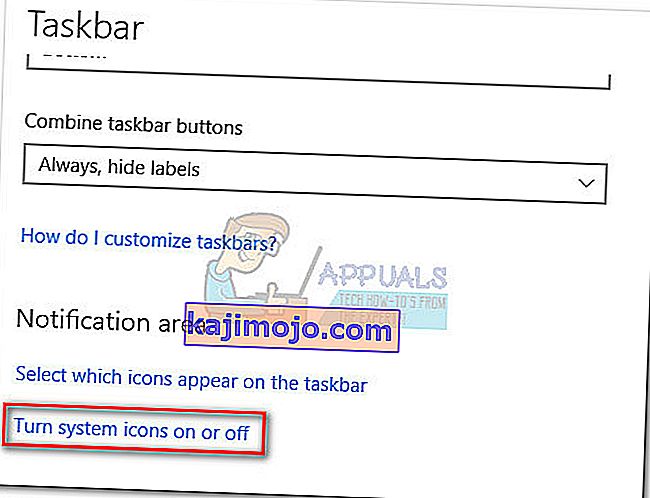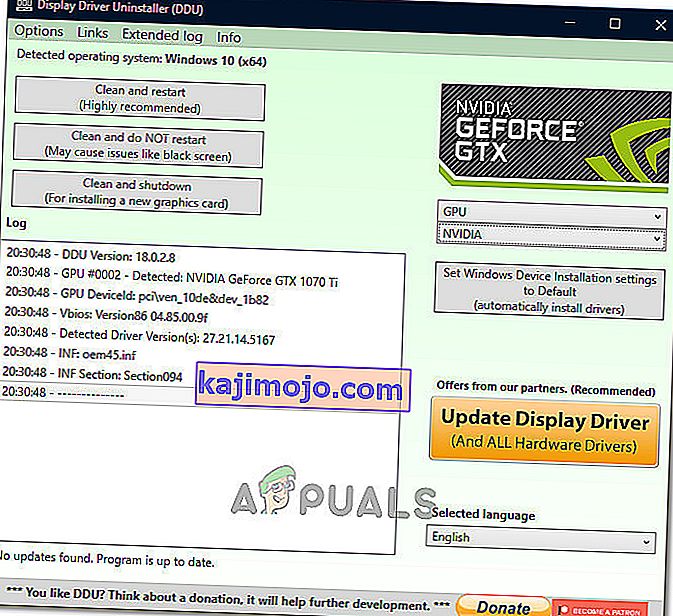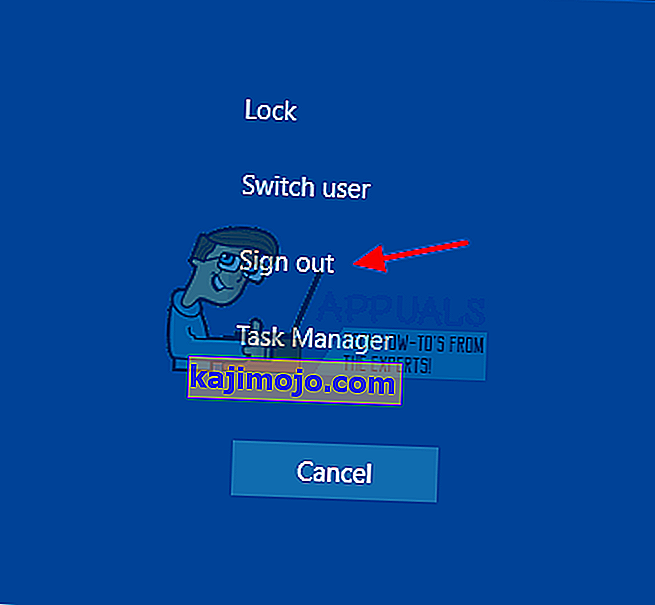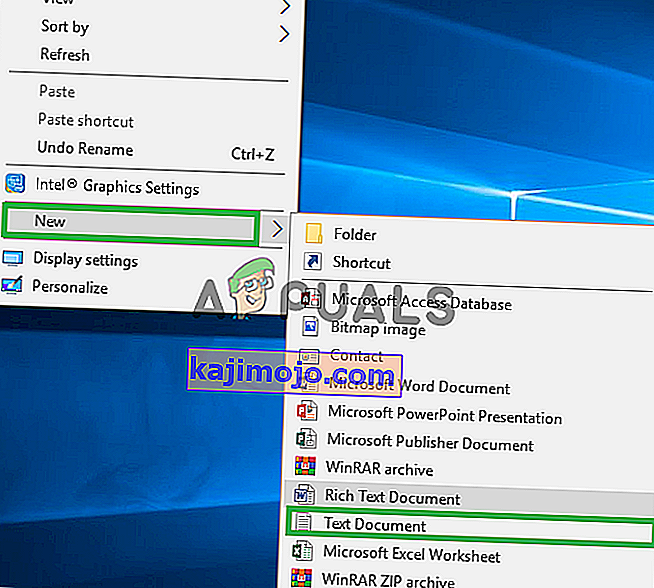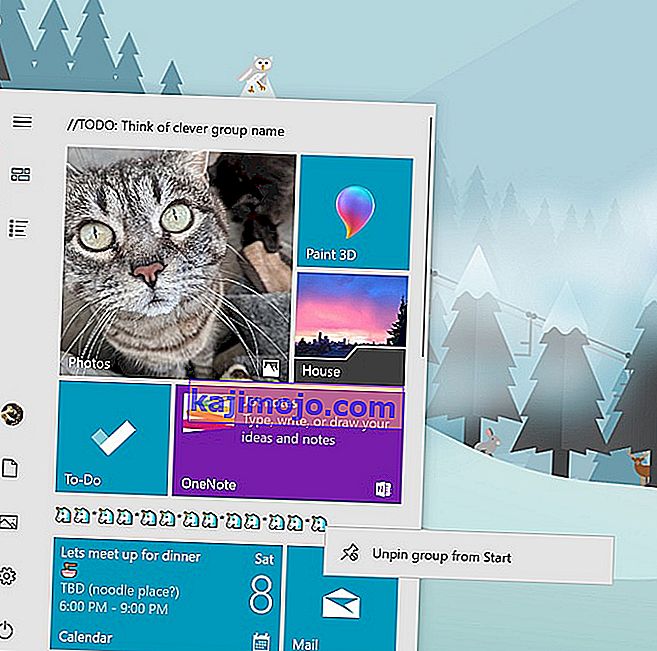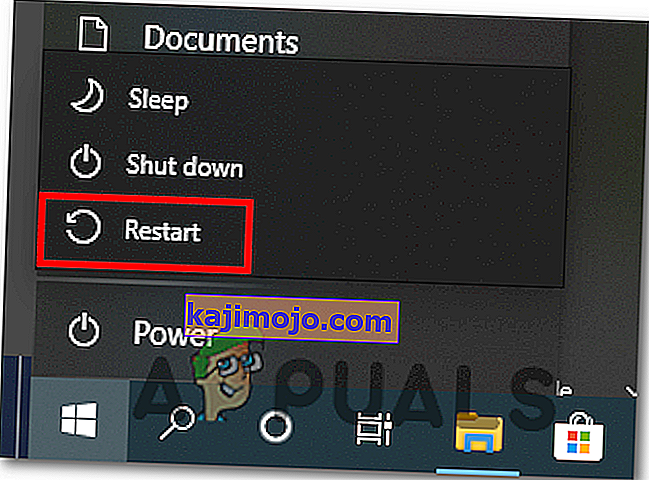Mõned hiljuti Windows 10-le üle viinud Windowsi kasutajad on esitanud kaebusi, et tegumiriba on mitu korda täielikult külmunud. Sellisel juhul ei saa kasutajad klõpsata tegumiriba ühelgi elemendil, st menüü Start, ikoonid, märguanded. Samuti ei tööta otseteed nagu Windows + R ja Windows + X.
Sellel probleemil pole algpõhjust, kuna see on Windowsis väga levinud. Mõni on aga selle linkinud Dropboxi ja paari valesti töötava rakendusega. Selles artiklis uurime erinevaid võimalusi, kuidas seda probleemi lahendada. See hõlmab muu hulgas SFC-skannimise käivitamist, teatud rakenduste desinstallimist, Exploreri käivitamist.
1. meetod: taaskäivitage Windows Explorer
- Windowsi tegumihalduri käivitamiseks vajutage klahve Ctrl + Tõst + Esc .
- Klõpsake tegumihalduris käsku Fail > Käivita uus ülesanne . Tippige avatud kasti explorer ja seejärel märkige ruut „Loo see ülesanne administraatoriõigustega” ja klõpsake nuppu OK .
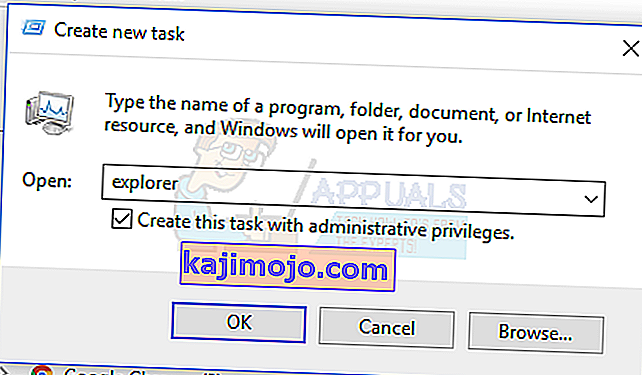
Teise võimalusena saate teha järgmist.
- Windowsi tegumihalduri käivitamiseks vajutage klahve Ctrl + Tõst + Esc .
- Otsige Explorerit vahekaardilt protsessid
- Paremklõpsake Exploreri kirjel ja valige Taaskäivita .
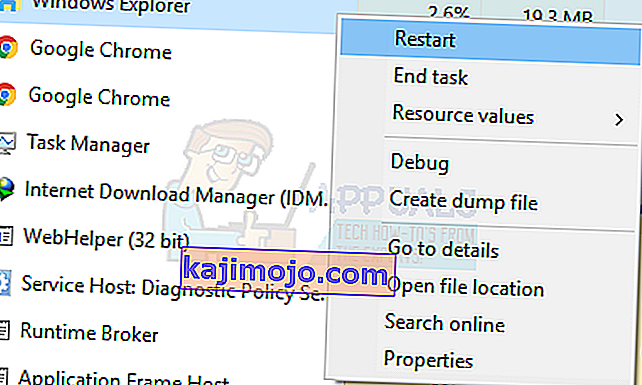
- Explorer taaskäivitub ja tegumiriba peaks uuesti tööle hakkama
2. meetod: käivitage SFC-skannimine
- Windowsi tegumihalduri käivitamiseks vajutage klahve Ctrl + Tõst + Esc .
- Klõpsake tegumihalduris Start> Run new task . Sisestage avatud kasti cmd ja märkige ruut „Loo see ülesanne administraatoriõigustega” ja klõpsake nuppu OK .
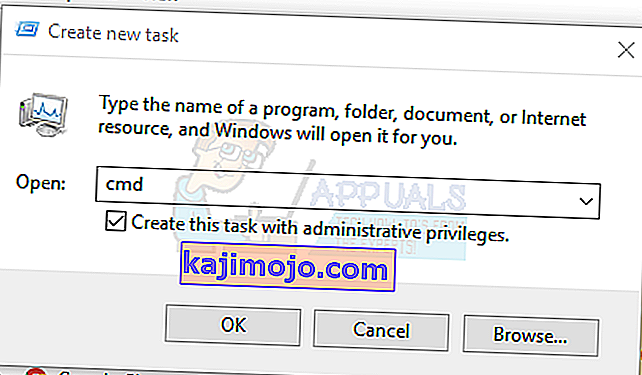
- Tippige käsureale järgmised käsud ja vajutage iga käsu järel sisestusklahvi:
sfc / scannow dism / Online / Cleanup-image / Restorehealth
See käivitab süsteemifailide kontrollimise ja parandab kõik teie arvutis olevad rikutud süsteemifailid.
- Taaskäivitage arvuti ja kontrollige, kas külmunud tegumiriba on lõppenud.
3. meetod: Powershell Fix
Kasutage seda Powershelli käsku külmunud tegumiriba külmutamiseks nende toimingute abil.
- Ctrl + Tõstuklahv + Esc Windowsi tegumihalduri käivitamiseks.
- Klõpsake nuppu Lisateave , valige vahekaart Teenused ja veenduge, et MpsSvc (Windowsi tulemüür) töötab.
- Käivitamisviiba avamiseks vajutage klahvi Windows + R. Sisestage viipale PowerShell ja vajutage sisestusklahvi.
Kui käivitamise viip ei avane, vajutage Windowsi tegumihalduri käivitamiseks klahve Ctrl + Shift + Esc , klõpsake nuppu Start> Käivita uus ülesanne . Tippige avatud kasti powershell ja märkige seejärel ruut „Loo see ülesanne administraatoriõigustega” ja klõpsake nuppu OK .
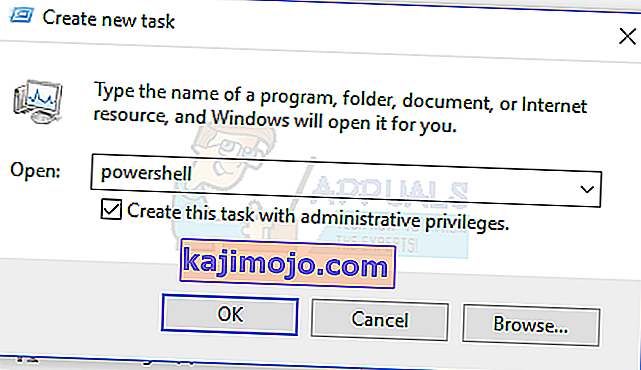
- Kleepige Powershelli aknas järgmine käsk ja vajutage sisestusklahvi Enter:
Get-AppXPackage -AllUsers | Foreach {Add-AppxPackage -DisableDevelopmentMode -Register "$ ($ _. InstallLocation) \ AppXManifest.xml"}. - Teie tegumiriba peaks pärast seda täielikult töötama.
4. meetod: lubage kasutajahaldur
Keelatud kasutajahalduri tulemuseks võib olla külmunud Windows 10 tegumiriba. Proovige nende toimingutega uuesti lubada Kasutajahaldur.
- Vajutage Windowsi klahvi + R , tippige services.msc ja klõpsake nuppu OK . See avab teeninduskonsooli.
- Otsige üles User Manager ja topeltklõpsake seda.
- Valige Startup tüübiks Automatic ja käivitage teenus, kui see on peatatud. Klõpsake nuppu OK .

- Taaskäivitage arvuti ja tegumiriba peaks praegu ideaalselt töötama.
5. meetod: desinstallige rakendused
Mõned kasutajad on tuvastanud teatud rakendused, mis põhjustasid tegumiriba korraliku toimimise. Need rakendused on Dropbox ja Classic Shell . Kui kahtlustate, et mõni rakendus põhjustab seda, võite selle ka eemaldada.
- Käivitamisviiba avamiseks vajutage klahve Windows + R. Sisestage appwiz. cpl ja vajuta Enter .
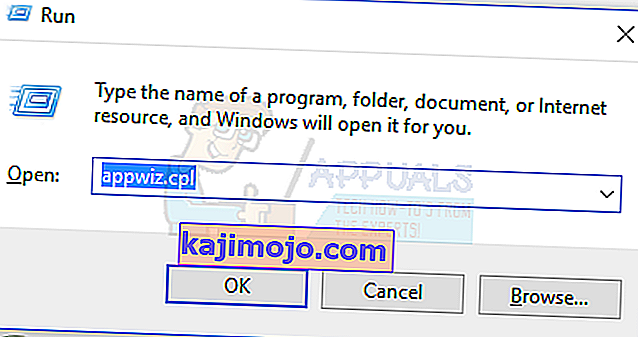
- Leidke rakendus installitud rakenduste loendist ja topeltklõpsake seda. Järgige desinstallimise lõpuleviimiseks viipasid.
- Taaskäivitage arvuti ja kontrollige, kas tegumiriba töötab nüüd korralikult.
6. meetod: hiljuti avatud üksuste keelamine
Hiljuti avatud üksused võivad loendi käivitamist aeglustada. Nende keelamine muudab selle kiiremaks ja hoiab ära külmumise. Hiljuti avatud üksuste keelamiseks järgige neid juhiseid.
- Seadete rakenduse avamiseks vajutage Win + I.
- Navigeerige jaotisse Isikupärastamine> Start
- Selle väljalülitamiseks libistage valiku Kuva hiljuti avatud üksused Starti hüpikloendites või tegumiribal .

- Teie tegumiriba ei tohiks järgmisel taaskäivitamisel käivitamisel külmuda
7. meetod: lähtestage Windows 10 vaiketeenused
Kui praegu pole ükski ülaltoodud meetoditest töötanud, proovige seda skripti administraatorina käivitada, paremklõpsates seda ja valides Käivita administraatorina . Kui teie WiFi mingil põhjusel enam ei tööta, toimige WiFi-probleemi lahendamiseks siin (3. meetod - 2. samm: 2. võimalus).
8. meetod: looge uus kasutajakonto
Mõnes olukorras võidakse tõrge käivitada, kui teie kasutajakonto seadeid või konfiguratsioone pole õigesti seadistatud ja kui konfiguratsiooniandmetes on rikutud. Seetõttu võite alternatiivina proovida luua oma Windows 10 masinasse uue kasutajakonto ja seejärel importida andmed vanemalt kontolt hiljem, kui see probleemi lahendab. Selleks:
- Vajutage seadete avamiseks klahve „Windows” + „I” ja klõpsake valikul „Kontod” .
- Kontode suvandil klõpsake vasakul küljel nuppu "Perekond ja muud kasutajad" .
- Valige menüüst suvand „ Lisa keegi teine sellesse arvutisse ”.
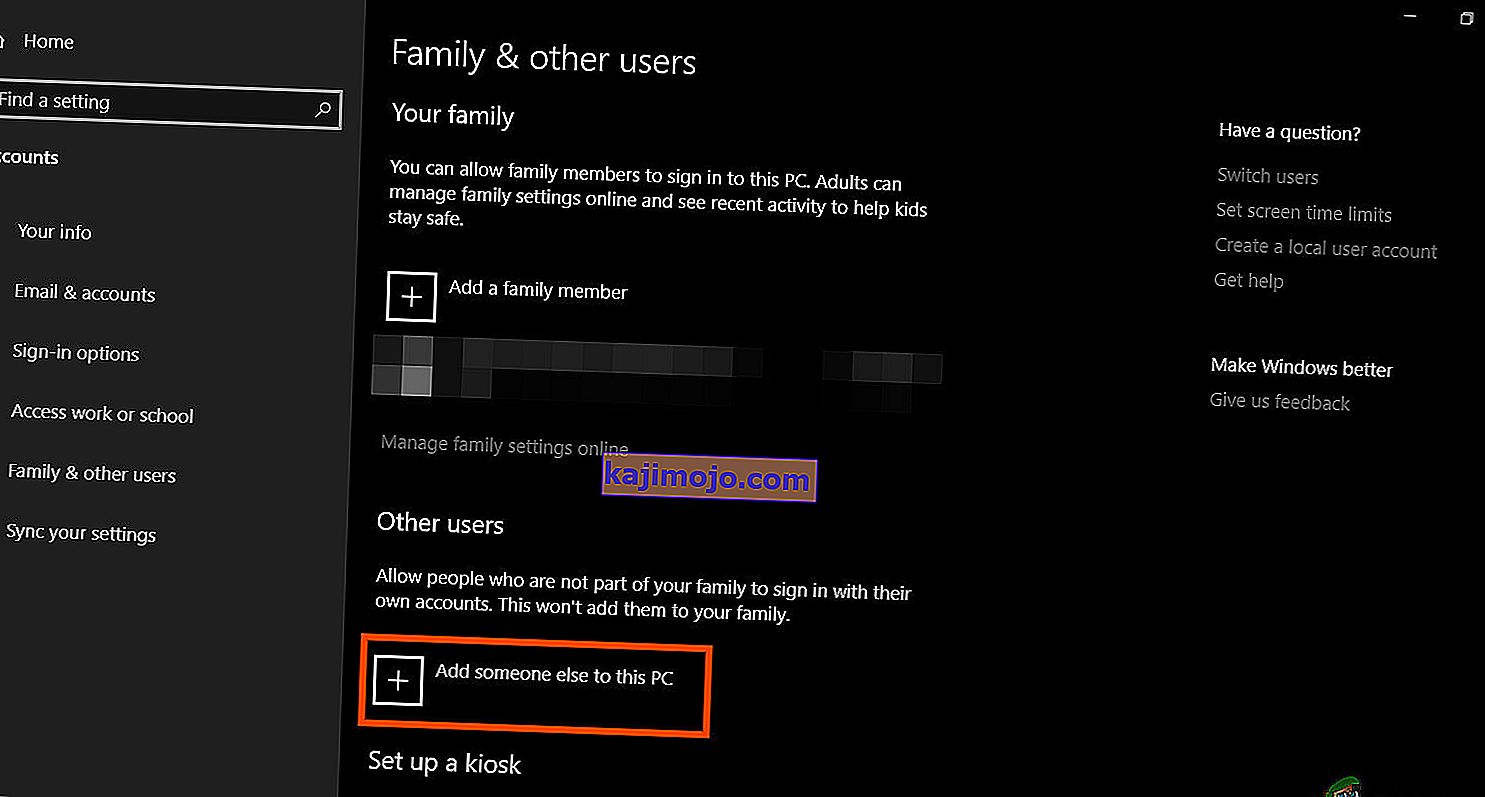
- Klõpsake järgmises aknas nupul „ Mul pole selle inimese sisselogimisteavet ”.
- Uuest hüpikaknast klõpsake valikul „Lisa kasutaja ilma Microsofti kontota” .

- Sisestage kasutajakonto kasutajanimi ja määrake sellele parool.
- Sisestage turvaküsimused, vastake neile ja seejärel klõpsake valikul „Järgmine“ .
- Pärast selle konto loomist klõpsake sellel ja valige seejärel suvand „Muuda konto tüüpi” .
- Klõpsake rippmenüül „Konto tüüp” ja valige seejärel suvand „Administraator” .
- Salvestage muudatused ja logige sellele kontole sisse.
- Pärast kontole sisselogimist käivitage Steam ja kontrollige, kas mäng töötab.
Kui see probleemi lahendab teie arvutis, importige kindlasti kasutajakonto andmed eelmiselt kontolt uuele ja jätkake nende tavapärast kasutamist.
9. meetod: diagnoosimine turvarežiimis
Mõnikord võite olla arvutisse installinud mõned kolmanda osapoole rakendused, mis võivad takistada tegumiriba või sellega seotud teenuste nõuetekohast käitamist. Lisaks sellele on võimalik, et isegi Windowsi või Microsofti teenus takistab arvuti nõuetekohast toimimist. Seetõttu diagnoosime selles etapis selle probleemi turvarežiimis ja seejärel kontrollime, kas seda saab parandada. Selle eest:
- Käivitamisviiba käivitamiseks vajutage klahve „ Windows” + „ R” .
- Sisestage Microsofti konfiguratsiooniakna käivitamiseks „ MSCONFIG” ja vajutage sisestusklahvi .

- Klõpsake selles aknas vahekaardil „Teenused” ja tühjendage märkeruut „Peida kõik Microsofti teenused”
- Pärast selle valiku tühistamist klõpsake muudatuste salvestamiseks nuppu "Keela kõik" ja klõpsake nuppu "Rakenda" .
- Pärast seda klõpsake ülesannete halduri käivitamiseks vahekaardil „Startup” ja seejärel nupul „Open Task Manager” .

- Klõpsake tegumihalduris igal lubatud rakendusel ja seejärel klõpsake nupul Keela, et vältida selle käivitamist käivitamisel.
- Turvarežiimi käivitamiseks taaskäivitage arvuti.
- Turvarežiimis kontrollige, kas teie tegumiriba külmub mõne aja pärast või isegi käivitamisel.
- Kui tegumiriba selles režiimis ei külmuta, tähendab see, et selle põhjustas kolmanda osapoole rakendus või teenus.
- Alustage võimaldab rakenduste ükshaaval ja vaadake, mis teeb selle küsimuse juurde tagasi.
- Kui kõik rakendused on korras, hakake teenuseid ükshaaval lubama ja kontrollige, kumb neist probleemi tagasi toob.
- Hoidke probleemne teenus / rakendus keelatud või proovige see uuesti installida / värskendada.
10. meetod: süsteemi taastamine
Mõned kasutajad leidsid, et varasema tööpäeva lihtsa taastamise abil on probleem lahendatud, kuid peate hoolikalt valima taastepunkti, kuhu taastate. Automaatse taastamise asemel on soovitatav see protsess käsitsi läbi viia. Selle sammu sooritamiseks järgige allolevat juhendit.
- Käivitamisviiba avamiseks vajutage klahve „Windows” + „R” .
- Kirjuta "Rstrui" ja vajutage "Enter" , et avada taastada haldamise aken.

- Klõpsake nuppu „Järgmine“ ja märkige valik „Kuva rohkem taastepunkte“ .

- Valige loendist taastepunkt, mis on vanem kui kuupäev, millal see probleem teie arvutis ilmnes.
- Klõpsake uuesti nupul „Järgmine“ ja järgige ekraanil kuvatavaid juhiseid, et kõik taastada taastamisaknas valitud kuupäevaks.
- Kontrollige, kas see lahendab probleemi külmutatud tegumiribal.
11. meetod: lülitage süsteemi ikoonid sisse ja välja
Mõnel juhul võib süsteemi ikooni seade teie arvutis häirida, mille tõttu see probleem käivitatakse. Seetõttu lülitame selles etapis need ikoonid sisse ja siis kontrollime, kas see probleemi lahendab. Selle eest:
- Vajutage seadete avamiseks klahve „Windows” + „I” ja klõpsake valikut „Isikupärastamine” .
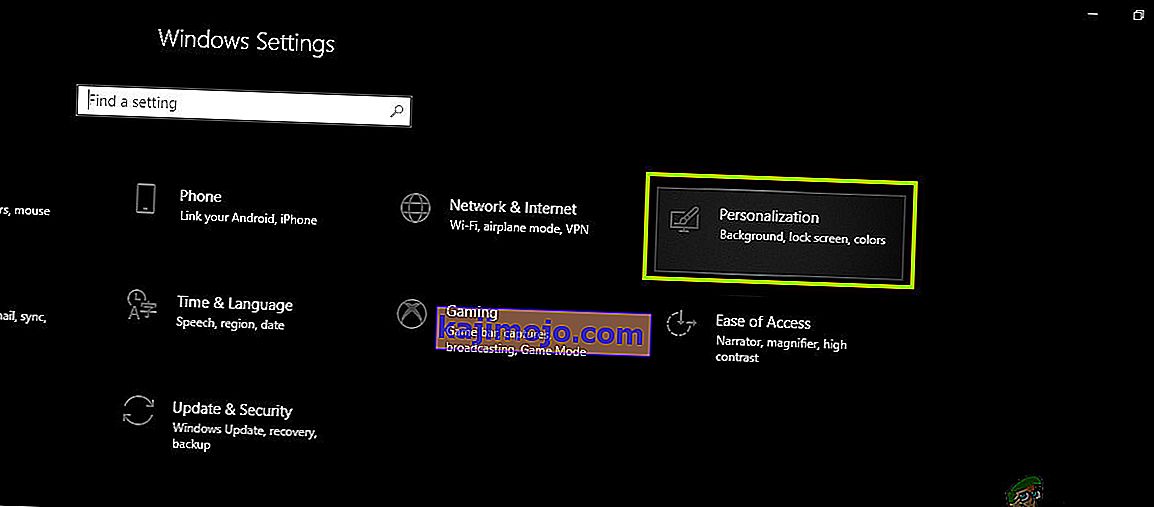
- Klõpsake vasakul küljel nuppu "Tegumiriba" .
- Klõpsake jaotises „Teatiste ala” nupul „Süsteemi ikoonide sisse- või väljalülitamine” .
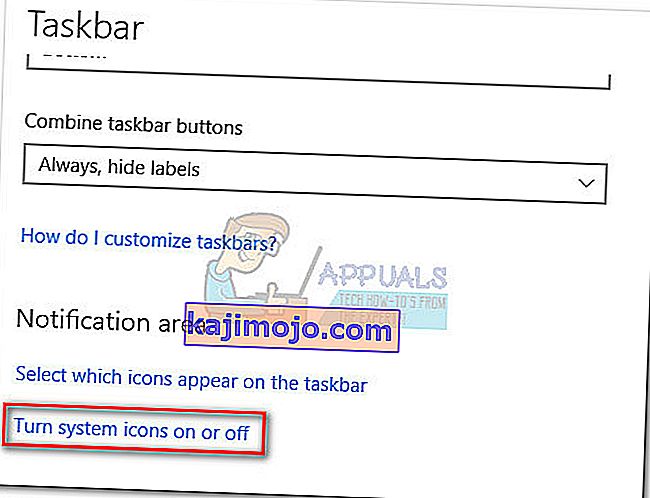
- Lülitage kõik järgmise akna ikoonid ükshaaval välja, lülitades need paariks sekundiks välja ja seejärel uuesti sisse.
- Pärast selle protsessi lõpetamist navigeerige aknast välja tagasi töölauale.
- Kontrollige, kas see on probleemi lahendanud.
12. meetod: käivitage Windowsi hoolduse tõrkeotsing
Võimalik, et arvutis võib olla faile, mis on alles jäänud, mille tõttu on süsteemi otsingumälust puudus või kui teatud rakendustes on otseteid, mis võivad takistada ka tegumiriba õiget toimimist. Seetõttu käivitame selles etapis Windowsi hoolduse tõrkeotsingu ja kontrollime, kas see probleemi lahendab. Selle eest:
- Käivitamisviiba avamiseks vajutage klahve „Windows” + „R” .
- Sisestage juhtpaneeli klassikaline liides ja vajutage sisestusklahvi .

- Klõpsake ülaosas valikul „View By:” ja valige menüüst valik „Large Icons” .

- Klõpsake järgmises aknas valikut „Tõrkeotsing“ ja seejärel nuppu „Käivita hooldustoimingud“ .
- Klõpsake hüpikaknas nupul Edasi ja andke selle ülesande edukaks käivitamiseks administraatoriõigused.
- Oodake, kuni hooldus on lõpule jõudnud, ja kontrollige, kas see on külmunud tegumiribal probleemi lahendanud.
13. meetod: puhta installi tegemiseks kasutage DDU-d
Mõnel juhul on võimalik, et süsteemi installitud graafikakaardile võib olla installitud vigane draiver, mille tõttu see probleem käivitatakse. Seetõttu teostame selles etapis graafikadraiveri puhta installi, desinstallides draiveri DDU abil ja seejärel kontrollime, kas see on tegumiribal probleemi lahendanud. Selle eest:
- Enne selle toimingu tegemist varundage kindlasti kõik olulised andmed juhul, kui midagi läheb ootamatuks.
- Laadige DDU tarkvara sellelt veebisaidilt alla.
- Pärast tarkvara allalaadimist eraldage ZIP-fail ja avage kaust, kus see on välja pakitud.
- Käivitage kaustas olev fail .exe. See ekstraheeritakse automaatselt sama kausta sees.
- Avage äsja eraldatud kaust ja klõpsake nuppu „Display Driver Uninstaller.exe”.
- Klõpsake rippmenüüd „Valige seadme tüüp” ja valige „GPU”.
- Valige teises rippmenüüs oma graafikaprotsessori tootja ja klõpsake seejärel valikul „Puhasta ja uuesti ei käivitu” .
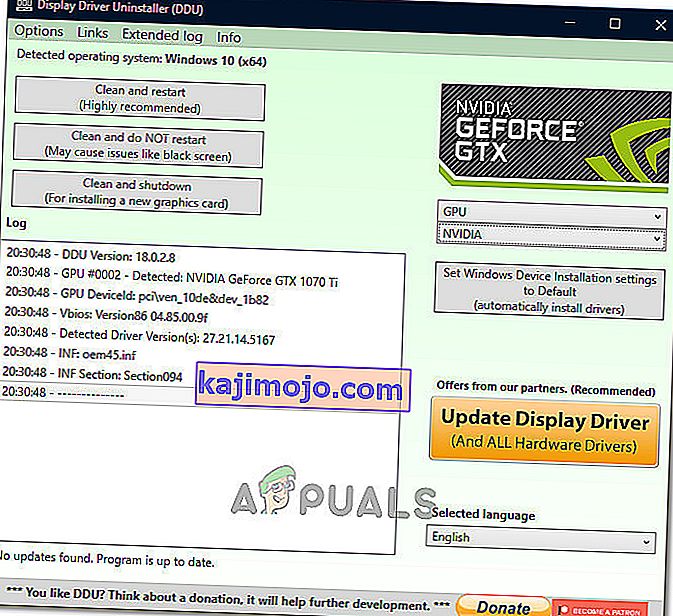
- See desinstallib teie GPU seadme draiveri ja see peaks automaatselt üle minema visuaalsele Microsoft Adapterile.
- Pärast selle tarkvara desinstallimist laadige GPU draiver oma tootja veebisaidilt alla, täpsustades oma täpse margi ja mudeli.
- Installige see tarkvara arvutisse ja kontrollige, kas see parandab tegumiriba külmutamise probleemi teie arvutis.
14. meetod: Windowsi teenuse peatamine
Mõnes olukorras on võimalik, et teatud Windowsi teenus tuleb ülesandehalduri kaudu peatada. Seetõttu takistame selles etapis selle taustal töötamist, kuna see on tõenäoliselt hangunud, mille tõttu tegumiriba on külmunud. Selle teenuse peatamiseks tehke järgmist.
- Käivitamisviiba avamiseks vajutage klahve „Windows” + „R” .
- Sisestage "taskmgr" ja vajutage "Enter" , et avada Task Manager.

- Klõpsake vahekaarti “Protsessid” ja klõpsake loendist teenuse “ Teenuse hosti: DCOM-i serveriprotsessi käivitaja ” teenust.
- Klõpsake nuppu „Lõpeta ülesanne” ja sulgege tegumihaldur.
- Pärast tegumihaldurist sulgemist kontrollige, kas see on fikseeritud tegumiriba olukorra parandanud.
15. meetod: peatage Microsoft Edge ja eemaldage see tegumiribalt
Mõnes olukorras võib Microsofti Windowsi installitud vaikebrauser olla kogu selle probleemi süüdlane. Kui kasutate vaikebrauserina mõnda muud brauserit, võite näha, et brauseri Microsoft Edge kasutamine põhjustab tegumiribal probleeme. Seetõttu peatame selles etapis Microsoft Edge'i tegumihaldurist ja eemaldame seejärel tegumiribalt. Selle eest:
- Käivitamisviisi kuvamiseks vajutage klahve „Windows” + „R” .
- Sisestage "taskmgr" ja vajutage "Enter" , et avada Task Manager.

- Klõpsake vahekaarti „Protsessid” ja klõpsake loendis brauserit „ Microsoft Edge ”.
- Klõpsake nuppu „Lõpeta ülesanne“ ja sulgege ülesannete haldur.

- Kui tegumiriba on endiselt külmunud, taaskäivitage arvuti ja korrake seda protsessi.
- Pärast seda paremklõpsake tegumiriba ikooni Microsoft Edge.
- Valige Microsoft Edge tegumiribalt eemaldamiseks suvand „Eemalda tegumiribalt” .
- Kontrollige, kas see probleemi lahendab.
16. meetod: eemaldage aegunud viited
Võimalik, et teie registrit võivad kimbutada vananenud viited vanale operatsioonisüsteemile, mida olete võib-olla täiendanud. Isegi kui olete kausta Windows.old oma arvutist eemaldanud, võivad mõned draiveri- ja registrifailid siiski olla seotud kaustaga „Windows.old”, mida teie arvutis praktiliselt pole, ja see vale seadistamine võib takistada teie arvuti korralikku töötamist . Seetõttu eemaldame selles etapis selle registriredaktorist. Selle eest:
- Käivitamisviiba avamiseks vajutage klahve „Windows” + „R” .
- Kirjuta "regedit" ja vajuta "Enter", et avada Registry Editor.

- Leidja avamiseks vajutage klahvikombinatsiooni "Ctrl" + "F" ja sisestage rida "c: \ windows.old" ning registriga seotud kirjete leidmiseks vajutage "Enter" .
- Kustutage või eemaldage kõik sellele viitavad kirjed ja käivitage puuduvate failide kontrollimiseks SFC-skannimine.
- Paigaldage puuduvad draiverid kindlasti rakenduse Driver Easy abil ja seejärel kontrollige, kas külmutatud tegumiriba probleem on lahendatud.
17. meetod: värskenduste tagasivõtmine
Mõnes olukorras võib Windows omandada mõned värskendused, mis takistavad teie arvutit korralikult töötamast ja seetõttu on tegumiriba funktsioon katki. Seetõttu liigutame selles etapis tagasi mõned hiljuti installitud värskendused ja seejärel kontrollime, kas see parandab külmutatud tegumiriba probleemi. Selleks:
- Press "Windows" + "I" nupud klaviatuuril avada Windows seaded.
- Klõpsake Windowsi sätetes nuppu „Värskendamine ja turvalisus” ning valige vasakult paanilt „Windows Update”.

- Järgmisel ekraanil valige nupp „Värskenduste ajalugu” ja see peaks viima uude aknasse.
- Uues aknas peaks olema nupp „Värskenduste desinstallimine” ja sellele klõpsates peaks avanema viip, mis peaks võimaldama teil värskenduse desinstallida.

- Järgige värskenduse täielikuks eemaldamiseks ekraanil kuvatavaid juhiseid ja kontrollige, kas probleem püsib pärast seda.
18. meetod: kontolt välja logimine
Võimalik, et Windowsi tegumiriba jäätub konto sisselogimisel ilmnenud tõrke tõttu. Seetõttu saame seda testida, logides lihtsalt oma kontolt välja ja siis uuesti sisse logides, et tagada konto õige sisselogimine ja see on Microsofti serverites korralikult registreeritud. Selleks:
- Press "Ctrl" + "Alt" + "Del" nupud klaviatuuril avada konto võimalusi.
- Kontolt väljalogimiseks klõpsake ekraanil valikul „Logi välja“ .
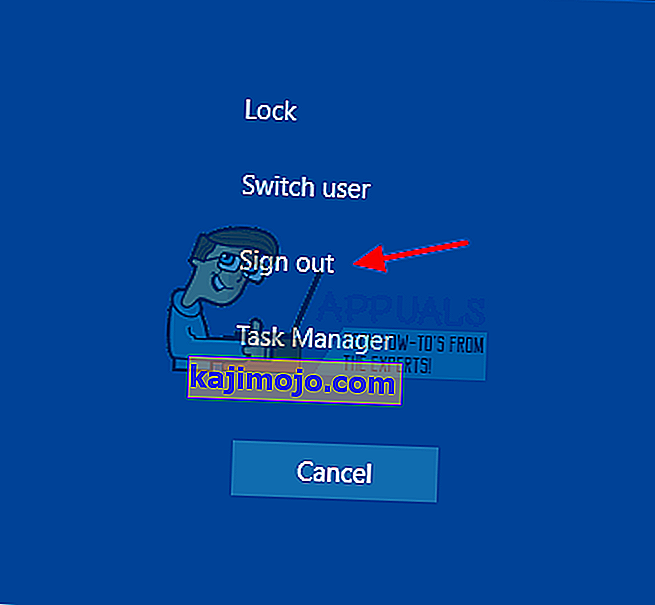
- Oodake, kuni Windows logib teid täielikult oma kontolt välja ja kinnitab väljalogimisprotsessi lõpuleviimiseks ekraanil kuvatud viipad.
- Valige oma konto ja logige järgmisel ekraanil uuesti sisse oma kontole, sisestades oma sisselogimisandmed.
- Kontrollige , kas see on teie kontol külmutatud tegumiriba probleemi lahendanud.
19. meetod: pakkfaili loomine
Enamik inimesi leidis, et Windows Exploreri taaskäivitamine lahendas nende probleemi, kuid mõne puhul tuli see mõne aja pärast uuesti tagasi. Seetõttu mõtlesime selles etapis inimestele välja viisi, kuidas see taaskäivitamisega lahendada, kuid kõik, mida nad tegema peavad, on klõpsata nende töölaual oleval pakkfailil. Selle eest:
- Paremklõpsake oma töölaual suvalisel kohal ja valige suvand „Uus>” .
- Klõpsake valikul „ Tekstidokument “ ja teie töölauale luuakse uus tekstidokument.
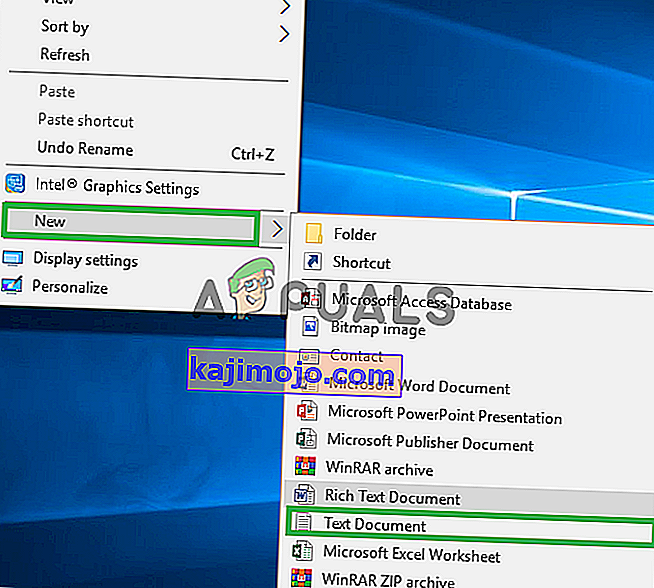
- Avage see tekstidokument ja kleepige järgmised read tekstidokumendi sisse.
taskkill / f / IM explorer.exe käivitage explorer.exe väljumine
- Klõpsake akna vasakus ülanurgas valikul "Fail" ja valige suvand "Salvesta nimega" .
- Sisestage "TaskMRestart.bat" faili nimi ja valige "Kõik failid" alates "File Type" rippmenüüst.
- Salvestage see fail töölauale ja väljuge dokumendist.
- Nüüd peaks sellel äsja salvestatud failil topeltklõpsamine taaskäivitama File Exploreri, mis peaks külmutatud tegumiriba probleemi sekundiga lahendama.
- Võite lihtsalt failil klõpsata, kui tegumiriba hangub ja see peaks ennast parandama.
20. meetod: värskendage
Tardunud tegumiriba probleem oli enamikus Microsofti foorumites väga kuulus teema ja ilmselt võtsid paljud Microsofti ametnikud selle teadmiseks. Seetõttu on võimalik, et Microsofti hiljutistes värskendustes on see probleem mõne inimese jaoks lahendatud. Seetõttu kontrollime selles etapis Microsofti saadaolevaid värskendusi ja installime need oma seadmetesse. Selle eest:
- Seadete avamiseks vajutage klahve „Windows” + „I” .
- Klõpsake seadetes valikul „Värskendamine ja turvalisus” ning seejärel valige vasakust servast nupp „Windows Update” .

- Klõpsake Windows Update'is nuppu „Otsi värskendusi” ja registreeritakse viip, mis kontrollib automaatselt värskelt saadaolevaid värskendusi.

- Installige need värskendused arvutisse, järgides ekraanil kuvatavaid juhiseid ja taaskäivitage arvuti.
- Kontrollige, kas nende värskenduste installimine lahendab teie arvutis probleemi.
21. meetod: üksuste vabastamine menüüst Start
Mõnele inimesele meeldib ligipääsu hõlbustamiseks ja suurema tootlikkuse tagamiseks olulised üksused menüüsse Start kinnitada. Kuid praegusel kujul on mõned Windowsi kasutajad nende kinnitatud üksuste tõttu silmitsi külmunud tegumiriba probleemiga. Seetõttu vabastame selles etapis mõned üksused menüüst Start ja tegumiribalt ning seejärel kontrollime, kas see parandab külmutatud tegumiriba vea.
- Vajutage "Windows" nuppu oma klaviatuuril käivitab menüü Start.
- Start-menüü sees paremklõpsake start-menüü paremas servas asuval paanil.
- Valige üksus Start-menüü paanidelt nupul „Vabasta Start-menüüst” .
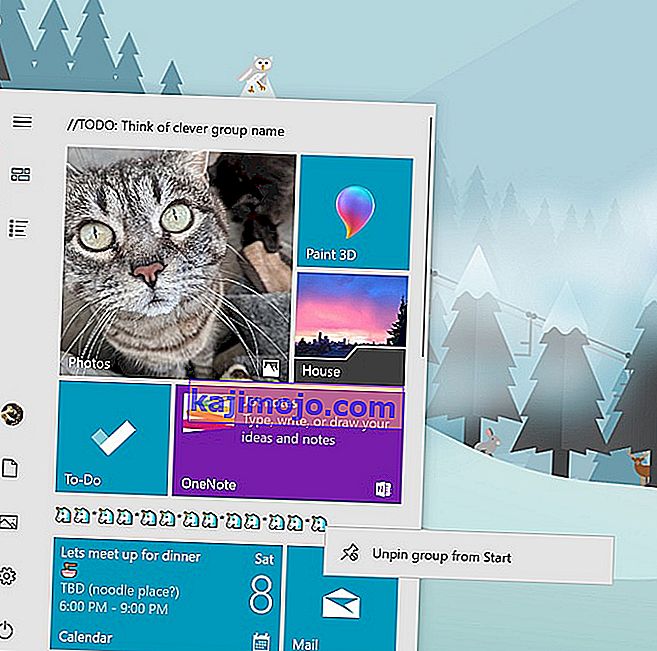
- Pärast mõne üksuse eemaldamist kontrollige, kas viga on parandatud.
- Proovige eemaldada kõik üksused, mida vea saabumisel saab eemaldada, ja kontrollige uuesti.
- Täpsema eemaldamise huvides proovige eemaldada kõik tegumiribalt ja menüüst Start programmid, mis üritavad Interneti-ühendust luua, näiteks Microsoft Edge, Cortana, News jne.
22. meetod: keelake üksused Biosest
Mõnel juhul on võimalik, et arvuti Bios on valesti konfigureeritud, mille tõttu Windowsi tegumiriba ikka ja jälle külmub. Seetõttu käivitame selles etapis kõigepealt Biosi, kust me keelame valiku, mis peaks sellest probleemist lahti saama, kui see põhineb Biosi ümber. Selleks:
- Vajutage klaviatuuri nuppu „Windows” ja klõpsake ikooni „Toitenupp” .
- Valige loendist suvand "Taaskäivita" ja oodake, kuni arvuti viivitab taaskäivitamisega.
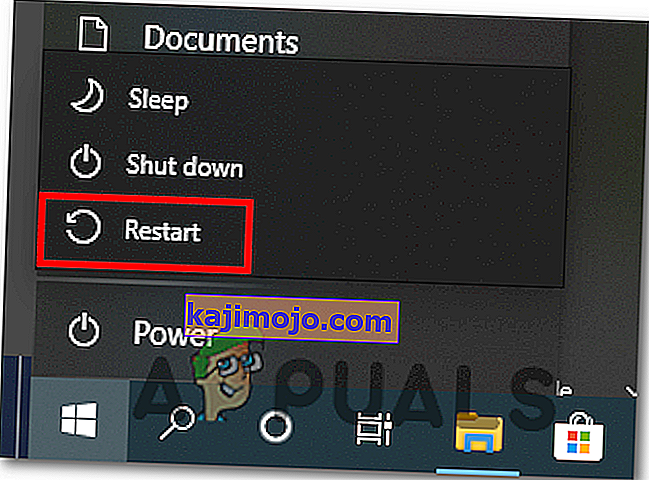
- Kui arvuti lülitub välja ja hakkab taaskäivitama, alustage arvuti biosse käivitamiseks sõltuvalt teie emaplaadist klahve “Del”, “F12” või “F11” .
- Sirvige bios alates erinevatest seadetest, kuni leiate funktsiooni “iGPU Multi-Monitor” .
- Keelake see funktsioon BIOS ja laadige Windows uuesti sisse.
- Kontrollige, kas selle funktsiooni keelamine toimis ja fikseeris külmutatud tegumiriba tõrke.