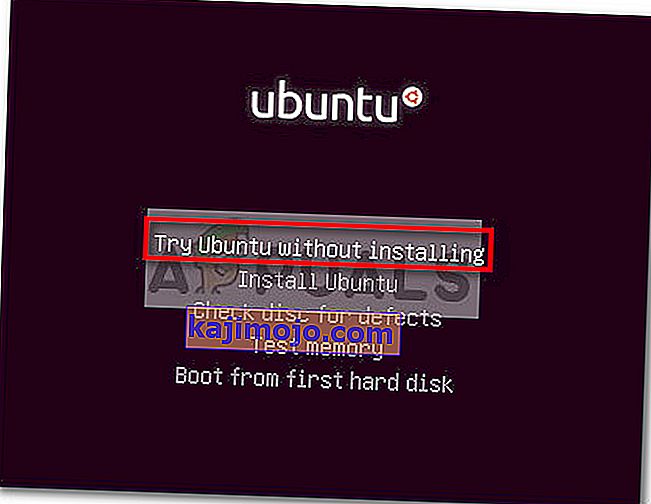Mõned Delli kasutajad on teatanud oma puuteplaatide probleemidest. Enamik mõjutatud kasutajaid kaotavad puuteplaadi kasutamise võimaluse järsku kaotamise, kui see on pikka aega töötanud. Kuigi mõned kasutajad teatavad pärast Windowsi värskenduse tegemist selle probleemi ilmnemisest, pole mõnel näiliselt mingit päästikut meeles. Veelgi kurioossem on see, et enamik kasutajaid väidab, et kuigi välimine hiir on ühendatud, töötab puuteplaat suurepäraselt.
Kui olete sattunud sarnasesse olukorda, aitavad järgmised parandused Delli arvutis puuteplaadi funktsioone taastada. Allpool on kogum meetodeid, mida teised kasutajad on selle konkreetse probleemi lahendamiseks edukalt kasutanud. Järgige kõiki võimalikke parandusi järjekorras, kuni saate puuteplaadi tagasi. Alustagem.
1. meetod: lubage puuteplaat funktsiooniklahvi abil
Kõige tavalisem põhjus, miks puuteplaat enam ei tööta, on see, et kasutaja keelab puuteplaadi funktsiooni ekslikult. Enamikul sülearvutitel on puuteplaadile pühendatud funktsiooniklahv, mis on integreeritud klahvidega F. Kõige tavalisem paigutus on klahvil F9 .
Delli arvuti puuteplaadi uuesti lubamiseks vajutage puuteplaadi nuppu meenutavat nuppu ja vaadake, kas taastate puuteplaadi funktsionaalsuse. Teatud mudelite puhul peate puuteplaadi klahvi vajutamise ajal vajutama funktsiooniklahvi.
2. meetod: puuteplaadi uuesti lubamine juhtpaneelilt või Delli seadetest
Kasutajad, kes teatasid pärast Windowsi värskenduse installimist puuteplaadi funktsionaalsuse kaotamisest, on suutnud probleemi lahendada pärast avastamist, et juhtpaneelil oli nende puuteplaat keelatud . Kuigi selle põhjused on ebaselged, kahtlustab enamik kasutajaid, et probleemi põhjustas ebaõige Windowsi värskendus.
Siin on kiire juhend selle kohta, kuidas juhtpaneeli kaudu Delli arvuti puuteplaadi funktsionaalsus uuesti lubada:
- Käivituskasti avamiseks vajutage Windowsi klahvi + R. Seejärel tippige juhtpaneeli avamiseks " control " ja vajutage sisestusklahvi Enter .

- Juhtpaneelil navigeerige jaotisse Riistvara ja heli , seejärel klõpsake hiirt ja puuteplaati.
- Järgmisena klõpsake hiire täiendavaid suvandeid ja vaadake, kas teie puuteplaat on hiire atribuutide sees lubatud . Kui see ei ole, klõpsa Luba seadme all Dell puuteplaat sakk ja taaskäivitage arvuti.
Märkus. Kui te ei leia ülaltoodud sätete suvandeid, avage kast Käivita ( Windowsi võti + R ), tippige akna Hiire atribuudid sisestamiseks “ main.cpl ” ja vajutage sisestusklahvi Enter . Seejärel minge Delli puuteplaadi juurde ja klõpsake Delli puuteplaadi sätete muutmiseks nuppu Klõpsake . Järgmine, spetsiaalsest Dell puuteplaadi osas muuta puuteplaadi lülita välja , et On tabas Salvesta nuppu.

- Järgmisel käivitamisel vaadake, kas probleem on lahendatud ja kas saate puuteplaati kasutada. Kui teil on endiselt sama probleem, minge üle allpool toodud meetodile.
3. meetod: värskendage / vabastage puuteplaadi draiver seadmehalduri kaudu
Delli puuteplaadi funktsionaalsuse kaotamise võib põhjustada ka tõrkunud draiver või WU ebaõige installimine. Mõnel sama probleemiga kasutajal on õnnestunud taastada puuteplaadi funktsioon oma Delli sülearvutites, kas värskendades puuteplaadi draiverit või viies selle tagasi eelmisele, õigesti töötavale versioonile.
Siin on kiire juhend selle kohta, kuidas kasutada seadmehaldurit Puuteplaadi draiveri värskendamiseks või taasesitamiseks Delli sülearvutites või sülearvutites:
- Käivituskasti avamiseks vajutage Windowsi klahvi + R. Seejärel tippige seadmehalduri avamiseks " devmgmt.msc " ja vajutage sisestusklahvi Enter .

- Laiendage seadmehalduris rippmenüüd Hiired ja muud osutusseadmed , paremklõpsake Delli puuteplaadil ja valige Atribuudid .
- Aastal Dell puuteplaadi omadused aken, kliki Driver tab, et viia see edasi, siis klõpsa Update Driver kasti.
- Järgmises aknas klõpsake kastil Otsi automaatselt värskendatud draiveritarkvara ja oodake uue draiveri arvutisse installimist.
Märkus. Juhul, kui viisard pöördub tagasi teie poole ja ütleb, et teil on juba uusim draiver, naaske vahekaardile Draiver ja klõpsake käsku Tagasi draiver .
Kui puuteplaadi draiver on värskendatud või tagasi keritud, taaskäivitage arvuti ja vaadake, kas teil õnnestub järgmisel käivitamisel probleem lahendada. Kui teil on endiselt probleeme Delli sülearvuti või sülearvuti puuteplaadiga, minge viimase meetodi juurde.
4. meetod: Linuxi alglaadimise DVD loomine
See võib tunduda veider parandus, kuid paljudel kasutajatel on õnnestunud seda edukalt kasutada, et oma Delli arvutites puuteplaadi funktsionaalsus taastada. See meetod hõlmab Linuxi alglaadimise DVD loomist, selle kasutamist Linuxis käivitamiseks ja seejärel Windows 10-s taaskäivitamist.
Paljud kasutajad on teatanud, et see meetod oli puuteplaadi funktsionaalsuse taastamisel edukas. Siin on kiire juhend Linuxi alglaadimis-DVD loomise ja arvuti käivitamise kohta Delli puuteplaadi probleemi lahendamiseks:
- Laadige alla kõik Linuxi levitamise ISO-d. Kui te ei tea, kumb, külastage seda linki ( siin ) ja laadige alla uusim Ubuntu LTS-i väljaanne.
- Kui Linuxi ISO on arvutisse alla laaditud, sisestage tühi DVD ja kirjutage sellele Linux ISO.
Märkus. Kui teil pole DVD-d valmis, saate selle juhendi abil kopeerida ka Linuxi levitamise mälupulgale ( siin ).
- Taaskäivitage oma arvuti ja käivitage hiljuti loodud Linuxi meediumilt. Kui teie DVD-draiv (või USB-pesa) pole käivitamisvalikutena konfigureeritud, peate võib-olla seda oma BIOS-i seadetes muutma.
- Kui teie arvuti saab Ubuntu ISO-st käivitada, valige Proovige Ubuntu installimata ja vajutage Enter .
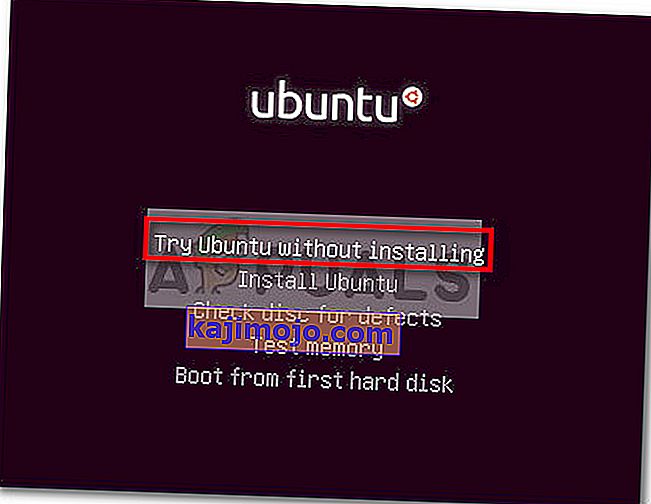
- Oodake, kuni teie süsteem on Linuxis täielikult käivitatud, seejärel taaskäivitage arvuti ja võtke Linux Media välja, et teie süsteem taaskäivituks Windowsi.
- Järgmisel käivitamisel oodake, kuni teie süsteem käivitatakse, ja kontrollige, kas teil õnnestus puuteplaadi funktsionaalsus taastada .