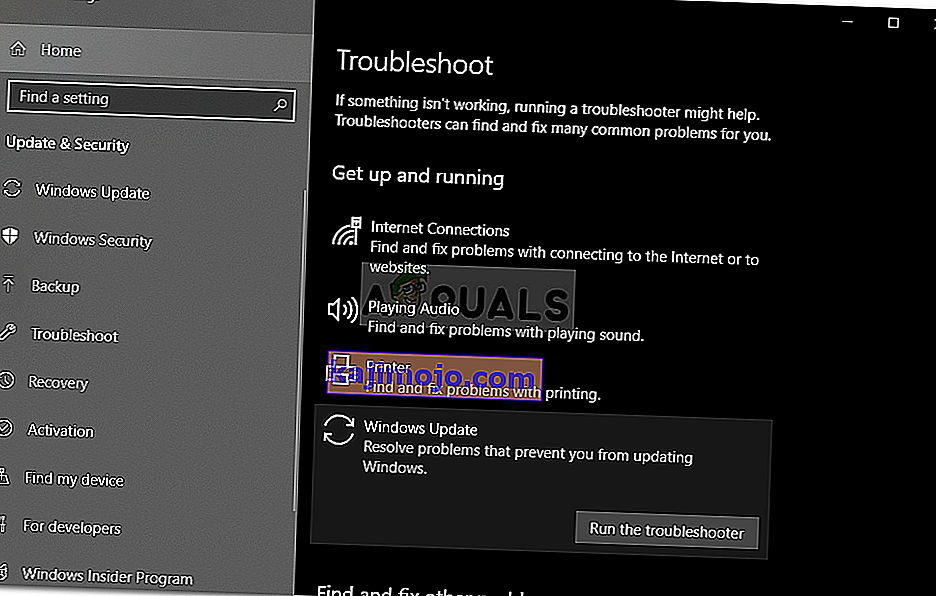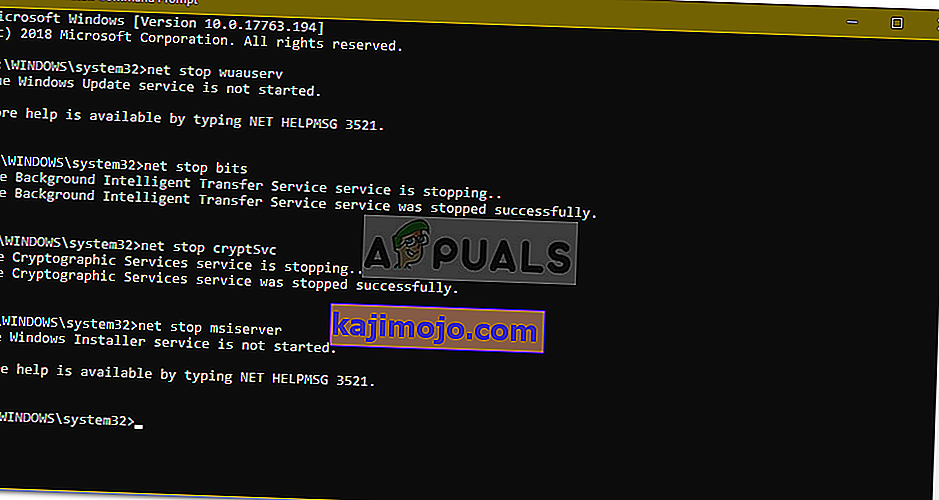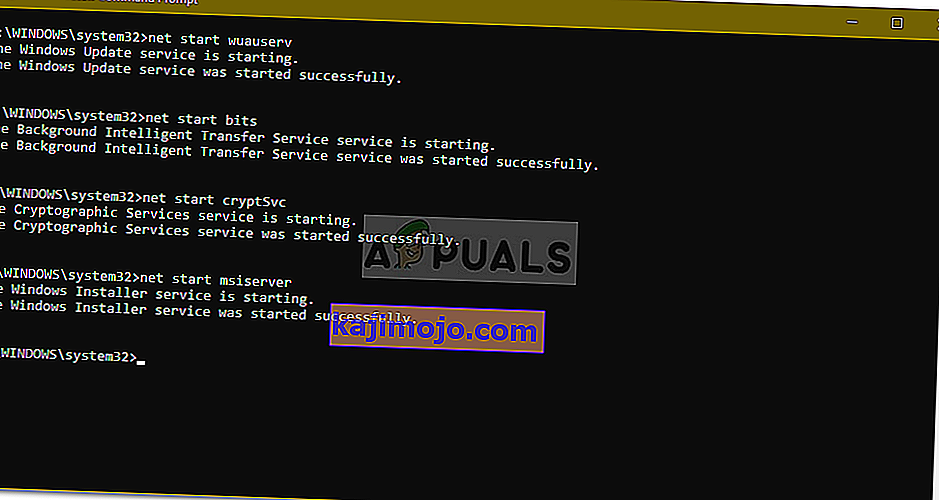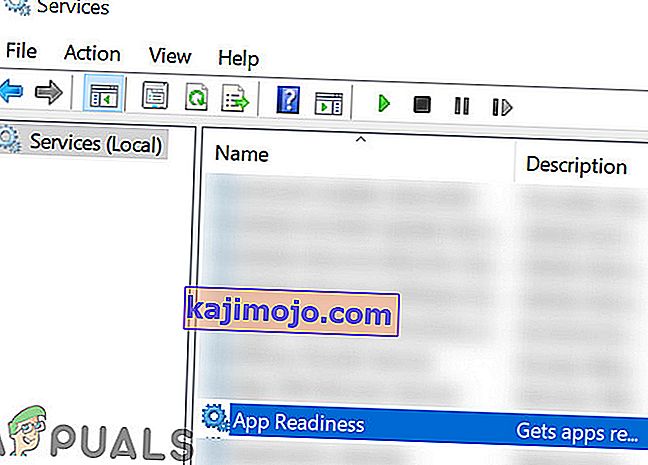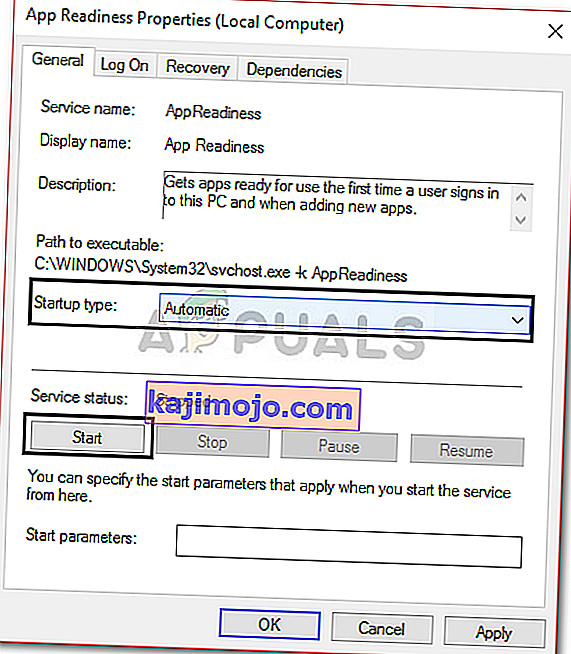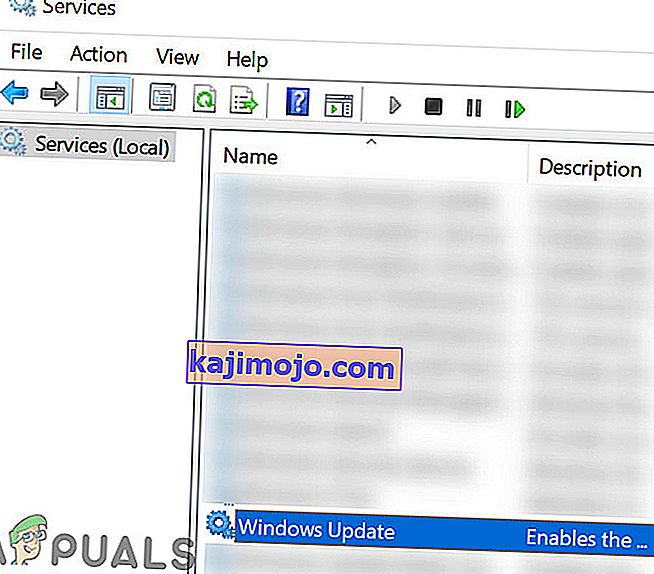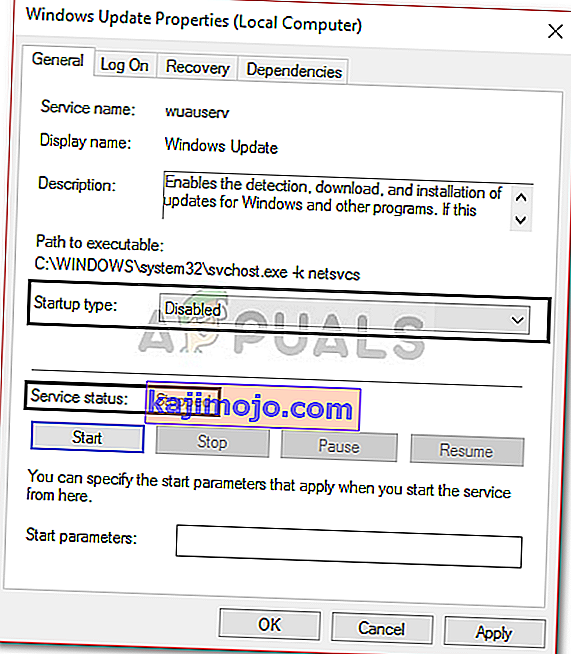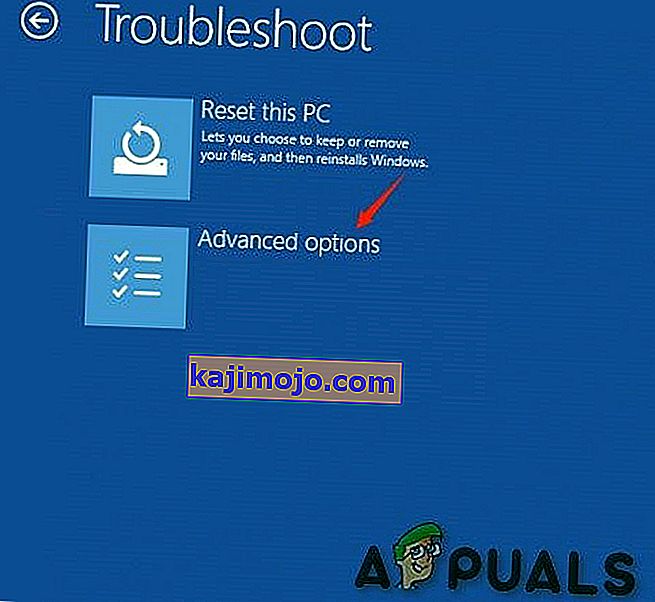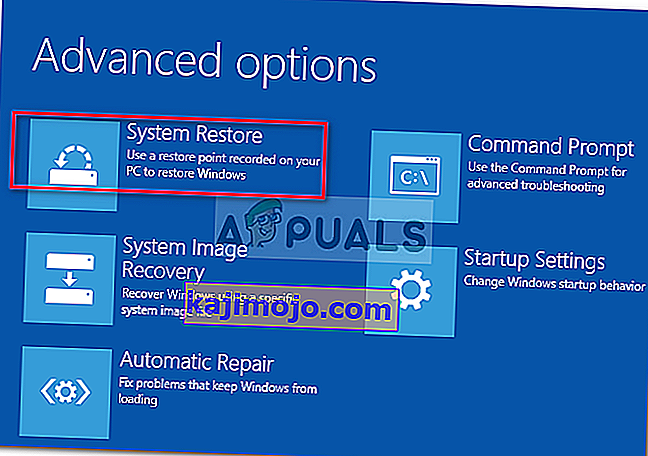„ Me ei saanud värskendusi lõpule viia. Muudatuste tühistamise tsükkel on tavaliselt põhjustatud juhul, kui Windowsi värskendusfaile pole korralikult alla laaditud, kui teie süsteemifailid on rikutud jne. Seetõttu peavad kasutajad oma süsteemi taaskäivitamisel kokku puutuma nimetatud sõnumi igavese kontuuriga. See probleem on pettumust valmistav, kuna see reklaamib sama käsku ikka ja jälle igal käivitamisel.
Sellegipoolest ilmneb viga tavaliselt ja te näete seda enamasti Windowsi värskenduse ebaõnnestumisel. Kasutajad on proovinud oma süsteemi taaskäivitada lugematu arv kordi, kuid probleem jäi samaks. See artikkel aitab teil probleemi lahendada, rakendades mõnda lihtsat ja lihtsat lahendust. Kui teie Windowsi käivitamine ei õnnestu, pole teil palju teha, seetõttu järgige viletsusest pääsemiseks allpool toodud juhiseid.

Mis põhjustab Windows 10 probleemi „Me ei saanud värskenduste tagasivõtmist lõpetada”?
Nagu me mainisime, on viga üldine ja sageli tingitud järgmistest teguritest -
- Windowsi värskendust ei õnnestunud sujuvalt alla laadida . Kui värskendus, mida Windows proovis installida, ei laadinud alla korralikult, võib see probleemi tõstatada.
- Kettaruumi pole piisavalt . Mõnel juhul, kui teie süsteemimahul pole värskendamiseks piisavalt ruumi, võib probleem olla ka seetõttu.
- Uuendus katkestati installimise ajal . Kui värskendus katkestati installiprotsessi ajal, näiteks arvuti oli välja lülitatud, võib viga olla tingitud sellest.
- Rikutud süsteemifailid . Teine tegur, mille tõttu probleem tõstatub, võivad olla teie süsteemi rikutud failid.
Selle probleemi lahendamiseks peate esmalt käivitama turvarežiimi. Kui teil on kahekordse alglaadimisega süsteem, saate hõlpsalt turvarežiimi käivitada, klõpsates nuppu „ Muuda vaikesätteid või valige muud suvandid ” ja seejärel navigeerides jaotisse Tõrkeotsing> Täpsemad suvandid> Käivitusseaded . Kui olete käivitamise seadetes, vajutage turvarežiimi lubamiseks nuppu 4 .

Kui te ei kasuta topeltbuutimist, peate käivitamisprotsessi ajal vajutama F8 , F9 või F11 (varieerub erinevatel juhtudel), et pääseda ekraanile Tõrkeotsing . Seejärel järgige turvarežiimi pääsemiseks samu juhiseid nagu eespool . Kui olete süsteemi turvarežiimis käivitanud , järgige allpool toodud lahendusi. Kui proovite endiselt teada saada, kuidas tõrkeotsingu ekraanile pääseda, kasutage lihtsalt Windowsi alglaaditavat USB-, DVD- või CD-draivi ja kui Windowsi installiprogrammi aken kuvatakse, valige käsk „ Parandage oma arvutit ” ja liikuge sealt jaotisse Tõrkeotsing> Täpsemad suvandid> Käivitamisseaded .
Enne lahendustega edasi liikumist veenduge, et teie süsteemidraivil oleks piisavalt vaba ruumi. Kui kasutate Interneti-ühenduse loomiseks puhverserverit või VPN-i, ühendage puhverserver / VPN lahti ja ühendage otse.
Lahendus 1. Käivitage Windowsi värskenduste tõrkeotsing
Teie esimene samm peaks olema Windowsi värskenduste tõrkeotsingu käivitamine alati, kui tegelete Windowsi värskenduste probleemidega. Tõrkeotsing otsib teie süsteemist värskendustega seotud probleeme ja proovib need lahendada. See ei pruugi alati õnnestuda, kuid on olukordi, kus tõrkeotsing probleemi lahendab. Vealeidja käivitamiseks toimige järgmiselt.
- Press Windows Key + I avada Seaded .
- Minge jaotisse Värskendamine ja turvalisus .

- Navigeerige tõrkeotsingu paneelile.
- Valige Windowsi värskendus ja vajutage käsku Käivita tõrkeotsing .
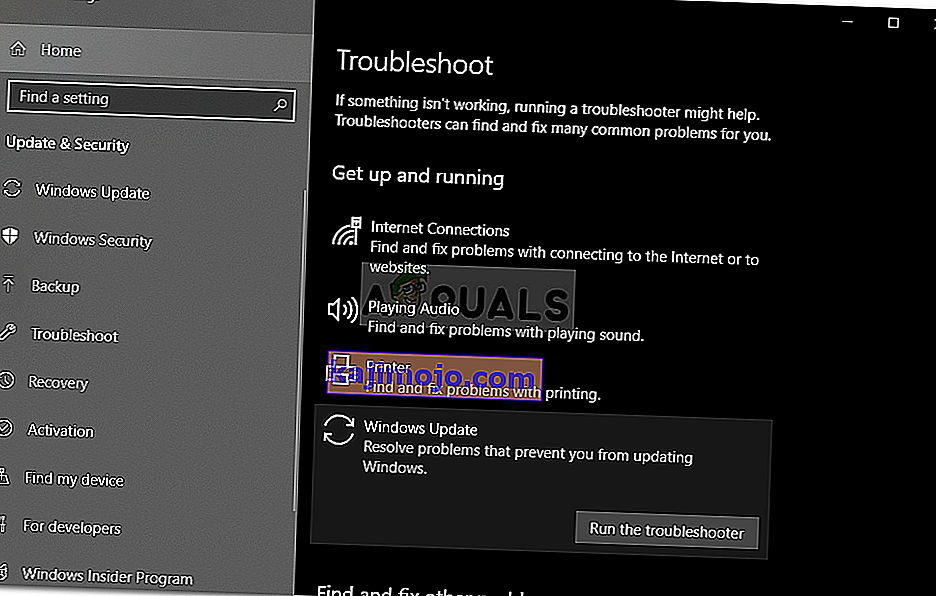
Lahendus 2. Kustutage kaust SoftwareDistribution
SoftwareDistribution kausta vastutab säilitada kogu Windows Update faile. Mõnel juhul võib see kaust rikutud või kahjustatud põhjustada probleemi ilmnemise. Sellises stsenaariumis peate kustutama kausta SoftwareDistribution. Kuidas seda teha:
- Enne kausta enda juurde hüppamist peate mõned Windowsi värskendusteenused keelama. Kõrgendatud käsuviiba avamiseks vajutage Windows Key + X.
- Sisestage ükshaaval järgmised käsud:
netopeatus wuauserv netopeatusbitid netopeatuse krüptSvc netopeatus msiserver
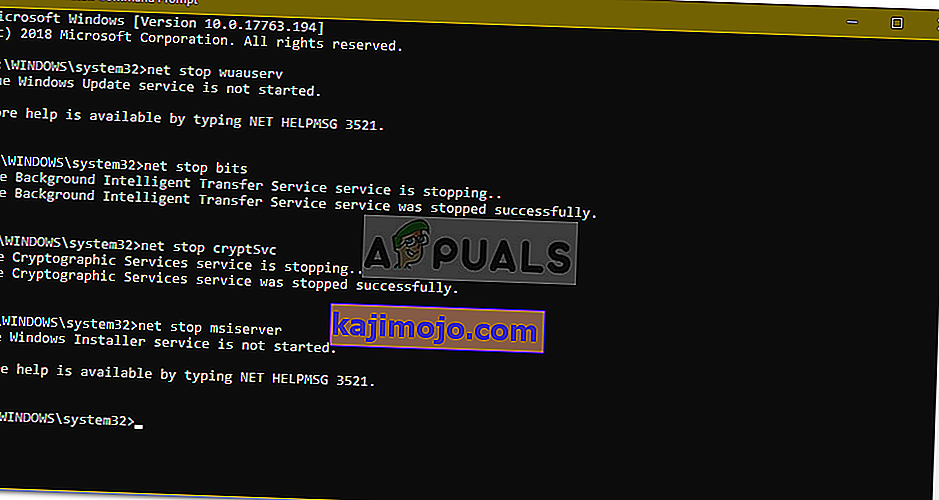
- Seejärel avage Windows Explorer ja navigeerige järgmisele aadressile:
C: \ Windows \ SoftwareDistribution
- Kustutage kõik failid ja kaustad.
- Lõpuks käivitage teenused uuesti, tippides kõrgendatud käsureale järgmised käsud:
net start wuauserv net stardibitid net start cryptSvc net start msiserver
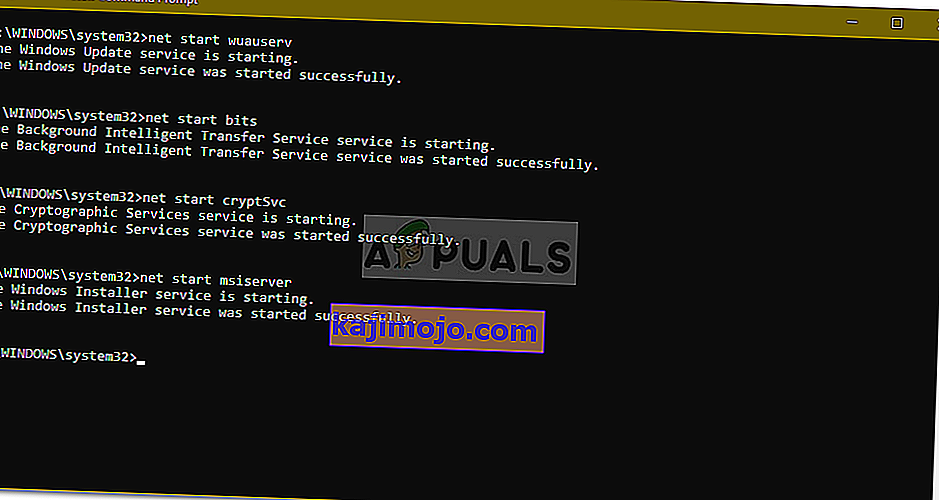
- Taaskäivitage süsteem ja proovige süsteemi värskendada.
3. lahendus: lülitage sisse rakenduse valmisoleku teenus
Rakenduse valmisolek on teenus, mida on vaja Windowsi värskenduse käivitamisel. Mõned kasutajad on teatanud, et rakenduse valmisoleku teenuse sisselülitamine lahendas nende probleemi. Kuidas seda teha:
- Press Windows Key + R avada Run .
- Sisestage " services.msc " ja vajutage sisestusklahvi.

- Leidke rakenduse valmisoleku teenus ja topeltklõpsake seda, et avada atribuudid .
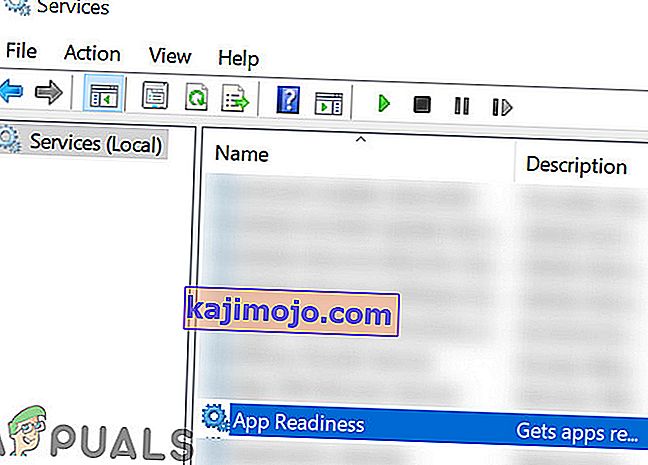
- Seadke Startup tüüp , et automaatne ja klõpsake Start käivitada teenust.
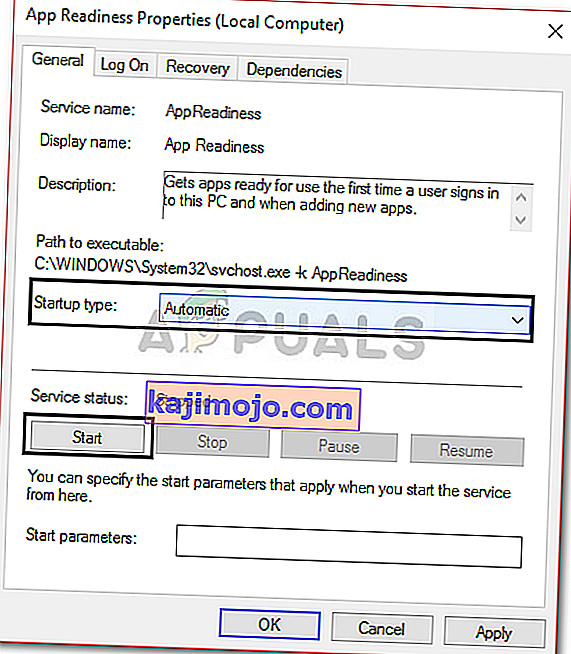
- Klõpsake nuppu Rakenda ja seejärel klõpsake nuppu OK .
- Taaskäivitage süsteem.
Lahendus 4. Keelake automaatne Windows Update
Samuti võite proovida oma probleemi lahendada, takistades Windowsi automaatset värskendamist. Selleks peate Windowsi värskendusteenuse keelama. Kuidas seda teha:
- Avage teenuse aknad, nagu on näidatud lahenduses 3.
- Leidke Windows Update'i teenus ja topeltklõpsake seda.
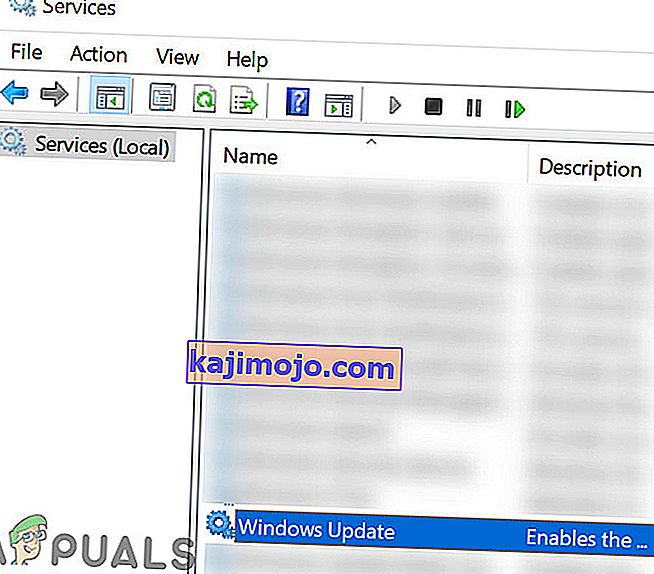
- Seadke Startup tüüp , et puudega ja klõpsake Stopp lõpetada teenuse, kui see töötab.
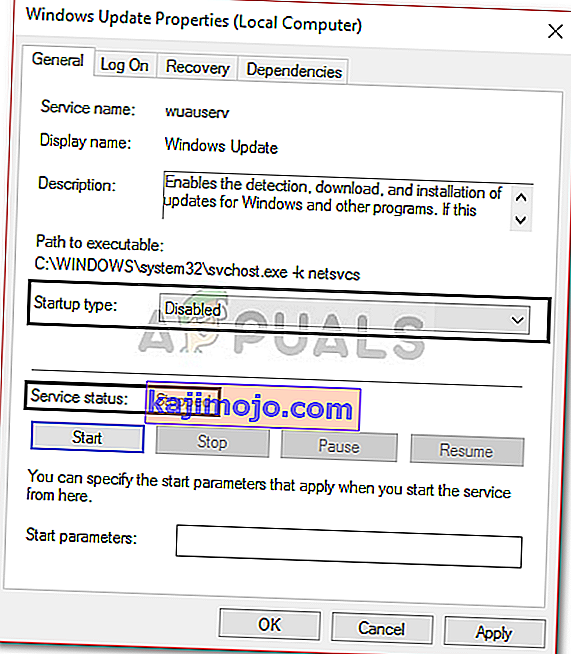
- Vajutage nuppu Rakenda ja seejärel klõpsake nuppu OK .
- Taaskäivitage süsteem.
Lahendus 5. Installige värskendus käsitsi
Windowsi värskenduskomponentide sõltuvuste rikkumine võib põhjustada värskenduste takerdumise. Windows Update on kogum erinevatest moodulitest, mis töötavad koos. Kui mõni neist enam ei tööta korralikult, võib probleemi lahendada värskenduste käsitsi installimine. Windowsi värskenduse käsitsi installimiseks järgige meie artikli 2. jaotist Windows Update'i tõrke 0x800703e3 parandamine?
Lahendus 6. Tehke süsteemitaaste
Enamasti saate selle probleemi lahendada süsteemitaaste abil. Selleks peate pääsema ekraanile „Valikute tõrkeotsing”. Kui te ei tea, kuidas seda teha, saate teada, kuidas sellele juurde pääseda, lugedes ülaltoodud lõikeid. Lahendus 1. Kui olete seal kohal, järgige allolevaid juhiseid:
Märkus. Kõik pärast taastekuupäeva arvutis tehtud andmed või muudatused eemaldatakse ja neile pole juurdepääsu. Kaaluge andmete / konfiguratsioonide ja failide varundamist.
- On Tõrkeotsing ekraan, vali Täpsemad valikud .
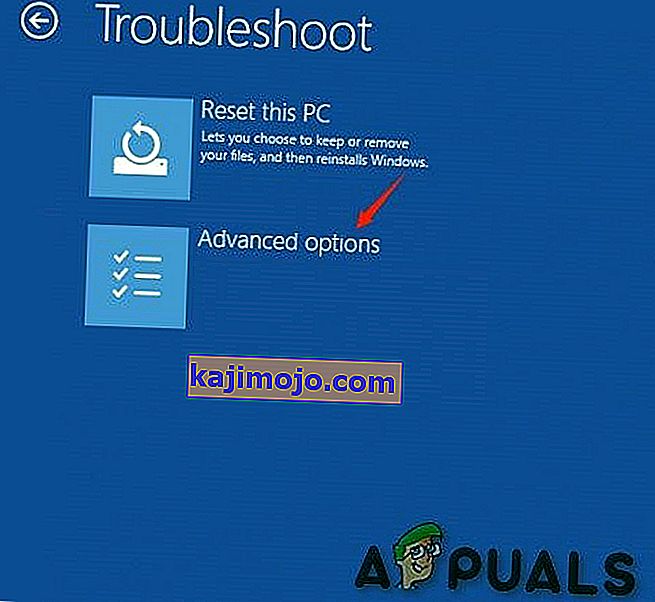
- Valige ' System Restore '.
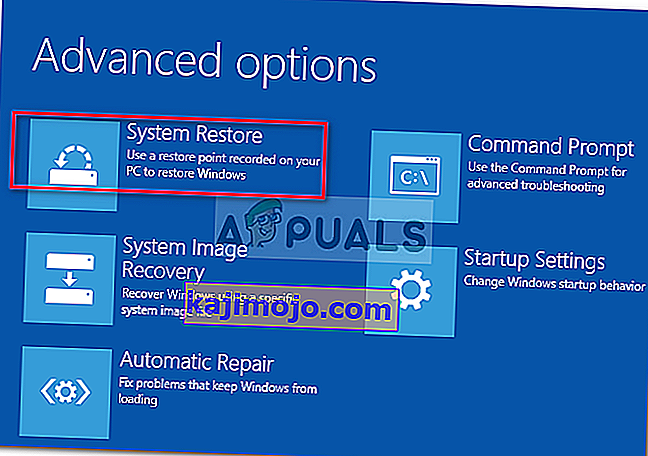
Kui miski pole teid siiani aidanud, lähtestage Windowsi arvuti või puhastage Windows.