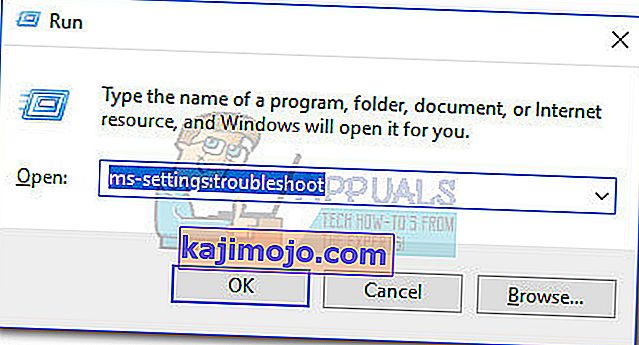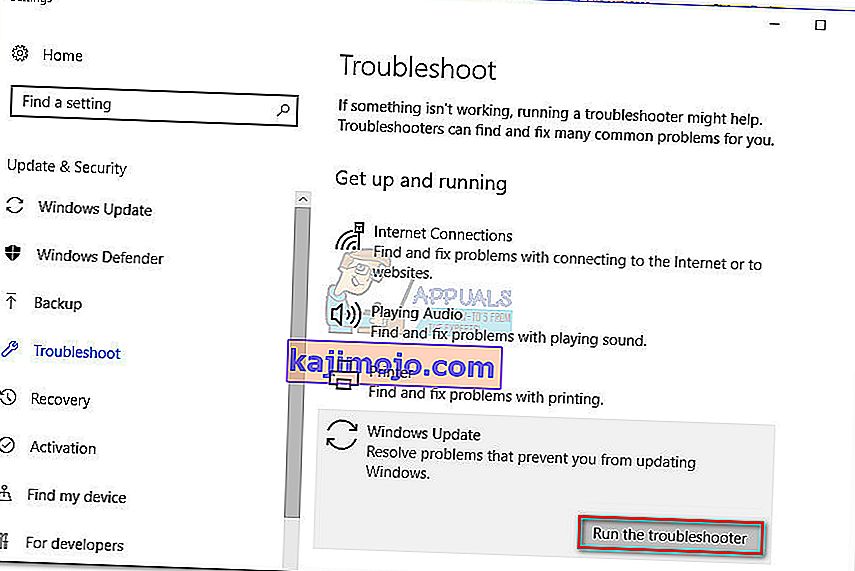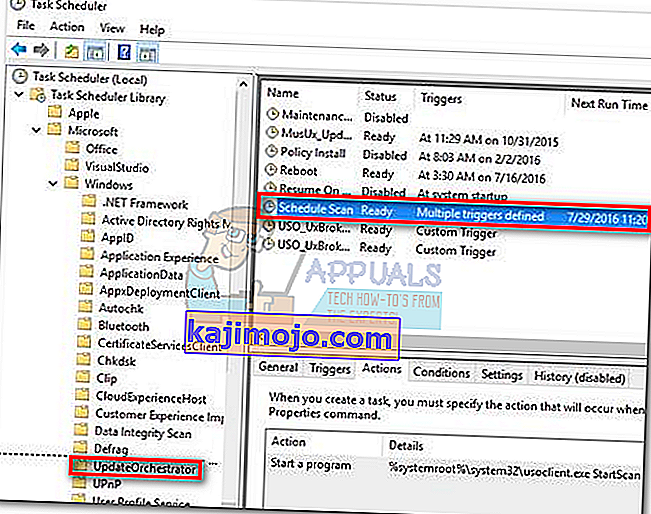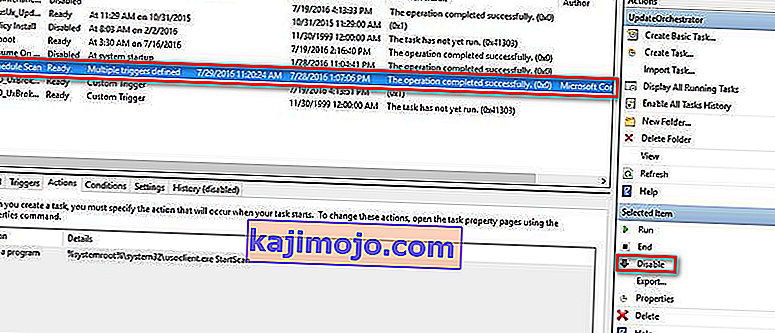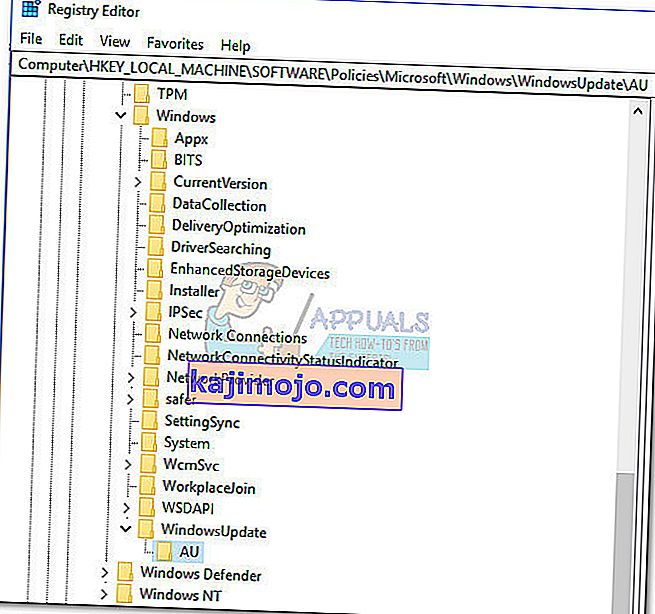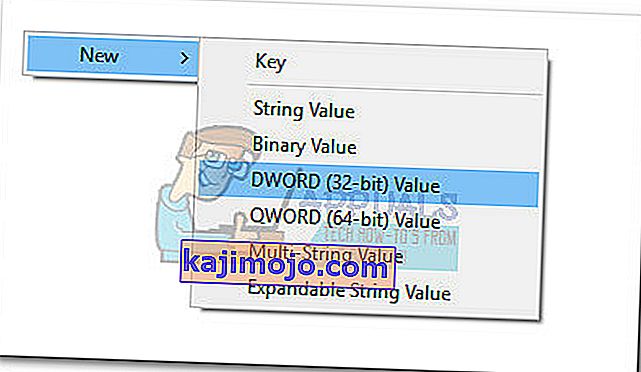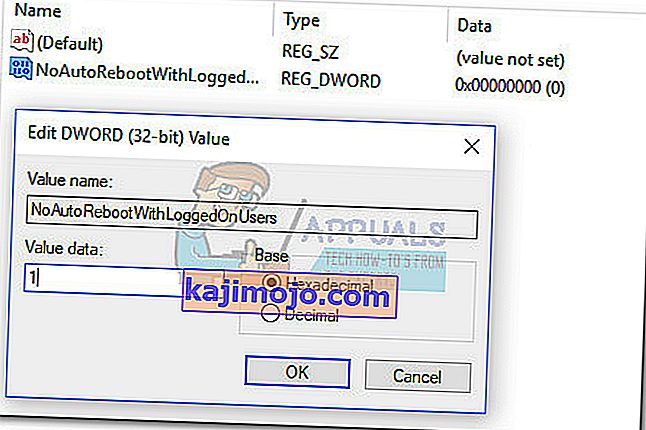Enamik kasutajaid tunnevad usoclient.exe protsessi vastu huvi pärast seda, kui on märganud lühikest CMD hüpikakna iga kord, kui nad Windows 10 käivitavad. Selle veidra käitumise tõttu on mõned kasutajad segaduses, kas UsoClienti käivitatav fail on õigustatud süsteemiprotsess või pahavara käivitatav fail. Põhjus, miks te lõpuks näete UsoClienti lühikest CMD-viipa, on see, et protsess kutsutakse ülesannete ajastaja kaudu .
Kuigi lühike (alla 1 sekundi) uscoclient.exe CMD viip on normaalne, on seal ka WU (Windows Update) viga, mis põhjustab selle kasutaja ekraanile piiramatu aja vältel.

See artikkel on mõeldud selgitava juhendina, et selgitada usoclient.exe kliendi eesmärki, kuidas eristada turvaohtu seaduslikust komponendist ja kuidas programmi üldse keelata.
Mis on usoclient.exe?
Õigustatud usoclient.exe on ehtne Windows Update'i (WU) komponent, mida kasutatakse värskenduste automaatseks kontrollimiseks. Akronüüm USO tähistab värskendamine Session Orchestrator ja on asendaja Windows Update Agent kohta Windows 10 . Selle peamine eesmärk (sarnane eelkäijaga) on käivitada ülesandeid, mis skannivad, installivad või jätkavad Windowsi värskendusi .
Võimalik julgeolekuoht
Me ei suutnud tuvastada ühtegi seotud pahavara programmi, mis oleks võimeline UsoClienti käivitatava failina esitama . Kuid teisi sarnaseid stsenaariume vaadates on täiesti võimalik, et pahavara programm esitab kõrgendatud õigustega süsteemifailina, et vältida turvakontrollide tuvastamist.
Õnneks saame selle stsenaariumi hõlpsasti kontrollida, avastades UsoClienti käivitatava faili asukoha . Selleks avage tegumihaldur (Ctrl + Shift + Esc) ja leidke loend Protsessid kerides üles usoclient.exe . Seejärel paremklõpsake usoclient.exe ja klõpsake nuppu Ava faili asukoht.
Kui avalikustatud asukoht on kusagil mujal kui C: / Windows / System32 /, on suur tõenäosus, et teie süsteem võitleb süsteemi nakkusega. Sellisel juhul on viirusnakkuse eemaldamiseks soovitatav kasutada võimsat skannerit. Kui teil pole seda veel valmis, kaaluge süsteemi Malwarebytes kasutamist pahavara nakkuste puhastamiseks.
Kui avaldatud asukoht oli tõepoolest C: / Windows / System32 /, võite tõenäoliselt olla kindel, kuna te ei tegele pahavara käivitatava failiga. Kuid kui soovite veelgi rohkem meelerahu, võite selles veendumiseks käivitada käivitatava faili turvakontrolli. Kui soovite aega kokku hoida, laadige VirusTotal üles lihtsalt käivitatav fail ja laske tarkvaral seda analüüsida.
Kas UsoClienti käivitatava faili kustutamine on ok?
Programmi usoclient.exe kustutamine pole kindlasti soovitatav, kuna võite vallandada soovimatu käitumise. Veelgi enam, kuna see on Windowsi tavaliselt kasutatav süsteemifail, leiate tõenäoliselt, et teie operatsioonisüsteem loob faili järgmisel käivitamisel kohe uuesti.
Parem lahendus oleks programmi keelamine või veel parem, kui lubate Windowsi tõrkeotsingul parandada vea, mille tõttu UsoClienti CMD-viip klammerdub teie ekraanile lõputult. Järgige alltoodud meetodeid, kuni ilmub parandus, millega õnnestub eemaldada usoclient.exe CMD viip.
Märkus. Pidage meeles, et kui keelate faili usoclient.exe, hoiate tõenäoliselt oma süsteemi viimaste värskendustega kursis.
1. meetod: Windowsi tõrkeotsingu käitamine
Mõned kasutajad on teatanud, et suudavad probleemi Windowsi värskenduste tõrkeotsingu abil probleemi lahendada. Kuid pidage meeles, et see meetod on efektiivne ainult siis, kui usoclient.exe CMD viip jääb ekraanile lõputult.
Märkus. Allolevate toimingute täitmine ei blokeeri usoclient.exe - saate endiselt Windowsi värskendusi vastu võtta. Parandus on suunatud ainult vea lahendamisele, mille tõttu usoclient.exe CMD viip jääb ekraanile seni, kuni see käsitsi suletakse.
Siin on kiire juhend vea lahendamiseks Windows Update'i tõrkeotsingu abil :
- Käivitusakna avamiseks vajutage Windowsi klahvi + R. Tippige või kleepige “ ms-settings: tõrkeotsing ” ja vajutage Enter, et avada Windows 10 sätete vahekaart Tõrkeotsing .
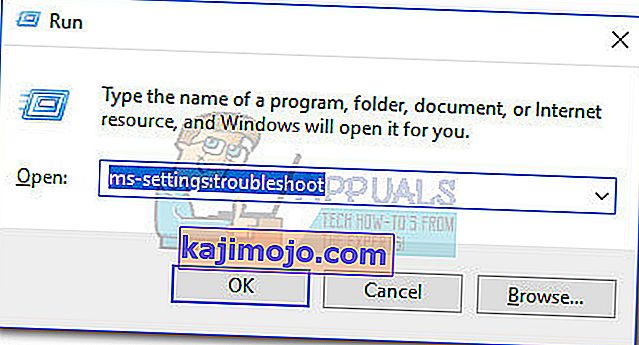
- Aastal Tõrkeotsing tab, klõpsa Windows Update valige Run vealeidjas .
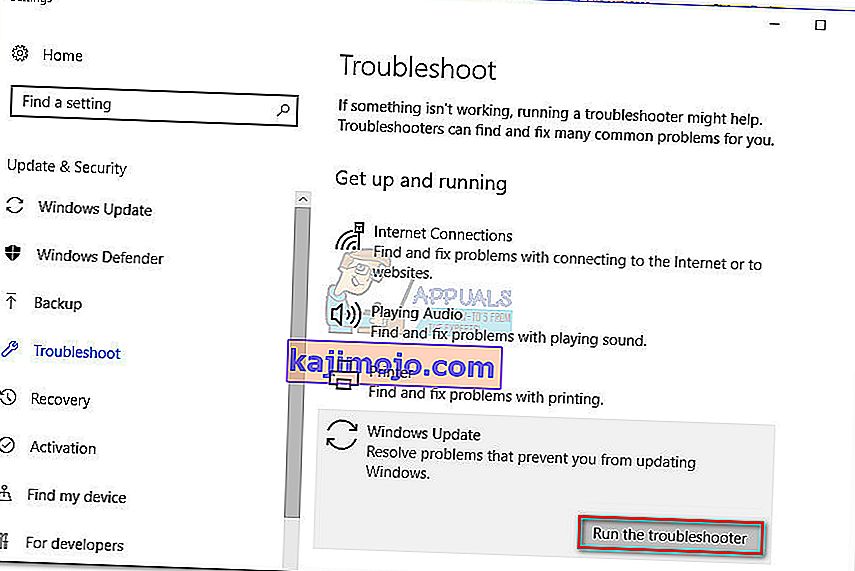
- Oodake, kuni tõrkeotsingu komponent probleeme uurib, seejärel järgige remondistrateegiate käivitamiseks ekraanil kuvatavaid juhiseid. Tõenäoliselt peate klõpsama käsul Rakenda seda parandust . Kui protsess on lõpule jõudnud, taaskäivitage arvuti käsitsi, kui teil ei paluta seda automaatselt teha.

Kui see meetod pole probleemi lahendanud või otsite püsiva lahenduse UsoClienti käivitatava faili keelamiseks , jätkake teiste allpool toodud meetoditega.
2. meetod: usoclient.exe keelamine ülesannete ajastaja kaudu
Kuigi me ei soovita seda kindlasti ilma nähtava põhjuseta, on võimalik takistada UsoClient.exe hüpikakna CMD ilmumist, keelates protsessi ülesannete ajastajal
Siin on kiire juhend usoclient.exe hüpiku keelamiseks ülesannete ajakavast:
- Käsu Run käivitamiseks vajutage Windowsi klahvi + R. Tippige „ taskhcd.msc “ ja vajutage ülesande ajastaja avamiseks sisestusklahvi Enter .

- Aastal Toiminguajasti aknas liikuge Toiminguajasti Library> Microsoft> Windows> UpdateOrchestrator kasutades vasakul paanil.
- Kui olete kausta UpdateOrchestrator avanud , liikuge keskpaanile ja valige ülesanne Ajakava skannimine .
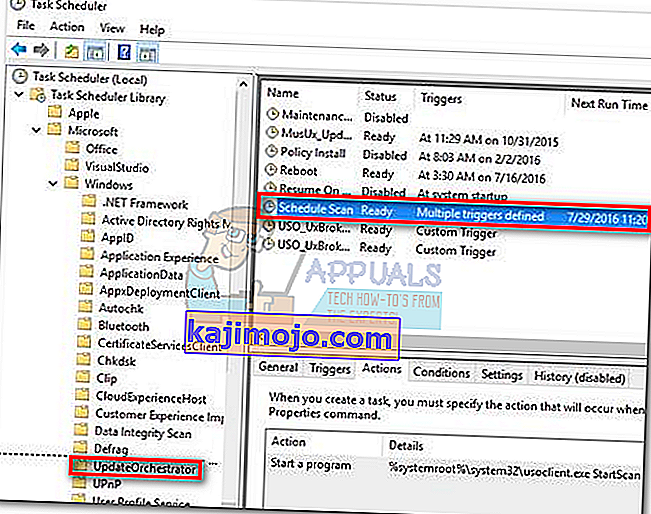
- Kui ajakava skannimine on valitud, liikuge paremale paanile ja klõpsake käsul Keela ( üksuse Valitud all ).
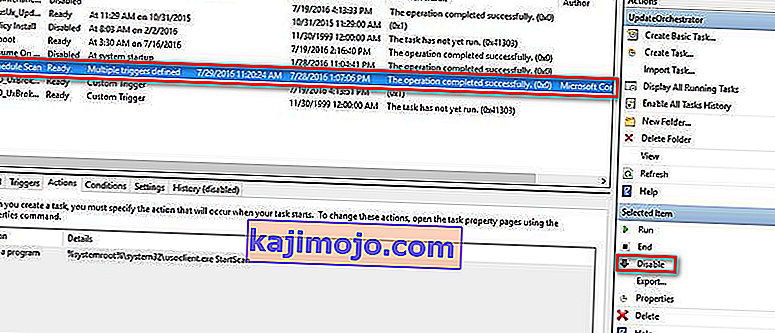
- Sulgege ülesannete ajastaja ja taaskäivitage arvuti. Järgmisel taaskäivitamisel peaksite märkama, et UsoClient.exe CMD hüpikut enam ei kuvata. Kuid pidage meeles, et selle ülesande keelatuna jätmine ei hoia WU (Windows Update) komponenti kursis viimaste saadaolevate värskendustega.
Märkus. Kui otsustate kunagi värskendada värskenduse Orchestratori komponendi tavapärast funktsionaalsust , muutke ülaltoodud toimingud ja valige tavalise käitumise taastamiseks viimases etapis Luba .
Kui te ei pääse oma Windows 10 versioonilt ülesannete ajastajale, keelake 3. meetodi abil usoclient.exe .
3. meetod: usoclient.exe keelamine registriredaktori abil
Kui esimene meetod ei olnud teie süsteemile rakendatav, võite kasutada ka registriredaktorit, et takistada usoclient.exe pop CMD pop-upi teid enam kunagi häirimast. See meetod hõlmab luua DWORD 32-bitine väärtus nimega NoAutoRebootWithLoggedOnUsers et keelata automaatne taaskäivitus funktsioon UsoClient täidetavad.
Siin on kiire juhend, kuidas keelata usoclient.exe registriredaktorist:
- Käivitusakna avamiseks vajutage Windowsi klahvi + R. Registriredaktori avamiseks tippige “ regedit ” ja vajutage sisestusklahvi Enter .

- In Registry Editor , kasutage vasakul paanil liikuge järgmisesse asukohta.
HKEY_LOCAL_MACHINE \ SOFTWARE \ Policies \ Microsoft \ Windows \ WindowsUpdate \ AU.
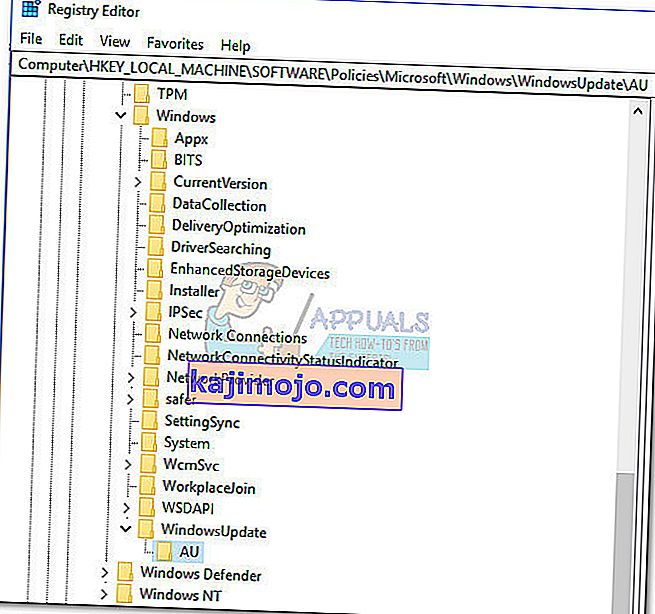
- Kui AU kaust on valitud, liikuge paremale paneelile ja paremklõpsake vabal kohal ning valige Uus> Dword (32-bitine) väärtus. Seejärel nimetage vastloodud väärtus ümber nimeks NoAutoRebootWithLoggedOnUsers.
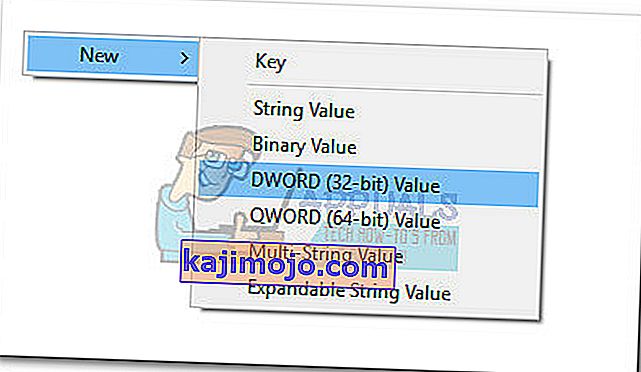
- Topeltklõpsake valikul NoAutoRebootWithLoggedOnUsers ja määrake selle väärtuseks 1 .
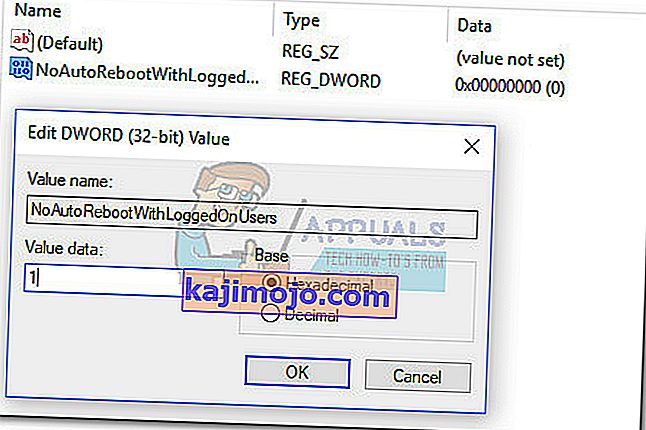
- Sulgege registriredaktor ja taaskäivitage arvuti. Usoclient.exe põhjustatud CMD hüpikud ei tohiks pärast taaskäivitamist enam nähtavad olla.
Kui soovite kunagi tavapärase käitumise juurde naasta, naaske registriredaktorisse, navigeerige saidile HKEY_LOCAL_MACHINE \ SOFTWARE \ Policies \ Microsoft \ Windows \ WindowsUpdate \ AU ja kustutage kirje NoAutoRebootWithLoggedOnUsers või määrake selle väärtuseks 0 .