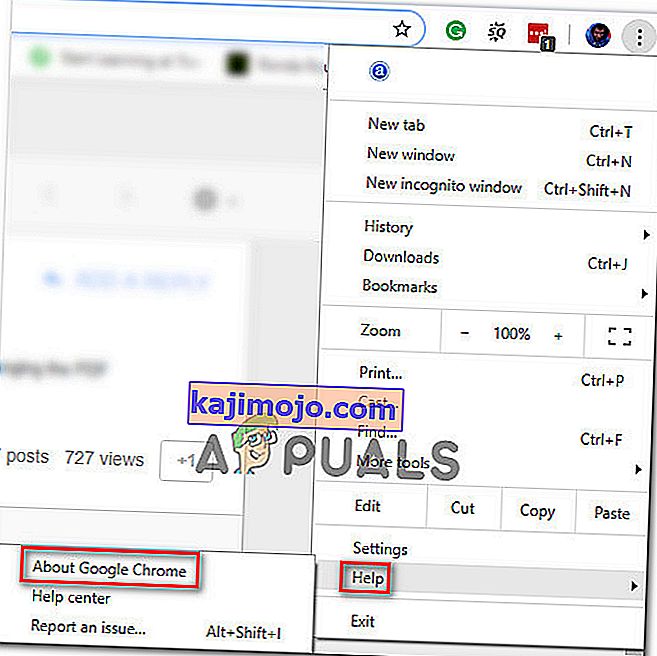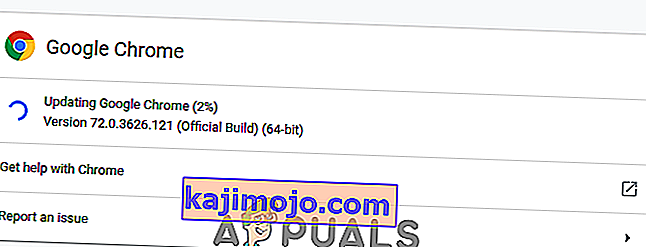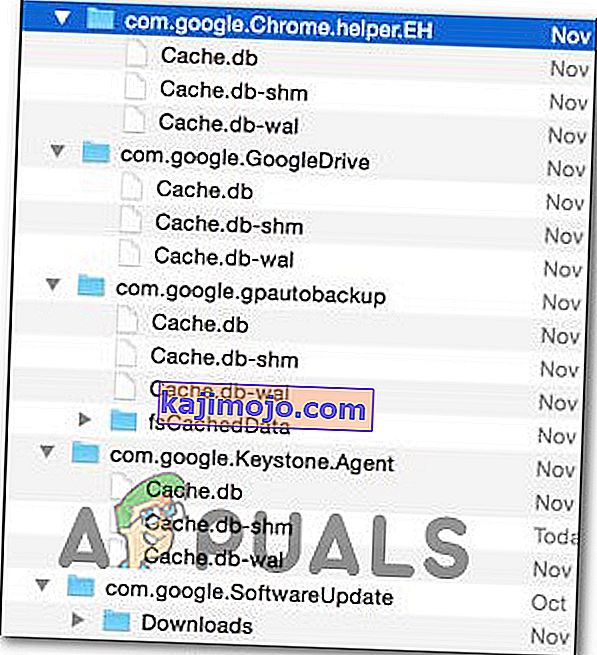Kodukasutajad on teatanud, et Google Chrome ei mäleta Google'i konto seansse ja seetõttu ei õnnestu paroole ja muid automaatse täitmise üksusi salvestada. See probleem pole spetsiifiline teatud Windowsi versioonile, kuna see ilmneb Windows 7, Windows 8.1 ja Windows 10 versioonides.

Värskendus: Nagu selgub, pole probleem isegi OS-spetsiifiline, kuna sama probleem ilmneb ka MAC-arvutites.
Mis põhjustab paroolide salvestamise probleemi Google Chrome'is?
Uurisime seda konkreetset probleemi, vaadates erinevaid kasutajaaruandeid ja parandusstrateegiaid, mida selle probleemi lahendamiseks tavaliselt kasutatakse. Kogutud andmete põhjal on selle konkreetse tõrketeate käivitamiseks mitu tavalist süüdlast:
- Google Chrome'i viga - teadaolevalt põhjustab selle konkreetse probleemi ka viga, mille Google on pärast seda lappinud. Kui teil on aegunud klient, võib probleemi lahendada lihtsalt brauseri värskendamine.
- Chrome'il on keelatud kohalike andmete salvestamine - on üks seade, mis võib selle lubamise korral takistada teie brauseril ühtegi teie salvestatud parooli meelde jätmist. Kui see stsenaarium on rakendatav, saate selle sätte sisuseadetes keelata.
- Parooli salvestamine on Chrome'is keelatud - Chrome ei salvesta paroole (viip ei ilmu), kui olete varem konfigureerinud, kui üks vahekaardi Automaatne täitmine valik on keelatud. Sel juhul saate probleemi lahendada, lubades pakkumisega seotud kasti paroolide salvestamiseks.
- Rikutud Chrome'i profiil - selle probleemi võib põhjustada ka teie Chrome'i kaustas olev failifail. Sellisel juhul lahendab brauseri uue profiili loomise sundimine probleemi kohe.
- Rikutud vahemälukaust (ainult MAC) - Mac-idel on mitu aruannet, kus probleemi põhjustab lõpuks vahemälu kaustade seeria. Nende käsitsi kustutamine lahendab antud juhul probleemi.
Kui teil on praegu probleeme selle konkreetse probleemi lahendamisega, pakub see artikkel teile mitmeid tõrkeotsingu samme, mida teised sarnases olukorras olevad kasutajad peavad selle probleemi lõpuni jõudma ja probleemi lahendama.
Parimate tulemuste saamiseks järgige allpool toodud meetodeid nende esitamise järjekorras, kuna need on järjestatud tõhususe ja raskusastme järgi. Üks neist on kohustatud probleemi lahendama teie konkreetsel juhul. \
1. meetod: Chrome'i värskendamine uusimale versioonile
Mitmed mõjutatud kasutajad on teatanud, et pärast Chrome'i versiooni värskemale versioonile värskendamist pole seda enam tekkinud. See viitab sellele, et probleemi võib tõepoolest põhjustada viga / tõrge, mida juba ühes viimases Chrome'i väljaandes käsitleti.
Vaikimisi on Chrome konfigureeritud automaatselt värskendama, kuid kohandatud energiakava, kolmanda osapoole optimeerimisrakendus või kasutaja käsitsi sekkumine võib olla brauseri enda värskendamise peatanud.
Igal juhul on siin lühike juhend, kuidas seda ise teha:
- Avage Google Chrome ja klõpsake toimimisnuppu (paremas ülanurgas). Seejärel avage suvand Abi ja klõpsake valikul Teave Google Chrome'i kohta .
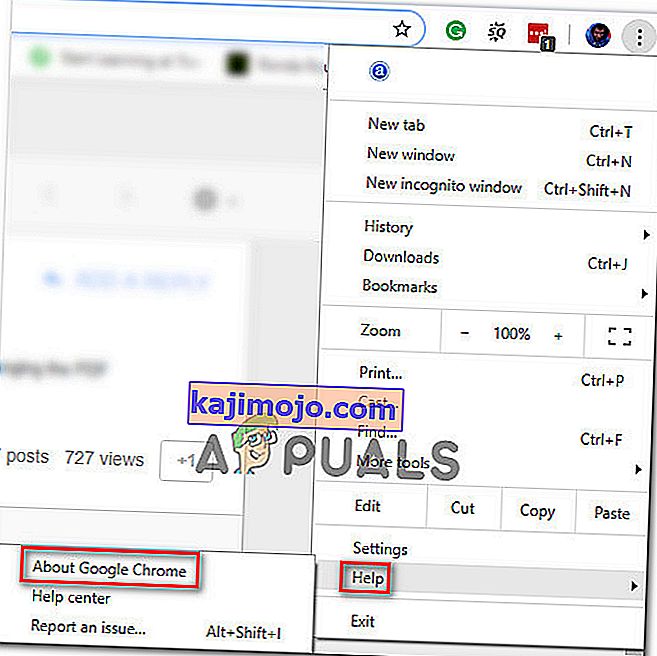
- Kui olete jõudnud järgmisse menüüsse, oodake esmase skannimise lõpuleviimist. Uue versiooni leidmisel valmistub viisard installimiseks automaatselt ette. Kui see juhtub, järgige lihtsalt kirjeldatud samme.
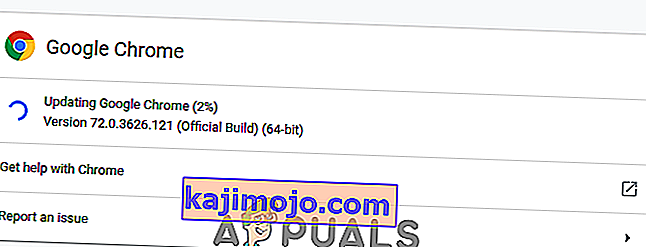
- Kui teil palutakse installida, tehke seda ja vaadake, kas parooli salvestamise probleem on järgmisel käivitamisel lahendatud.
2. meetod: muutke Chrome'i seadeid, et see võimaldaks kohalikke andmeid säilitada
Nagu paar kasutajat on teatanud, võib probleem ilmneda ka olukordades, kus brauseri sulgemisel pole Google Chrome'il võimalik midagi lokaalselt salvestada. See valik pole vaikimisi tavaliselt lubatud, kuid mõned mõjutatud kasutajad on kindlad, et pole seda vaikekäitumist ise muutnud.
Igal juhul saate siin veenduda, et Chrome'i seaded pole konfigureeritud mis tahes andmete salvestamise keelamiseks, kui brauser on suletud.
- Avage Google Chrome ja avage toimimisnupp (paremas ülanurgas). Seejärel klõpsake nuppu Seaded.
- Toas Seaded menüüs kerida kogu tee alla ekraani allosas, siis klõpsa Täpsem rippmenüüst teha ülejäänud seaded nähtav.
- Kerige vahekaardini Privaatsus ja turvalisus ning klõpsake nuppu Sisu seaded .
- Toas Sisu seaded , klõpsake Küpsised.
- Alates küpsised menüü veenduda, et lülita seotud Säilita kohalikud andmed ainult kuni brauseri sulgemiseni on märkimata.
- Kui olete seadet muutnud, taaskäivitage brauser, et muudatused jõustuksid.
- Kui brauser taaskäivitub, proovige uuesti parooli salvestada ja vaadake, kas teil õnnestub seekord.

Kui teil on endiselt sama probleem, liikuge allpool järgmise meetodi juurde.
3. meetod: kasti Salvesta parool lubamine
Mõned kasutajad, kellel on see probleem pikka aega olnud, on teatanud, et nad suutsid lõpuks probleemi lahendada, kui avastasid, et Chrome on konfigureeritud veebiparoolide salvestamise pakkumise vältimiseks.
Kui sama juhtub ka teiega ja otsite viisi selle käitumise muutmiseks, lahendab see meetod probleemi teie jaoks. Siin on kiire juhend selle kohta, kuidas tagada Chrome'i seadistamine teie paroolide salvestamiseks:
- Avage Google Chrome ja klõpsake ekraani paremas ülanurgas toimimisnuppu. Seejärel klõpsake äsja ilmunud menüüs valikut Seaded .
- Seadete ekraanil minge vahekaardile Automaatne täitmine ja klõpsake paroolidel.
- Veenduge, et vahekaardil Paroolid oleks valitud paroolide salvestamise pakkumisega seotud lüliti .
- Taaskäivitage brauser ja vaadake, kas probleem on nüüd lahendatud.

4. meetod: uue Chrome'i profiili kasutamine
Mitmed mõjutatud kasutajad on teatanud, et seda probleemi ei tekkinud enam pärast seda, kui nad sundisid Google Chrome'i uue kasutajaprofiili loomiseks. See kinnitab ideed, et selle konkreetse probleemi võib põhjustada rikutud Chrome'i profiil.
See protseduur pole ideaalne, arvestades asjaolu, et kaotate kõik varem loodud kasutajaeelistused ja salvestate parooli.
Kui aga otsustate seda teed minna, saate uue Chrome'i profiili luua järgmiselt.
- Avage Chrome ja klõpsake oma kontoikoonil (paremas ülanurgas).
- Klõpsake konto menüüs valikut Inimeste haldamine .
- Klõpsake järgmises menüüs valikul Lisa inimene .
- Lisage uue profiili nimi ja avatar ning klõpsake siis nuppu Lisa .
- Taaskäivitage arvuti ja vaadake, kas Chrome salvestab nüüd teie uue profiili profiile.

5. meetod: paroolihalduri kasutamine
Kui te pole suutnud sundida Chrome'i oma paroole salvestama, peaksite kaaluma ka paroolihalduri kasutamist, mis suudaks sujuvalt oma brauseriga integreerida.
LastPass , Dashlane ja Sticky Password on kõik head lahendused, millel on pistikprogrammid, mille saate oma Chrome'i brauserisse installida. Kõigil neil kolmanda osapoole lahendustel on tasuta versioon, mille saate installida ilma lisakuludeta.

Kui teil on probleem MAC-arvutis, järgige allpool toodud meetodit.
6. meetod: vahemälu kausta kustutamine (ainult Mac)
Kui teil tekib probleem Maci arvutis, on Apple'i arvutis probleemi lahendamiseks teadaolevalt üks lahendus. See sunnib brauserit sisuliselt nullist uue profiili looma, mis peaks probleemi lahendama juhul, kui selle põhjuseks on faili rikkumine.
Siin on kiire juhend selle kohta, kuidas seda teha:
- Liikuge kausta ~ // Library .
Märge: on lihtsalt teie enda kasutajanime kohatäide.
- Kustutage peamine Google'i kaust kaustast ~ / Library / Application Support.
- Kustutage kõik seotud kaustad kataloogist ~ / Library / Caches.
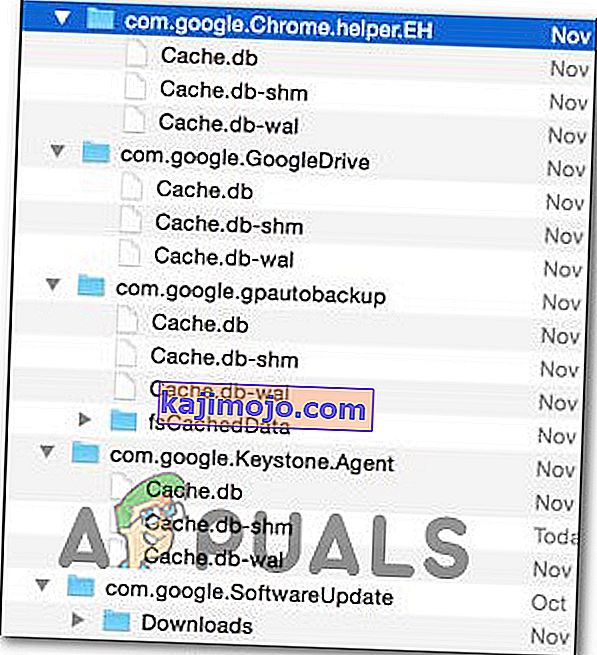
- Kui olete selle protseduuri teinud, taaskäivitage arvuti ja vaadake, kas probleem on lahendatud.