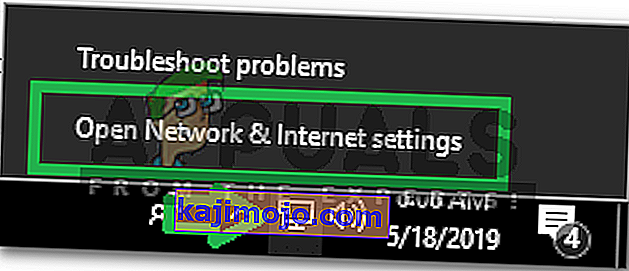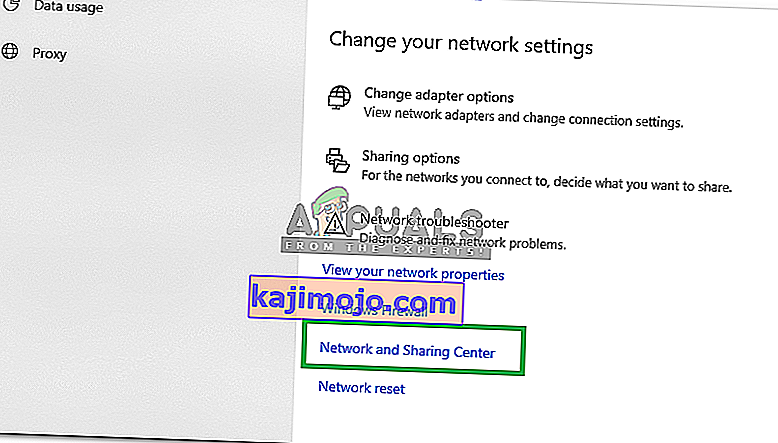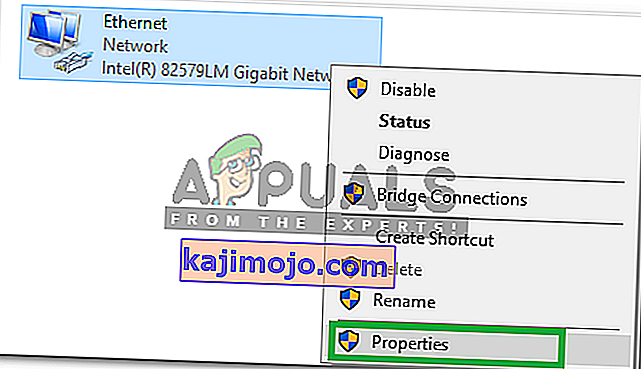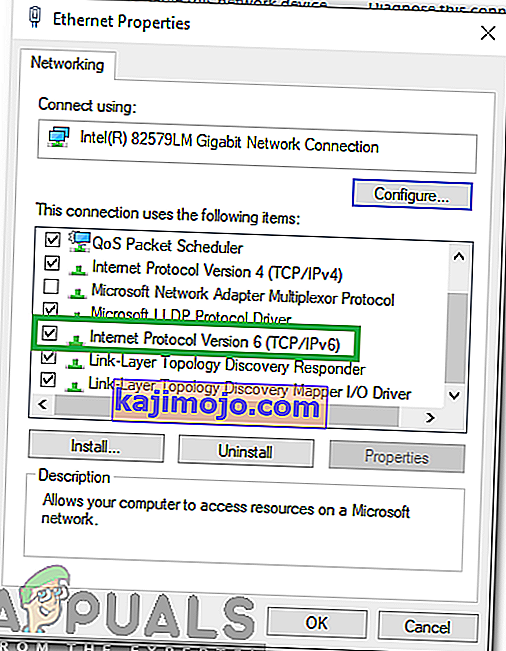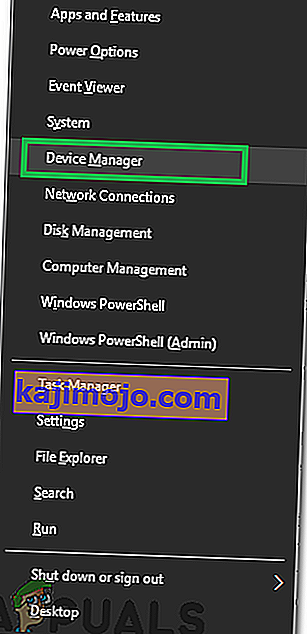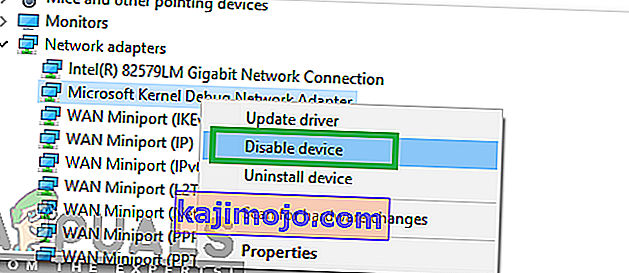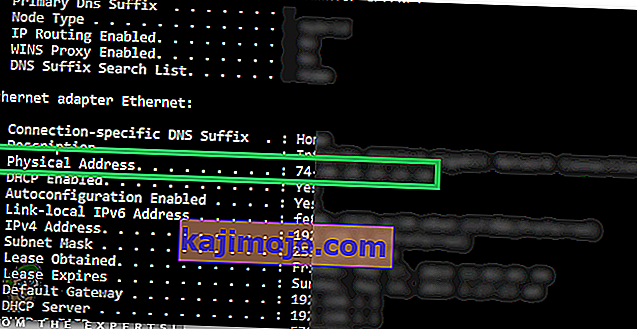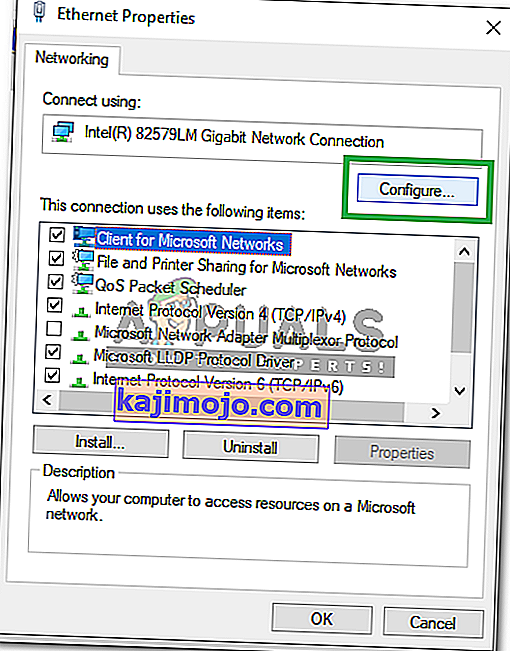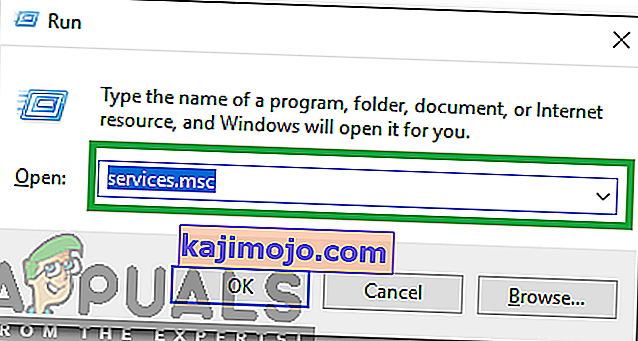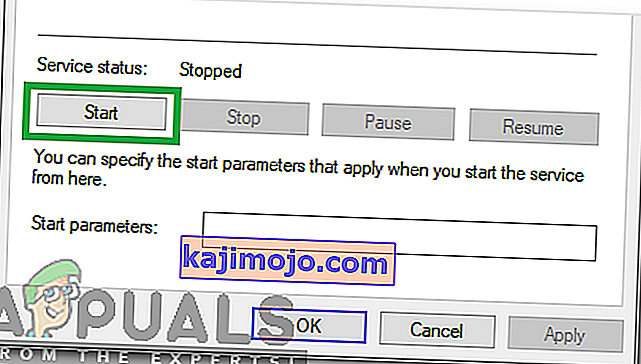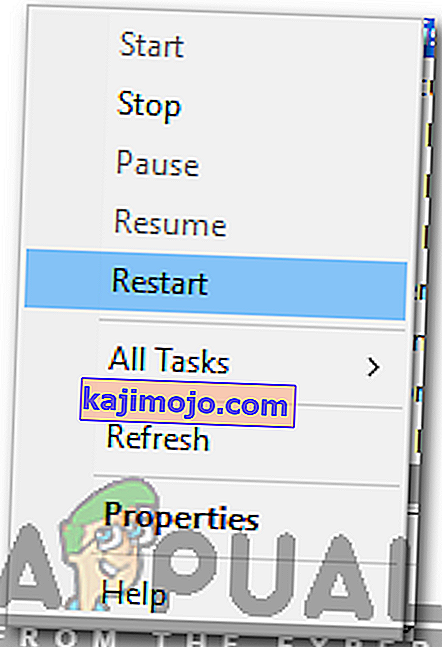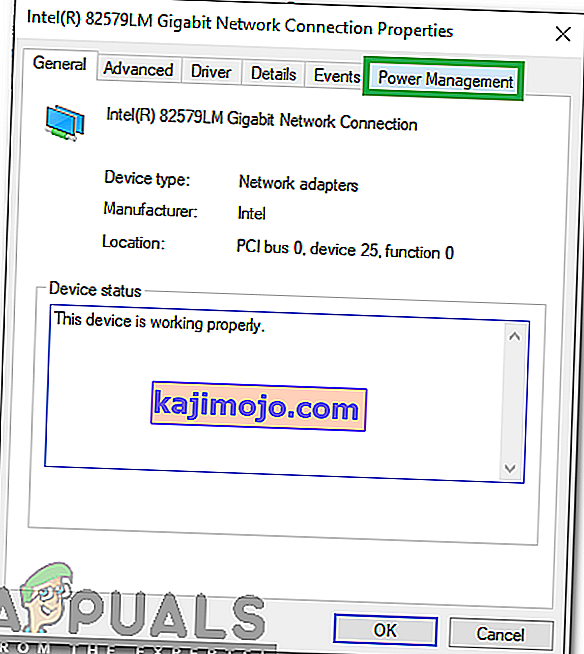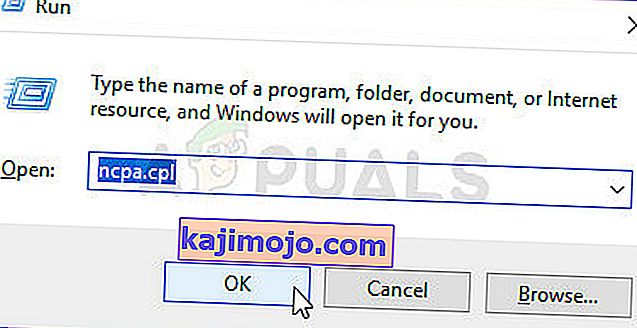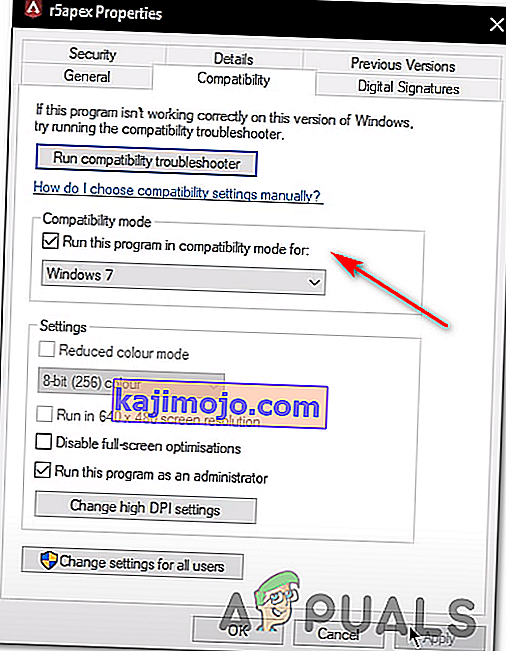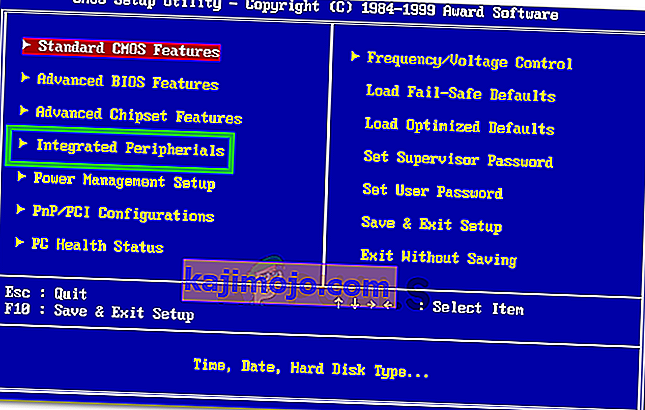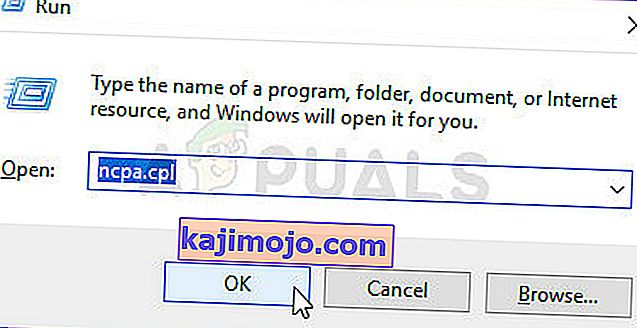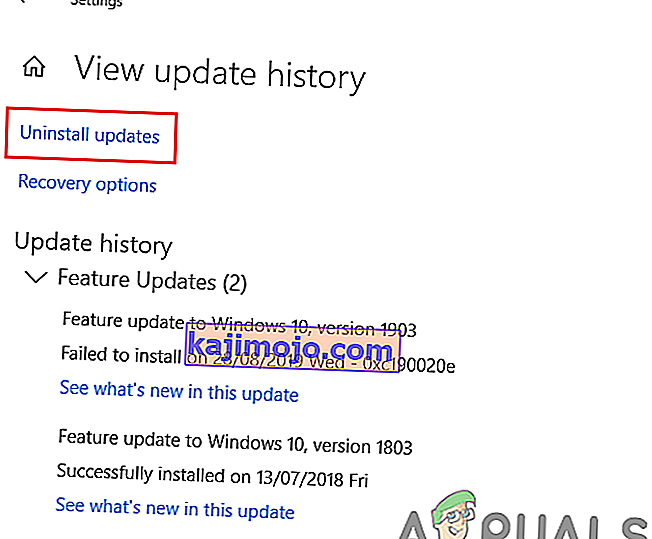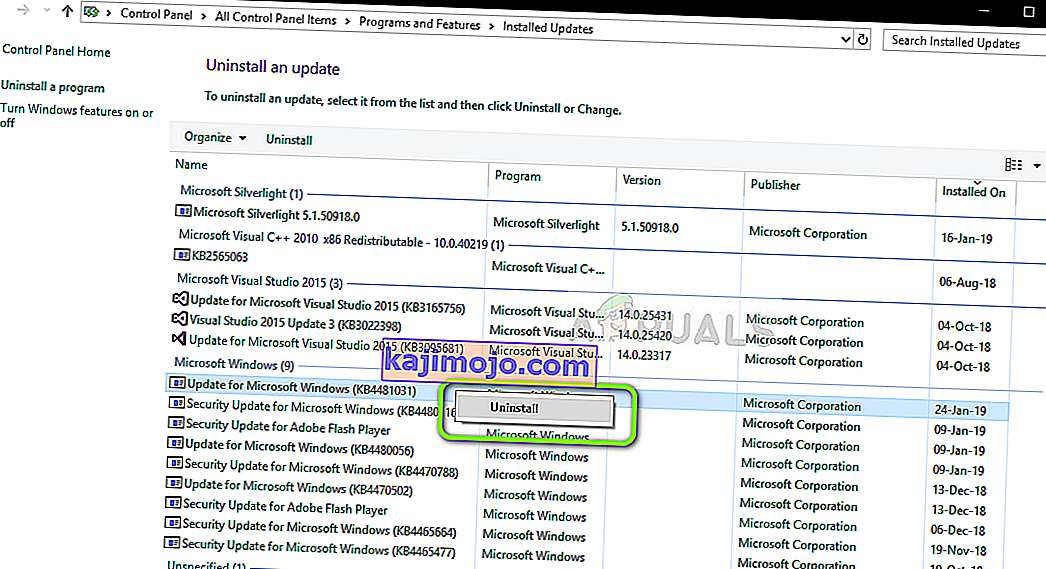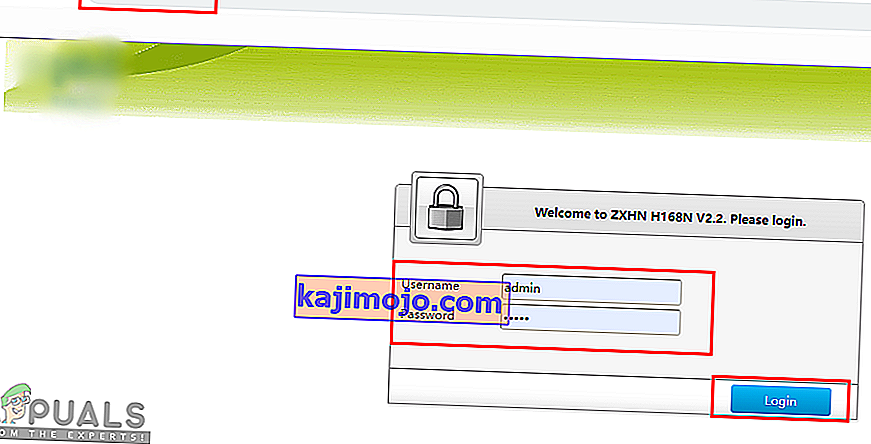Ethernetil pole kehtivat IP-konfiguratsiooni. Selle põhjuseks on see, et teie ruuterile või modemile Ethernet-kaabli abil ühendatud NIC (võrguliidekaart) ei saa KEHTIVAT IP-aadressi (Interneti-protokoll). Seda on vaja selleks, et arvuti saaks ruuteriga rääkida ja Internetis töötada. Selle probleemi ilmnemisel on kolm peamist põhjust: esimene on vigane ruuter, teine on arvutile valesti määratud IP-aadress ja kolmas on vigane NIC. Me käsitleme küsimust kolmes etapis ja neid tuleb järgida loetletud järjestuses.
Ethernetil pole kehtivat IP-konfiguratsiooni
Taaskäivitage süsteem
On funktsioon nimega Kiire käivitamine, mis on loodud seadete laadimiseks süsteemi mälust või vahemälust, et vähendada alglaadimise ja käivitamise aega. Paljud kasutajad teatasid, et see probleem on lahendatud, kui süsteem taaskäivitatakse ja kiire käivitamine on keelatud.
Kiire käivitamise keelamine on kahtlemata kõige tõhusam lahendus, mis selle probleemi lahendada suudab, ehkki selle tulemusel kaob kogu Startup funktsioon. Kiire käivitamise keelamiseks peate:
- Paremklõpsake nuppu Start-menüü , et avada menüü WinX .
- Vajuta Power Options on Winxi Menüü .
- Klõpsake vasakpoolsel paanil nuppu Vali, mida toitenupud teevad / Valige, mida toitenupp teeb .
- Klõpsake käsku Muuda sätteid, mis pole praegu saadaval .
- Allosas aken, tühjendage ruut Lülita kiire startup (soovitatav) keelata kiirkäivitus .
- Klõpsake nuppu Salvesta muudatused .
- Sulgege süsteemi sätted
- Taaskäivitage arvuti.
Kontrollige oma NIC-i (võrguadapteri seaded)
Ruuter määrab tavaliselt IP-aadressi automaatselt ja see peaks olema eelistatud seade, kui te pole IP-aadressi määramist käsitsi otsustanud. Sel juhul peaksite selle siiski esmalt automaatiks seadma, kui see on ühendatud, kontrollige Interneti-atribuutide õigete sätete osas ja konfigureerige see käsitsi uuesti.
Toodud juhised töötab Windows Vista / XP / 7 / 8 ja 10 .
Kõigepealt Hoidke Windows Key ja vajutage R . Sisestage ncpa.cpl ja klõpsake nuppu OK . Paremklõpsake aknas Võrguühendused oma võrguadapterit ja valige Atribuudid .
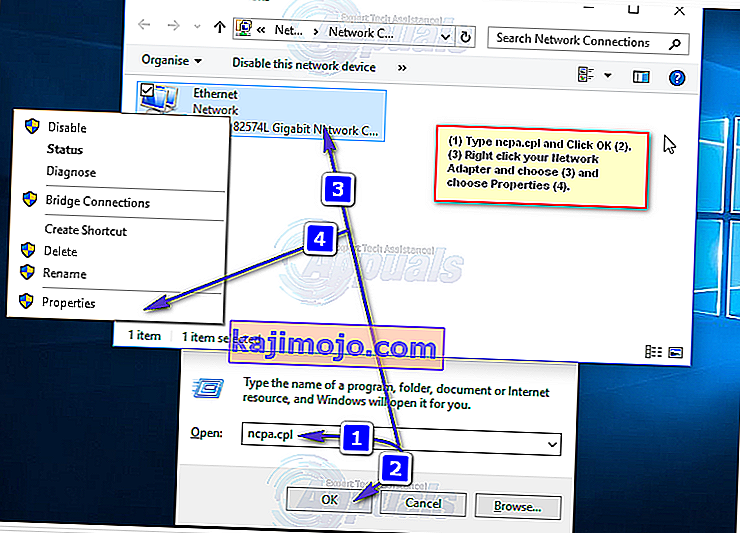
Klõpsake aknas Etherneti atribuudid ühte, et tõsta esile Interneti-protokolli versioon 4 (TCP / IPv4) ja seejärel klõpsake käsku Atribuudid. Järgmine aken avab Interneti-protokolli versiooni 4 (TCP / IPv4) atribuudid, siin veenduge, et oleks valitud järgmised kaks sätet.
- Hankige IP-aadress automaatselt
- Hankige DNS-serveri aadress automaatselt
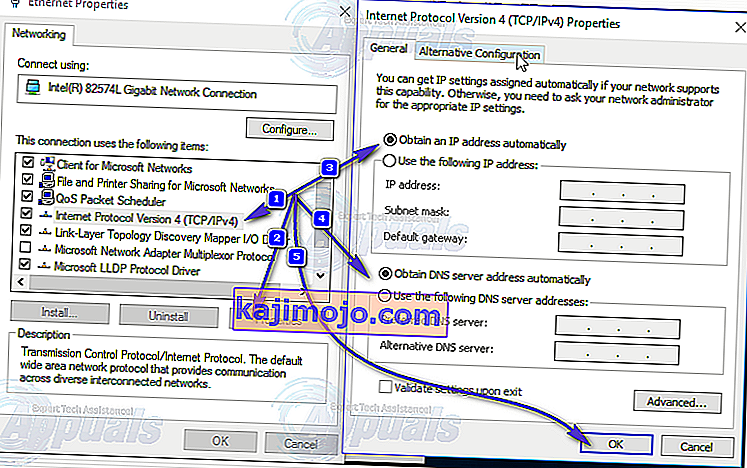
See peaks toimuma Etherneti kaardi puhul. Liikuge ruuteri taaskäivitamise järgmisele etapile.
Taaskäivitage ruuter / modem ja kontrollige Etherneti kaablit
Teie ruuteri ja modemi toide või kui see on ainult ruuter, lülitage ruuter mõlemad mõlemad välja. Oodake 5 minutit ja lülitage ruuter uuesti sisse. Pärast sisselülitamist kontrollige oma arvutis, kas sellel on kehtiv konfiguratsioon, peate võib-olla mõni minut ootama. Kui see on tehtud, kontrollige, kas see nüüd töötab ja kas sellel on õige konfiguratsioon. Kui see ikkagi ei toimi, proovige ruuteri ja arvuti vahel kasutada mõnda muud Etherneti kaablit. Kui see ikkagi ei tööta, proovige oma arvutit teise ruuteriga ühendada. Kui sellel on endiselt sama probleem teise ruuteriga, tuleb võrgukaart asendada, kui see siiski ühendub, tuleb ruuter asendada . Enne selle asendamist proovige tehases taastada (ruuteri tehaseseadete lähtestamise juhised leiate tootja juhendist).
Võrguseadete lähtestamine
Teine asi, mida saate proovida, on Interneti-seadete lähtestamine. On mitmeid juhtumeid, kui võrguseaded kas aeguvad või on vastuolus olemasoleva võrguga. DNS-serveri loputamise ja pistikupesa lähtestamise abil saame ühendamisprotseduuri uuesti algatada, lootes, et see probleemi lahendab.
- Vajutage Windows + S, tippige dialoogiboksi „ käsuviip “ ja vajutage sisestusklahvi.
- Kui olete käsureal, täitke ükshaaval järgmised juhised:
ipconfig / flushdns ipconfig / uuendab nbtstat –R nbtstat –RR netsh int ip reset c: \ resetlog.txt netsh winsock reset
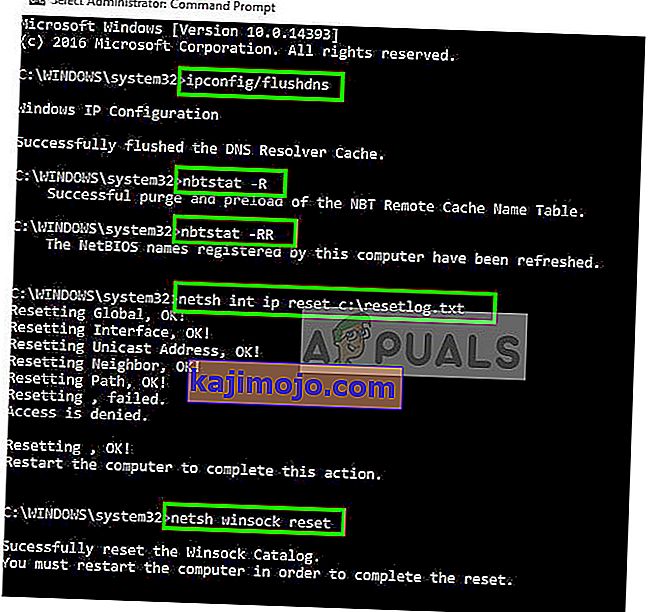
- Pärast seadete lähtestamist taaskäivitage arvuti korralikult. Pärast taaskäivitamist vajutage Windows + R, tippige dialoogiboksi „ juhtpaneel “ ja vajutage sisestusklahvi.
- Nüüd valige Võrgu- ja jagamiskeskus ning klõpsake ekraani vasakus servas asuvat Muuda adapteri sätteid .
- Paremklõpsake oma Etherneti riistvaral ja valige Keela . Pärast keelamist paremklõpsake sellel uuesti ja vajutage Luba .
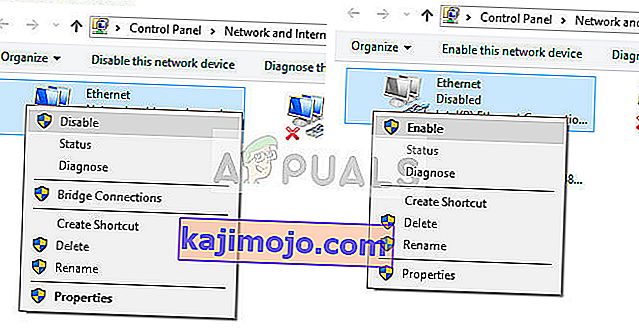
- Taaskäivitage arvuti uuesti ja vaadake, kas probleem püsib.
Märkus. Võite ruuteriga ühendatud TP ja PA511 lülitada ka oma arvutisse.
Ühendatud kaablite kontrollimine
Kui olete kõik ülalnimetatud toimingud teinud, peaksite veenduma, et kõik kaablid on korralikult ühendatud mitte ainult arvutiga, vaid ka kõigis ruuteri / lüliti kohtades. Kasutajatelt on saadud palju tagasisidet, kes teatasid, et kaablid pole korralikult ühendatud.
Iga kord, kui ühendate Etherneti kaabli, peaksite oma seadmes kuulma klõpsamise heli. Pärast seda tähendab seadme kohene vilkumine, et kaabel on õigesti ühendatud. See ei piirdu mitte ainult teie kodu kaabliarhitektuuriga, vaid ka peamise kaabliga, mis ühendab teie kodu Internetiga (tavaliselt installib Interneti-teenuse pakkuja).
Teine oluline diagnostika, mille saate teha, on see, et kui muud seadmed ei saa ka Interneti-ühendust luua, on see pigem osutus sellest, et teie arvutiga on midagi valesti.
Desinstallige ja installige oma võrguadapter uuesti
- Hoidke Windows Key ja vajutage X . Sisestage hdwwiz.cpl ja klõpsake nuppu OK.
- Laienda, Võrguadapterid . Märkige üles oma võrgukaardi nimi.
- Right-click on your ethernet card (nic) and choose Uninstall.
- Click Action ->Scan for hardware changes from the top menu.
Disable IPV6
Generally, the computer is configured to use the IPV4 connection type. However, it is possible that the network settings were reconfigured automatically to run on the IPV6 configuration. This can cause a conflict with the connection and prevent the Ethernet connection from working properly. Therefore, in this step, we will be disabling the IPV6 connection. For that:
- Right–click on the network icon in the system tray.
- Select the “OpenNetwork and InternetSettings” option.
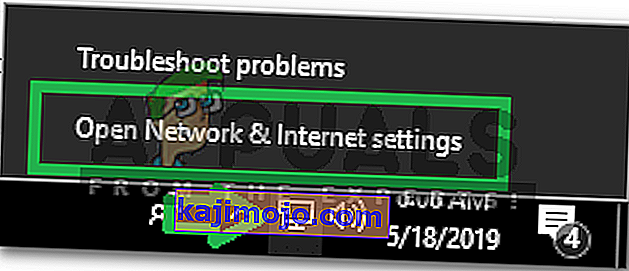
- Click on the “NetworkandSharingCentre” option and then select the “ChangeAdapterSettings” button.
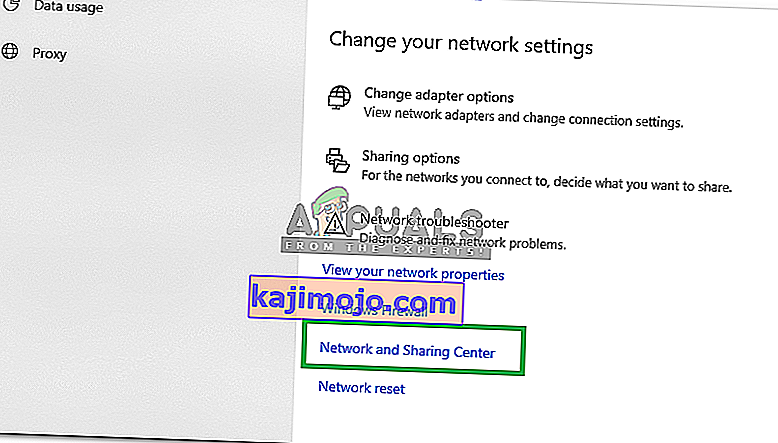
- Right–click on the network connection that you are using and click on the properties option.
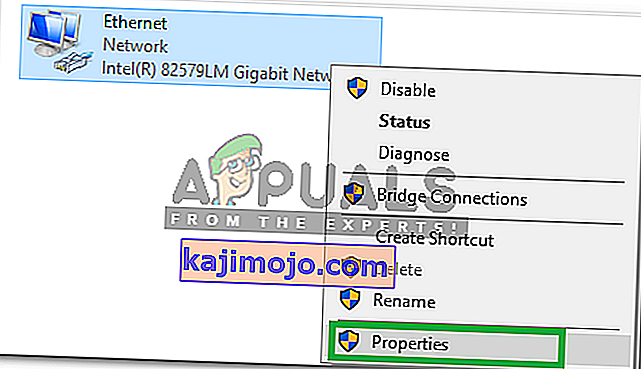
- Locate “InternetProtocolVersion 6 (TCP/IP)” from the list and uncheck it.
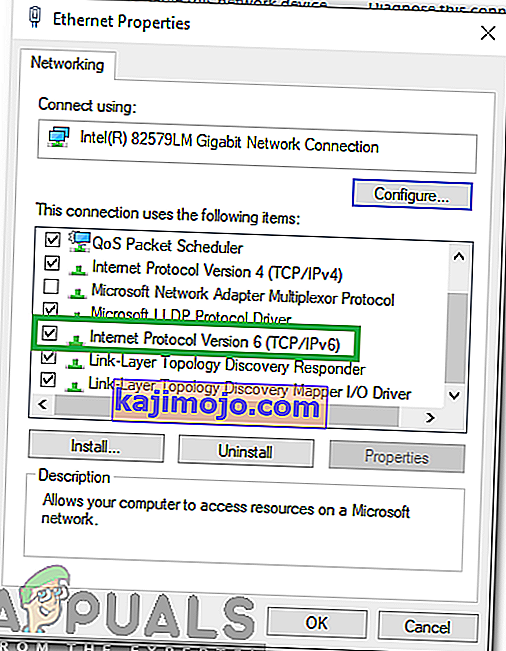
- Click on “OK” to apply your settings and check to see if the issue persists.
Disabling Microsoft Kernel Debug Network Adapter
If a certain Network adapter has been installed on your device in addition to the default network adapter they can interfere with each other and prevent the Ethernet connection from working properly. In some cases, the Microsoft Kernel Debug Network Adapter manifests itself on your computer and prevents the default drivers from working properly. Therefore, in this step, we will be disabling the Network Adapter completely. In order to do that:
- Press the “Windows” + “X” Key simultaneously.
- Select “DeviceManager” from the list of available options.
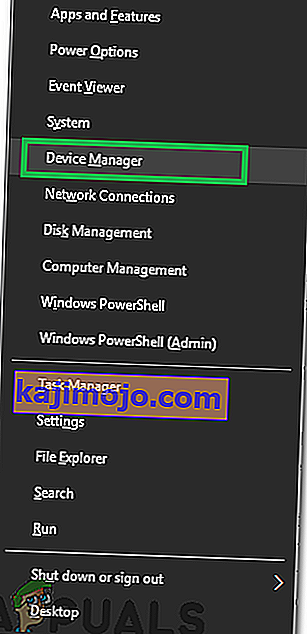
- When the device manager opens, select the “View” option and check the “ShowHiddenDevices” option.

- Right–click on the “MicrosoftKernelDebugNetworkAdapter” and select the “Disable” option.
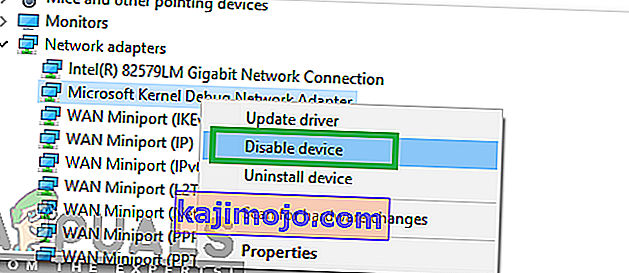
- Click on “yes” in the confirmation option that appears.
Assigning a MAC Address to the Network Card
The MAC Address needs to be assigned to the network card in order to establish a connection with the internet router. If the MAC Address isn’t entered properly it can prevent the device from connecting through the ethernet. Therefore, in this step, we will be manually assigning the network card a MAC Address. In order to do that:
- Press the “Windows” + “R” keys simultaneously.
- Type in “cmd” in the dialogue box and press “Enter“.

- Type in “ipconfig/all” and press “Enter“.

- Note down the “PhysicalAddress” mentioned in the details that appear.
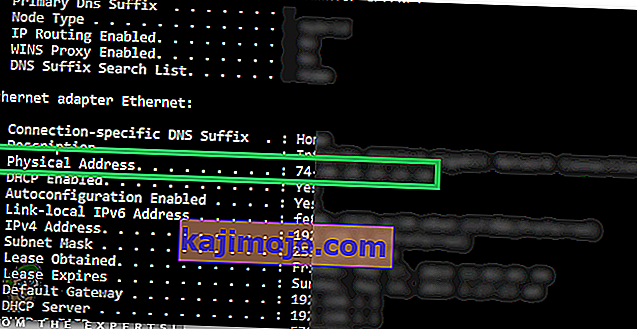
- Right–click on the network icon in the system tray.
- Select the “OpenNetwork and InternetSettings” option.
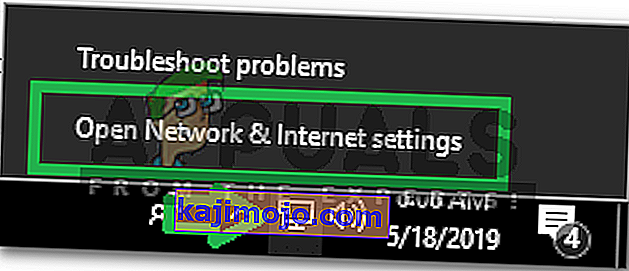
- Click on the “NetworkandSharingCentre” option and then select the “ChangeAdapterSettings” button.
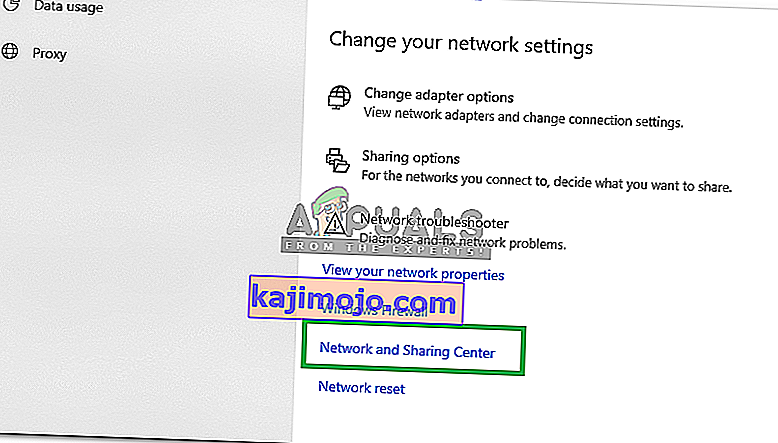
- Right–click on the network connection that you are using and click on the “properties” option.
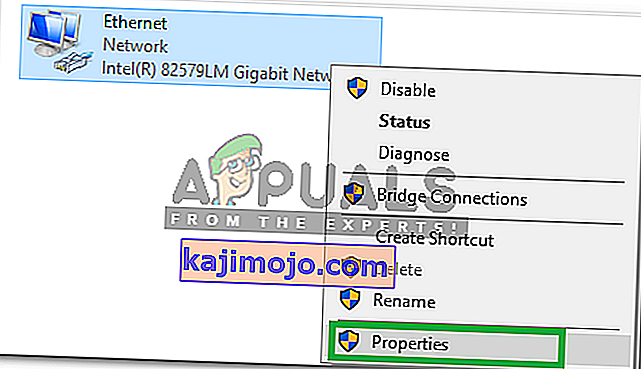
- Click on the “Configure” button and click on the “Advanced” tab.
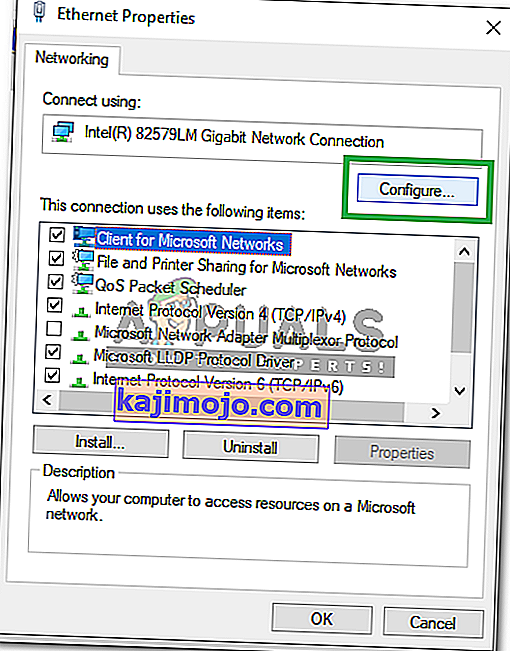
- Click on the “NetworkAddress” option from the list and check the “Value” option.
- Enter the address that you noted down in the “4th” step of this solution.
- Click on “OK” to save your changes and check to see if the issue persists.
Enable DHCP
DHCP Automatically detects and assigns the network configuration settings on your computer. Therefore, if it is disabled the network configurations might not be applied properly which can trigger the error. In this step, we will be enabling the DHCP option on your computer. For that:
- Press the “Windows” + “R” keys simultaneously to open up the RUN prompt.
- Type in “services.msc” and press “Enter“.
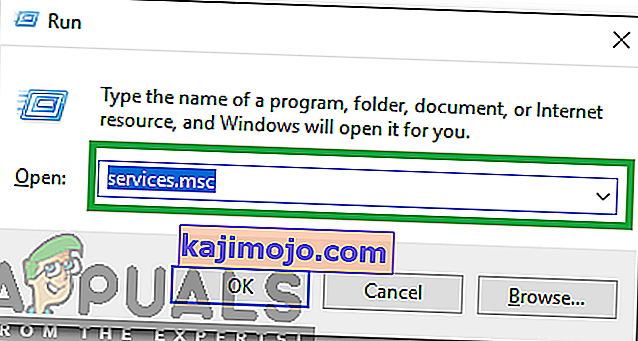
- In the Services WIndow, double-click on the “DHCPClient“.
- Click on the Startup type dropdown and select “Automatic” from the list of options.

- Click on the “Start” option to trigger the service.
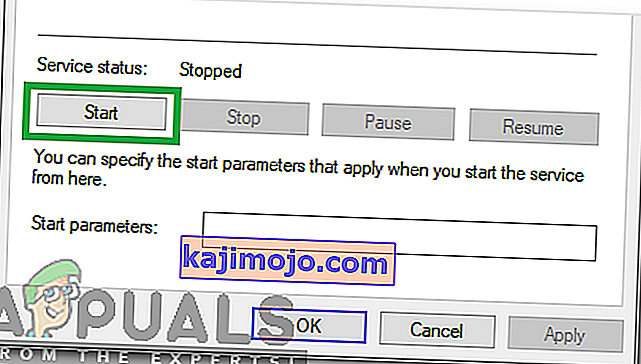
- Now navigate back and “Right–click” on the “DHCPClient” option.
- Select the “Restart-Service” option and select “yes” in the confirmation box.
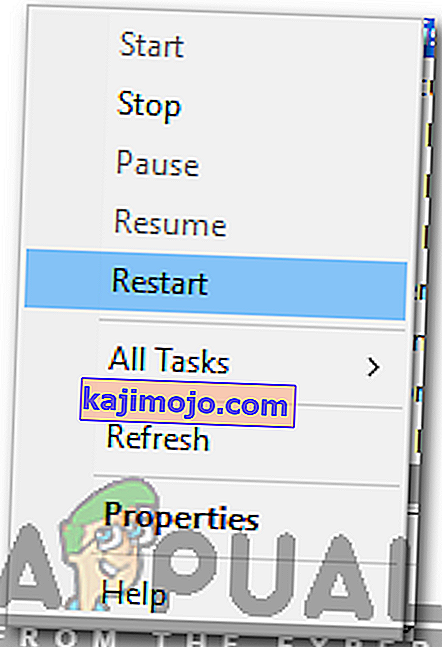
Disabling Power Management Customizations
In some computers, there are special power-saving features that often disable certain functions to conserve energy. If the power-saving feature for the network adapter is enabled it may be preventing the network adapter from functioning properly. Therefore, in this step, we will be disabling the Power Saving feature on the Network Adapter. For that:
- Right–click on the network icon in the system tray.
- Select the “OpenNetworkand InternetSettings” option.
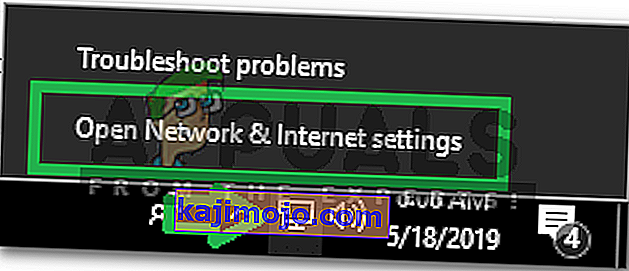
- Click on the “NetworkandSharingCentre” option and then select the “ChangeAdapterSettings” button.
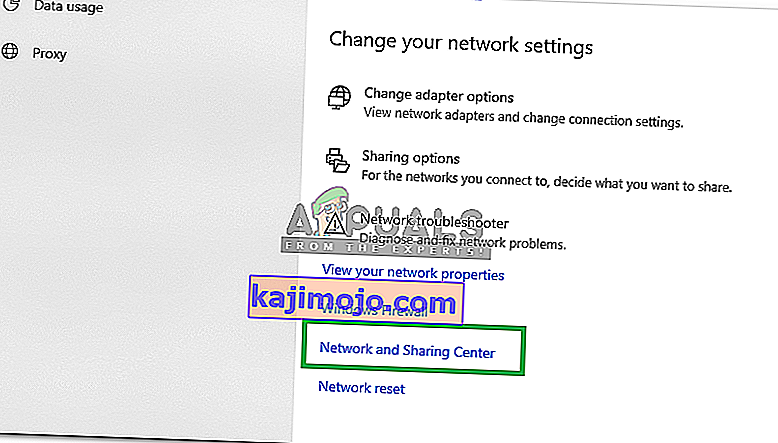
- Right–click on your internet connection and select the “Disable” option.
- Again, right–click on it and select “Properties“.
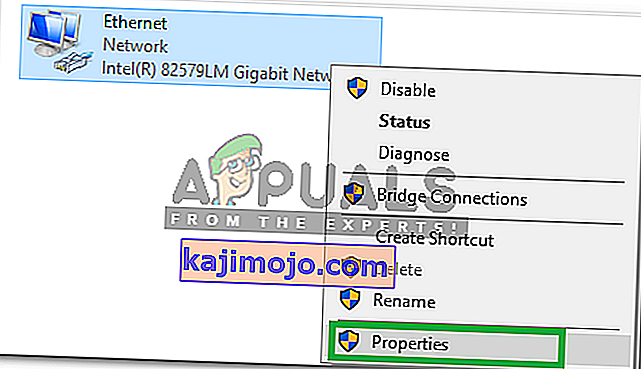
- Click on the “Configure” option.
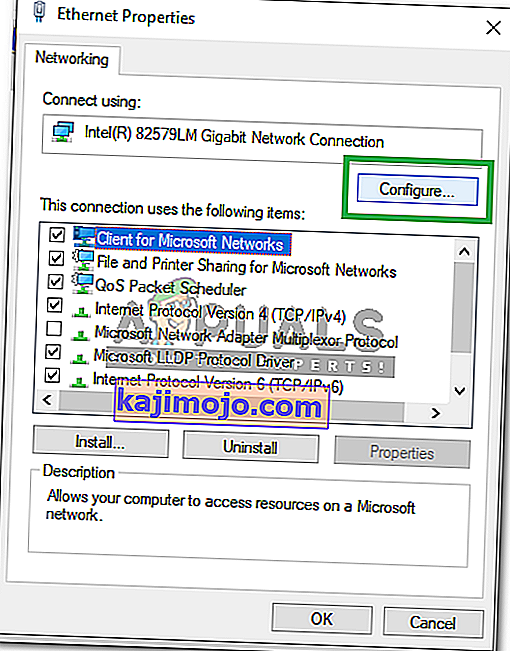
- Click on the “PowerManagement” tab and uncheck the “Allow the computer to turn off this device to save power” option.
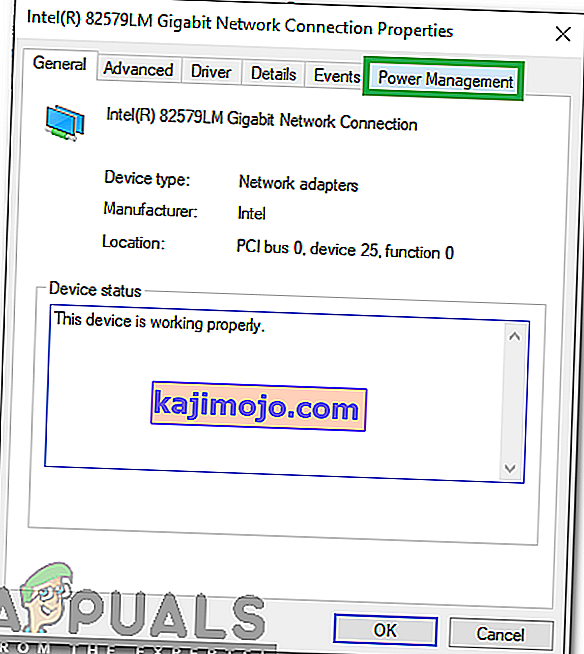
- Click on “OK” to apply your changes.
- Right–click on the internet connection again and select “Enable“.
- Check to see if the issue persists.
Renewing IP Configurations
Sometimes, the IP Configurations might be preventing the Ethernet from connecting properly. Therefore, in this step, we will be reinitializing the IP configurations. For that:
- Press “Windows” + “R” buttons simultaneously to open up the RUN prompt.
- Type in “cmd” and press “Enter“.

- Type in the following commands one by one and press “Enter“.
IPconfig /release IPconfig /flushdns IPconfig /renew
- Check to see if the issue persists.
Disabling Antivirus
If there is a Third-Party Antivirus installed on your system it is recommended to temporarily disable it and check to see if the issue persists. If the issue goes away after disabling the Antivirus it means that the Antivirus was blocking the computer from making contact with the internet.
- Right–click on the “Antivirus” icon in the system tray.
- In most antivirus software there is an option to disable the antivirus from there
- If no option is available, search the web for the directions to disable your antivirus
Performing a Check Disk Scan
Sometimes, if certain areas of the Hard Disk are corrupted they might interfere with certain elements of the operating system. They can also interfere with the Ethernet Drivers and prevent them from functioning properly. Therefore, in this step, we will be performing a check disk scan to identify and fix bad sectors of the hard drive. For that:
- Press the “Windows” + “R” keys simultaneously.
- Type in “cmd” in the dialogue box and press “Enter“.

- Type in “ chkdsk c: /f” and press “Enter” to initiate it.

- Press “Y” to confirm the scheduling of a disk check scan.
- Wait for the Disk Check scan to complete and check to see if the issue persists.
Set IP and DNS Manually
If obtaining the IP address and DNS automatically doesn’t fix the problem, you might want to consider setting both your IP address and DNS manually. According to users, it’s not mandatory to change both IP address and DNS, but if setting the IP address manually doesn’t help, be sure to change your DNS as well. To do that, follow these steps:
- Press “Windows’ + “R” to open the Run prompt.
- Type in “Ncpa.cpl” and press “Enter’ to open the network management window.
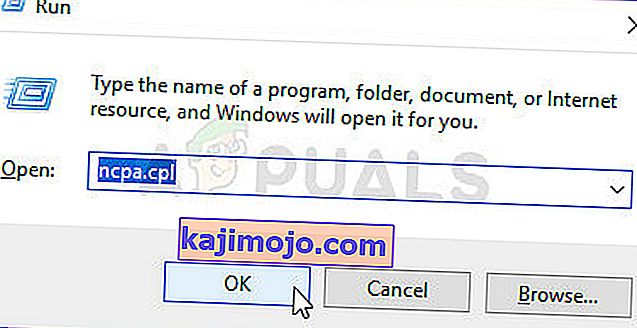
- Inside the network management window, right-click on the Network connection that you are using and select the “Properties” option.
- Inside the connection properties, select “Internet Protocol Version 4 (TCP/IPv4)” and click on “Properties”.
- Select “Use the following IP address” If the router’s LAN IP address is 192.168.1.1, please type in IP address 192.168.1.x (x is from 2 to 253), subnet mask 255.255.255.0, and default gateway 192.168.1.1.
Note: Your IP Addresses might differ slightly so make sure to connect another computer to the network and check its connection status to obtain the exact information regarding this.

- Select “Use the following DNS server addresses” option and then type the DNS server IP address, which should be provided by your ISP.
Note: As an alternative, try to type in 1.1.1.1 and 1.0.0.1 as the first and the secondary DNS addresses.
- Click on “Apply” to save your settings and then on “OK” to close out of the Window.
- Check to see if doing so has fixed your issue.
Note: In most cases, type your local area DNS server IP addresses into it. The Preferred DNS server is the same to the default gateway. For the Secondary DNS server, you could leave it blank or type in 8.8.8.8.
Disable IPv6 Using Registry Editor
In some cases, the IPV6 setting might not be properly disabled from the settings menu. Therefore, in this step, we will be disabling it from the registry editor. In order to do so, you will require an account that has administrator access andis able to access the registry, keep in mind that some versions of Windows don’t have the registry editor enabled so you might not be able to access it on your computer. Regardless of that, in order to execute this step:
- Press “Windows Key + R” and type in “regedit” and then press “Enter” to launch the registry editor.

- Inside the registry editor, navigate to the following location.
HKEY_LOCAL_MACHINE\SYSTEM\CurrentControlSet\Services\TcpIP6\Parameters.
- After navigating to the folder, right-click the empty space in the right pane and choose “New >DWORD (32-bit) Value” option.

- Type in “Disabled Components” as the name of the new value and save it.
- Double click DisabledComponents to open its properties and set value data to “ffffffff” and click “OK” to save changes.
- After making this registry, you should be disabling the IPV6 setting on your computer entirely, keep in mind that you can get rid of this key anytime and that should get this feature enabled again.
- Restart your computer and check to see if making the registry fixes the issue.
Install Network Driver In Compatibility Mode
In some cases, you might be getting this issue because the driver that you are trying to or have already installed on your computer isn’t fully supported by your operating system or any other hardware that has been installed on your computer. This is a very common scenario and due to this Windows has a Compatibility mode feature.
Basically, the compatibility mode allows the user to be able to run certain programs in accordance with the architecture of the older Windows Operating systems and it sometimes gets the drivers working on your computer. Therefore, in this step, we will be installing these drivers in the compatibility mode.
- Navigate to your manufacturer’s website and download the Ethernet Driver’s setup file for your computer.
- Press the “Windows” + “R’ keys to open the Run prompt and type in “devmgmt.msc” and then press “Enter” to launch the device manager.

- In the device management window, expand the “Network Adapters” option and then right-click on the driver that your computer is currently using.
- Click on the “Uninstall Device” button and then a new window should pop-up on your screen asking you to confirm your actions.

- Confirm that you want to delete the driver and follow through with the on-screen instructions to completely remove it from your computer.
- Go to the location where you had saved your downloaded setup files of the drivers and right-click, then select “Properties”.
- Select the Compatibility Tab and place a checkmark next to “Run this program in Compatibility mode” and select an older version of the operating system.
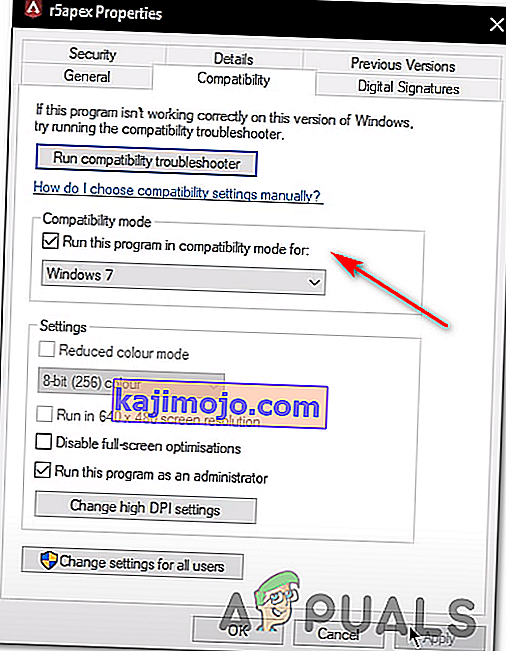
- Wait for the driver to be installed on your computer and check to see if the issue still persists.
Method: Setting Max Performance
In some cases, the wireless adapter installed on your computer might not be the most efficient one and due to that, you might be getting this error message on your screen while trying to connect to an ethernet connection. Basically, in some cases the computer is configured from the power management window to prevent high power usage hardware from working when the computer is idle.
However, this feature doesn’t always work flawlessly because there have been many instances where the feature malfunctions and prevents you from using the ethernet connection entirely. Therefore, in this step, we will be disabling it completely from the Control Panel. In order to do that, follow the steps below.
- Press “Windows” + “R’ to open the Run prompt.
- Type in “control panel” and press “Enter” to open the classical control panel interface.

- In the control panel, click on the “View By:” option and select the “Large Icons” from the list.

- After selecting large icons, click on the “Power Options” button to open the power management screen.
- Click on the “Change Plan Settings” option under the power plan that you have currently selected.
- On the next screen, select the “Change advanced power settings” options.

- In the advanced power management window, double-click on the “Wireless Adapter Settings” option to expand it and then double-click on the “Power Saving Mode” dropdown.
- Select the “Maximum Performance” option from the list of available options.
- Click on “Apply” to save your changes and then on “Ok” to exit out of the Window.
- Check to see if making this change fixes the issue.
Disable Virtual Ethernet Devices
If you haven’t found a solution yet and are still receiving IP Configuration error then you should try to remove any virtual Ethernet drivers on your PC as these can cause major issues with how your PC connects to the internet. A virtual Ethernet driver could be anything from a VPN to software designed to improve ping or packet loss. You can find virtual Ethernet devices and disable them by following the steps below.
- Press “Windows” + “R” to open the Run prompt.
- In the Run prompt, type in “ncpa.cpl” and press “Enter” to open the network configuration panel.

- In the network configuration, right-click on any entry that seems to belong to software and is not a physical connection that your computer is connected to.
- Select the “Disable” option to disable the virtual network connection.

- If you’re unsure, you can Google the name of each network device to learn more before disabling them.
- Check to see if disabling the Virtual Ethernet Devices fixes the ethernet issue.
Reduce Network Power Usage
The network adapter allows the device to communicate over the local area network (LAN), connecting to the internet or to other computers. The adapter of course requires power from the PSU to operate and connect to the network effectively. However, in some cases, if you have set the power output to the maximum value, you might be getting disconnectivity issues or ethernet errors where you are unable to properly work with your network adapter. Therefore, to get around these issues, we will be reducing power usage. For that:
- Press “Windows” + “R” to open the Run prompt, type in “Devmgmt.msc” in the run prompt and press “Enter” to launch the device manager.

- Double click on the “Network Adapters” panel to expand it and right-click on the network adapter that your computer is using.
- Select the “Properties” option to launch the network properties.
- Navigate to the “Advanced” tab.

- Under Property, locate the “Power Output property” and click on it to select it.
- Open the dropdown menu under Value and change it from 100% to 75%. If you are also going to be using an external monitor while your laptop is docked, change the value to 50% instead of 75%.
- Click on “OK”, close the Device Manager, and restart your computer. Now check whether or not the issue has been resolved once your computer boots up.
Enable Ethernet Adapter Through BIOS
By default, the Ethernet adapter should already be enabled on your computer. If the Windows operating system is reporting that your Ethernet is not working then you can try re-enabling the adapter from within your computer’s BIOS.
- Make sure to completely shut down your computer and turn it back on after a while.
- While the computer is being started, pay close attention to the “Press “This” button to get into the Bios” message that might appear during the startup.
- Press the indicated key quickly and repeatedly to enter your computer’s BIOS. Once in the BIOS, you can use the arrow keys on your keyboard to navigate through the available options.
- Find “Integrated Peripherals,” “Onboard Devices,” “On-Chip PCI Devices,” or a similar option and press the “Enter” key to access the menu. Depending on the type and year of your BIOS, the exact menu text will vary.
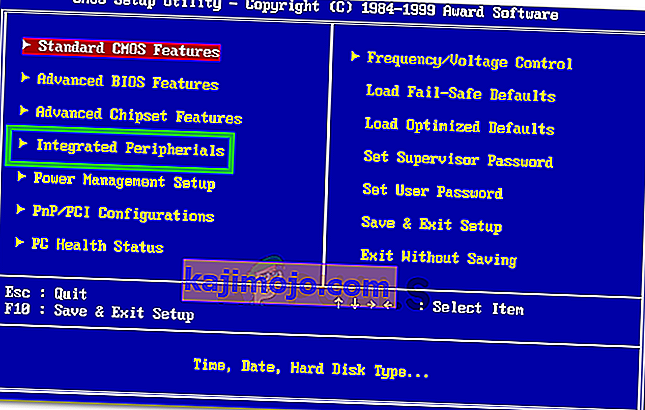
Note: Generally, you should find something that indicates the settings are related to your onboard integrated peripherals.
- Find and select “Integrated LAN,” “Onboard Ethernet,” or a similar option and use the left and right arrow keys to cycle through the available options. In most cases, these are either “Enabled” or “Disabled.”
- Make sure to enable the ethernet adapter.
- Press the “F10” keyboard key, this should display a dialog asking if you would like to save your settings and exit the BIOS. Press the “Y” keyboard button to confirm. This causes the computer to reboot. Windows should now automatically detect your driver and the ethernet should be working normally now.
- Check to see if the issue still persists.
Update Network Drivers Using a Third-party software
You can also use third-party software to update drivers automatically. In this case, we recommend the Snappy Driver Installer (SDI), a powerful free driver updater tool for Windows that can store its entire collection of drivers offline. Having offline drivers gives Snappy Driver Installer the ability to have access to fast driver updates, even if there is no active Internet connection on your computer. Snappy Driver works with both 32-bit and 64-bit versions of Windows 10, Windows 8, Windows 7, Windows Vista, and also works with Windows XP. Drivers are downloaded through Snappy Driver Installer in “driverpacks”, which are simply collections (packs) of drivers for various hardware such as sound devices, video cards, network adapters, etc. It can also show duplicate drivers and invalid drivers. It separates the updates that require you to restart your computer so that they are easier to distinguish. You can download Snappy Driver Installer from here.
Ping the Loopback Address
A loopback address is a special IP address, 127.0. 0.1, reserved by InterNIC for use in testing network cards. This IP address corresponds to the software loopback interface of the network card, which does not have hardware associated with it, and does not require a physical connection to a network. Some users have highlighted that this issue may arise due to system corruption or malware installed that prevents networking from functioning properly, hence perform the ping operation to verify whether your network card is working properly or not:
- Press “Windows” + “R” to open the Run prompt.
- Inside the Run prompt, type in “cmd” and then press “Shift’ + “Ctrl” + “Enter” to provide administrative privileges.Run dialog: cmd, then press Ctrl + Shift + Enter

- Type the command, ping 127.0.0.1. This will send a message to the internal network stack on the machine. A response similar to the following should occur:
Pinging 127.0.0.1 with 32 bytes of data: Reply from 127.0.0.1: bytes=32 time<10ms TTL=128 Reply from 127.0.0.1: bytes=32 time<10ms TTL=128 Reply from 127.0.0.1: bytes=32 time<10ms TTL=128 Reply from 127.0.0.1: bytes=32 time<10ms TTL=128 Ping statistics for 127.0.0.1: Packets: Sent = 4, Received = 4, Lost = 0 (0% loss), Approximate round trip times in milliseconds: Minimum = 0ms, Maximum = 0ms, Average = 0ms
- If the command prompt is successful in pinging the IP Address, it means that networking should be working on your computer and the issue most probably lies within a software misconfiguration and you may continue to implement these fixes on your computer.
Run Windows Network Diagnostic Tool
It is possible in some cases, the ethernet adapter might be using false configurations to establish a connection with your internet service provider through the ethernet cable. If this is the case, then the error message is displayed while attempting to make a connection and in this step, we will be performing a full diagnostics test of our network adapter and then check to see if performing it fixes this issue on our computer. For that:
- Press “Windows” + “R” to open the Run prompt.
- Type in “ncpa.cpl” and press “Enter” to launch the network configuration panel.
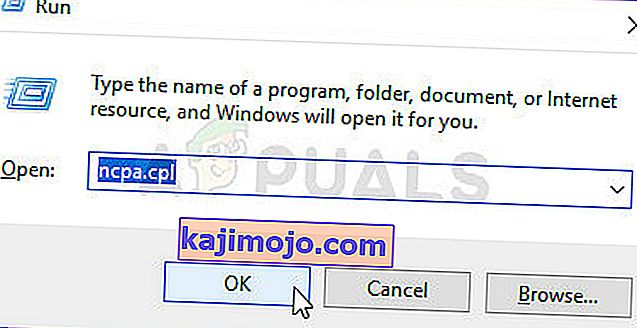
- In the network configurations, right-click on the ethernet adapter and select the “Diagnose” option.

- Let the automatic diagnosing begin and follow the on-screen instructions to fully diagnose issues with the ethernet connection.
- Check to see if running the diagnose window fixes this issue.
Uninstalling Recent Updates
Microsoft is basically known for releasing unfinished updates that often breaking things on the users’ hardware. Therefore, it is quite possible that this issue is being triggered due to a faulty update especially if this issue started happening after applying a recent update. Therefore, in this step, we will be uninstalling the latest update from our computer and then we will check to see if doing so fixes this issue, For that:
- Press “Windows” + “I” buttons to open the settings.
- In settings, click on the “Update and Security” option and then select the “Windows Update” button from the left pane.

- In the Windows Update, click on the “View Update History” option.
- In the Updates History, click on the “Uninstall Updates” option and it should take you to the uninstallation screen where all the recently installed updates will be listed.
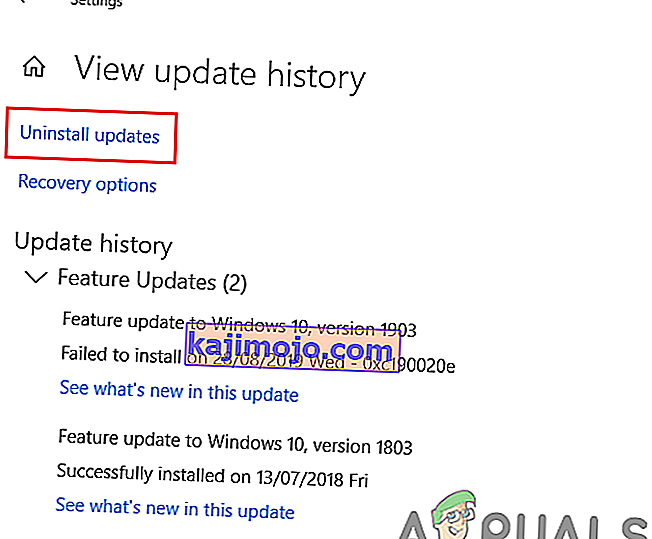
- From the list, right-click on the update that was installed recently and prevented your driver from working properly.
- Right-click on this update and select the “Uninstall” button to remove it completely from the computer.
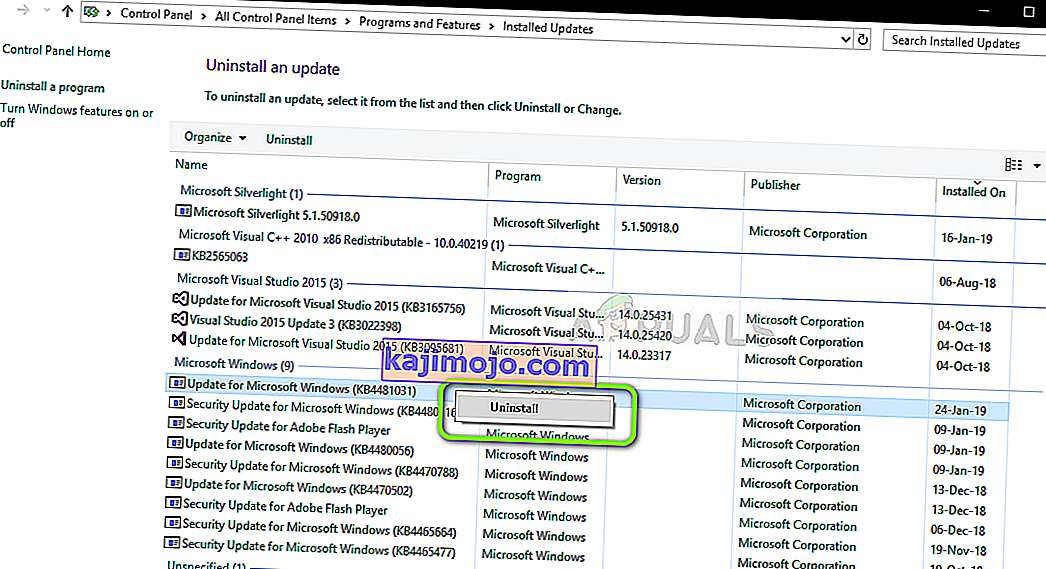
- Follow through with the on-screen instructions and check to see if uninstalling fixes this issue.
Once you complete the steps, Windows 10 will roll back to the previous build when there was no Wi-Fi or Ethernet adapter problem. After uninstalling the update, the system shouldn’t install the same update until the next quality update becomes available through Windows Update.
Enable QoS Feature
You might be able to solve this problem by enabling the QoS feature. The QoS feature is in charge of limiting your network speed, but a couple of users reported that the issue was resolved after enabling QoS on their router. To do this, you need to open your router’s configuration page and enable QoS. We have to mention that QoS is an advanced feature, so it might require some configuration before you can properly use it. It’s also worth noting that this feature might not be available on your router, so be sure to check your router’s instruction manual for more information. In order to enable it:
- Launch your browser and type in your IP address in the address bar.
- In order to find our IP address, press “Windows” + ” “R” to launch the run prompt. Type in “CMD” and press “Shift” + “Ctrl” + “Enter” to provide admin permissions. Also, type in “ipconfig/all” in the cmd and press “Enter”. The IP Address that you have to enter should be listed in front of the “Default Gateway” option and should look something like “192.xxx.x.x”.

- After entering the IP Address, press “Enter” to open the Router login page.
- Enter your username and password in the respective categories on the router’s login page both of which should be written on the back of your router. If they aren’t, the default values should be “Admin” and “admin” for both the password and the username.
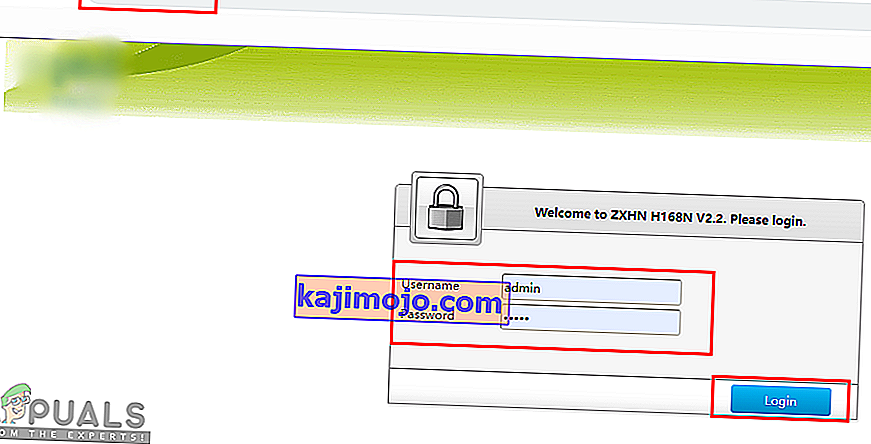
- After logging in to the router, look to configure the QoS settings as mentioned above and check to see if configuring it fixes this issue.
Workaround: If you have a modem, router, or repeaters in the house, find their firmware online, and follow all the provided instructions from the OEM for each device and update their firmware to the newest version. Make sure to get a stable build, and not a nightly build. Some providers will provide beta firmware that isn’t fully functional or may have bugs.
Lisaks ülaltoodud lahendustele võite proovida ka järgmist.
- Logi oma ruuteri ja võimaldada powerline . Kui kasutate elektrijuhtmeid ühenduse laiendamiseks kogu oma koju, peab see valik olema sisse lülitatud.
- Puhastage oma sülearvuti / arvuti ja proovige kõik uuesti ühendada.