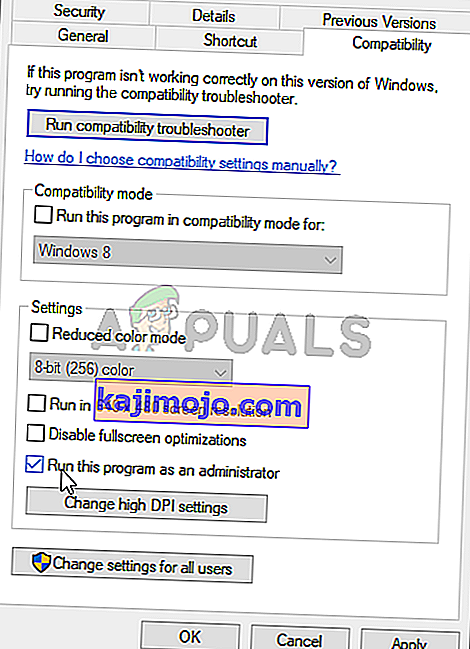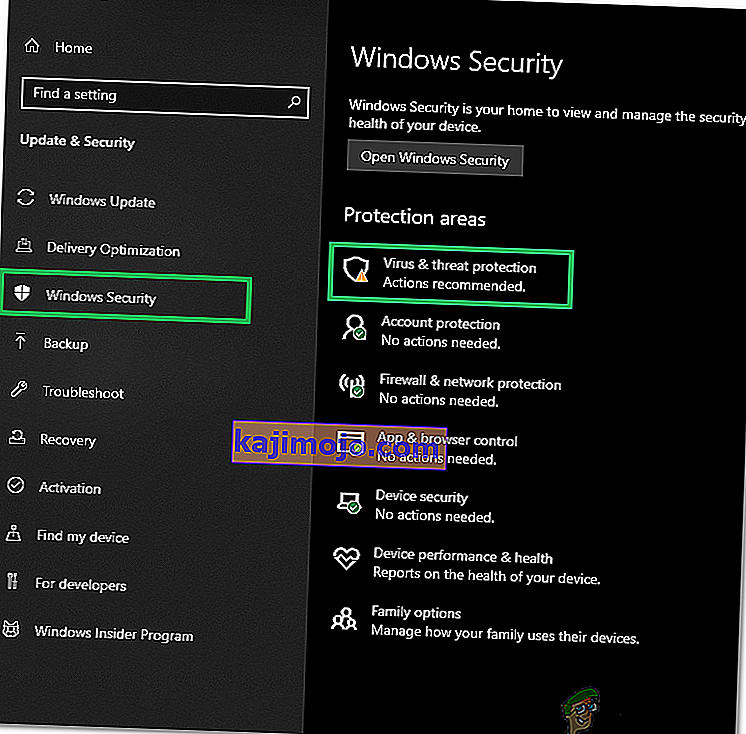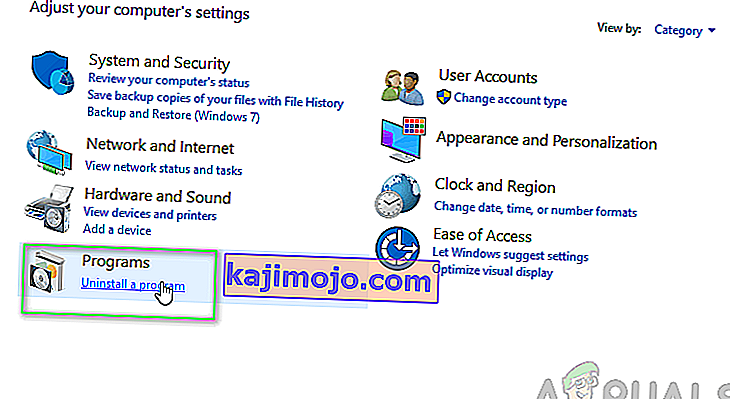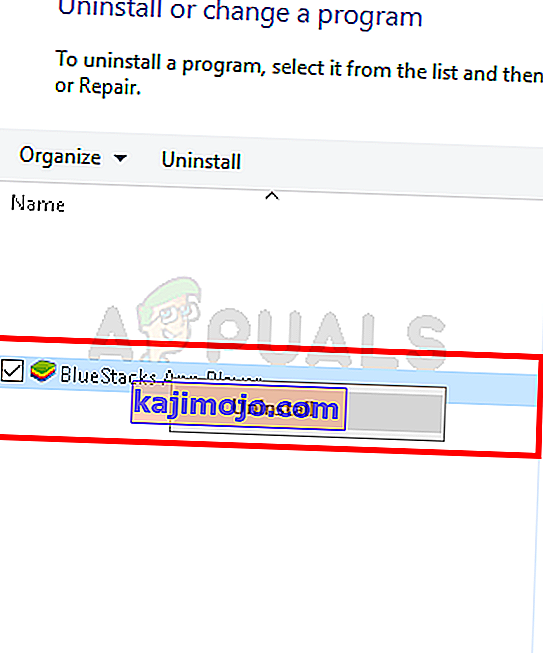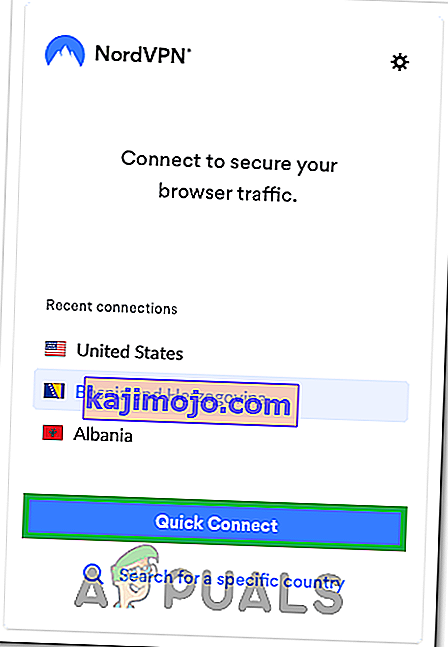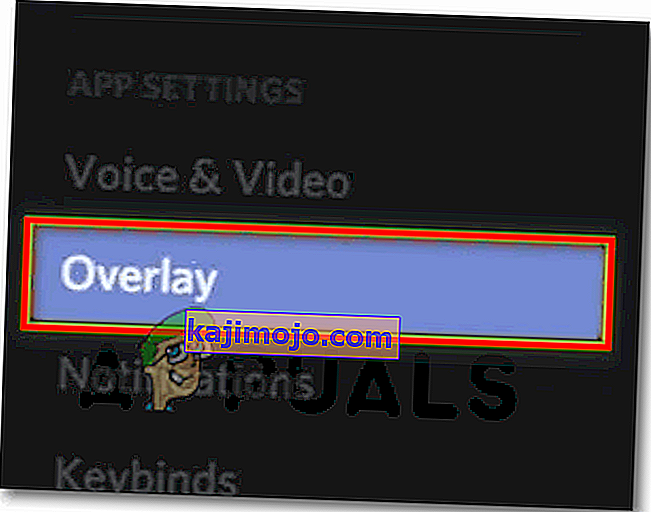Discord on rakendus, mis pakub hämmastavaid kommunikatsioonifunktsioone ja -teenuseid. Üks neist funktsioonidest on Discordi ülekatte funktsioon, mis võimaldab kasutajatel täisekraaniga mängu mängides suhelda oma Discordi sõpradega. Kuid mõnel kasutajal on probleem, mille korral nende ülekatet mängu ajal ei kuvata. Mõne jaoks on see probleem ainult konkreetse mängu puhul, samas kui teised kogevad ülekatet, mis ei näita iga mängu puhul probleemi. See probleem tekitab palju probleeme, kuna see takistab kasutajatel mänguseansside ajal korralikult oma sõpradega suhelda ja nendega rääkida.

Mis põhjustab ebakõla ülekatte ilmumist?
Selle probleemi loetelu võib olla üsna pikk.
- Mängu ülekatte võimalus: kõige levinum ja peamine asi, mis selle probleemi tekitab, on valik Overlay ise. Paljud inimesed pole seadetega tuttavad ja tavaliselt pole need õigesti konfigureeritud. Konkreetsete mängude jaoks peate sisse lülitama ülekattevõimaluse ja peate võib-olla ka mängu lisama Discordi mängude loendisse. Paljud inimesed unustavad, et võib-olla peavad nad ülekatte käsitsi sisse lülitama või et nende mängu ei pruugi Discordi mängude loendisse lisada.
- Viirusetõrje: viirusetõrjerakendused põhjustavad teatavasti ka Discordi ülekatte probleeme. Viirusetõrjevahendid võivad ebakõla või selle ülekatte funktsiooni kahtlaseks märkida ja võivad selle blokeerida.
- Skaalatud kuva: kui teil on Windowsi skaleeritud kuva, võib see peita ka ebakõla ülekatet.
- Ülekatte asukoht: kuna Discordi ülekatet saab ringi liikuda, liigutavad paljud inimesed selle kogemata ekraanilt välja. Tavaliselt juhtub see ka ekraani skaleerimisel. Näiteks kui panete ülekatte ekraani serva ja suurendasite ekraani hiljem, ei näe te ülekatet hoolimata sellest, et see korralikult töötab.
- Riistvarakiirendus: riistvarakiirendus on arvuti riistvara kasutamine, et täita mõningaid funktsioone tõhusamalt kui üldise otstarbega protsessoriga töötavas tarkvaras. Kui see funktsioon on sisse lülitatud, võib see põhjustada ka probleeme Discord overlay funktsiooniga.
Märge
Enne allpool toodud meetoditesse süvenemist tasub süsteemi ja / või rakenduse Discord taaskäivitada. Mõnikord on see tõrge, mis kaob pärast taaskäivitamist. Niisiis, taaskäivitage rakendus Discord ja kontrollige, kas see lahendab probleemi või mitte. Kui see ei käivitu, taaskäivitage kogu süsteem ja kontrollige, kas see probleemi lahendab.
1. meetod: lülitage sisse mängu ülekate
Esimene asi, mida peaksite tegema, on oma mängu ülekattevõimaluse sisselülitamine. Isegi kui olete kindel, et olete selle valiku sisse lülitanud, tasub pilk peale visata, kuna ülekatte ja mängu seadetes tuleb kontrollida paari asja. Seadete probleemide välistamiseks järgige allpool toodud samme ja veenduge, et kõik oleks õigesti seadistatud.
- Avage ebakõla
- Klõpsake nuppu Kasutaja seaded (hammasrattaikoon). See peaks olema teie avatari paremal küljel.

- Valige vasakult paanilt ülekate
- Lülitage sisse Luba mängusisene ülekate . See peaks olema parema paani ülaosas

- Valige mängutegevusele vasakpoolsest paanist
- Veenduge, et ülekate on konkreetse mängu jaoks sisse lülitatud. Kui ülekate on sisse lülitatud, peaks mäng olema parempoolsel paanil rohelises kastis. Samuti peaksite nägema praegu mängitava mängu ees olekut „ Overlay: On ”. Märkus. Kui ülekate pole teie mängu jaoks sisse lülitatud, klõpsake mängu ees kuvataval nupul ja see peaks ülekatte sisse lülitama.

- Kui te ei näe oma mängu mängude loendis, saate ka oma mängu lisada. Klõpsake nuppu Lisa see! Link paremalt paanilt ja valige rippmenüüst oma mängu nimi. Klõpsake nuppu Lisa mäng . Nüüd korrake samme 6, et oma uue mängu ülekate sisse lülitada.


Kontrollige, kas see lahendab probleemi teie jaoks.
2. meetod: lülitage riistvarakiirendus välja
Kuna selle probleemi taga võib olla riistvaraline kiirendus, on selle valiku keelamine loogiline. Niisiis, rakenduse Discord riistvarakiirenduse väljalülitamiseks järgige allpool toodud samme.
- Avage ebakõla
- Klõpsake nuppu Kasutaja seaded (hammasrattaikoon). See peaks olema teie avatari paremal küljel.

- Valige vasakult paanilt Välimus
- Kerige paremal paanil ja siis peaks olema võimalik näha riistvarakiirendust See peaks olema alla Täpsem lõik
- Lülitage riistvara kiirendus välja

- Tõenäoliselt näete kinnituskasti. Klõpsake nuppu OK . See taaskäivitab rakenduse Discord
See selleks. Probleem tuleks lahendada, kui rakendus Discord taaskäivitub.
3. meetod: skaleerige ekraan uuesti
Mõned kasutajad said teada, et nende kuvari maht oli 105% (või mõni muu protsent) ja ainus asi, mida nad pidid tegema, oli muuta kuva uuesti 100% -ni. Nii võib see juhtuda teie puhul ja ainus põhjus, miks te ülekatet ei näinud, oli skaleeritud kuva. Kõik, mida peate tegema, on skaleerida algne 100% tagasi ja kõik peaks hästi töötama.
- Hoidke Windowsi klahvi all ja vajutage I
- Klõpsake nuppu Süsteem

- Valige jaotise Skaala ja paigutus rippmenüüst 100% (soovitatav)

Kui skaleerimine on tehtud, käivitage mäng uuesti. Ülekate peaks nüüd ilmuma.
4. meetod: teisaldage ülekate
Mõnel juhul on ainus probleem ülekatte asukoht. Kuna ülekatet saab ümber liigutada, võib juhtuda, et teisaldasite ülekatte kogemata ekraanilt välja. Kui olete kõike proovinud ja miski pole töötanud, on kõige tõenäolisem põhjus see, et kõik töötab, kuid te lihtsalt ei näe ülekatet selle asukoha tõttu. Niisiis on siin ainus lahendus ülekatte ümberpaigutamine, järgides allpool toodud samme
- Sulgege mäng ja avage ebakõla
- Vajutage ja hoidke all klahve CTRL, SHIFT ja I ( CTRL + SHIFT + I ), kui olete lahkhelis. See peaks paremal küljel avama javascripti konsooli.
- Klõpsake javascripti konsooli paremas ülanurgas >> nooleikoonil .
- Valige Application alates vastloodud nimekirja

- Topeltklõpsake vastloodud vasakpoolsel paneelil kohalikku salvestusruumi (või klõpsake kohaliku salvestusruumi kõrval olevat noolt)
- Kohaliku salvestusruumi all peaksite nägema äsja loodud kirjet. Selle uue kirje nimi peaks olema https: \\ discordapp.com . Klõpsake seda

- Paremklõpsake valikut OverlayStore (või OverlayStoreV2 ). See asub veeru Klahvid keskel .
- Valige Kustuta

- Nüüd taaskäivitamiseks ebakõlasid .
Käivita mäng. Ülekate peaks olema tagasi oma vaikeasendisse ja saate seda uuesti teisaldada.
5. meetod: värskendage ebakõla
Discord saab värskendusi üsna regulaarselt, nii et see võib olla lihtsalt värskendus, mis selle vea rakenduses tutvustas. See peaks juhtuma juhul, kui probleem tekkis pärast värskendamist. Kui ülalnimetatud meetodid probleemi ei lahendanud, ei saa te kahjuks midagi teha.
Samuti võite proovida ise Discordi värskendada.
6. meetod: käivitage administraatorina
Mõnel juhul võib Discordil puududa mõni oluline süsteemiõigus arvuti juurkataloogis lugemiseks ja kirjutamiseks. See võib mõnikord takistada ülekatte õiget töötamist ja selles etapis anname need õigused Discordile, et veenduda, et see pole probleem. Selle eest:
- Paremklõpsake käsku Discord, mis peaks olema Discordi installikaustas või töölaual, ja valige suvand "Atribuudid".
- Klõpsake vahekaardi Atribuudid vahekaardil „Ühilduvus” ja seejärel vajutage kindlasti nuppu „Käivita see programm administraatorina” .
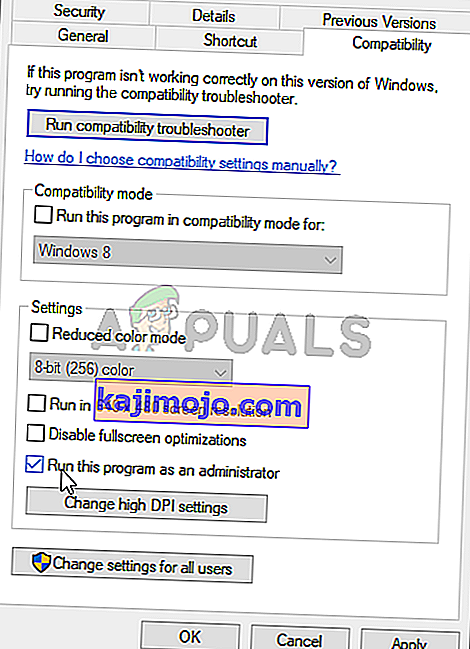
- Muudatuste salvestamiseks klõpsake nuppu Rakenda ja seejärel aknast sulgemiseks nuppu OK .
- Proovige Discord uuesti käivitada ja kontrollige, kas probleem püsib endiselt.
7. meetod: lubamine viirusetõrjevahendite kaudu
Kui kasutate kolmanda osapoole turvaprogrammis väga rangeid konfiguratsioone või isegi kui kasutate Windowsi standardset tulemüüri ja Defenderit, võib see tõrge ilmneda seetõttu, et need programmid takistavad Discordi taustal töötamist ja süsteemiressursside kasutamist. Seetõttu lisame selles etapis erandi nii Windows Defenderis kui ka tulemüüris ebakõlade jaoks. Selle eest:
- Käivitamisviiba käivitamiseks vajutage klahve „Windows” + „R” .
- Kirjuta "Control Panel" ja vajutage "Enter" , et käivitada klassikalise juhtpaneeli liides.

- Klõpsake nuppu „Kuva:” , valige „Suured ikoonid” ja seejärel klõpsake valikut Windows Defenderi tulemüür.
- Valige vasakul paanil nupp „ Rakenduse või funktsiooni lubamine tulemüüri kaudu” ja seejärel klõpsake nuppu „Muuda sätteid” ja nõustuge viipaga.

- Siit veenduge, et kontrollite nii Discordi kui ka sellega seotud rakenduste / draiverite valikuid "Public" ja "Private" .
- Salvestage muudatused ja väljuge aknast.
- Pärast seda vajutage seadete käivitamiseks klahve „Windows” + „I” ja klõpsake valikul „Värskendus ja turvalisus” .
- Klõpsake vasakul paanil nuppu "Windows Security" ja seejärel nuppu "Viiruste ja ohtude kaitse" .
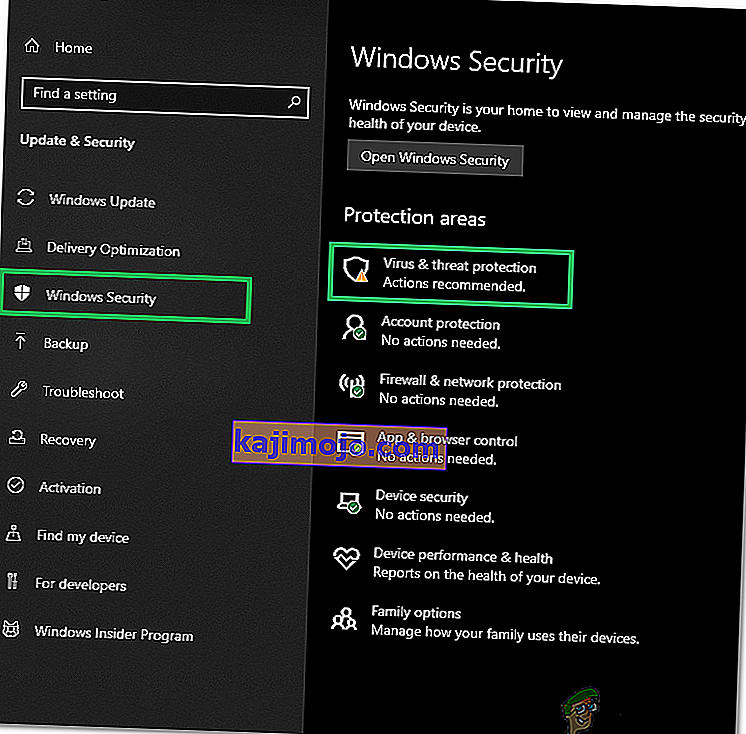
- Valige jaotises Viiruste ja ohutõrje seaded nupp „Halda sätteid” .
- Kerige alla ja klõpsake järgmises aknas nupul „Lisa või eemalda välistusi” .
- Klõpsake valikul „Lisa välistus” ja valige failitüübist „Kaust” .

- Kindlasti määrake installikaust Discord ja väljuge pärast muudatuste salvestamist sellest aknast
- Kontrollige ja vaadake, kas see on Discord Overlayi probleemi lahendanud.
Samuti kontrollige kindlasti oma kolmanda osapoole viirusetõrjet ja veenduge, et nad ei blokeeriks Discordi. Lahkarvamused võivad nendest rakendustest sageli valesti märgitud olla, mis võib takistada selle õiget toimimist.
8. meetod: installige uuesti ebakõla
Mõnikord võib rakenduse installimine süsteemi või salvestusprobleemide rikkumise tõttu kahjustada saada ja see võib tõesti kahjustada mõne ebakõla funktsioonide terviklikkust. Seetõttu installime selles etapis Discordi pärast selle täielikku eemaldamist arvutitest uuesti. Selleks:
- Käsuakna Run käivitamiseks vajutage samaaegselt klaviatuuril nuppe „ Win“ + „ R“ .
- Sisestage juhtpaneel ja vajutage juhtpaneeli vahekaardile sisenemiseks sisestusklahvi .
- Leidke valik „Vaade> kategooria järgi” ja seejärel valige „ Programmi desinstallimine ”.
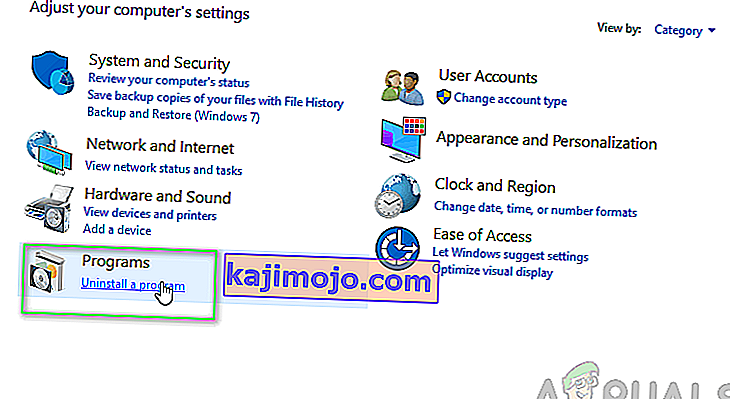
- Ekraanile ilmub hüpikaken, mis koosneb programmide loendist. Valige ja paremklõpsake Discordil ning vajutage seejärel ekraanil valikut „Desinstalli” .
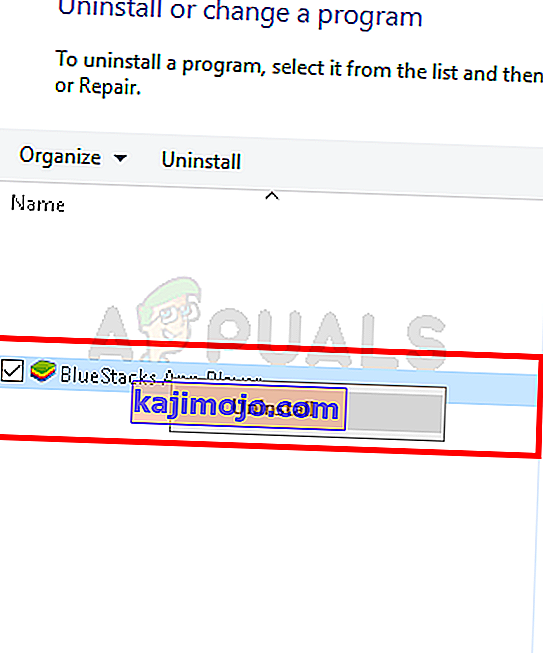
- Discordi täielikuks eemaldamiseks arvutist järgige ekraanil kuvatavaid juhiseid.
- Pärast desinstallimise lõppu taaskäivitage arvuti.
- Laadige alla Discordi uusim versioon nende veebisaidilt.
- Pärast Discordi allalaadimist klõpsake arvutis käivitamiseks käivitataval failil ja järgige arvutisse installimiseks ekraanil kuvatavaid juhiseid.
- Kontrollige , kas see on teie arvuti probleemi lahendanud.
See uuestiinstallimise etapp peaks nüüd parandama teie vea „Lahkarvamuse ülekatet ei näidata”.
9. meetod: taustarakenduste keelamine
Mõnes olukorras võivad teatud taustprogrammid häirida ja häirida Discordi rakenduste mõningaid funktsioone, mis võib takistada ka selle ülekatte kuvamist. Seetõttu keelame selles etapis nende taustarakenduste arvutis töötamise ja kontrollime seejärel, kas see töötab korralikult. Selle eest:
- Käivitamisviiba käivitamiseks vajutage klahvi „Windows” + „R” ja tippige ribale „MSConfig” .

- Vajutage käsku täitmiseks ja akna MSConfig käivitamiseks klahvi “Enter” .
- Siit valige vahekaart Startup ja klõpsake igal rakendusel, mis on loodud käivitamiseks käivitamiseks, ja klõpsake ükshaaval nuppu Keela.
- Nüüd klõpsake vahekaarti Teenused ja märkige ruut „Peida kõik Microsofti teenused”.

- Vajutage lihtsalt nuppu Keela kõik, et vältida kõigi teenuste ja rakenduste käivitamisel käivitamist.
- Vajutage OK ja taaskäivitage arvuti.
- Pärast taaskäivitamist kontrollige, kas probleem on olemas. Kui see ei õnnestu, hakake samal viisil lubama ühte või kahte teenust korraga ja kontrollige, millised pakuvad probleemi uuesti.
- Sellest probleemist vabanemiseks võite tülika rakenduse / teenuse jäädavalt keelata.
10. meetod: kasutage VPN-i
Selle konkreetse lahkhelivea saate proovida lahendada ka oma arvutis VPN-ühenduse konfigureerimisega, sest paljudest kõneühenduse probleemidest saab üle lihtsalt seadme VPN-i abil. Kuid pidage meeles, et ebakõla on mõeldud töötama ainult VPDP-lahendustega, millel on UDP (User Datagram Protocol). Selle eesmärgi täitmiseks võiks soovitatavaks VPN-teenuseks olla Nord VPN. Kuna see krüpteerib teie Interneti-liikluse, hoides samal ajal teie identiteeti turvalisena, võimaldab teil ka korraga ühendada kuni kuus seadet. VPN-ühenduse loomiseks arvutis toimige järgmiselt.
- Kõigepealt minge Nord VPN-i veebisaidile.
- Nord VPN-i konto loomiseks järgige kõiki sellel veebisaidil olevaid järkjärgulisi juhiseid. Valige ka oma konkreetne plaan.
- Liikuge arvutis Nord VPN-i allalaadimislehele ja klõpsake selle installimiseks .
- Lõpuks seadistage arvutis Nord VPN ja sisestage oma Nord VPN-i konto ja parooli üksikasjad. See viiks teid sisselogimisvõimaluse juurde.
- Nüüd vajutage kiirühendust ja olete ühendatud soovitatud serveriga, mis on teile saadaval kogu maailmas. Kui soovite jätkata vastupidi, valides suvalises riigis konkreetse valitud VPN-serveri, jätkake Nord VPN-i akna vasakul paneelil ja valige see konkreetne server. Seda saate teha ka siis, kui tabate riigi kaardi kohal asuvat riigitappi.
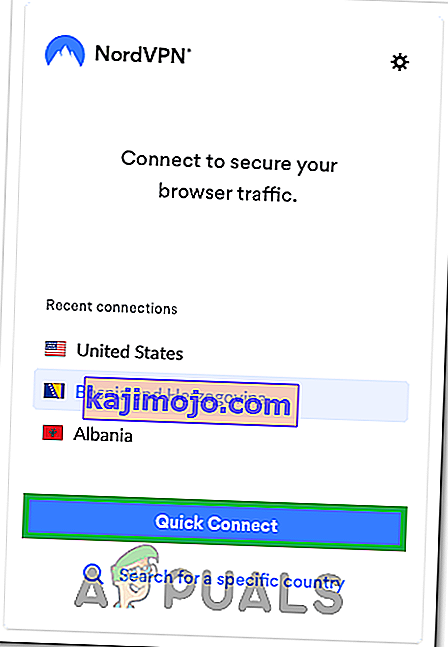
Pärast VPN-i konfigureerimist kontrollige, kas ebakõla ülekate hakkab korralikult kuvama.
11. meetod: kasutage ülekatte kiirklahvi
Tavaliselt ei pruugita ülekatte lubamiseks alguses määrata kiirklahvi. Kuid kui see on olnud, siis veenduge, et see ei kattuks mõne muu kiirklahviga, mille olete võib-olla Discordis konfigureerinud. Kui see juhtub, proovige aktiveerida uus kiirklahv, sest sellest võib abi olla selle tõrke ületamisel. Uue kiirklahvi saate lubada järgmiselt.
- Avage rakendus Discord ja leidke selles Kasutaja seaded .
- Vasakul paanil, mis asub rakenduse seadetes, leidke ülekatte ikoon ja klõpsake sellel.
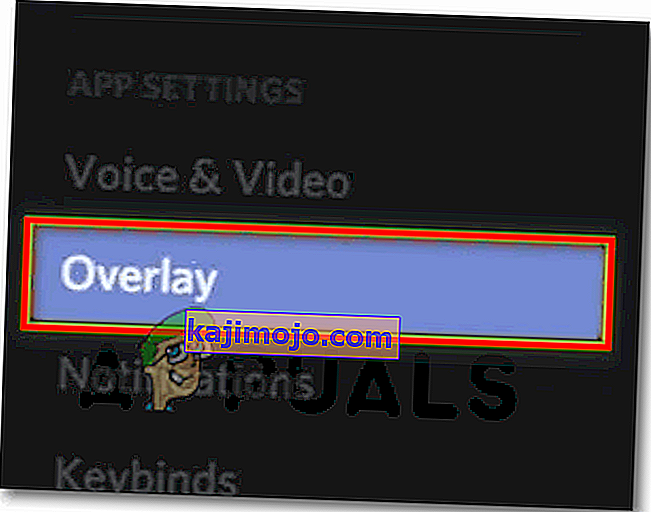
- Siit leiate võimaluse "Luba mängus ülekate" kõrval ka praeguse kiirklahvi .
- Konfigureerige oma uus kiirklahv siin uuesti ja kasutage seda pärast mängu uuesti avamisel Discordi ülekatte kutsumiseks.
- Kontrollige, kas see on parandanud ebakõlas ülekatte mitte kuvamise probleemi.
12. meetod: taaskäivitage ebakõla täielikult
Võimalik, et ebakõla ei käivitata teie arvutis õigesti, mille tõttu vallandatakse ebakõla ülekatte probleem. Seetõttu keelame selles etapis esmalt selle oma arvutis täielikult ja taaskäivitame ning kontrollime, kas see probleemi lahendab. Selle eest:
- Käivitamisviiba käivitamiseks vajutage klahve „Windows” + „R” .
- Sisestage "taskmgr" ja vajutage "Enter" , et käivitada Task Manager.

- Klõpsake tegumihalduris vahekaardil „Protsessid“ ja kuvatakse aktiivsete protsesside loend.
- Klõpsake selles loendis protsessi "Lahkarvamused" ja seejärel valige tegumihalduris nupp "Lõpeta ülesanne" .

- Kontrollige loendit põhjalikult ja keelake kõik Discordi rakenduse eksemplarid.
- Kontrollige, kas see parandab teie arvutis probleemi.
13. meetod: keelake muud versioonid
Kui proovite samal ajal käivitada lahkarvamuste tavalist ja PTB-versiooni, võite sageli saada ülekatevea. Kontrollige veel kord oma seadeid ja veenduge, et te ei kasutaks mõlemat versiooni korraga. Muutke sätteid nii, et korraga käitataks ainult ühte Discordi versiooni, ja kontrollige, kas see lahendab selle probleemi Discordiga.
14. meetod: pöörduge ebakõla tugiteenuse poole
Kui olete lõpetanud kõigi ülaltoodud paranduste rakendamise, on viimane võimalus, mis meile jääb, proovida saada abi otse vastuolude tugitiimilt. Võite külastada nende veebisaiti ja kerida alla jaotiseni Tugi, et saada üksikasjalik ülevaade kogu protsessist. Nende abilehekülgede põhjaliku ülevaatamise abil saate üksikasjalikku kontaktteavet. Kiire tagasiside saamiseks oma probleemi kohta võite otsingukastis öelda ka täpse probleemi ja nad võtavad teiega ühendust niipea kui võimalik. Kiire vastuse saamiseks võite pöörduda Discordi poole oma twitteri konto kaudu, kirjutades oma probleemi ja säutsudes neile.