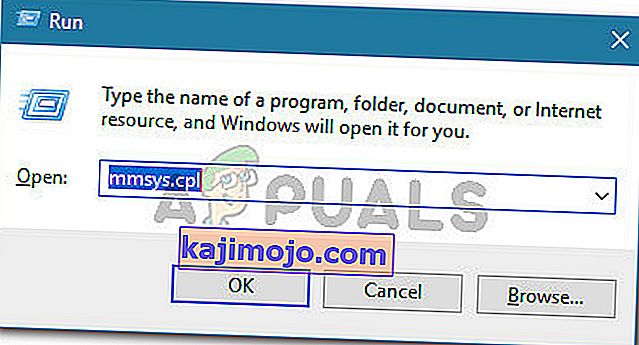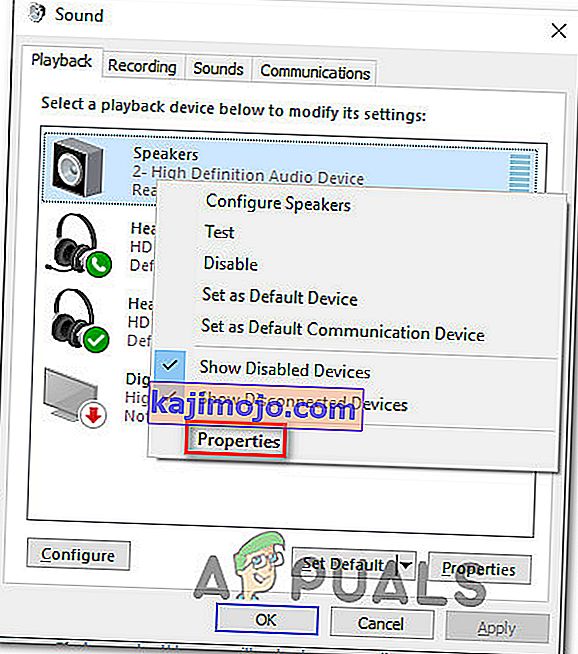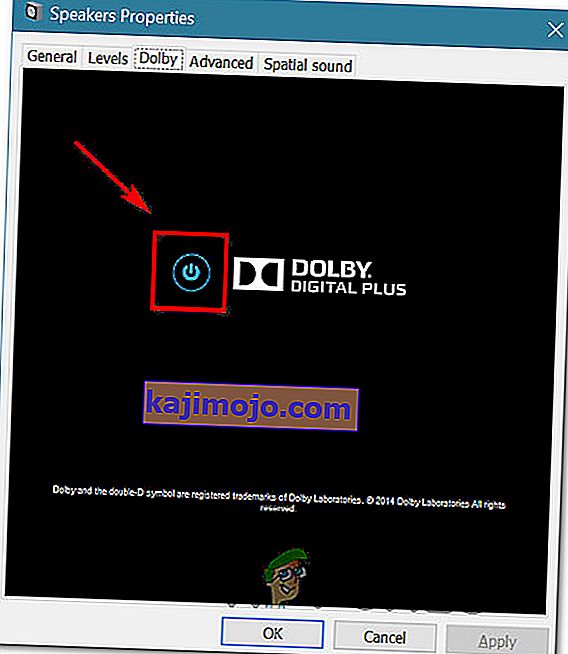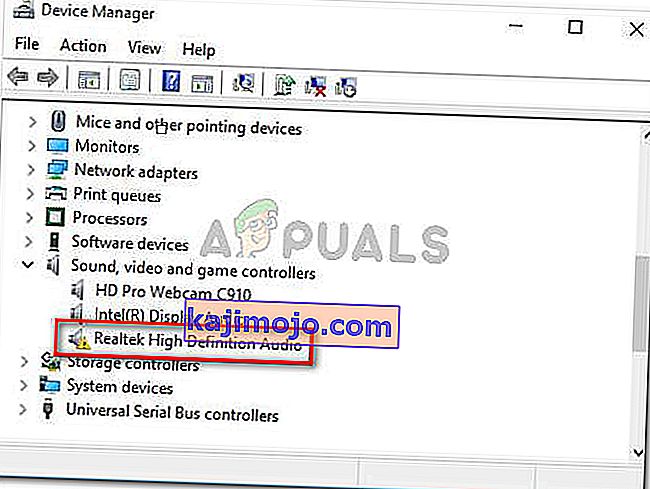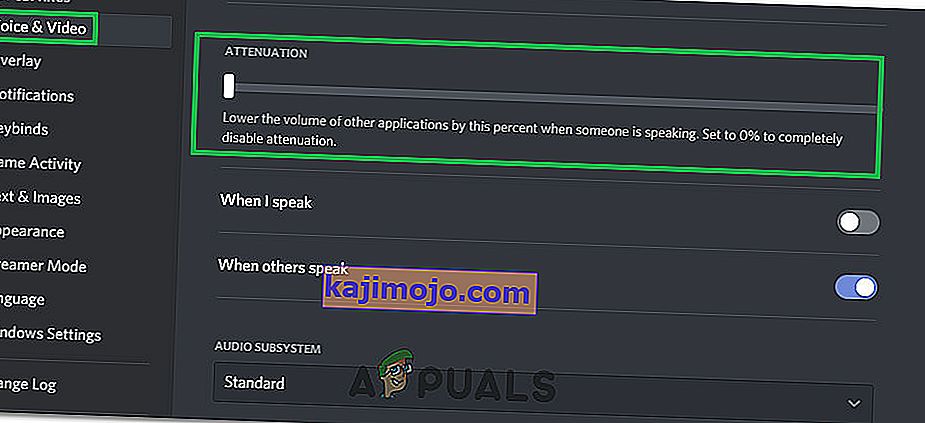Mõned kasutajad on teatanud, et nende maht tõuseb aja jooksul automaatselt üles või alla ilma käsitsi reguleerimata. Mõni mõjutatud kasutaja teatab, et probleem ilmneb ainult siis, kui neil on rohkem kui üks heli tekitav aken / vaheleht. Teised kasutajad teatavad, et maht hüppab juhuslikult 100% -ni ilma nähtava päästikuta. Enamasti ei muutu helimikseri väärtused isegi siis, kui heli helitugevust on selgelt muudetud. Kinnitatakse, et valdav osa aruannetest esineb Windows 10-s.

Mis põhjustab automaatse helitugevuse reguleerimise probleemi Windows 10-s?
Uurisime seda konkreetset probleemi, vaadates erinevaid kasutajaaruandeid ja parandusstrateegiaid, mida on selle probleemi lahendamiseks edukalt kasutatud. Meie uurimiste põhjal on teadaolevalt mitu tavalist süüdlast, kes teadaolevalt Windows 10-s selle veider käitumise käivitavad:
- Heliefektid või vahetu režiim põhjustavad seda - Realteki helidraiverid sisaldavad tõepoolest mõnda funktsiooni, mis võivad selle konkreetse käitumise põhjustada. Enamus ajast. Realteki vahetu režiim ja mõned muud heliefektid võivad teatud määral põhjustada helitugevuse automaatset reguleerimist. Mitmed sarnases olukorras olevad kasutajad on teatanud, et probleem lahendati pärast täiendavate heliefektide keelamist.
- Probleemi põhjustab Windowsi kommunikatsioonifunktsioon - seal on üks Windowsi funktsioon, mis loob selle konkreetse probleemi paljude kasutajate jaoks. Ehkki see on mõeldud helitugevuse automaatseks reguleerimiseks, kui arvutit kasutatakse sidevahenditel, võib see mõnikord tõsta valepositiivset, mis vähendab helitugevust, kui see pole nii. Sel juhul lahendab probleemi vaikekäitumise muutmine väärtusele „Ära tee midagi”.
- Windowsi helidraiver põhjustab probleemi - nagu paljud kasutajad on teatanud, ajakohastatakse Realteki vaikedraiverit aja jooksul, mis põhjustab mõnes masinas selle konkreetse probleemi. Kui see stsenaarium on rakendatav, peaks probleemi lahendama Windowsi ülddraiverisse allalaadimine.
- Dolby Digital Plus reguleerib helitugevust - Dolby Digital Plus on üks väheseid kolmanda osapoole helidraivereid, mis teadaolevalt selle probleemi põhjustavad. See juhtub helifunktsiooni nimega Volume Leveler. Kahjuks säilitab selle keelamine endiselt sama käitumise, seega peate probleemi lahendamiseks Dolby Digital Plus'i täielikult keelama.
- Füüsiline päästik alandab / tõstab helitugevust - klaviatuuril olevad varjatud helitugevusklahvid või ülespoole töötav hiire USB-dongel on kõik võimalikud põhjused, mis võivad selle konkreetse probleemini viia. Ühendatud seadmete vooluvõrgust eemaldamine või kinni jäänud võtmete lahtihoidmine lahendab antud juhul probleemi.
Kui otsite viise, kuidas takistada Windowsi helitugevuse automaatset kohandamist, pakub see artikkel teile mitmeid tõrkeotsingu samme. Altpoolt leiate hulga meetodeid, mida teised sarnases olukorras olevad kasutajad on selle käitumise vältimiseks edukalt kasutanud.
1. meetod: heliefektide ja vahetu režiimi keelamine
Nagu selgub, põhjustavad teadaolevalt mitmed Realteki draiverid just seda probleemi. Meil pole õnnestunud leida selle probleemi ilmnemise ametlikku selgitust, kuid tundub, et kõige populaarsem päästik on heliga millegi mängimine, peatamine ja seejärel uuesti mängimine. Enamiku mõjutatud kasutajate jaoks toob see stsenaarium kaasa helitugevuse muutuse, mida kõlari helitugevusemõõtur ei tunne.
Õnneks on mõned mõjutatud kasutajad on teatanud, et see kummaline käitumine enam toimus pärast nad külastatud Sound seaded ja keelatud kõik heliefektid + Kohene režiimis . Siin on kiire juhend selle kohta:
- Press Windows klahv + R avada Run dialoogiboks. Seejärel tippige akna Heli avamiseks "mmsys.cpl" ja vajutage sisestusklahvi .
- Minge vahekaardile Taasesitus , valige taasesitusseade, millega teil on probleeme, paremklõpsake sellel ja valige Atribuudid.
- Aastal omadused ekraani minna Enhancement sakk ja boss seotud Keela kõik lisaseadmed (Keela kõik heliefektid) . Seejärel vajutage muudatuste salvestamiseks nuppu Rakenda .
Märkus. Kui olete kõlari / peakomplekti seadete hulgas ka vahetu režiim, keelake ka see.
- Taaskäivitage arvuti ja vaadake, kas probleem on järgmisel käivitamisel lahendatud.

Kui märkate endiselt, et helitugevus kipub aja jooksul suurenema või vähenema, minge järgmise allpool toodud meetodi juurde.
2. meetod: automaatse helitugevuse reguleerimise keelamine vahekaardi Side kaudu
Nagu selgub, on veel üks võimalik süüdlane, mis võib lõpuks teie helitugevust vähendada, Windowsi funktsioon, mis on loodud helitugevuse automaatseks reguleerimiseks, kui kasutate arvutit telefonikõnede tegemiseks või vastuvõtmiseks. Kuigi see funktsioon on korralikult toimides suurepärane, nägime palju kasutajaaruandeid, kus Windows tõlgendab sissetulevaid või väljuvaid sidevahendeid valesti ja vähendab helitugevust, kui see pole vajalik.
Kui see stsenaarium on teie praeguse olukorra puhul rakendatav, saate probleemi lahendada, kui avate menüü Heli vahekaardi Side ja muudate uue suhtluse tuvastamisel vaikekäitumiseks „ Ära tee midagi ”.
Seda saate teha järgmiselt.
- Käivita dialoogiboksi avamiseks vajutage Windowsi klahvi + R. Siis tüüp " mmsys.cpl" ja vajutage Enter , et avada Sound ekraanil.
- Toas Sound akna minna Communications sakk ja määrata Do midagi lülita all " Kui Windows tuvastab side alal" .
- Hit Rakenda muudatuste salvestamiseks, siis taaskäivitage arvuti, et näha, kas probleem on lahendatud.

Kui teie helitugevus on endiselt sama kummaline, liikuge järgmisele alltoodud meetodile.
3. meetod: üleminek üldisele Windowsi draiverile
Kui ükski allolevatest meetoditest pole aidanud teie helitugevust automaatselt reguleerida, võite tõenäoliselt hakata süüdistama oma aktiivset helidraiverit. Oleme näinud palju teateid, kus kinnitati, et probleemi põhjustas lõpuks Realteki draiver, mille Windows Update automaatselt installis.
Kui kasutate Realteki helidraiverit, siis on tõenäoline, et saate selle konkreetse probleemi lahendada, viides oma praeguse helidraiveri üle Windowsi üldisele draiverile, mis on juba teie süsteemis salvestatud. Kuidas seda teha:
- Käivita dialoogiboksi avamiseks vajutage Windowsi klahvi + R. Seejärel tippige seadmehalduri avamiseks "devmgmt.msc" ja vajutage sisestusklahvi .
- Seadmehalduris laiendage rippmenüüd Heli-, video- ja mängukontrollerid .
- Paremklõpsake toimivat heliseadet ja valige Update driver (Update Driver software) .
- Esimesel viipel klõpsake draiveritarkvara leidmiseks nuppu Sirvi minu arvutit .
- Seejärel klõpsake järgmisel ekraanil käsku Lase mul valida arvutis saadaolevate draiverite loendist .
- Järgmisena märkige ruut, mis on seotud ühilduva riistvaraga . Seejärel valige loendist High Definition Audio Device ja klõpsake Next.
- Selle draiveri installimiseks praeguse draiveri installimise ajal klõpsake hoiatusviibil nuppu Jah
- Muudatuste salvestamiseks taaskäivitage arvuti ja vaadake, kas helitugevuse probleem on järgmisel käivitamisel lahendatud.

4. meetod: Dolby Digital Plus Advanced Audio keelamine
Kui kasutate Dolby Digital Plus'i toetavat heliseadet, on suur tõenäosus, et selle taga olev programm põhjustab helitugevuse automaatseid muutusi. See juhtub helifunktsiooni nimega Volume Leveler . Kuid kahjuks ei lahenda selle efekti keelamine probleemi. Kahjuks peate Dolby täielikult keelama, et vältida selle vastuolu teie taasesitusseadmega.
Mitmed sarnases olukorras olevad kasutajad on teatanud, et probleem lahenes pärast menüü Heli külastamist ja Dolby Digital Plusi täieliku keelamise. Seda saate teha järgmiselt.
- Käivita dialoogiboksi avamiseks vajutage Windowsi klahvi + R. Siis tüüp " mmsys.cpl" ja vajutage Enter , et avada Sound ekraanil.
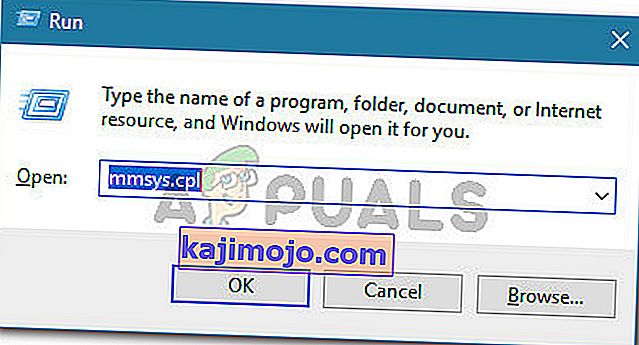
- Valige menüüs Heli automaatselt reguleeritavad kõlarid ja valige Atribuudid.
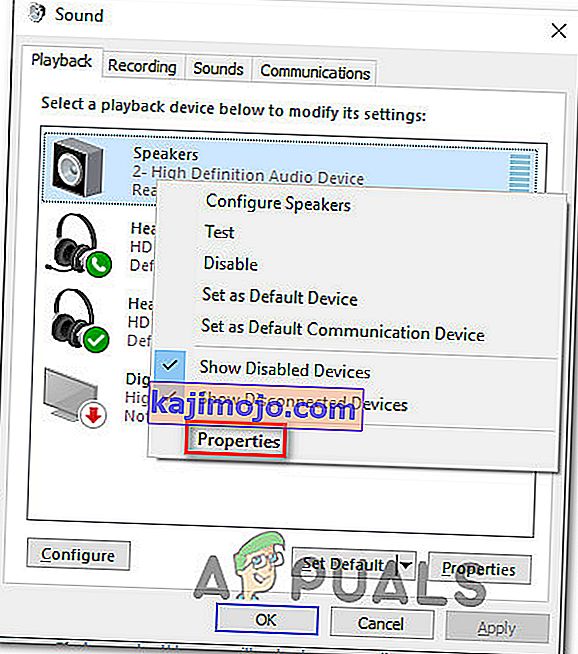
- Siis minge Dolby sakk ja klõpsake Toide nupp (lähedal Dolby Digital Plus ), et see keelata.
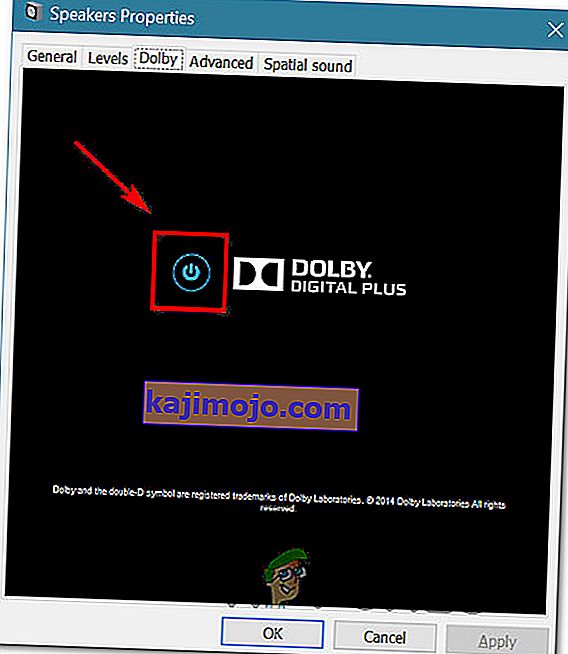
- Taaskäivitage arvuti ja vaadake, kas automaatne helitugevuse reguleerimine peatub järgmise süsteemi käivitamisel.
Kui teil on endiselt samad automaatse helitugevuse reguleerimise probleemid, liikuge järgmisele alltoodud meetodile.
5. meetod: füüsiliste päästikute käsitlemine
Nüüd, kui oleme läbi põlenud kõik potentsiaalsed tarkvarasüüdlased, kes võivad selle probleemi põhjustada, uurime füüsilise päästiku leidmist. Te oleksite üllatunud, kui palju inimesi on avastanud, et probleemi põhjustas hiireratta või helitugevuse klahvi kinnijäämine.
Kui kasutate ratastega USB-hiirt, mida saab kasutada helitugevuse vähendamiseks, võib mehaaniline (või draiveri) probleem põhjustada selle takerdumise helitugevuse alandamisel või täiendamisel. Sellisel juhul lahendab probleemi tõenäoliselt hiire vooluvõrgust eemaldamine ja sülearvuti taaskäivitamine.
Teine potentsiaalne füüsiline päästik on füüsilise helitugevuse klahvi kinnijäämine (enamikul klaviatuurimudelitel on heliklaviatuurid). Kui kasutate kõlaritega monitori, võib monitori kinni jäänud klahv muuta teie helitugevust.
6. meetod: draiverite desinstallimine ja uuesti installimine
Mõned kasutajad on selle probleemi lahendanud, värskendades oma helidraivereid ja asendades need Windowsiga automaatselt installitavatega. Selle eest:
- Käivitamisviiba käivitamiseks vajutage klahve „Windows” + „R” .
- Sisestage „devmgmt.msc” ja vajutage sisestusklahvi.

- Klõpsake valikul „ Video-, heli- ja mängukontrollerid ” ning paremklõpsake „Helidraiverid”.
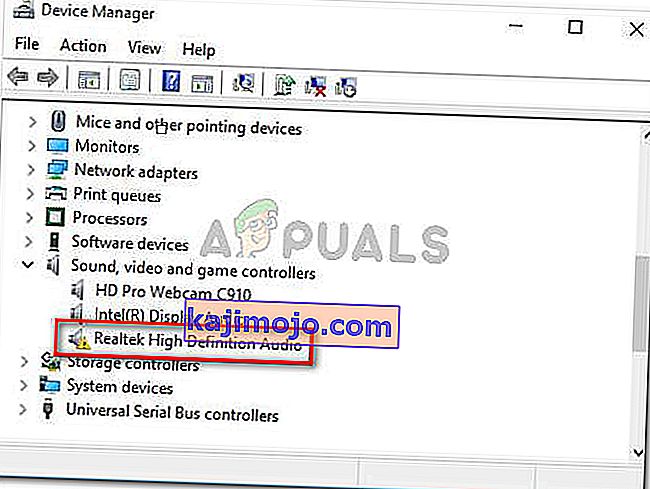
- Nende arvutist eemaldamiseks valige nupp „Desinstalli” .
- Oodake draiverite desinstallimist ja taaskäivitage arvuti.
- Käivitamisel installitakse draiverid automaatselt uuesti.
- Kontrollige ja vaadake, kas see parandab vea.
7. meetod: keelake summutamine
Mõnel juhul võib selle probleemi teie arvutis põhjustada ebakõla summutamise funktsioon. Seetõttu keelame selles etapis selle täielikult. Selle eest:
- Käivitage Discord ja klõpsake seadete hammasrattal.
- Klõpsake seadetes valikul „ Hääl ja video ” ja kerige alla.
- Pealkirja Vaigistamine all peaks olema suvand Vaigistamine liugur .
- Pöörake see liugur alla ja salvestage seaded.
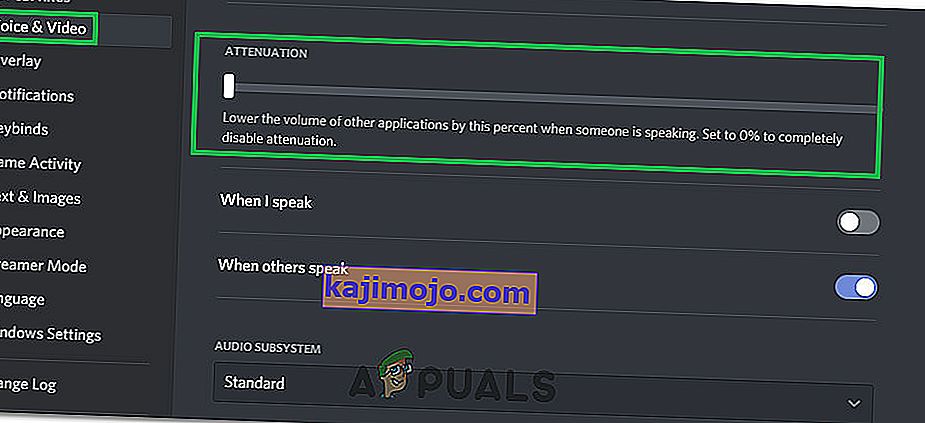
- Kontrollige ja vaadake, kas see on probleemi lahendanud.