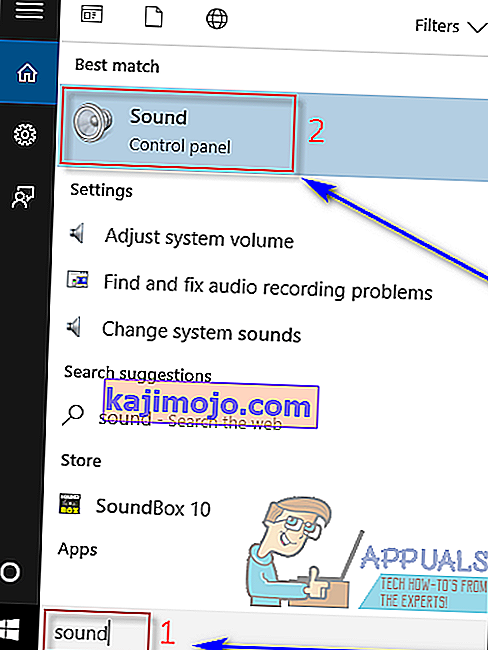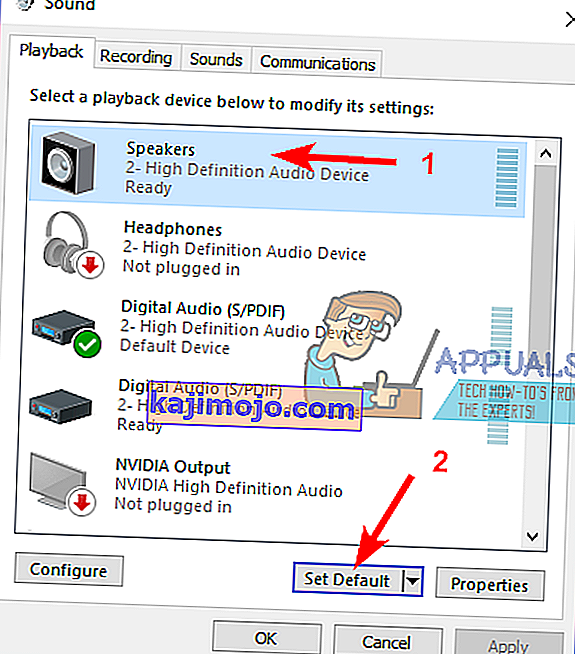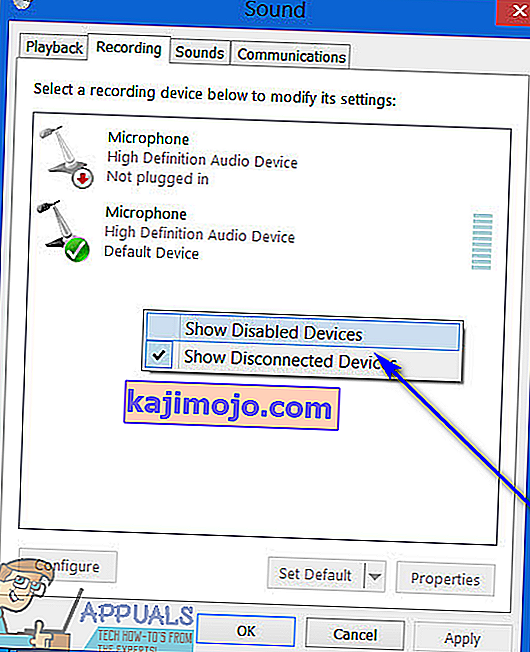Enamiku Windowsi kasutajate arvutitega on ühendatud rohkem kui üks heli väljundseade - kõige levinum näide on see, et keskmisel Windowsi kasutajal on paar kõrvaklappe, kui tahetakse heli endale jätta ja kõlar või kõlarite komplekt kui neil on soovi muusikat jagada. Teine levinud näide on see, et kasutajatel on erinevad kõlari seadistused, näiteks üks tavaline seadistus ja üks ruumiheli seadistus, mis mõlemad on ühendatud Windowsi arvutiga.
Kui arvutiga on ühendatud rohkem kui üks heli väljundseade, pole üleminek ühelt teisele alati, kui soovite, et heli mängitakse ühe konkreetse seadme kaudu, mitte ainult ebamugavus, vaid võib olla ka üsna tüütu. Kas poleks palju parem, kui saaksite lihtsalt heli esitada kõigis arvutiga ühendatud heliväljundseadmetes korraga, et saaksite heli kuulata mis tahes seadme kaudu? Windowsi operatsioonisüsteemi vanemates versioonides saate seda teha täpselt, kasutades valikut Stereo Mix . Kuid valik Stereo Mix pole Windows 10-s saadaval - või pole see vähemalt ette saadaval.
Õnneks saate siiski lasta Windows 10 arvutis heli esitada kahe või enama heli väljundseadme kaudu korraga. Selle saavutamiseks võite kasutada kahte meetodit:
1. meetod: lubage ja kasutage stereosegu
Nagu eespool öeldud, pole valik Stereo Mix Windows 10-s vähemalt ette nähtud. Kuid see on endiselt olemas - see on Windowsi operatsioonisüsteemi uusimal ja suurimal iteratsioonil lihtsalt vaikimisi keelatud. See on nii, siis võib võimaldada Stereo Mix funktsiooni ja seda kasutada on heliväljund mitu seadet Windows 10. Selleks, peate:
- Avage menüü Start .
- Otsige „ heli ” ja klõpsake otsingutulemil pealkirjaga Heli .
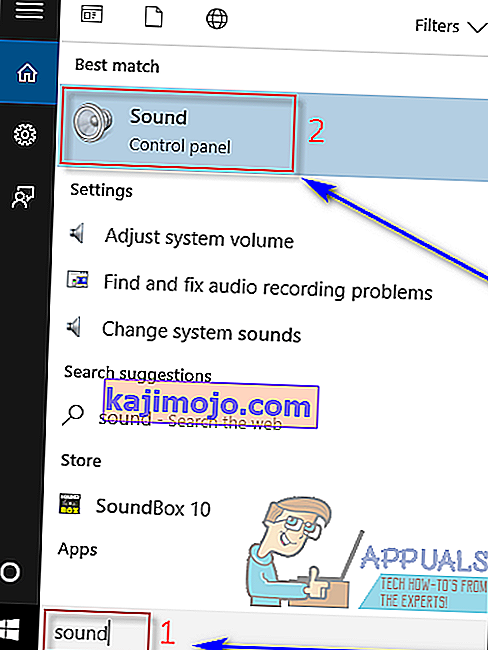
- Selle valimiseks klõpsake valikul Kõlarid ja klõpsake nupul Vali vaikimisi, et see vaikeseadeks seada.
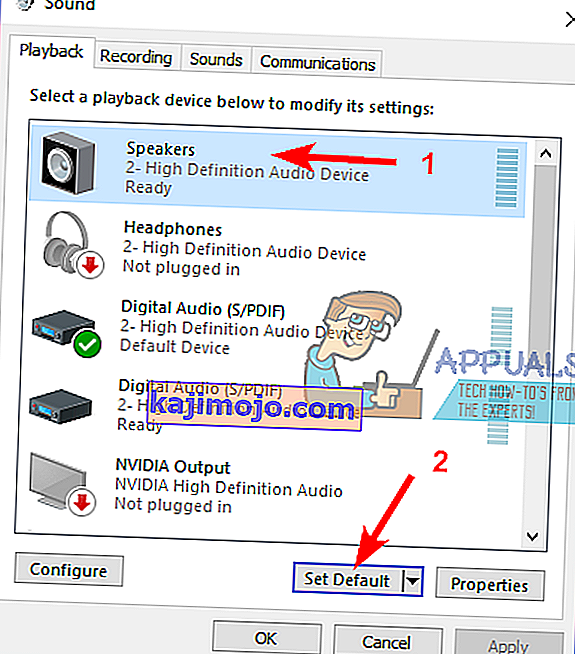
- Liikuge vahekaardile Salvestamine .
- Paremklõpsake tühja kohta ja klõpsake nuppu Kuva keelatud seadmed .
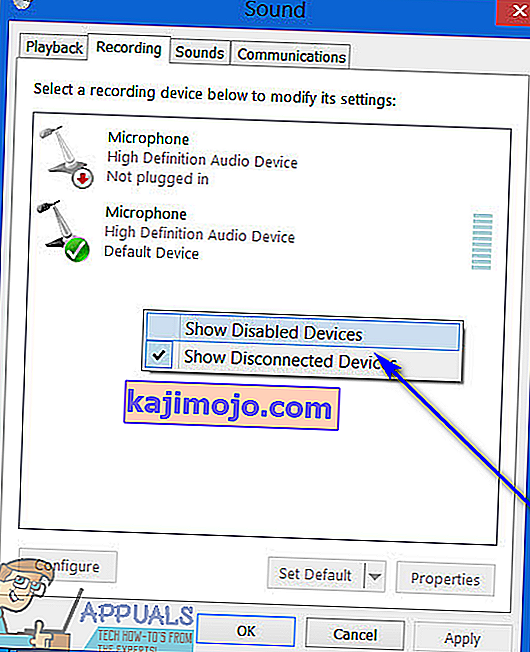
- Nüüd peaksite nägema salvestusseadme kirjet Wave Out Mix , Mono Mix või Stereo Mix . Leidke see konkreetne kirje, paremklõpsake sellel ja klõpsake nuppu Luba .
- Kui olete selle lubanud , paremklõpsake sellel veel kord ja klõpsake käsul Määra vaikeseadmena .
- Topeltklõpsake sisestusel Wave Out Mix , Mono Mix või Stereo Mix ja liikuge dialoogi Atribuudid vahekaardile Kuula .
- Leidke märkeruut Kuula seda seadet ja märkige see ning avage seejärel rippmenüü Selle seadme kaudu taasesitus ja valige menüüst oma sekundaarne heli väljundseade.
- Klõpsake nuppu Rakenda ja seejärel nuppu OK .
- Klõpsake nuppu Rakenda ja seejärel nuppu OK .
- Taaskäivitage arvuti.
Kui arvuti käivitub, kontrollige, kas heli esitatakse nüüd nii esmase kui ka teise heli väljundseadme kaudu.
2. meetod: kasutage Voicemeeterit
 Kui 1. meetod mingil põhjusel teie jaoks ei toimi, on heli väljundis väike viivitus, kui kasutate 1. meetodit heli esitamiseks arvutis mitmele seadmele või kui proovite kasutada 1. meetodit ja Wave Out Mixit , mono Mixi või Stereo Mixi kirje ei ilmu teie jaoks, ärge kartke - kõik pole veel kadunud. Saate endiselt Voicemeeteri abil heli edastada oma Windows 10 arvutis mitmesse seadmesse . Kõnemeeteron kolmanda osapoole programm Windowsi operatsioonisüsteemi, sealhulgas Windows 10 erinevate iteratsioonide jaoks, mida saab kasutada sama heli saatmiseks ühe heli väljundseadme kaudu, mida taasesitatakse samal ajal teise heli väljundseadme kaudu.
Kui 1. meetod mingil põhjusel teie jaoks ei toimi, on heli väljundis väike viivitus, kui kasutate 1. meetodit heli esitamiseks arvutis mitmele seadmele või kui proovite kasutada 1. meetodit ja Wave Out Mixit , mono Mixi või Stereo Mixi kirje ei ilmu teie jaoks, ärge kartke - kõik pole veel kadunud. Saate endiselt Voicemeeteri abil heli edastada oma Windows 10 arvutis mitmesse seadmesse . Kõnemeeteron kolmanda osapoole programm Windowsi operatsioonisüsteemi, sealhulgas Windows 10 erinevate iteratsioonide jaoks, mida saab kasutada sama heli saatmiseks ühe heli väljundseadme kaudu, mida taasesitatakse samal ajal teise heli väljundseadme kaudu.
Voicemeeter on vabavara, mis tähendab, et te ei pea seda ostma ja saate selle tasuta alla laadida (kuigi vabavaraarendajad võtavad annetusi alati avasüli vastu!). Saad Voicemeeter arvuti siin .