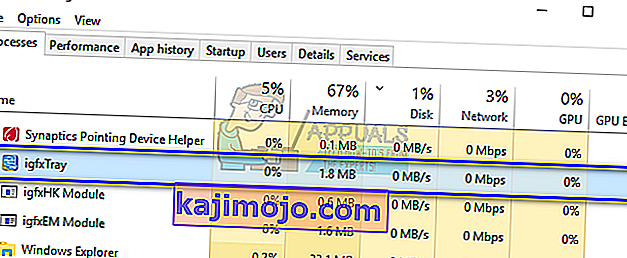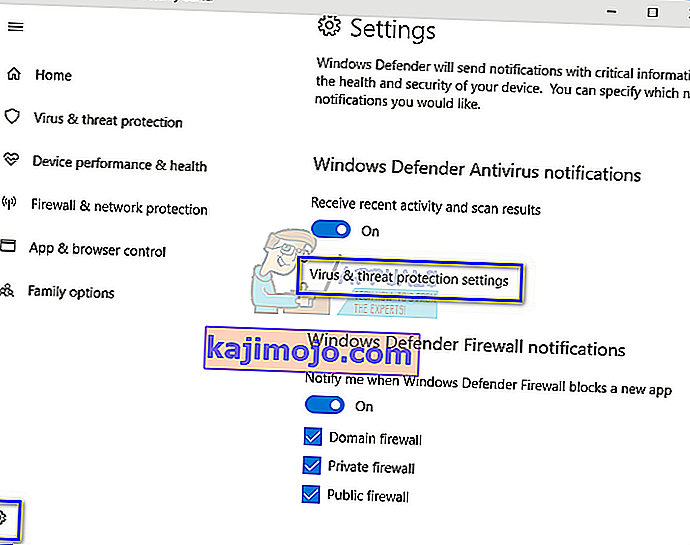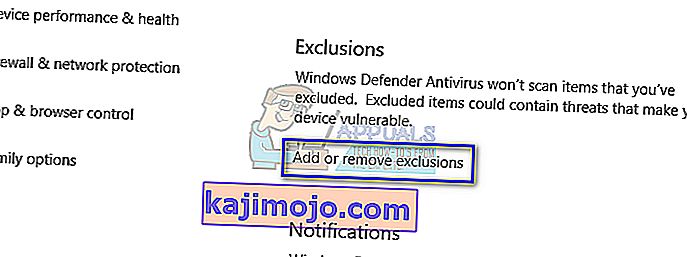igfxTray.exe on tarkvarakomponent, mille on välja töötanud Intel Corporation mooduli Intel Common User Interface jaoks. See protsess on arvutis olemas osana Graphics Media Acceleratori draiverist, mis tarnitakse koos NVIDIA graafikakaartide ja Inteli Windowsi draiveritega. See kuvab teie tegumiriba teatesalves ikooni, mille kaudu saab iga kasutaja juurde pääseda Inteli graafika konfiguratsioonile.
igfxTray tähistab I ntel G ra ph ic s süsteemi salve abistaja ikooni
On palju kasutajaid, kes teatasid, et igfxTray dialoogiboks sündis süsteemi käivitamisel alati ja palub ka turvahoiatust. Pole tähtis, kas valite Run või Cancel; hoiatus kudeb uuesti, kui järgmisel korral arvuti käivitate. Kuigi see rakendus on Inteli ühise kasutajaliidese õigustatud protsess, on see vastuolus teie süsteemiga ja võib osutuda tõeliseks häirivaks.
Kuidas kontrollida, kas igfxTray on autentne?
On mitmeid pahavara- ja viiruserakendusi, mis varjavad ennast nime all ja torkavad teie arvutit kahjustades. Kahe kontrolliga saate hõlpsalt kontrollida, kas protsess on seaduslik; see peaks olema õiges süsteemi kataloogis ja sellel peaks olema kontrollitud digitaalne allkiri.
- Paremklõpsake ülesannete halduris rakendusel ja valige käsk „ Atribuudid “.
- Kontrollige vahekaardi „ Üldine “ all , kas käivitatava faili asukoht on „ C: \ Windows \ System32 “. Asukoht on üks peamisi asju, mis võltsprogrammi ära annab.
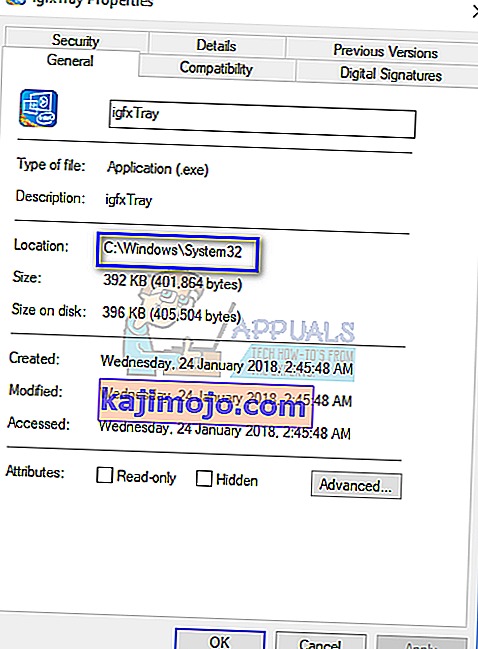
- Pärast asukoha kinnitamist valige vahekaart " Digitaalallkirjad ". Siin on olemas kõik allkirjad, kelle vastu teie taotlus on alla kirjutatud. Allkirja üksikasju näete, kui olete selle valinud , klõpsates nuppu „ Üksikasjad ”.
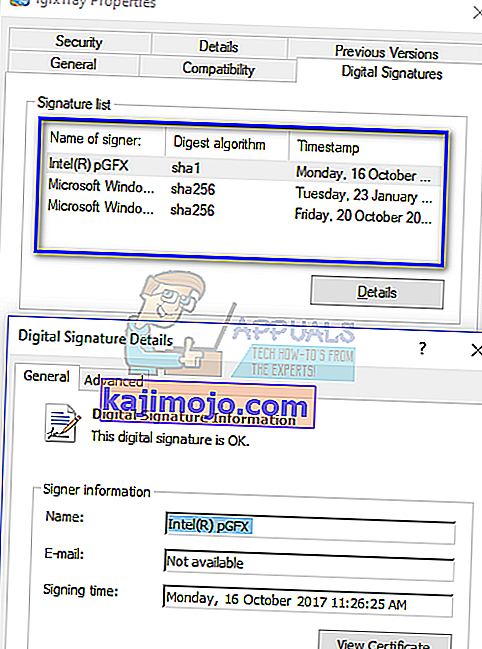
Kui rakendus läbis mõlemad kontrollid, tähendab see, et see on seaduslik protsess ega kahjusta teie arvutit.
1. meetod: protsessi välistamine Windows Defenderi abil
Kui saate arvuti käivitamisel hoiatusviiba, saate igfxTray.exe välja jätta, kasutades Windows Defenderis olevat välistamisakent. See paneb protsessi automaatselt seifide nimekirja ja ignoreerib seda alati, kui see teie arvutit skannib.
Märkus. Seda toimingut peaksite tegema ainult siis, kui olete 100% kindel, et protsess on seaduslik ega sisalda ühtegi pahavara ega viirusetõrjet. Kui välistate kahjuliku protsessi, annate sellele kaudselt täieliku juurdepääsu oma arvutile.
- Vajutage Windows + S, tippige dialoogiboksi „ Windows Defenderi sätted “ ja avage tulemusega naasev rakendus.
- Klõpsake pealkirja all oleval nupul „ Ava Windows Defenderi turvakeskus ”.
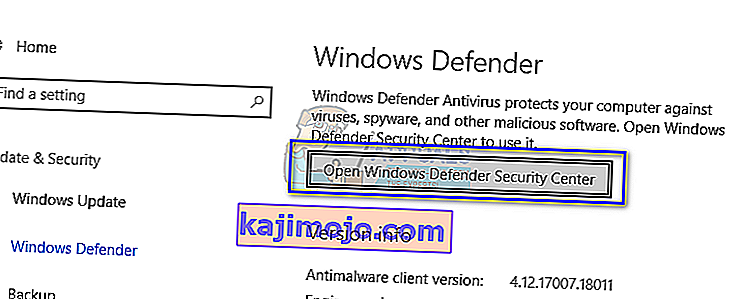
- Klõpsake ekraani vasakus alanurgas oleval „ hammasrataste ” ikoonil ja seejärel vajutage „ Viiruse ja ohu kaitse seaded ”.
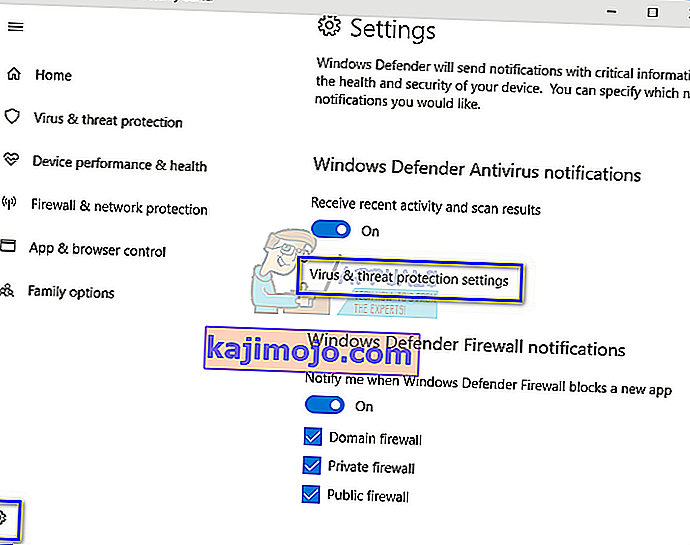
- Klõpsake jaotises „ Välistamised ” käsul Lisa või eemalda välistusi .
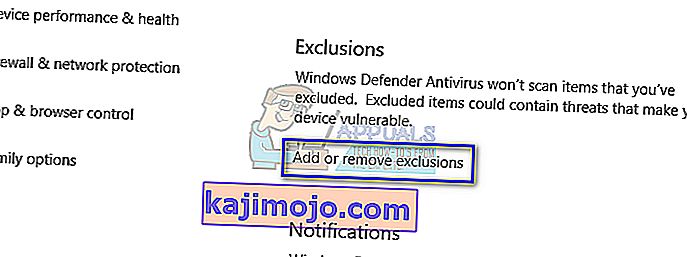
- Enne välistamise lisamist veenduge, et protsess oleks tõepoolest olemas jaotises „C: \ Windows \ System32 \ igfxTray.exe ”.
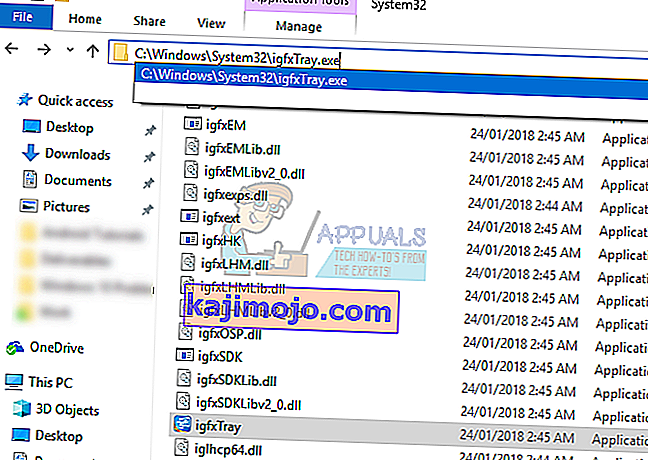
- Klõpsake nuppu „ Lisa välistus ” ja valige „ Protsess ”.
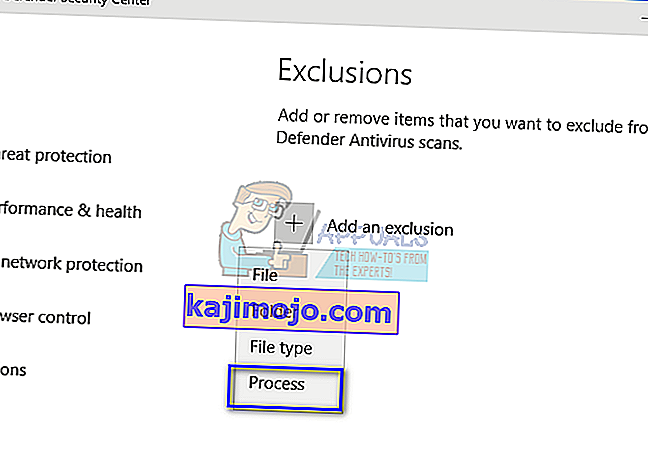
- Protsessi välistamiseks on mitu võimalust. Te võite kasutada kogu tee nime , vaid nimi on protsess või panna tärni laiendamises ruumi programmi. Pärast laienduse lisamist taaskäivitage arvuti ja kontrollige, kas probleem on lahendatud.
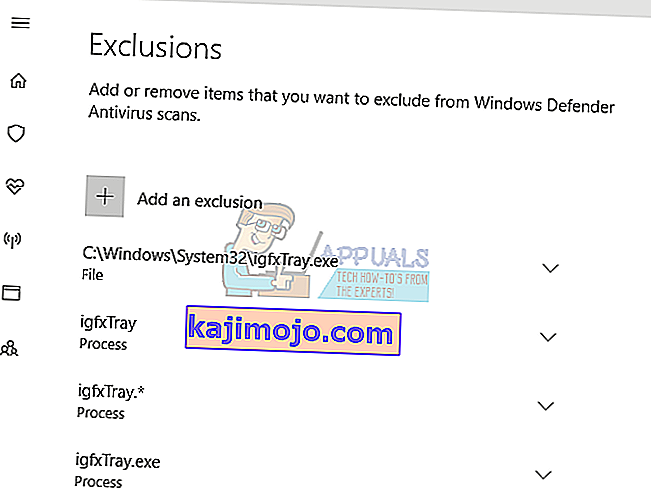
2. meetod: süsteemi konfiguratsiooni kasutamine
Kui probleem ei lahene esimese meetodi abil, peaksite kontrollima, kas saate teenuse süsteemi konfiguratsiooni abil keelata. Süsteemi konfiguratsioon sisaldab vahekaarti Startup, mis sisaldab kõiki käivitamisel käivitatavaid protsesse.
- Vajutage Windows + R, tippige dialoogiboksi „ msconfig “ ja vajutage sisestusklahvi.
- Vali startup sakk ja eemaldage " IgfxTray " Praegu all IntelCorp või Intel. Inteli all on palju kirjeid, kuid kui hoiate hiirt igaühe kohal, leiate protsessi hõlpsasti. Protsessi märksõna leidmiseks saate ka käsku kontrollida.
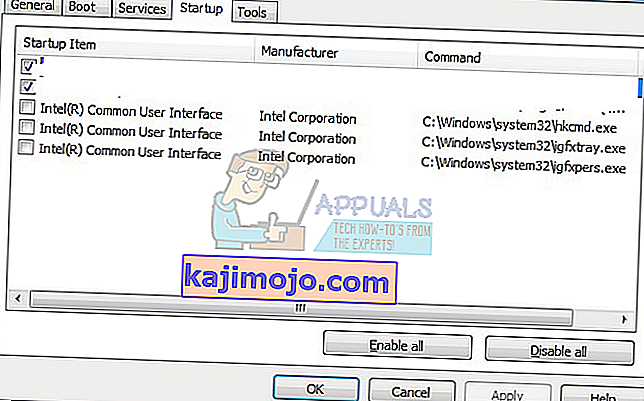
3. meetod: registriredaktori kasutamine
Kui kõik ülaltoodud meetodid ebaõnnestuvad ja dialoogiboks kuvatakse ikka ja jälle, võite proovida registrikirjet kustutada. Kustutame kanali Run käsku, mis kustutab kirje jooksmisest; seega sundides seda enam mitte poputama.
Märkus. Pange tähele, et registriredaktor on väga võimas tööriist. Vigaste võtmete kustutamine võib muuta teie arvuti kasutuskõlbmatuks ja põhjustada arvutis täiendavaid probleeme.
- Vajutage Windows + R, tippige dialoogiboksi “ regedit ” ja vajutage sisestusklahvi. Kui olete registriredaktoris, liikuge järgmisele faili teele:
HKLM \ Tarkvara \ Microsoft \ Windows \ CurrentVersion \ Run
- Nüüd kustutage kirje “ C: \ WINDOWS \ system32 \ igfxpers.exe ”. Run abil kustutades tagate, et protsess ei alga iseenesest, kui teie arvuti käivitub.
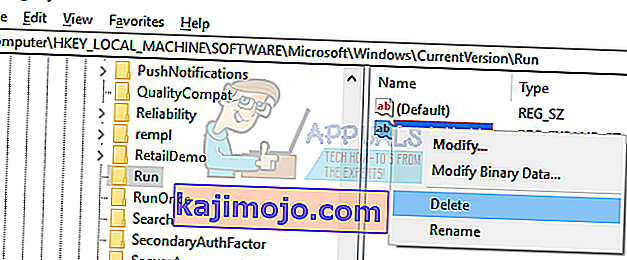
- Taaskäivitage arvuti ja kontrollige, kas probleem on lahendatud. Selle lahenduse tegemiseks võib vaja minna administraatori õigusi.
Märkus. Kui mõlemad lahendused probleemi ei lahenda, peaksite kaaluma õigete draiverite uuesti installimist. Otsige oma Intel HD / UHD graafilisi draivereid ja vaadake, milline draiver sobib teie arvutisse. Pärast draiveri määramist minge seadmehalduri juurde ja värskendage seda vastavalt. Vaikedraivereid saate installida ka draiveri desinstallides ja arvuti taaskäivitades. Aktsiadraiverid installitakse automaatselt uuesti.