Kuvatakse teade „Allalaadimine ebaõnnestus: võrguviga”, kui kasutajad üritavad Google Chrome'i brauseri abil midagi alla laadida. Viga ilmub sageli suuremate failide allalaadimisel, kuid see pole üldine reegel. Viga on olnud mõnda aega ja see on häirinud kasutajaid, kes soovivad oma brauserit normaalselt kasutada.
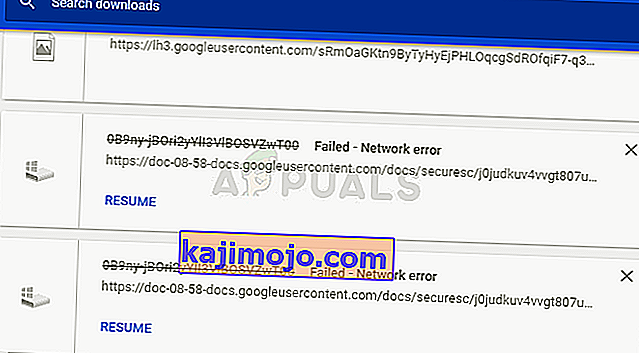
Google Chrome pole tavaliselt selles stsenaariumis süüdi, kuid juhtumid on sageli siis, kui sama faili saab samalt saidilt alla laadida teise veebibrauseri abil. Siiski oleme ette valmistanud mitu töömeetodit, mis peaksid aitama teil probleemi lahendada.
Mis põhjustab allalaadimise ebaõnnestumist: võrguviga?
Peaaegu kõigi Chrome'i allalaadimiste ebaõnnestumine on tavaliselt teie viirusetõrje, mis tuleks kas asendada, eriti kui kasutate tasuta versiooni. Alternatiiviks on viirusetõrje HTTP või Pordi kontrollimise keelamine, et allalaadimised saaksid läbi minna.
Mõnikord blokeerib mõni muu programm või teenus juurdepääsu allalaadimiste vaikekaustale ja peaksite selle muutma millekski muuks. Samuti võivad probleemi alati põhjustada vanad võrgudraiverid.
1. lahendus: keelake viirusetõrje HTTP / pordi kontrollimine
Probleemi tavaline põhjus on see, et viirusetõrje skaneerib asjatult saitide sertifikaate, mis aeglustab serveritelt failide taotlemist, mis võib tegelikult põhjustada allalaadimise nurjumise: võrguvea ilmumise Google Chrome'is.
Kuna viga ilmub kasutajatele, kes kasutavad erinevaid viirusetõrjetööriistu, leiate siit, kuidas leida mõne kõige populaarsema kolmanda osapoole AV-tööriista HTTP- või pordi skannimisvalikud.
- Avage viirusetõrje kasutajaliides, topeltklõpsates selle ikooni süsteemses salves (tegumiriba paremas osas akna allosas) või otsides seda menüüst Start.
- HTTPS-i skannimisseade asub erinevates viirusetõrjevahendites erinevates kohtades. Seda võib sageli leida lihtsalt ilma suurema vaevata, kuid siin on mõned kiired juhised selle leidmiseks kõige populaarsemates viirusetõrjevahendites:
Kaspersky Internet Security : Avaleht >> Seaded >> Lisad >> Võrk >> Krüptitud ühenduste skannimine >> Ärge skannige krüptitud ühendusi
AVG : Avaleht >> Seaded >> Komponendid >> Veebikilp >> Luba HTTPS-i skannimine (tühjendage see)
Avast : Avaleht >> Seaded >> Komponendid >> Veebikilp >> Luba HTTPS-i skannimine (tühjendage see)
ESET: Avaleht >> Tööriistad >> Täpsem seadistamine >> Veeb ja e-post >> Luba SSL / TLS-protokolli filtreerimine (lülitage see välja)
- Kontrollige, kas saate nüüd faili alla laadida, ilma et allalaadimine ebaõnnestus: võrguviga ! Kui viga ikkagi ilmub, võiksite kaaluda mõne muu viirusetõrje või tulemüüri tööriista kasutamist, eriti kui probleemide tekitaja on tasuta!
2. lahendus: muutke allalaadimiste vaikeasukohta
Mõnikord pole probleem üldse Chrome'i süü. Kui viga ilmub siis, kui faili allalaadimine on peaaegu lõpule jõudnud, võib see olla erinev stsenaarium.
Kui fail laaditakse alla Chrome'i brauseri kaudu, hoitakse seda puhvermälus ja kopeeritakse pärast seda vaikekausta Allalaadimised. Kuid midagi võib blokeerida kausta Allalaadimised ja peate võib-olla muutma allalaadimise vaikeasukohta.
- Avage Google Chrome'i brauser ja klõpsake brauseri paremas ülanurgas kolmel horisontaalsel punktil. Selle kohal hõljutades on kiri „Google Chrome'i kohandamine ja juhtimine”. See avab rippmenüü.
- Klõpsake rippmenüü allservas valikut Seaded.
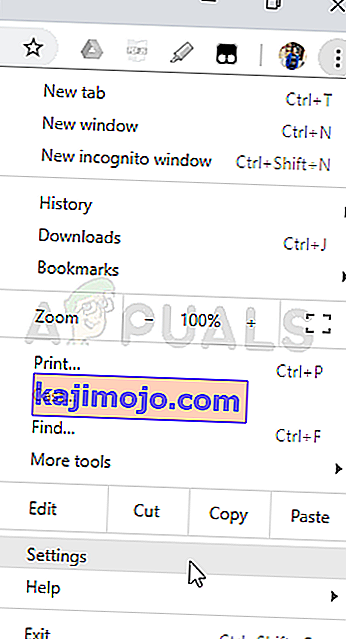
- Kerige selle lehe alla ja klõpsake nuppu Täpsem. Kerige alla, kuni näete jaotist Allalaadimised. Klõpsake valiku Asukoht all nuppu Muuda ja valige Chrome'i allalaaditavate failide jaoks mõni muu kaust. Kinnitage muudatused, taaskäivitage brauser ja kontrollige, kas viga ikka ilmub.
3. lahendus: installige uusimad võrgudraiverid
Kui märkate arvuti üldise võrgukiiruse üldist langust, võib allalaadimise ebaõnnestumine: võrguviga olla süüdi üks varjatud süüdlane . Teie võrgudraiverid võivad tunduda üsna problemaatilised. Alati peaksite proovima, et teie arvutis oleks võrgudraiverite uusim versioon.
- Kõigepealt peate desinstallima oma arvutisse installitud võrgudraiveri.
- Seadmehalduri utiliidi avamiseks tippige menüü Start nupu kõrval olevale otsinguväljale „Device Manager”. Dialoogiboksi Käivita käivitamiseks võite kasutada ka klahvikombinatsiooni Windows Key + R. Tippige väljale „devmgmt.msc” ja klõpsake nuppu OK või sisestusklahv.
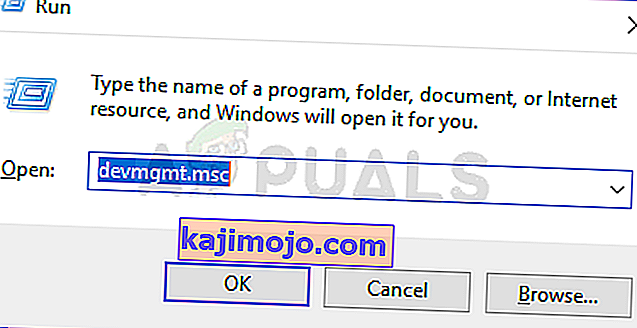
- Laiendage jaotist „Võrguadapterid”. See kuvab kõik võrguadapterid, mida arvuti praegu töötab.
- Paremklõpsake võrgukaardil, mille soovite desinstallida, ja valige käsk „Desinstalli seade”. See eemaldab selle loendist ja desinstallib seadme. Kui teil palutakse draiver täielikult desinstallida, klõpsake nuppu „OK”.
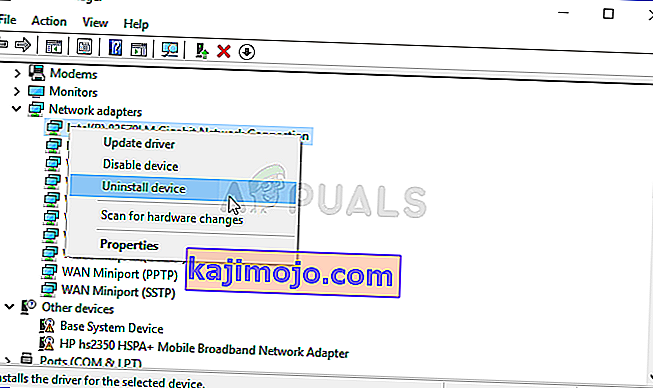
- Eemaldage kasutatav adapter arvutist ja navigeerige oma tootja lehele, et näha operatsioonisüsteemi saadaolevate draiverite loendit. Valige uusim, salvestage see ja käivitage see kaustast Allalaadimised.
- Draiveri installimiseks järgige ekraanil kuvatavaid juhiseid. Kui adapter on väline, näiteks lauaarvutite jaoks mõeldud WiFi-dongel, veenduge, et see oleks lahti ühendatud, kuni viisard palub teil selle arvutiga ühendada. Taaskäivitage arvuti ja kontrollige, kas pärast faili allalaadimist ilmub probleem Allalaadimine ebaõnnestus: võrguviga !.
