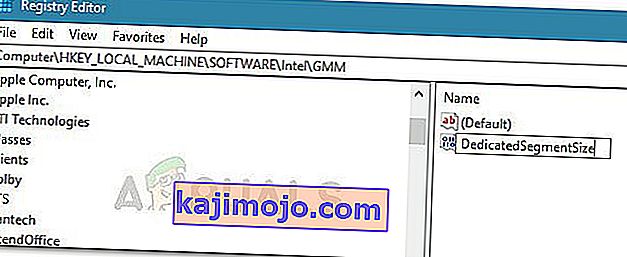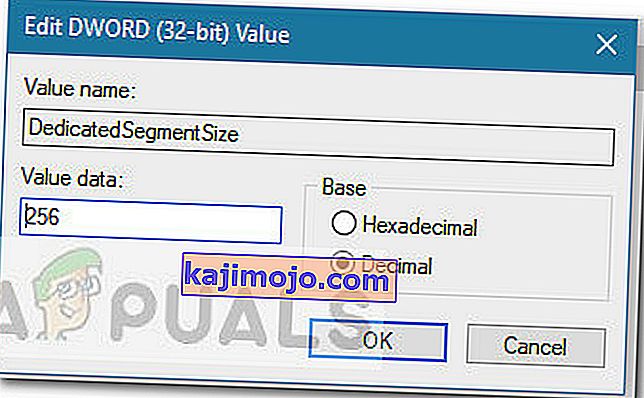Graafikakaart on teie süsteemi kõige määravam riistvara, kui see mõjutab teie arvuti üldist jõudlust. Kui teie graafikakaart (spetsiaalne või integreeritud) on vana ja keskpäraste näitajatega, on tõenäoliselt keelatud juurdepääsu uutele ja kuumadele rakendustele ja mängudele. Kui teil pole raha uhiuue GPU jaoks, võite oma süsteemi petta, võltsides VRAM-i kasvu.
Mis on VRAM?
Enamikul puuduva graafikakaardi põhjustatud vigadest on midagi pistmist videomäluga (VRAM). VRAM on eritüüpi RAM, mis vastutab GPU jaoks vajaliku teabe hoidmise eest. See suurendab jõudlust, võimaldades GPU-l kiiruga hankida teavet ja edastada see monitorile.
VRAM on GPU-ga seotud ülesannete täitmisel palju kiirem, kuna see on spetsiaalselt loodud selleks kõrge intensiivsusega eesmärgil ja on füüsiliselt GPU-le palju lähemal. Ilmselt olete teadlik, et integreeritud graafikakaart on eelarvesõbralik, kuid pole kaugeltki pühendatud lahenduste graafika väljund. Kuid pidage meeles, et suurema VRAM-i olemasolu ei paranda tingimata teie arvuti jõudlust.
VRAM-i ebapiisavus tähendab, et teie süsteem peab kasutama standardset RAM-i - see tähendab jõudluse langust, madalamat kaadrisagedust, tekstuuri hüpikaknaid ja muud sellist tüüpi asja.
Kui teil on teatud mängude või rakenduste käitamine takistatud, kuna teil pole piisavalt VRAM-i, on teil mitu võimalust edasi liikuda.
Kuidas suurendada oma GPU spetsiaalset VRAM-i
Muidugi on parim viis oma videomälu suurendamiseks uue graafikakaardi ostmine. Kui teie spetsiaalne graafikaprotsessor on aegunud või loodate endiselt oma integreeritud graafikakaardile, annab uuele GPU-mudelile üleminek üldisele jõudlusele tohutu tõuke (kui teil on kasvu säilitamiseks piisavalt head protsessorid ja operatiivmälu).
Kuid kui teil pole täiendamise jaoks raha, on veel kaks võimalust, mida saate GPU spetsiaalse VRAM-i suurendamiseks kasutada (vähemalt paberil). Järgige julgelt seda meetodit, mis tundub teie konkreetset olukorda arvestades ligipääsetavam.
Kuidas kontrollida videomälu mahtu
Enne VRAM-i suurendamise võltsimisprotsessi alustamist on oluline, et te ei kaotaks tegeliku arvu arvestust. Siin on kiire juhend arvutis oleva videomälu (VRAM) nägemiseks.
Märkus . Allpool toodud toimingud loodi Windows 10 silmas pidades, kuid tõenäoliselt saate need uuesti luua vanemates Windowsi versioonides. Lisateabe saamiseks vaadake iga sammu all olevaid märkuste lõike.
- Press Windows klahv + R avada Run kasti. Seejärel tippige seadete rakenduse vahekaardi Kuva avamiseks tippige ms-settings: easyofaccess-display ja vajutage sisestusklahvi Enter .
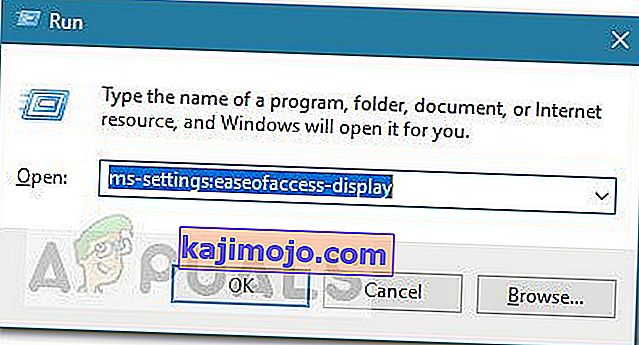 Märkus . Windows 7 ja Windows 8 puhul asendage ülaltoodud käsk dpiscalinguga ja vajutage Enter .
Märkus . Windows 7 ja Windows 8 puhul asendage ülaltoodud käsk dpiscalinguga ja vajutage Enter . - Kerige alla ja klõpsa Täpsem ekraani seadeid, siis klõpsa Display adapter omadused eest Display 1 .
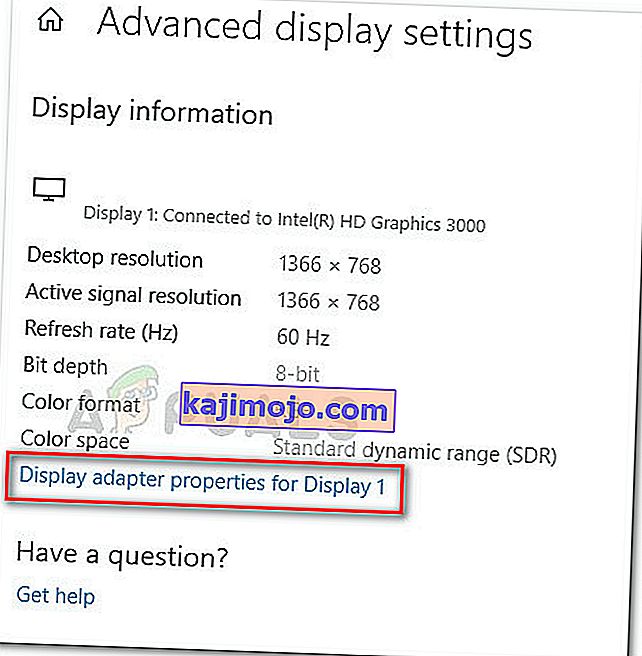
- Te saate kontrollida oma VRAM arvu alusel Adapter info at Pühendatud Video Memory . Kuid pidage meeles, et kui teil on nii spetsiaalne GPU kui ka integreeritud graafikakaart, näitab see aken integreeritud lahendust, kui teie arvuti on jõude.
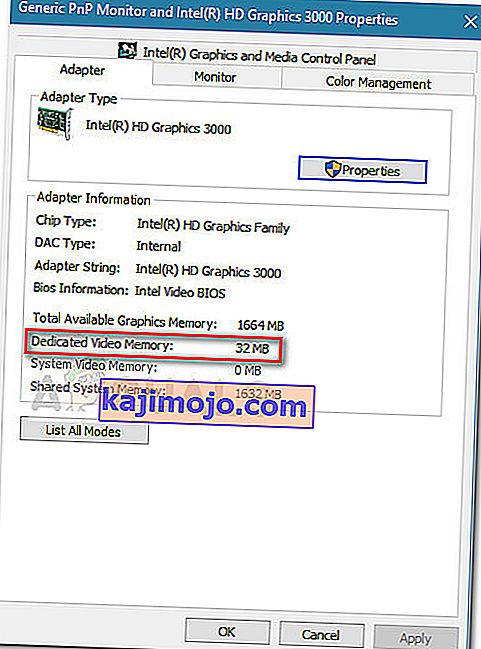 Märkus. Kui olete pühendunud GPU-le, see on jõude, saate sundida oma süsteemi sellele üle minema, sooritades stressirohke tegevuse. Lisaks saate juurde pääseda oma spetsiaalsele GPU utiliidile (nt NVIDIA juhtpaneelile) ja vaadata spetsiaalset videomälu sealt.
Märkus. Kui olete pühendunud GPU-le, see on jõude, saate sundida oma süsteemi sellele üle minema, sooritades stressirohke tegevuse. Lisaks saate juurde pääseda oma spetsiaalsele GPU utiliidile (nt NVIDIA juhtpaneelile) ja vaadata spetsiaalset videomälu sealt.
1. meetod: spetsiaalse VRAM-i suurendamine BIOS-ist
Esimene ja kõige soovitatavam make-do lahendus on VRAM-i jaotuse kohandamine arvuti BIOS-ist. Muidugi, seda meetodit ei saa kasutada kõigil emaplaatidel, kuid enamik tootjaid lisab VRAM-i jaotuse kohandamise võimaluse.
Siin on kiire juhend spetsiaalse VRAM-i suurendamiseks BIOS-i seadetest:
- Taaskäivitage arvuti ja sisestage järgmisel käivitamisel BIOS-i seaded, vajutades käivitamisel korduvalt spetsiaalset BIOS-klahvi. Proovige klahve F2, F5, F8 või Del korduvalt vajutada. Kui see ei aita, otsige veebist konkreetseid samme BIOS-i seadete sisestamiseks seoses emaplaadi tootjaga.
- Kui olete jõudnud BIOS-i menüüsse, otsige menüüd, mis on sarnane graafikaseadete , video seadete või VGA ühismälu suurusega . Tavaliselt leiate selle menüüst Täpsem .
- Seejärel minge eeljaotatud VRAM-i ülespoole selle valikuga, mis teile kõige paremini sobib.

- Salvestage konfiguratsioon ja taaskäivitage arvuti. Järgmisel käivitamisel kasutage ülaltoodud protseduuri, et näha, kas VRAM-i arvu on suurendatud.
Kui see meetod polnud rakendatav või otsite teistsugust lähenemist, mis ei hõlma BIOS-i sätete muutmist, jätkake 2. meetodiga .
2. meetod: spetsiaalse VRAM-i suurendamine registriredaktori kaudu
Pidage meeles, et enamiku integreeritud graafikakaartide puhul pole akna Adapteri atribuudid teatatud VRAM-i summa tegeliku jõudluse jaoks täiesti asjakohane, kuna süsteem kohandab seda automaatselt vastavalt nõudmisele.
Kuid mõned mängud ja muud rakendustüübid ei luba teil neid käivitada, kui olete alla määratud minimaalse VRAM-i. Sellisel juhul saate registriredaktori triki abil väärtusi muuta, nii et mäng ei leia enam viga. Siin on kiire juhend selle kohta:
Märkus. Pidage meeles, et järgmised toimingud kehtivad ainult Inteli integreeritud GPU-de puhul.
- Käivituskasti avamiseks vajutage Windowsi klahvi + R. Seejärel tippige registriredaktori avamiseks " regedit " ja vajutage sisestusklahvi Enter .

- Registriredaktori sees navigeerige järgmisse asukohta vasakpoolsel paanil:
HKEY_LOCAL_MACHINE \ Tarkvara \ Intel
- Paremklõpsake Inteli võtmel ja valige Uus> Võti ja andke sellele nimi GMM .
- Kui valitud on GMM-võti, liikuge paremale paanile ja valige Uus> Dwordsi (32-bitine) väärtus ja andke sellele nimi DedicatedSegmentSize .
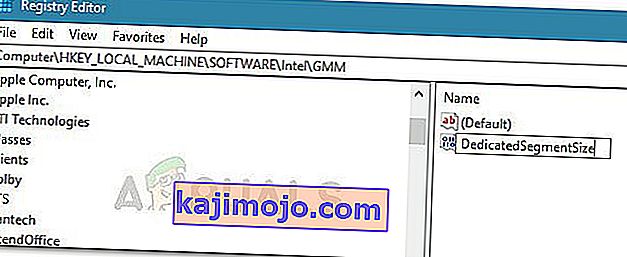
- Topeltklõpsake DedicatedSegmentSize seadke Base et Decimal ja sisestada väärtus 0 kuni 512 . See väärtus on VRAM-i kogus, mis kuvatakse menüüs Adapteri atribuudid .
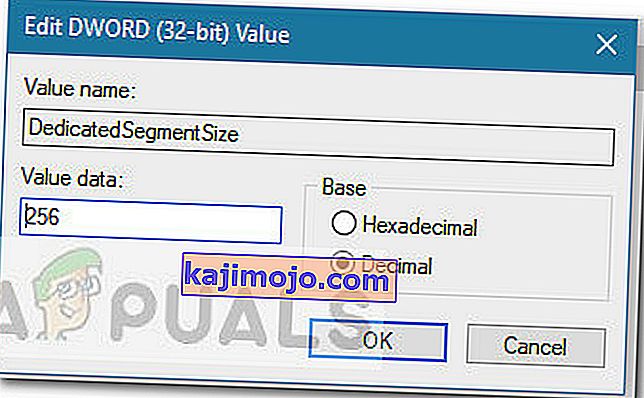
- Muudatuste jõustamiseks salvestage muudatused ja taaskäivitage arvuti. Järgmisel käivitamisel vaadake, kas saate mängu alustada ilma veata.

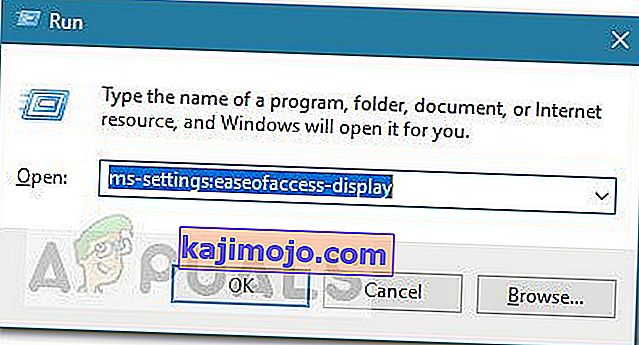 Märkus . Windows 7 ja Windows 8 puhul asendage ülaltoodud käsk dpiscalinguga ja vajutage Enter .
Märkus . Windows 7 ja Windows 8 puhul asendage ülaltoodud käsk dpiscalinguga ja vajutage Enter .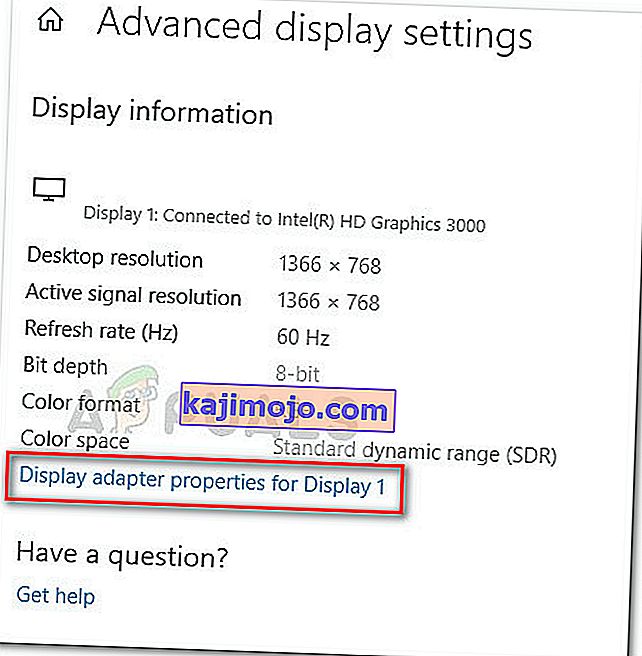
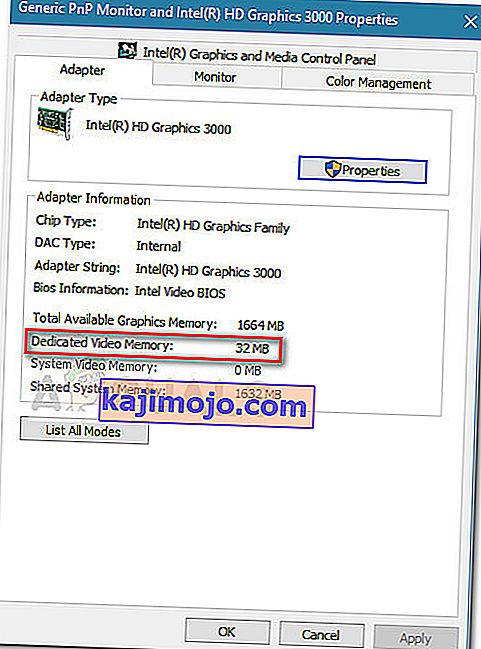 Märkus. Kui olete pühendunud GPU-le, see on jõude, saate sundida oma süsteemi sellele üle minema, sooritades stressirohke tegevuse. Lisaks saate juurde pääseda oma spetsiaalsele GPU utiliidile (nt NVIDIA juhtpaneelile) ja vaadata spetsiaalset videomälu sealt.
Märkus. Kui olete pühendunud GPU-le, see on jõude, saate sundida oma süsteemi sellele üle minema, sooritades stressirohke tegevuse. Lisaks saate juurde pääseda oma spetsiaalsele GPU utiliidile (nt NVIDIA juhtpaneelile) ja vaadata spetsiaalset videomälu sealt.