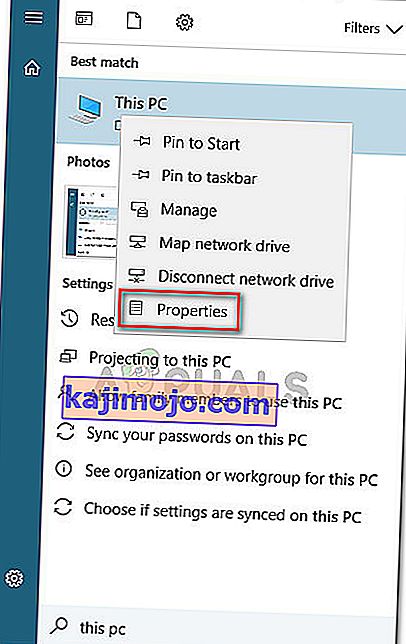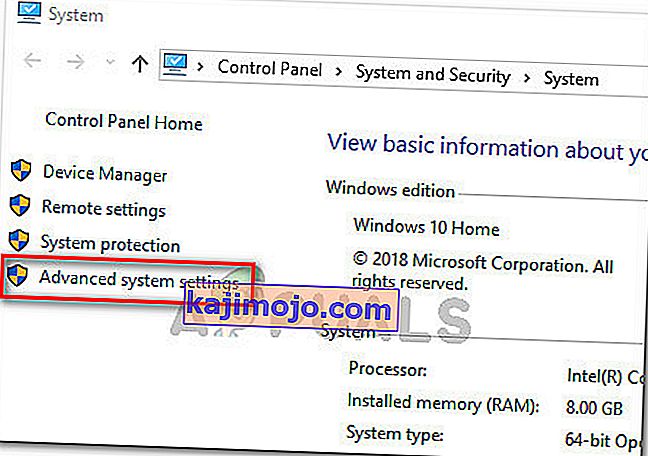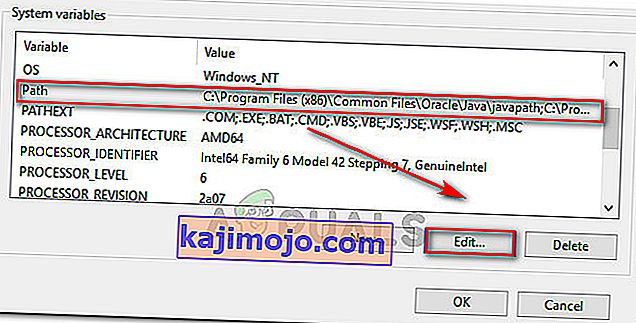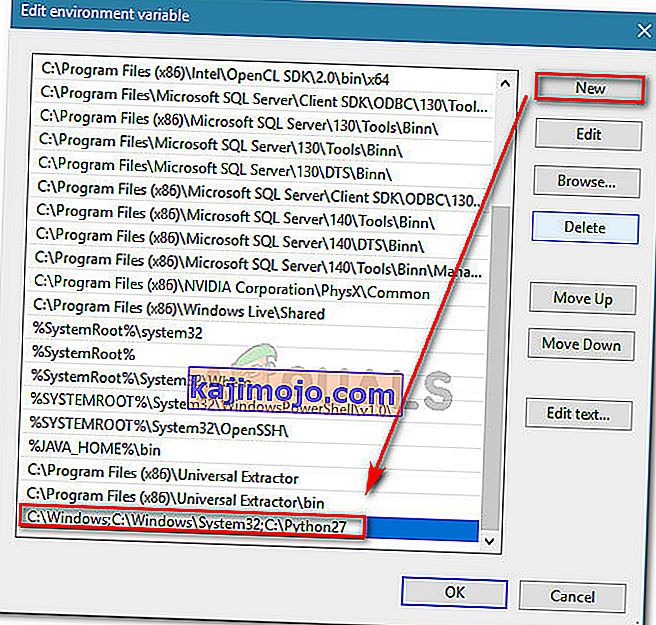Arvestades Pythoni suurenevat populaarsust, on mõistetav, miks paljud kasutajad üritavad Pythoni käske Windowsi käsuviibalt käivitada. Kuid selle probleem on see, et kui te ei määra Pythoni täielikku teed iga käsu jaoks osaliselt, saate lõpuks vea, öeldes, et „ Pythoni ei tunnistata sisemise ega välise käsu, käitatava programmi ega pakettfailina. "

Mis põhjustab Pythoni, ei tunta sisemise või välise käsuveana?
See konkreetne tõrge ilmneb seetõttu, et kasutaja pole Pythoni jaotuse täielikku teed määranud. Selleks, et käsk oleks praeguses olekus edukas, oleks kasutaja pidanud käsu sees määrama Pythoni jaotuse täieliku tee.
Kui soovite käivitada Pythoni käsud, ilma et peaksite iga käskuga Pythoni täielikku teed lisama, peate Pythoni Windowsi teele käsitsi lisama. Selle tegemine võib olla mõnevõrra segane, kui te pole seda varem teinud.
Püüdes teie jaoks asju lihtsamaks muuta, oleme loonud samm-sammulise juhendi, mis juhatab teid Pythoni tee lisamise protsessi Windowsi keskkonda.
Pythoni lisamine Windowsi PATH-i
Selle protseduuri õnnestumiseks peate veenduma, et Pythoni levitamine on teie arvutisse õigesti installitud.
Värskendus: Pythoni 3.3 (või uuema ) Windowsi installer sisaldab suvandit, mis lisab python.exe automaatselt süsteemi otsinguteele. Selle installimeetodi kasutamine säästab teid järgmiste toimingute tegemisest. Sellelt lingilt saate alla laadida Pythoni uusima veebi installiversiooni ( siit ). Seejärel peate vastavalt CPU arhitektuurile alla laadima ja käivitama sobiva x86 või x64 Windows Executable installeri.

Kui olete Pythoni juba oma arvutisse installinud, näitavad järgmised toimingud, kuidas Pythoni Windowsi teele lisada. Selle edukaks tegemine võimaldab teil käivitada Pythoni käsud käsuviiba aknast, ilma et peaksite iga käskuga määrama Pythoni täieliku tee. Järgmine protseduur ühildub Windows 7, Windows 8 (8.1) ja Windows 10-ga.
- Press Windows klahv + Pause klahvi , et avada System Properties menüü. Teise võimalusena saate paremklõpsake Computer (See PC) on Start menüü ja vali Omadused .
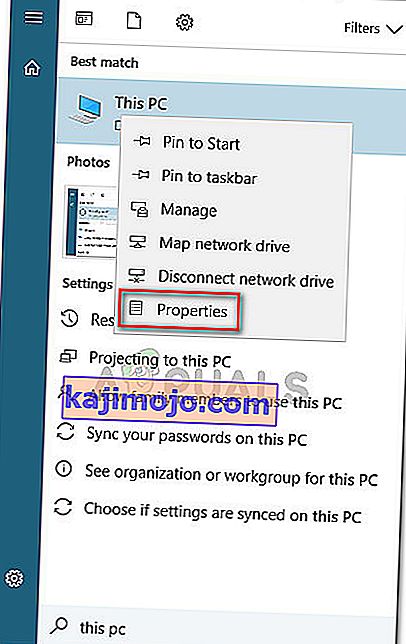
- Toas System Properties menüü, klõpsake Advanced System Settings link kasutades külgriba vasakus servas.
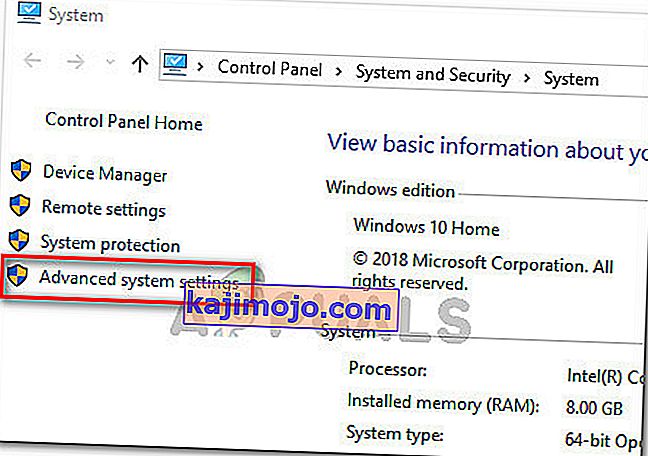
- Menüüs Süsteemi atribuudid minge vahekaardile Täpsemalt ja klõpsake nuppu Keskkonna muutujad (ekraani alumine osa).

- Kui olete jõudnud keskkonnamuutujate menüüsse, valige jaotises Süsteemi muutujad kirje Tee ja klõpsake nuppu Muuda .
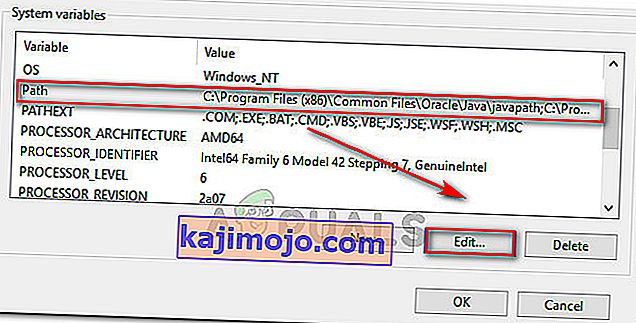
- Seejärel klõpsake nuppu Uus ja lisage loendi lõppu Pythoni tee. Pidage meeles, et mitu rada saab eraldada semikoolonitega.
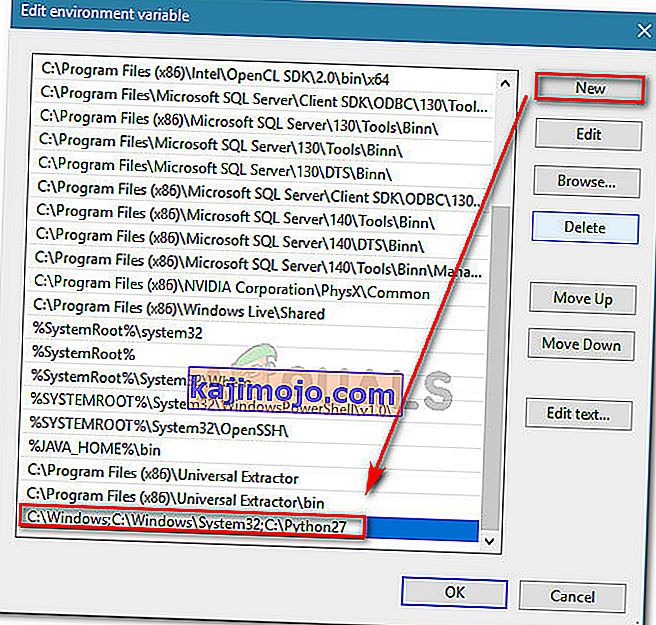
- Muudatuste salvestamiseks klõpsake nuppu OK ja proovige seejärel käivitada käsurealt käsk Python. Kui ülaltoodud toimingud tehti õigesti, ei tohiks teil olla probleeme käskude sisestamisel ilma kogu Pythoni tee määramata.