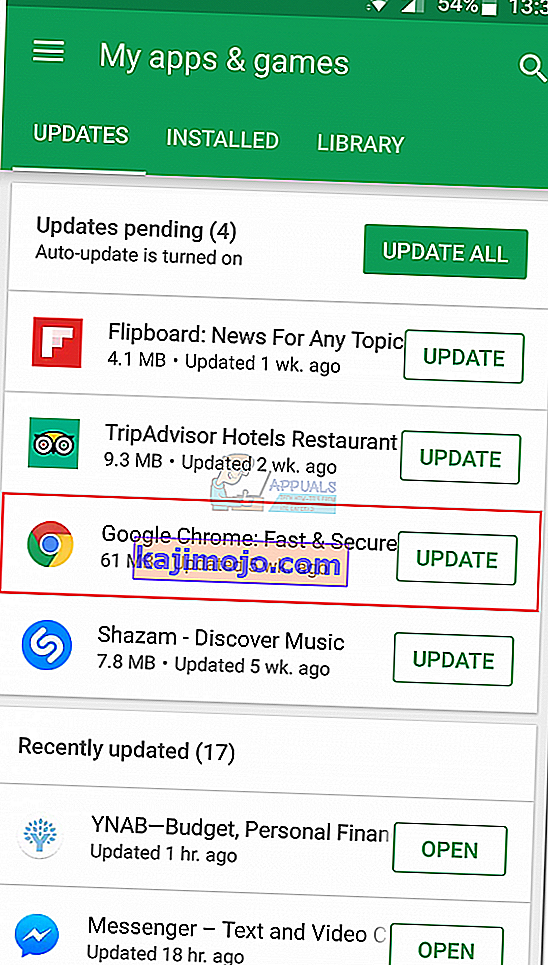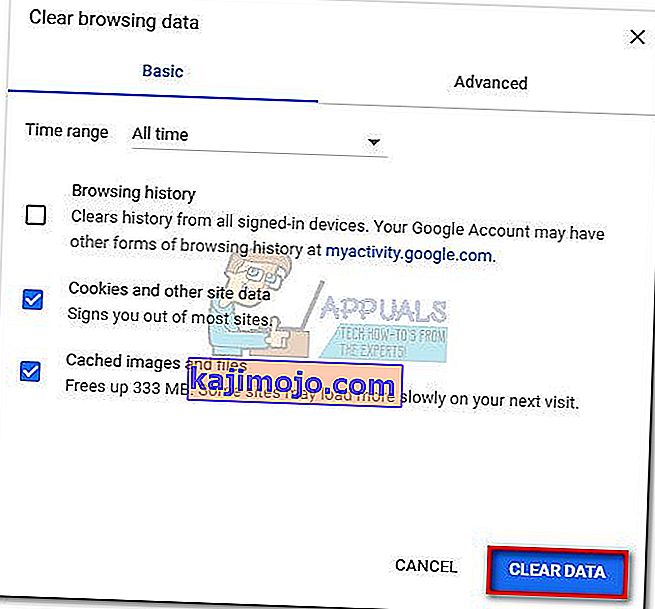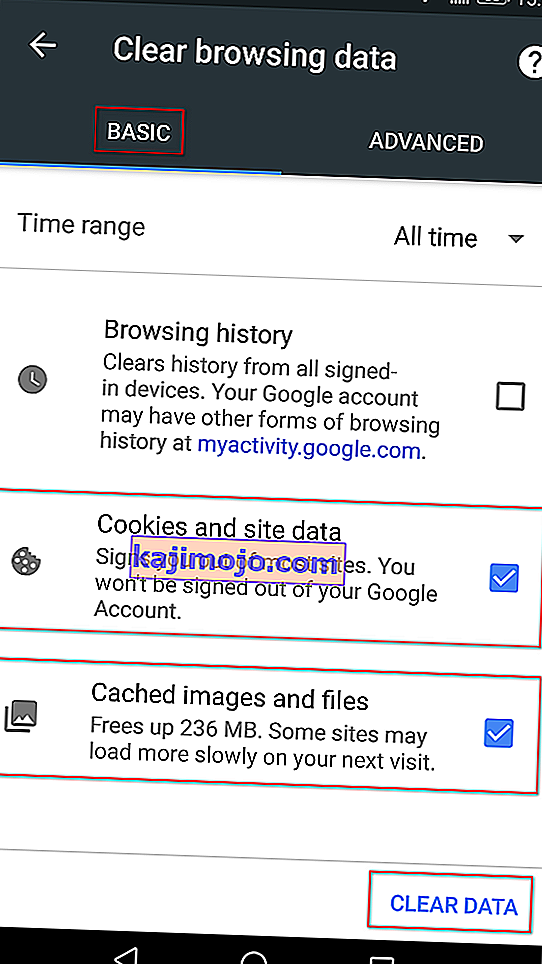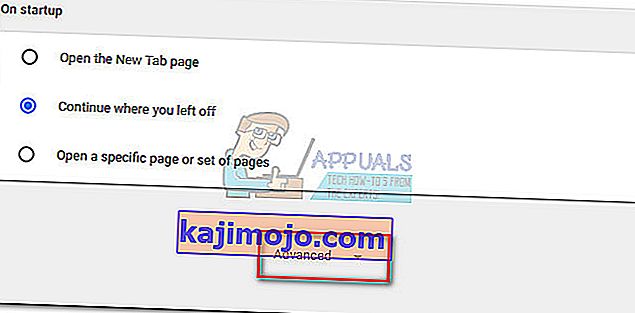Kasutajad kogevad viga „Meediumide laadimisel: faili ei saanud esitada”, kui nad üritavad videot vaadata ise hostitud videosisu veebisaidil. Probleem ilmneb peamiselt siis, kui proovite faili JW Playeri abil toetamata vormingus laadida. Enamasti käivitub viga siis, kui JW Playeri ülesandeks on laadida .wmv- või .mov- video, mis ei kasuta videokodekit H264 .
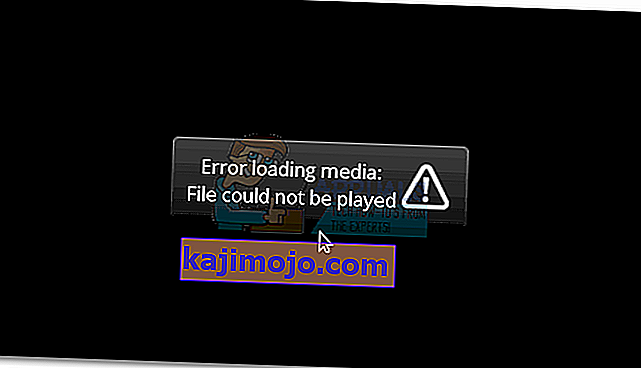
Kuigi probleem on levinud nii Chrome'i töölaua- kui ka mobiiliversioonides, pole viga selles brauseris ainus - probleem ilmub teadaolevalt ka Firefoxis ja Safaris. Nagu selgub, on probleemi põhjuseks sisseehitatud meediumipleieri vale konfigureerimine või selle põhjustavad teatud brauseri küpsised või pistikprogramm (laiendus).
Mis on JWPlayer?
JW Player on maailma populaarseim sisseehitatav meediumipleier, mille igakuised voogedastused on 20 miljardit. Kuna see on äärmiselt kerge, töötab üsna hästi kõigis brauserites (isegi vananenud versioonides) ja integreerub sujuvalt iga reklaamivõrgustikuga, on sellest saanud eelistatud valik kõigi suuremate veebisaitide jaoks, kus on videomaterjal ise.
Kuigi see on vaieldamatult kõige stabiilsem manustatud videote pleier, võib vale konfiguratsioon sundida JW-mängijat laadima videofaili, mida meediumipleier ei toeta. See käivitab meediumi laadimisel tõrke: faili ei õnnestunud esitada . Kui viga on veebiadministraatori tehtud viga, on lõppkasutajal probleemi lahendamiseks väga vähe võimalusi.
Meediumifaili laadimise vea parandamine ei õnnestunud
Kui praegu selle probleemiga võitlete, peaksite kõigepealt kindlaks tegema, kas see on meediumipleieri probleem või põhjustab teie brauser probleeme.
Seda saate hõlpsalt teha, avades täpselt sama URL-i teises brauseris. Sama vea ilmnemisel võite arvata, et probleem on teie kontrolli alt väljas. Parim asi, mida sel juhul teha, on pöörduda vastava veebisaidi veebiadministraatori poole ja paluda teie probleemiga seoses uurimist.
Kui videot saab mõnes muus brauseris suurepäraselt mängida, peate probleemi tuvastamiseks järgima mõnda tõrkeotsingu sammu. Allpool on kogum meetodeid, mis on võimaldanud Chrome'i kasutajatel edukamalt mööda saada Viga meediumifaili laadimisel ei õnnestunud .
Kui võitlete praegu selle probleemiga ja süüdistate selles oma Chrome'i brauserit, tehke tõrkeotsingut allolevate meetodite abil. Järgige iga võimalikku lahendust järjekorras, kuni leiate elujõulise lahenduse.
Märkus. Pidage meeles, et sõltuvalt platvormist pole kõik meetodid rakendatavad.
1. meetod: värskendage Chrome uusimale versioonile
Kui olete varem kindlaks teinud, et viga ilmub ainult Chrome'is, veenduge, et teil oleks uusim versioon. JW Player värskendab loendit regulaarselt toetatud vormingutega, kuid need ei pruugi korralikult töötada, kui kasutate Chrome'i vananenud versiooni.
PC-kasutajad
Tavaliselt on Chrome konfigureeritud brauseri sulgemisel ja uuesti avamisel värskendused automaatselt taustal alla laadima ja rakendama. Kuid kui te seda mõnda aega ei sulge, võib teil olla ootel värskendus. Siin on kiire juhend Chrome'i käsitsi värskendamiseks arvutis:
- Chrome'is pääseb paremas ülanurgas toimingumenüüle (kolme punkti ikoon).
- Klõpsake käsul Värskenda Google Chrome'i .
Märkus. Kui te seda kirjet ei näe, kasutate uusimat versiooni.
- Kui värskendus on edukalt alla laaditud, klõpsake nuppu Taaskäivita . Chrome käivitatakse automaatselt uusima versiooniga.
Androidi kasutajad
Sarnaselt arvutite olekuga peaks Chrome värskenduma automaatselt alati, kui Androidis saab uue versiooni. Kuid Google Play poe seade võib selle protsessi peatada. Vaikimisi takistab Play pood rakenduste värskenduste allalaadimist mobiilsest andmesideühendusest. Kui te pole mõnda aega WiFi-võrku ühendanud, ei pruugi teil olla uusimat versiooni. Chrome'i värskendamiseks oma Android-seadmes tehke järgmist.
- Avage Play poe rakendus ja puudutage toimingumenüüd (vasakus ülanurgas).
- Kõigi saadaolevate värskenduste loendi kuvamiseks jaotises Minu värskendused avage jaotis Minu rakendused ja mängud .
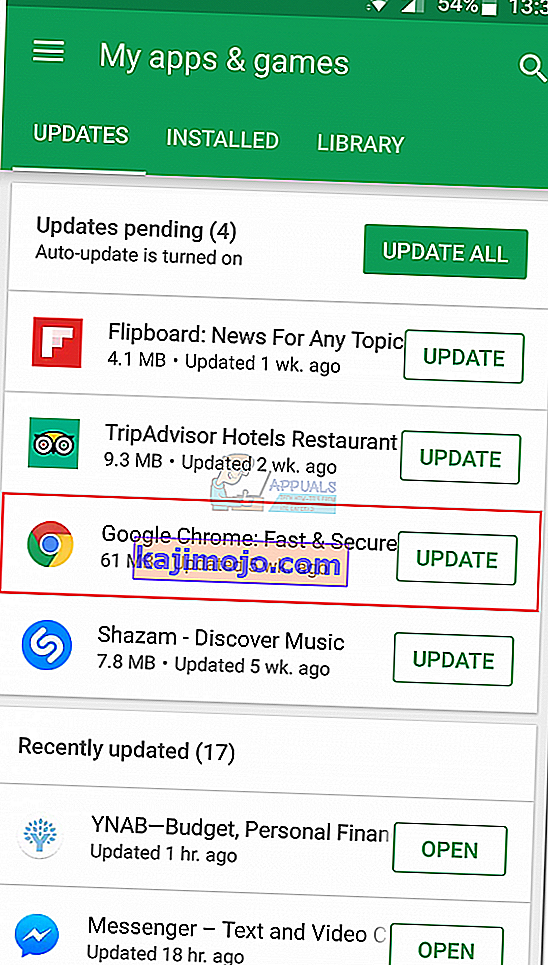
- Otsige üles Chrome'i kirje ja puudutage sellega seotud nuppu Värskenda .
2. meetod: vahemälu ja küpsiste kustutamine
Nüüd, kui olete värskendanud uusimale versioonile, vaatame, kas probleem lahendatakse pärast sirvimisandmete kustutamist. Sõltuvalt kasutatavast seadmest on protsess veidi erinev.
PC-kasutajad
- Avage Chrome ja avage paremas ülanurgas toimingumenüü (kolme punktiga ikoon).
- Valige Rohkem tööriistu> Sirvimisandmete kustutamine .
- Valige Basic sakk ja kasutada rippmenüüd lähedal Ajavahemik valida Kogu aeg .
- Märkige ruut küpsiste ja muude saidiandmete kõrval ning märk vahemällu salvestatud piltide ja failide kõrval . Chrome'i küpsiste vahemällu salvestatud failide kustutamiseks klõpsake nuppu Kustuta andmed .
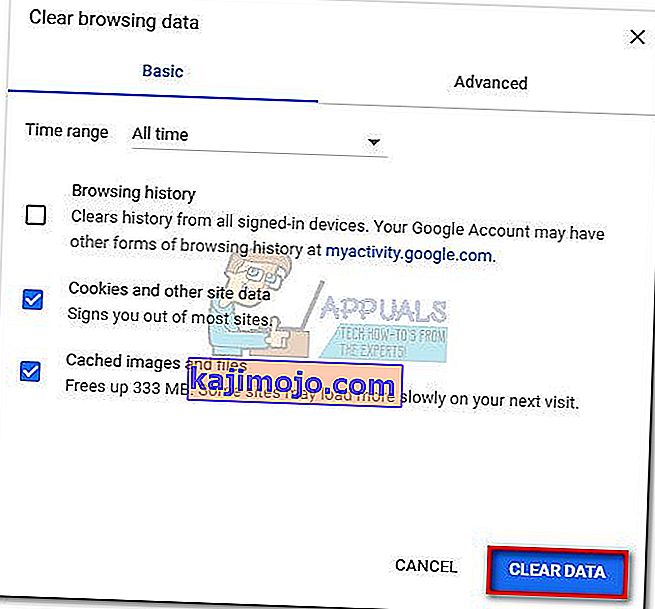
- Kui protsess on lõpule jõudnud, taaskäivitage Chrome ja vaadake, kas probleem on lahendatud.
Androidi kasutajad
- Käivitage oma Android-seadmes Chrome ja puudutage toimingumenüüd (paremas ülanurgas).
- Avage Seaded ja puudutage valikut Privaatsus .
- Kerige lõpuni ja puudutage käsku Kustuta sirvimisandmed .
- Valige Basic sakk ja määrata Ajavahemik kuni Kõigi aegade kasutades rippmenüüd. Märkige küpsiste ja saidiandmete ning vahemällu salvestatud piltide ja failidega seotud ruudud . Seejärel klõpsake nende kustutamiseks nuppu Kustuta andmed .
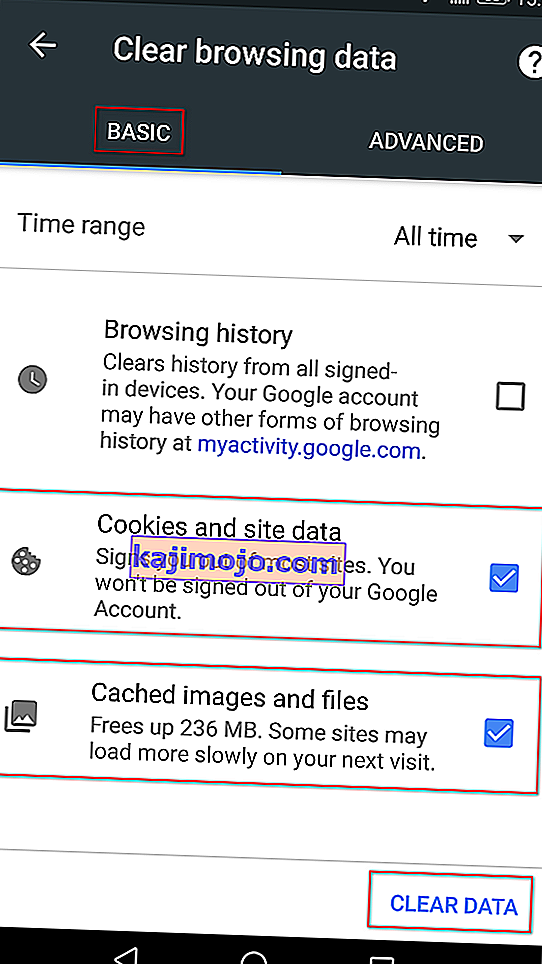
3. meetod: Chrome'i laienduste keelamine (ainult PC)
Chrome'i laiendused põhjustavad Chrome'is teadaolevalt tõrke „Viga meediumi laadimisel: faili ei saanud esitada” . See on veelgi tõenäolisem, kui kasutate veebisurfi kaitsmiseks laiendusi.
Õnneks on kiire viis teada saada, kas laiendused põhjustavad probleemi. Lihtsalt avage Chrome inkognito režiimis. Selleks klõpsake tegevusmenüül (paremas ülanurgas) ja valige Uus inkognito aken . Lisaks privaatsema sirvimise lubamisele keelab inkognito režiim vaikimisi kõik teie laiendused (kui te ei luba neid käsitsi).
Inkognito režiimis avage URL, mis kuvab teksti „Viga meediumite laadimisel: faili ei saanud esitada”. Kui inkognito režiimis kuvatakse video suurepäraselt, on suur tõenäosus, et laiendus segab video taasesitust. Sel juhul kleepige Chrome'i omnibarile „ chrome: // extensions” . See viib teid lehele, kus saate jälgida kõiki oma laiendusi. Selle lehe abil saate laiendused süstemaatiliselt keelata, tühjendades ruudu Lubatud . Pärast igat keelatud laiendust kontrollige, kas saate videot esitada. Kui olete süüdlase tuvastanud, eemaldage laiendus, klõpsates prügikastiikoonil.
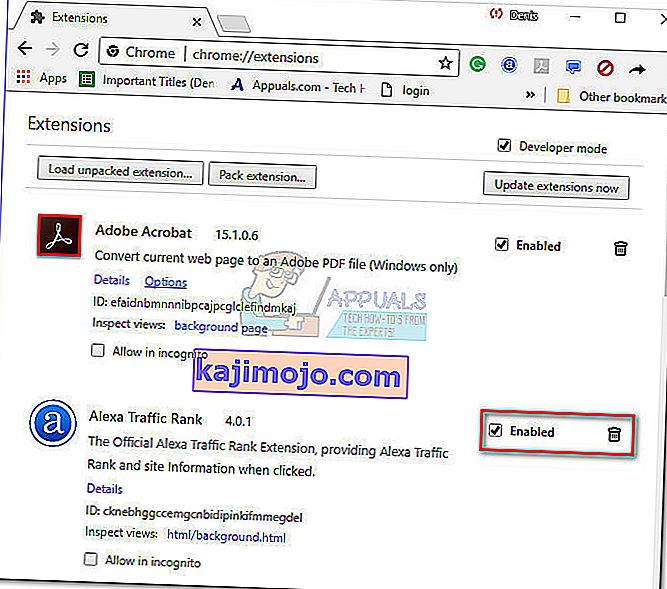
4. meetod: lähtestage Chrome'i seaded vaikeseadetele (ainult PC)
Kui olete nii kaugele tulemusteta jõudnud, saate teha ühe viimase asja. Kuigi see eemaldab suure tõenäosusega kõik probleemi põhjustavad seaded või laiendused, võib see tekitada ka mõningaid probleeme.
Kui lähtestate oma Chrome'i seaded, muudetakse enamik seadeid vaikeseisundiks, sealhulgas saidiandmed, küpsised, laiendused või teemad. Säilitatakse ainult teie kohandatud fondid, järjehoidjad ja salvestatud paroolid.
Siin on kiire juhend Chrome'i brauseri seadete vaikeseadete taastamiseks:
- Avage Chrome ja klõpsake paremas ülanurgas toimingumenüüd (kolme punktiga ikoon).
- Rippmenüü laiendamiseks minge jaotisse Seaded ja klõpsake nuppu Täpsem .
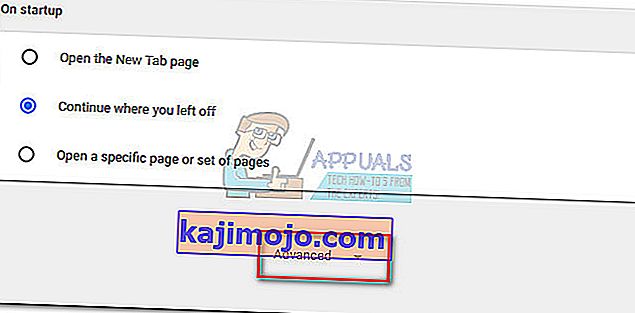
- Kerige lõpuni alla ja lähtestage jaotis Lähtesta ning klõpsake sellel. Peate uuesti kinnitama ja seejärel ootama, kuni Chrome uuesti vormindatakse.
5. meetod: riistvarakiirenduse keelamine
Mõnel juhul on teada, et Chrome'i brauseri riistvarakiirenduse funktsioon põhjustab probleeme meedia võrgus mängimisega. Seetõttu keelame selles etapis riistvara kiirenduse seadetest. Selle eest:
- Avage Chrome ja käivitage uus vaheleht.
- Klõpsake paremas ülanurgas nuppu „Kolm punkti” ja valige „Seaded”.
- Kerige alla ja klõpsake rippmenüül „Täpsem” .
- Klõpsake jaotise „Süsteem” all lülitil „ Kasuta riistvarakiirendust, kui see on saadaval ”.

- Kontrollige, kas probleem püsib.
Kui Chrome on uuesti vaikeseisundisse jõudnud, tuleks probleem eemaldada. Kui pärast ülaltoodud meetodite järgimist ilmneb probleem endiselt, pole probleem teie kontrolli all ja peate ootama, kuni veebiadministraator selle lahendab.