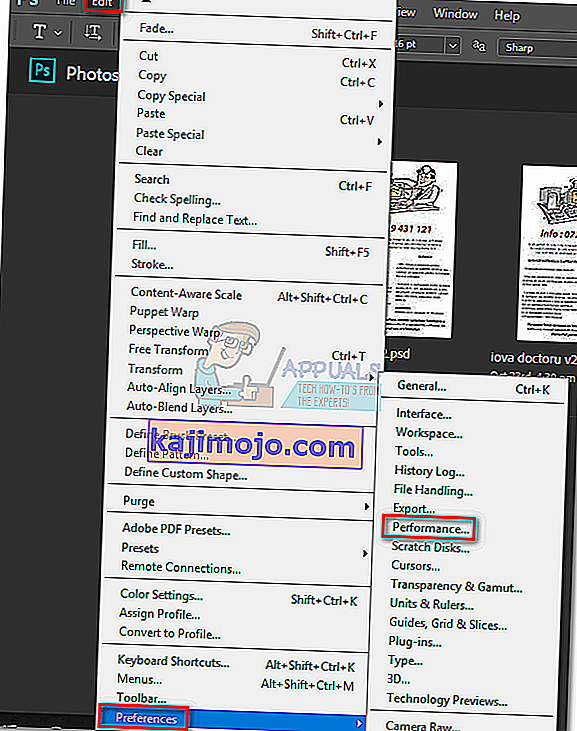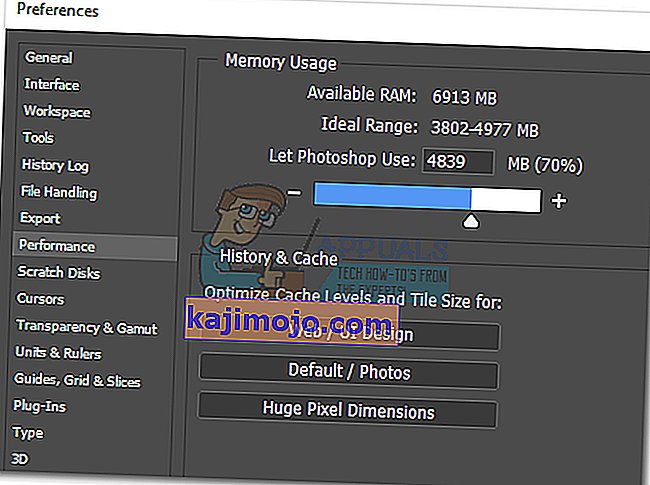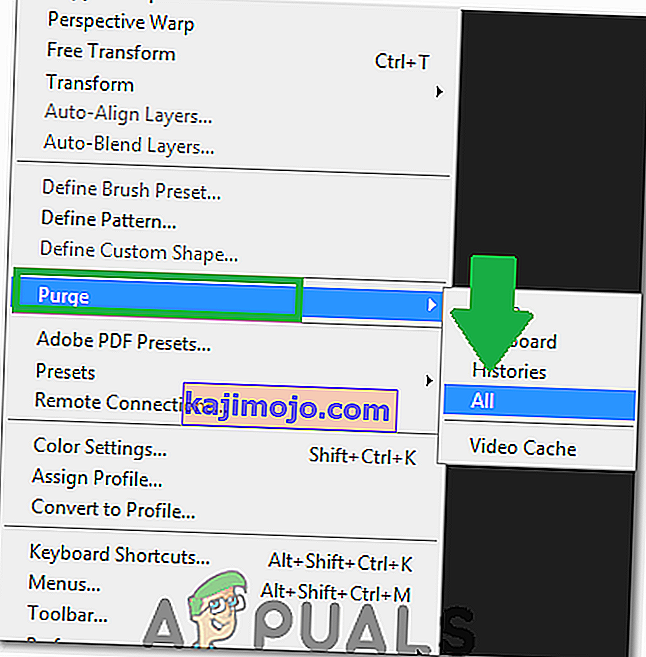Photoshop on uskumatult võimas rakendus. Isegi kui olete Corel Draw'i paadunud fänn, tunnistate tõenäoliselt, et mõned Photoshopi funktsioonid on lihtsalt paremad. Kuigi Photoshopi kasutajaliides on liiga intuitiivne, ei saa seda öelda Photoshopi vigade käsitlemise kohta.

Ülekaalukalt on Photoshopi kõige tavalisem viga „ kraapimisketas on täis “. Mõned kasutajad saavad selle kätte, kui nad üritavad Photoshopi käivitada, teised aga teatud toimingu lõpuleviimisel. Kuid miks see juhtub ja kuidas saaksime selle probleemi lahendada?
Mis põhjustab kraapimisketta tõrke?
Enne kui jõuame võimalike paranduste juurde, mis selle vea kõrvaldavad, on oluline mõista, mis on kriimustusketas tegelikult.
Kõik Adobe programmid, näiteks Photoshop või After Effects, vajavad ajutiste projektifailide salvestamiseks tööruumi. Kui Photoshopil (või mõnel muul programmil) pole piisavalt mälu, et midagi ajutiselt salvestada, kasutab see ajutise virtuaalse mäluhoidjana kõvakettaruumi. Seda kõvakettaruumi nimetatakse kraapimiskettaks.
Kui töötate suurte elementidega, on Photoshop enam kui võimeline mägede temp-faile looma, nii et ärge kiirelt süüd oma arvutisse pange. Kui nii RAM kui ka tühjendusketas saavad ajutiste failidega täis, kuvatakse tõrge „ Kraadiketas on täis ”, mis võib takistada ka uute failide loomist.
Kui Photoshopi käivitamisel või teatud toimingute tegemisel ilmnevad tõrked " kraapimisketas on täis ", on mõned potentsiaalsed parandused, mis osutusid tõhusaks. Allpool on kogum meetodeid, mis osutusid tõhusaks vea "nullplaat on täis" eemaldamisel . Järgige iga juhist järjekorras, kuni leiate oma olukorras toimiva lahenduse.
Enne jätkamist: veenduge, et te ei määraks tühja lehe / pildi eraldusvõimeks midagi ebamõistlikku, näiteks 1920 × 1080 tolli. Mõnikord ajavad kasutajad tolli ja pikslit segi ning määravad eraldusvõime tollides, selle asemel et pikslitesse seada, mis on väga ebamõistlik pikkus. Määrake eraldusvõime pikslites, mitte tollides.
1. meetod: vabastage piisavalt kettaruumi
Enne millegi muu tegemist veenduge, et draivisektsioonis, kus kraapimisketas asub, oleks piisavalt ruumi. „Kraapimisketas on täis“ vea kõige levinum põhjus on vaba ruumi puudumine draivil, mis mahutab ketast. Kui te ei määra seda ise, valitakse draiv C: / automaatselt kraapimiskettana. Kui te pole kindel, millist draivi kraapimiskettana kasutatakse, avage Photoshop ja minge Redigeerimine> Eelistused> Kraapimisdiskid.
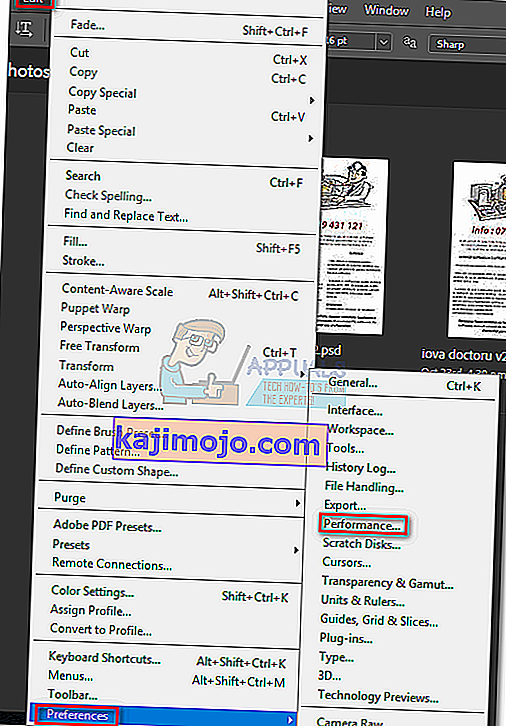
Kui olete menüüs Eelistused jõudnud , veenduge, millised mäluseadmed kõvakettana toimivad, ja veenduge, et sellel oleks vähemalt 40 GB vaba ruumi. Kui see nii ei ole, pöörduge oma draivi juurde ja alustage soovimatute failide eemaldamist, kuni vabastate piisavalt ruumi.
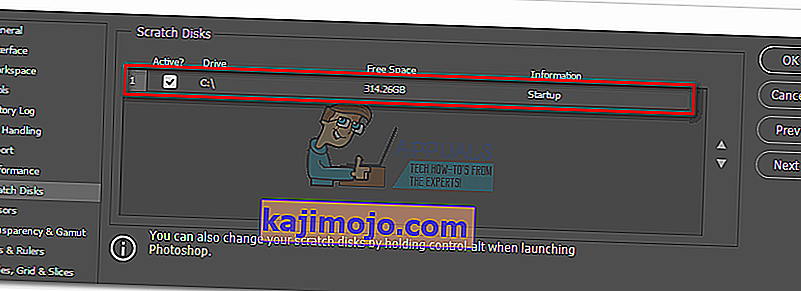
2. meetod: ajutiste failide kustutamine
Kui teil on kombeks Photoshop jõuga sulgeda, andmata talle piisavalt aega projektide nõuetekohaseks sulgemiseks, jätab see maha suure hulga ajutisi faile. Kui teete seda piisavalt palju kordi, saab temp-kaust täis Photoshopiga seotud faile.
Hea uudis on see, et Photoshopi faile saab hõlpsasti tuvastada ja kustutada. Tavaliselt algab nende nimi ~ PST või Photoshop Temp (uuemates versioonides). Saate need turvaliselt kustutada, ilma et see võiks teie süsteemi mõjutada. Teie temp-kaust asub jaotises C: / > Kasutajad> „ Teie kasutaja”> AppData> Kohalik> Temp.
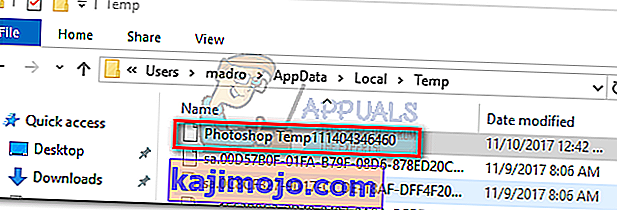
3. meetod: kraapimisketta asukoha muutmine
Juhul, kui teie photoshop teile näitab, enne kui seadetesse pääsete, kuvatakse tõrge " nullplaat on täis ", seal on korralik otsetee, mida saate kasutada kriimustusketta eelistuste muutmiseks . Et seda kasutada, käivitada Photoshop ja niipea, kui aken hoidke CTRL + Alt või vajuta Cmd + OPT kohta Mac . Peagi näete Scratch Disk Preferences menüüd.
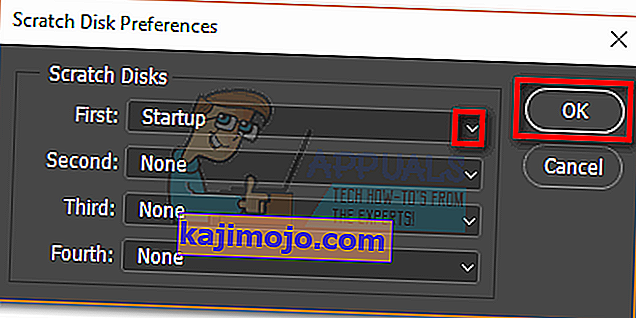
Valige rippmenüüst First lähedal mõni teine sektsioon ja vajutage OK . Teie Photoshop peaks teadma, et taaskäivitage, ilma et kuvatakse tõrge „ nullplaat on täis ”.
4. meetod: Photoshopi lubatud RAM-i suurendamine
Teine parandus, mis võib tõrketeate kaotada, on lubada Photoshopil rohkem RAM-i. Vaikimisi on Photoshop programmeeritud joonistama 60% kogu RAM-ist, kuid saate selle veelgi rohkem kasutama panna. Nii toimige järgmiselt.
- Avage Photoshop ja minge Redigeerimine> Eelistused ning klõpsake käsku Toimivus.
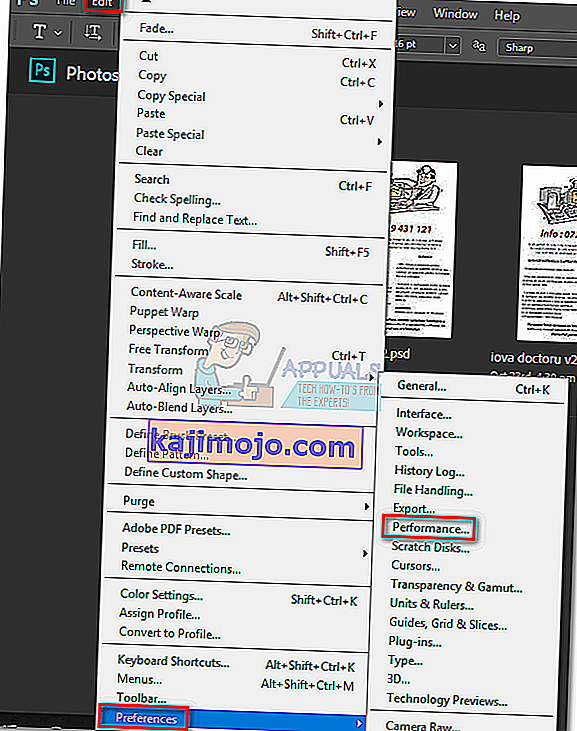
- Kui olete jõudlusmenüüs, reguleerige mälukasutuse liugureid, et suurendada RAM-i mälu, millele Photoshopil on juurdepääs. Ärge seadke seda 80% künnisele, kuna see võib muuta teie arvuti aeglasemaks.
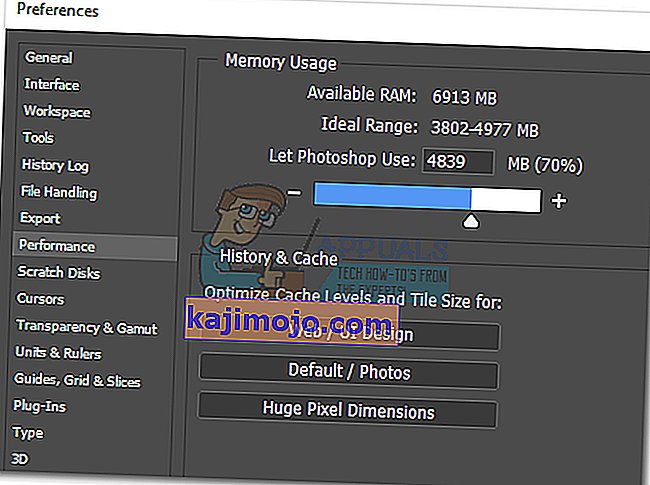
5. meetod: kriimustusketaste reguleerimine
Kogenud fotoshoppijad loovad mõnikord spetsiaalse kõvaketta partitsiooni, et vältida sellise probleemi tekkimist. Kuigi Photoshop suudab kriipsu ketta vaikekonfiguratsiooniga suurepäraselt töötada, võite veast vabaneda, lubades Photoshopil kasutada muid sektsioone.
Vaikimisi on kraapimiskettana valitud ainult teie draiv C: /, kuid võite lubada kõigil oma partitsioonidel seda koormust jagada. Selleks minge Redigeerimine> Eelistused ja klõpsake käsul Kraapimisdiskid.
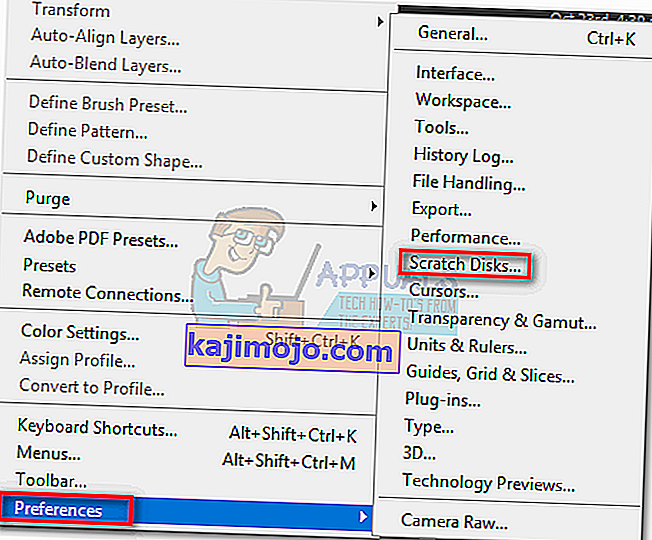
Kui olete jõudnud vahekaardile Kraapimiskettad , märkige iga sektsiooni lähedal ruut, et lubada need kriimustuskettadena. Seejärel klõpsake nuppu OK ja taaskäivitage Photoshop.

6. meetod: vahemälu puhastamine
Projektidega töötades võisite pildile lisada palju kihte või palju muuta, kuna me kõik teame, et saate oma eelmised toimingud hõlpsalt tagasi võtta ja pildiga katsetada. Kuid nende sooritatavate toimingute salvestamine võtab nullkettadelt palju ruumi ja kui töötate tohutu projektiga, võivad need sammud võtta gigabaiti ruumi. Seetõttu puhastame selles etapis selle vahemälu, kuid pidage meeles, et tagasivõtmise toimingud on kadunud ja te ei saa naasta pildi vanema versiooni juurde. Selleks toimige järgmiselt.
- Avage Photoshopi aken, milles praegu töötate.
- Klõpsake ülemises salves valikut "Muuda" ja valige nupp "Puhasta" .
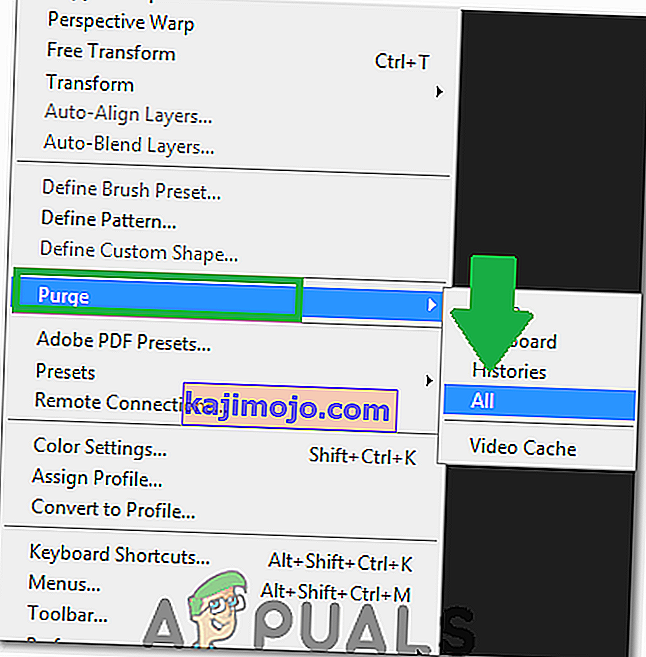
- Siin on paar võimalust. Neid selgitatakse järgmiselt.
Võta tagasi: kustutab muudatuste kirjed ja kustutades ei saa te muudatusi tagasi võtta. Lõikelaud: kustutab lõikepuhvri asjadest, mille olete võib-olla kopeerinud. Selle tühjendamisel ei saa te midagi siia kopeeritud kleepida. Ajalugu: kustutab pildil tehtud muudatuste ajaloo. Muudatused jäävad, kuid te ei saa pildile tehtud muudatusi otsida. Kõik: kustutab kogu vahemälu. Video vahemälu: kustutab kogu video vahemälu, mis teil võib olla. Selle kustutamine ei võimalda videol tehtud muudatusi ennistada.
- Klõpsake suvandil, mille soovite kustutada, ja kinnitage hoiatusviip.
- Kontrollige , kas probleem püsib.