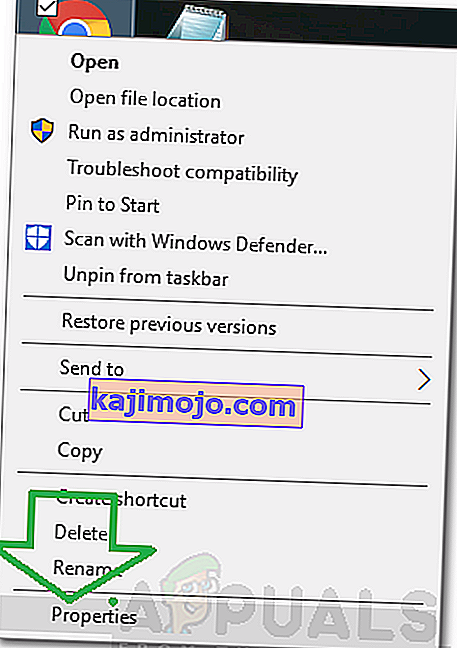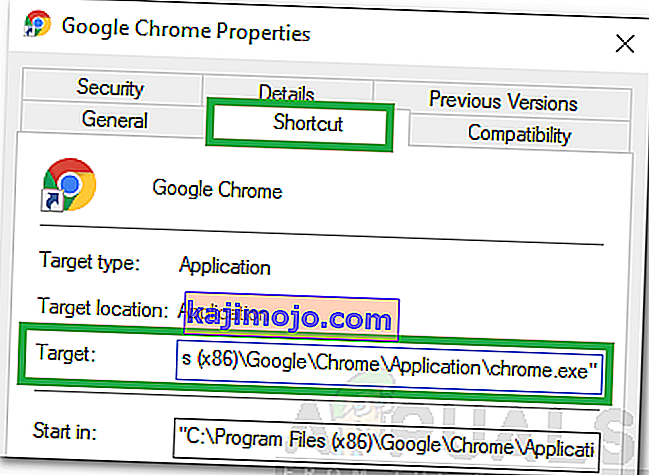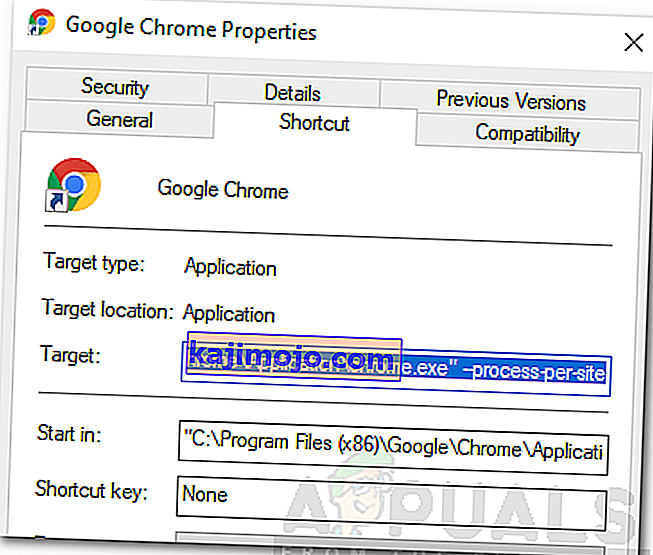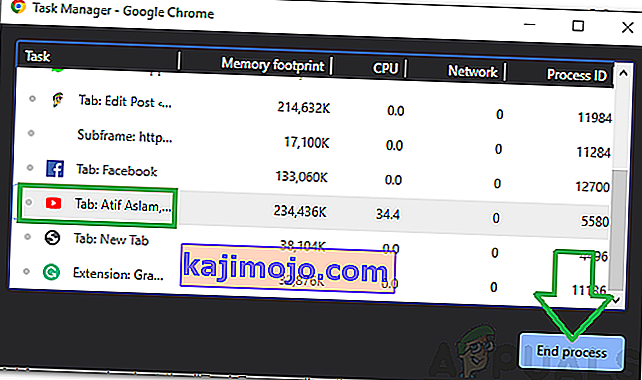Chrome on üks enimkasutatavaid brausereid ja see moodustab üle poole kogu Interneti-liiklusest. Chrome'i kasutavate inimeste arv on palju suurem kui mis tahes muus brauseris ning see on tingitud kiirest sirvimiskiirusest ja brauseri pakutavast hõlpsasti kasutatavast liidest. Chrome'i saab installida mitmesse operatsioonisüsteemi ja see saab regulaarselt toimivus värskendusi.
Vaatamata brauseri laialdasele populaarsusele on Windowsi Chrome'i rakendusega palju probleeme. See on tuntud tohutu hulga RAM-i ja ressursside kasutamise kohta arvutis. Selles artiklis käsitleme ülesandehalduris probleemi „ Mitu protsessi ”. Chrome avab oma ülesande, vahekaardi ja laienduse jaoks uue protsessi.

Mis põhjustab Chrome'is „mitme protsessi” probleemi?
Pärast mitmelt kasutajalt arvukate teadete saamist otsustasime probleemi uurida ja leidsime lahenduste komplekti selle täielikuks lahendamiseks. Samuti uurisime põhjust, mille tõttu see käivitati, ja loetlesime selle järgmiselt.
- Vale konfiguratsioon: vaikimisi on Chrome konfigureeritud käivitama iga vahekaardi jaoks mitu protsessi. Brauseril on sisseehitatud ülesannete haldur ning see näitab ka brauseri kasutatavaid ressursse ja töötavate protsesside arvu. Seda tehakse andmete kadumise vältimiseks, kui üks vaheleht jookseb kokku ja seda käivitatakse eraldi protsessina, saab teisi vahelehti ja andmeid säilitada. Seetõttu käivitab Chrome andmete kaotamise vältimiseks iga vahelehe eraldi.
Nüüd, kui teil on põhiline arusaam probleemi olemusest, liigume edasi lahenduste poole. Konfliktide vältimiseks rakendage need kindlasti selles järjekorras, milles need on ette nähtud.
1. lahendus: konfiguratsiooni muutmine
Kuna Chrome on konfigureeritud käitama iga vahekaardi jaoks erinevaid protsesse, jätkab ta seda ka siis, kui kasutaja seda konfiguratsiooni ei muuda. Selle konfiguratsiooni muutmise võimalust pole seadetesse lisatud ja seda tuleb muuta, lisades Chrome'i otseteele käsurea. Selle eest:
- Paremklõpsake valikul „ Chrome . exe ”otsetee töölaual ja valige“ Properties ”.
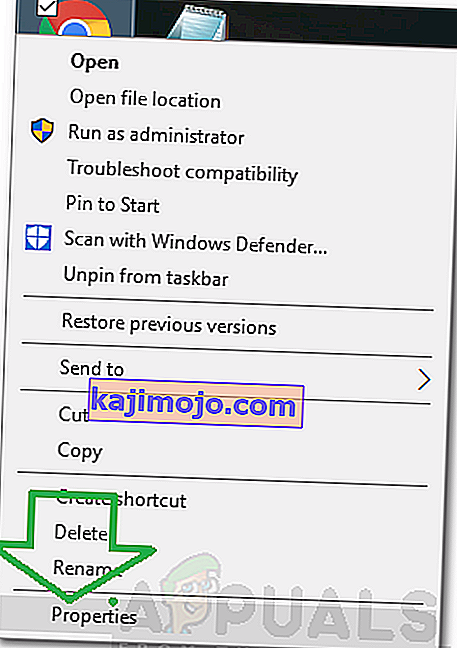
Märkus. Kui teil pole otseteed, looge see.
- Klõpsake ülaosas vahekaardil „ Otsetee ” ja valige suvand „ Sihtmärk ”.
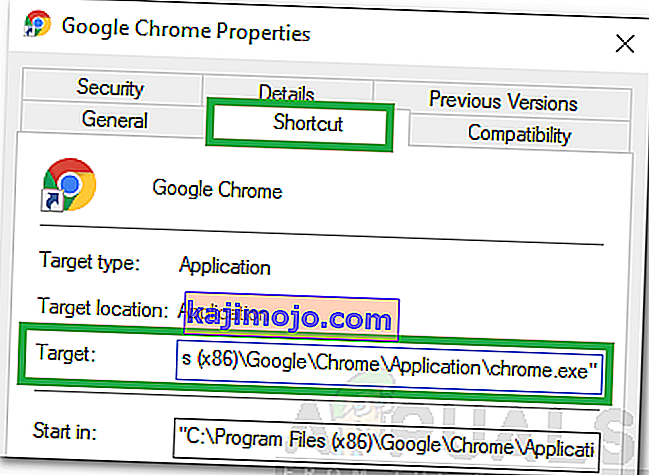
- Lisage loetletud sihtkoha lõppu järgmine käsurida.
--protsess saidi kohta
- Pärast lisamist käsurea täielik kirje eesmärgi paneel peaks välja nägema järgmine.
"C: \ Program Files (x86) \ Google \ Chrome \ Application \ chrome.exe" - protsess saidi kohta
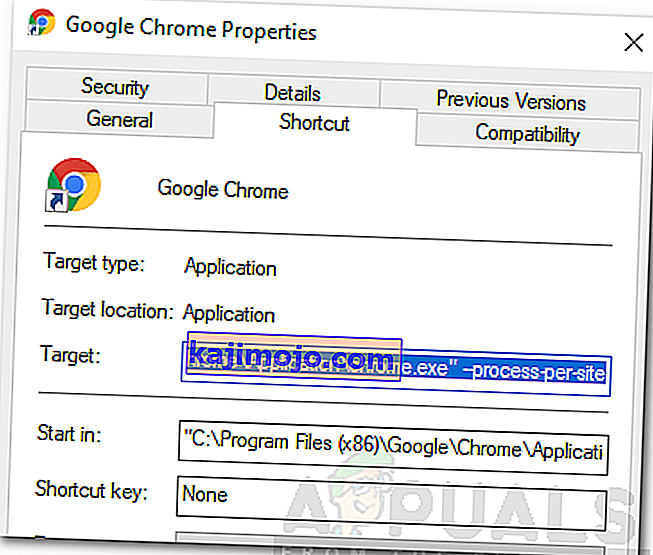
- Klõpsake nuppu " Rakenda " ja valige " Salvesta ".
- Nüüd peaks Chrome käima kõigi vahekaartide jaoks ühe protsessi.
Lahendus 2. Protsesside välistamine
Lisaks saate ressursside säästmiseks lisaprotsessid kõrvaldada. Seda saab teha brauseriga kaasas oleva sisseehitatud ülesannete halduri abil. Selle eest:
- Avage Chrome ja käivitage uus vaheleht.
- Tegumihalduri avamiseks vajutage klahve „ Tõstuklahv ” + „ Esc ”.
- Klõpsake mis tahes protsessil, mis pole teie jaoks kasulik, ja valige suvand „ Lõpeta protsess ”.
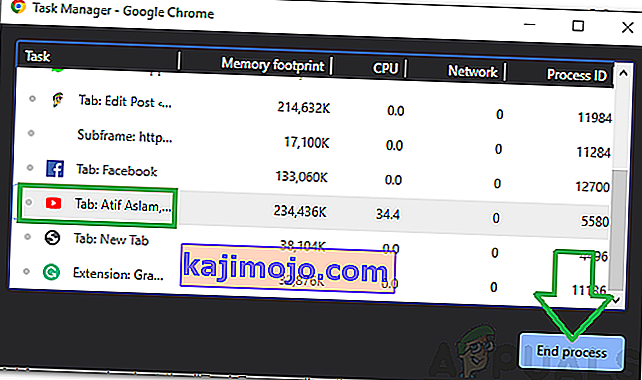
- Pidage meeles, et see sulgeb ka protsessiga seotud vahelehe.