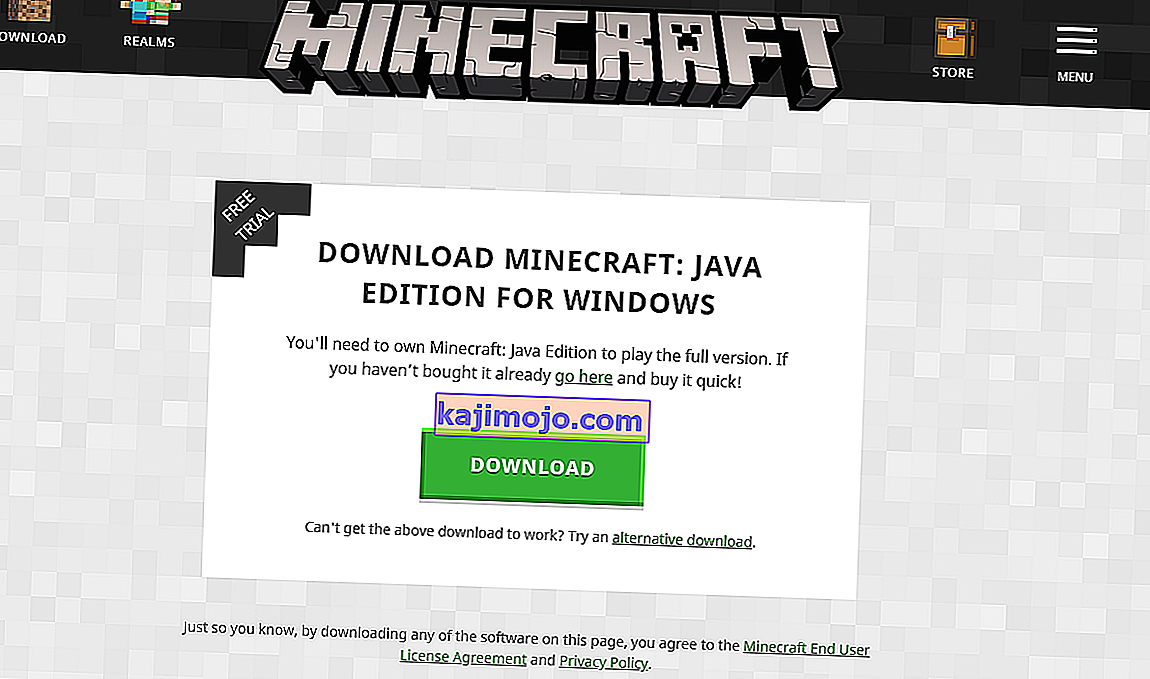Mõned mängijad väidavad Minecrafti mängides väidetavalt viga, kus nad ei kuule mängust ühtegi heli. Nad kuulevad heli Windowsi ja muude rakenduste kaudu, kuid mitte midagi mängust.

Minecraftist kaduv heli ei ole uus probleem ja teatatakse, et see ilmneb enamasti siis, kui mängijad värskendavad oma mängu uusimale arendajate saadaval olevale plaastrile. See on jätkuv probleem ja tõstatub sageli iga natukese aja tagant. Muretsemiseks pole midagi, kuna see on tavaliselt viga või mõned väikesed valed seadistused, mis on vastuolus mängu seadistustega.
Mis põhjustab heli minecraftis töötamise?
Uurisime seda probleemi, analüüsides mitut erinevat juhtumit erinevate kasutajaaruannete ja paranduste abil, mida kasutati käsitletud probleemi lahendamiseks. Meie uuringute ja eksperimentide põhjal on teadaolevalt mitu süüdlast, kes teadaolevalt selle konkreetse probleemi põhjustavad. Mõned neist on loetletud allpool:
- Konfliktsed helivalikud: igal mängul on oma helivalikud ja -mehhanismid, mis toimivad sünkroonis Windowsi olemasolevate valikutega. Kui Windowsis on mõni konfiguratsioon, mida mäng ei toeta, ei edastata heli õigesti.
- Minecraft on summutatud: igal rakendusel on oma helimikser. Helimikser juhib põhimõtteliselt samaaegselt erinevatest rakendustest edastatavat heli ning sellel on võimalus madalamaks, suuremaks või vaigistada. Võimalik, et Minecraft on helisegistist summutatud.
- Windowsi pere seaded: kui teie arvutis on lubatud Windowsi pere seaded, on võimalus, et Minecraft on blokeeritud heli edastama vastavalt salvestatud protokollidele. Peaksime mängule probleemi lahendamiseks andma õiged load.
- Mipmapi tasemed: Mipmapi tasemed on Minecrafti mehhanism, mis võimaldab teil valida õige taseme vastavalt teie vajadustele. Kuid need on teadaolevalt vigastatud ja põhjustavad kummalisi probleeme nagu arutlusel olev. Lihtsalt nende värskendamine lahendab antud probleemi.
- Lisatarvikud: Windowsil on võimalus lisada arvutisse helitarvikuid. Kuigi need täiustused optimeerivad teie arvuti helikvaliteeti, põhjustavad need mängude puhul teadaolevalt mitmeid erinevaid probleeme. Nende keelamine on ainus viis probleemide vältimiseks.
- Mittetäielik installimine: on ka võimalus, et Minecraft installiti valesti ja mõned peamised failid puuduvad. Samuti võis kataloog olla korrumpeerunud, eriti kui see viidi ühest kohast teise.
- Mäng vigases olekus: Minecraft on väga tuntud vigastatud olekutesse, kuna nii palju kõrvuti töötavaid lisandmooduleid ja mooduleid. Konsooli lihtne värskendamine lahendab probleemi, kuna kõik ajutised konfiguratsioonid lähtestatakse.
- Helidraiverid: kui kõik ülaltoodud meetodid ei tundu olevat probleemid, on suur võimalus, et teie helidraiverid ei tööta ootuspäraselt ja põhjustavad mängus probleeme. Nende uuesti installimine või värskendamine on ainus viis sellest segadusest välja tulla.
Märkus. See artikkel on suunatud probleemi lahendamiseks ainult siis, kui Minecrafti heli ei edasta. Kui te ei kuule heli ühestki arvutirakendusest, on soovitatav vaadata meie artiklit Parandus: Windows 10 pole heli
1. lahendus: mängu ja selle tekstuuride värskendamine
Esimene lahendus, mida proovime, on mängu ja selle tekstuuride värskendamine. Nagu te kõik juba teate, kasutab Minecraft sadu erinevaid tekstuure, kus igaüks neist on seotud ainulaadse heliga ja kuidas peaks heli edastama alati, kui mängija objektiga suhtleb. Kui mõni neist on veaolekus, ei anna mäng heli välja.
Alustuseks peaksite klaviatuuril vajutama klahve F3 + S. Kui see ei tööta, vajuta F3 + T . Need käsud laadivad teie Minecrafti mänguga lingitud tekstuurid, mudelid, helid ja muu ressursikomplekti sisu uuesti. Täielik uuesti laadimine lahendab tavaliselt heli puudumise küsimuse, kui mõni moodulitest on tõrke olekus või seda ei algatatud õigesti.

Kui tekstuure uuesti rakendatakse, olge äärmiselt kannatlik, kuna see on tüütu ülesanne. Kui ekraan on korralikult laaditud, kontrollige, kas heliprobleem on lahendatud.
2. lahendus: kontrollige, kas Minecraft on kogemata summutatud
Nagu kõigil teistel mängudel, on ka Minecraftil arvutis võimalus kasutada eraldi helimikserit. Helimikser võimaldab teil kontrollida mitmest erinevast rakendusest või programmist väljastatavat helitugevust. Kui Minecraft oleks mingil juhul vaigistatud, ei saaks te kuulda ühtegi heli, välja arvatud teiste rakenduste toodetud heli. Selles lahenduses navigeerime teie helimikserisse ja kontrollime, kas Minecraft on tõesti vaigistatud.
- Paremklõpsake oma töölaual oleval helide ikoonil ja valige Open Volume Mixer .

- Kui helimikser on avatud, kontrollige, kas seal on Minecrafti miniaken.

- Pärast helimikseri leidmist suurendage Minecrafti helitugevust täielikult. Kui helimikser on tipus, proovige mäng käivitada ja kontrollige, kas kuulete heli ideaalselt.
3. lahendus: heli kontrollimine Minecraftis
Samuti on mitmeid juhtumeid, kus Minecrafti sees olev heli on summutatud või madalamal määral, et mäng ei väljastaks üldse heli. See on väga levinud stsenaarium ja on olukordi, kus mängu heli juhtimine on vaikimisi langetatud. Selles lahenduses navigeerime mängu sätetele ja veendume, et seaded pole valesti määratud.
- Käivitage Minecraft arvutis ja klõpsake valikutel Valikud, kui ekraan on täielikult laaditud. Kui olete Minecrafti Windowsi poest installinud, klõpsake selle asemel nuppu Seaded (nupp Valikud pole saadaval).

- Kui mängu valikud tulevad, klõpsake nuppu Muusika ja helid . Kui olete Minecrafti Windowsi poest alla laadinud, klõpsake valikul Heli .

- Nüüd veenduge, et iga seade oleks seatud 100% -le . See hõlmab kõiki helivalikuid, sealhulgas muusikat, ilma, plokke jne.

- Pärast sätete muutmist valige Valmis . Nüüd taaskäivitage mäng ja kontrollige, kas kuulete heli korralikult ilma probleemideta.
4. lahendus: Mipmapi tasemete muutmine
Mipmapping vähendab teie mängu kaugete tekstuuride kvaliteeti. See vähendab tekstuuri enda värelust ja pimedust. Mipmapi tasemed määravad, et mäng hägustab tekstuure võrreldes teie asukohaga (kus te asute) kaardil. Kuigi sellel suvandil pole mänguga midagi pistmist, on mitmeid teateid, et selle valiku muutmine lahendas probleemi koheselt ja heli levis uuesti. Selles lahenduses navigeerime mängu seadistustesse ja muudame mipmapi tasemeid.
- Käivitage Minecraft ja klõpsake nuppu Valikud .
- Kui valikud on avanenud, valige Video seaded .

- Nüüd leidke mipkaart. Näete liugurit. Mipmapi tasemete muutmiseks peate seda teisaldama. Muutke see väärtuseks 4 ja taaskäivitage mäng. Kui see ei aita, proovige seda teisele tasemele muuta ja seejärel kontrollige uuesti.

- Kui olete avastanud õige kaardikaardi taseme, kus pole probleeme, salvestage muudatused ja nautige mängu.
Lahendus 5. Heli muutmine stereoks
Veel üks huvitav juhtum, millega kohtusime, oli see, et kui heli oli ümbritsetud , siis Minecraft ei töötanud korralikult ega edastanud heli. See tundub mängu sees olev viga, kuna kõigil mängudel on võimalus heli edastada, sõltumata valitud heliseadistusest. Selles lahenduses navigeerime teie heliseadetesse ja muudame seade Surroundi asemel Stereo seadeks.
- Vajutage Windows + S, tippige dialoogiboksi “ heli ” ja avage rakendus.
- Kui olete heliseadetes, klõpsake väljundkõlaril ja klõpsake ekraani vasakus alanurgas valikul Konfigureeri kohal.

- Valige suvand Stereo ja vajutage Next .

- Viige seadistamine lõpule. Võite vaikesätetest lahkuda ja jätkata vajutamist Edasi.
- Pärast heliseadete muutmist taaskäivitage arvuti ja kontrollige, kas probleem on lahendatud ning kas Minecrafti saate suurepäraselt kuulda.
Lahendus 6. Heli täiustuste keelamine
Mõni helidraiver kasutab teie helikvaliteedi parandamiseks lisaseadmeid. Kui need omadused ei ühildu Minecraftiga, võib see põhjustada mõningaid suuri probleeme. Võime proovida helitarvikute keelamise ja heliprobleemi kontrollimine laheneb. Kõik helidraiverid ei täida seda funktsiooni. Neil võib olla vahekaart Enhancements ümber heliplahvatus. Sel juhul võime proovida heli kõik efektid keelata.
- Press Windows + R nuppu käivitada oma Run dialoogikasti, kirjutage " Control Panel ", et käivitada rakendus.
- Kui olete juhtpaneelil, tippige ekraani paremas ülanurgas olevale otsinguribale „ heli ”. Avage otsingutulemites tagasipöördumise heli valikud.
- Kui helisuvandid on avatud, klõpsake arvutiga ühendatud heliseadmel. Paremklõpsake ja valige Atribuudid .

- Nüüd minge vahekaardile Lisatarvikud ja tühjendage kõigi lubatud lisaseadmete märkeruut (võite märkida ka ruudu „Keela kõik täiustused”).
- Valige nüüd vahekaart Täpsemalt ja tühjendage märkeruut eksklusiivrežiimis, kus rakendustel on lubatud seadeid alistada. Salvestage muudatused ja väljuge.

- Proovige nüüd Minecrafti heli väljastada ja kontrollige, kas probleem on lahendatud
Lahendus 7. Heli draiverite uuesti installimine
Kui kõik ülaltoodud meetodid ei toimi, võime proovida teie helidraiverid uuesti installida ja vaadata, kas nad teevad seda trikki. Helidraiverid on peamised komponendid, mida kasutatakse heliriistvara ja operatsioonisüsteemi vahelise ühenduse loomisel. Kui draiverid on problemaatilised ja ei tööta korralikult, ei kuule te üldse mingit heli või teil on vaheprobleeme (nagu arutlusel olevad). Selles lahenduses installime teie helidraiverid uuesti ja kontrollime, kas probleem laheneb.
Esiteks proovime lihtsalt helidraiverite keelamist ja lubamist . Kui see ei aita, proovime installida vaikedraiverid. Kui vaikedraiverid nii hästi ei tööta, värskendame draiverid uusimale järjele ja vaatame, kas see probleemi lahendab.
- Vajutage Windows + R, tippige „ devmgmt. msc ”dialoogiboksis ja vajutage sisestusklahvi.
- Kui Device Manager, laiendada kategooria Audio sisendid ja väljundid , paremklõpsake oma heli seade ja valige Keela seadme .

- Oodake mõni sekund enne seadme uuesti lubamist . Nüüd kontrollige, kas probleem on lahendatud.
Kui lihtsalt heliseadme lubamine / keelamine ei toimi, liigume edasi ja installime vaikeheli draiverid.
- Paremklõpsake heli riistvaral ja valige Uninstall device .

- Nüüd paremklõpsake ükskõik kus ekraanil ja valige Otsi riistvaramuudatusi . Arvuti ei otsi installimata riistvara ja otsib helimoodulit. See installib automaatselt vaikedraiverid.
Nüüd kontrollige, kas kuulete Minecrafti heli korralikult. Kui te ikka ei saa, paremklõpsake heliriistvara ja valige käsk Uuenda draiverit . Seejärel saate küsida automaatset värskendamist. Samuti saate navigeerida oma tootja veebisaidile ja alla laadida uusimad helidraiverid ning installida need vastavalt oma arvutisse.
8. lahendus: Minecrafti uuesti installimine
Kui ükski ülaltoodud meetoditest teie arvutis ei tööta ja te ei saa ikkagi Minecrafti heli väljundit, peaksite edasi liikuma ja kogu mängu uuesti installima. Salvestage oma edusammud ja varundage failid, mida teil tulevikus vaja võib minna. Samuti veenduge, et olete oma arvutis administraatorina sisse logitud.
- Vajutage Windows + R, tippige „ appwiz. cpl ”dialoogiboksis ja vajutage sisestusklahvi.
- Kui olete rakendushalduris, leidke Minecraft , paremklõpsake sellel ja valige Desinstalli .
Mängu saate desinstallida, käivitades desinstalliprogrammi kaustade kataloogist. Kustutage kindlasti ka kõik modifailid ja ajutised seadefailid.
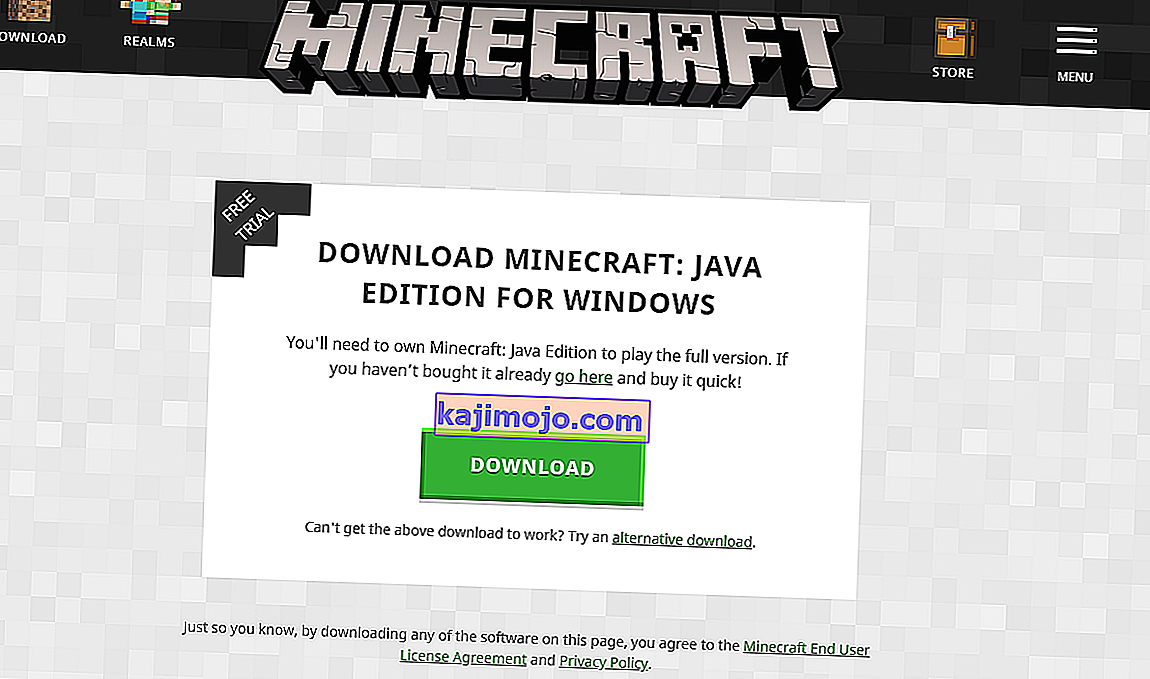
- Nüüd navigeerige Minecrafti ametlikul veebisaidil, sisestage volikirjad ja laadige mäng uuesti alla. Pärast installimist käivitage mäng ja kontrollige, kas probleem on lahendatud.