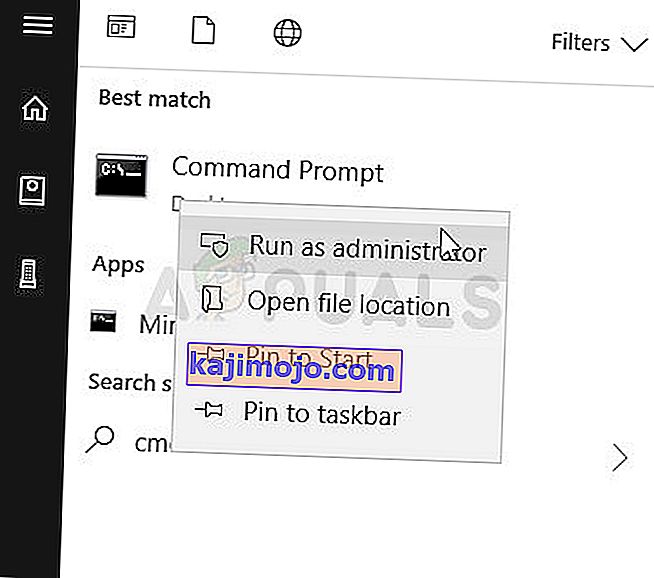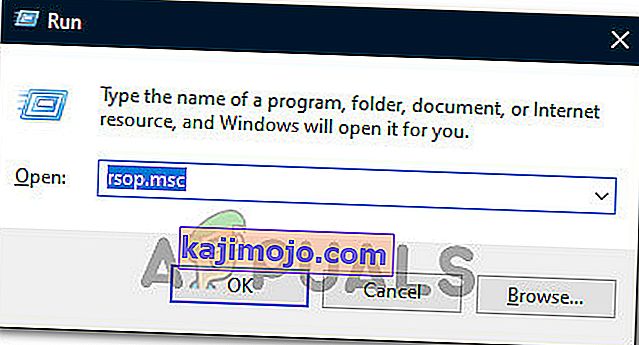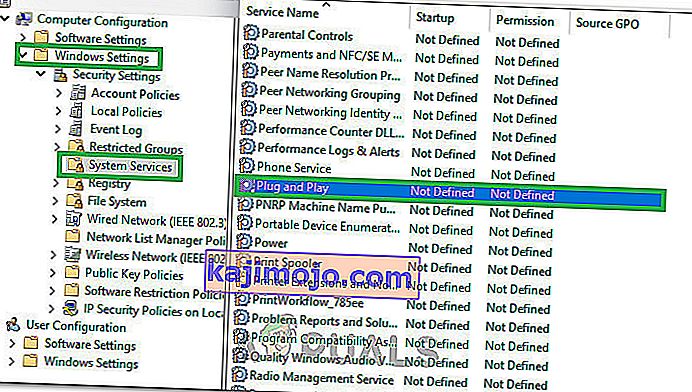Mis KB971033 värskendus Windows 7 operatsioonisüsteemi Microsoft tegi tollane uusim versioon Windows OS, mis võimaldab määrata, kas koopia Windows 7 oli tõeline ja reaalne asi. Kui Windows 7 tuvastaks igal juhul, et konkreetne operatsioonisüsteemi koopia ei oleks ehtne, asendaks see kasutaja töölaua taustapildi tühja musta taustaga sõnumiga „ See Windowsi koopia pole ehtne ” koos versiooniga kõnesolevasse arvutisse installitud Windowsi operatsioonisüsteemi.
See on üsna sarnane sõnumiga „ Võib-olla olete olnud tarkvara võltsimise ohver ”, mis kuvatakse Windows XP-s töötavates arvutites, kui nende OS-i koopiad tuvastatakse piraatkoopiatena. Kuigi see tehnoloogia on mõeldud ainult sõnumi „ See Windowsi eksemplar ei ole ehtne ” kuvamiseks kasutajatele, kes kasutavad Windows 7 piraatkoopiaid, libiseb see mõnikord üles ja kuvab sõnumi Windows 7 kasutajatele, kellele kuuluvad Windows 7 täiesti seaduspärased koopiad. See kehtib eriti nende Windows 7 kasutajate kohta, kellel on Windows 7 täiesti seaduslikud OEM-versioonid - versioonid, mis olid nende arvutitesse / sülearvutitesse eelinstallitud tootjate poolt ja see näitab aktiveerimisviga.
Teie õnneks saab sõnumi „ See Windowsi koopia pole ehtne ” kindlasti eemaldada ja must taust, millest see vabanemisega kaasnes. Kui see probleem mõjutab teid, hoolimata sellest, kas kasutate Windows 7 seaduslikku versiooni või mitte, ja olete huvitatud teadmisest, kuidas seda probleemi lahendada, saate seda teha järgmiselt.
1. etapp: värskenduse KB971033 desinstallimine
Kõigepealt peate värskenduse KB971033 oma arvutist desinstallima . Pidage siiski meeles - see on ainult osa lahendusest sõnumi „ See Windowsi eksemplar pole ehtne ” vabanemiseks ega suuda seda probleemi iseseisvalt lahendada. Värskenduse KB971033 desinstallimiseks peate:
- Avage menüü Start .
- Otsige „ Windowsi värskendus ”.
- Klõpsake jaotises Programmid otsingutulemil Windows Update
- Klõpsake vasakpoolsel paanil Kuva installitud värskendused .
- Kui kõik installitud värskendused on laaditud ja näete neid paremal paanil, sirvige need läbi, leidke värskendus KB971033 , paremklõpsake seda ja klõpsake kontekstimenüüs käsku Desinstalli .
- Tehke desinstallimisprotsess ja taaskäivitage arvuti. Kui arvuti on käivitunud, liikuge 2. faasile.
2. etapp: arvuti litsentsimise oleku lähtestamine
Kui olete värskenduse KB971033 desinstallinud , peate lähtestama oma arvuti litsentsimise oleku, nii et teie töölaual ei kuvata enam teadet „ See Windowsi koopia pole ehtne ”. Selleks peate:
- Avage menüü Start .
- Otsige sõna „ cmd ”.
- Paremklõpsake otsingutulemil cmd ja klõpsake käsku Käivita administraatorina . See käivitab kõrgema käsuviiba, millel on administraatoriõigused.
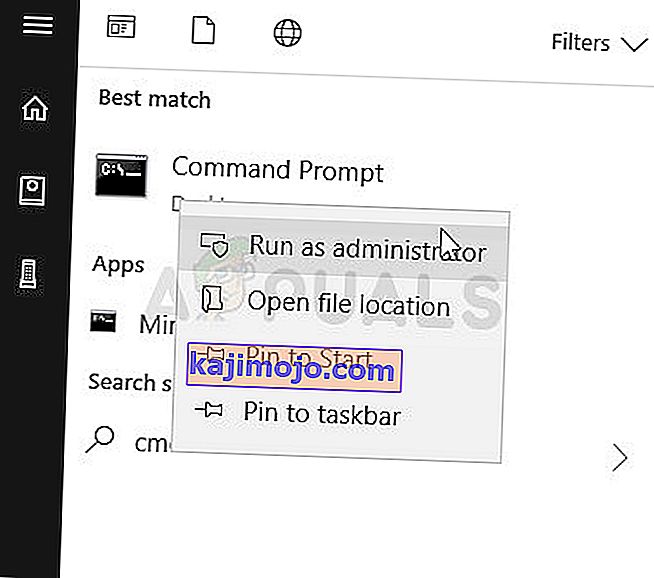
- Sisestage järgmine käsurida kõrgendatud käsuviibale ja vajutage sisestusklahvi Enter :
slmgr -rearm
- Näete kinnitusakent. Klõpsake nuppu OK .
- Taaskäivitage arvuti ja kui see käivitub, näete, et teadet „ See Windowsi koopia pole ehtne ” enam pole. Teie töölaual on endiselt tühi must taust, kuid peate selle ise parandama, paremklõpsates töölaua tühjal alal, klõpsates töölaua tausta isikupärastamisel ja muutmisel.
Märkus . SLMGR –REARM käsurida on loodud töötama Windows 7 OS 32-bitiste versioonidega ja töötab peaaegu kõigis Windows 7 32-bitistes ja Windows 7 mõnes 64-bitistes versioonides. Kui aga kasutage seda käsurida ja veenduge, et teade " See Windowsi koopia pole ehtne " on arvuti taaskäivitamisel endiselt olemas , võib-olla on teil parem õnne korrata ülaltoodud ja kirjeldatud samme, kuid seekord kasutage selle asemel järgmist käsurida kohta SLMGR -REARM :
slmgr / tagumine
Kui käivitate käsurea „ slmgr -rearm” või „ slmgr / rearm” ja teile kuvatakse tõrketeade, milles öeldakse, et „ See maksimaalne lubatud sirvide arv on ületatud ”, peate selle parandamiseks läbima järgmised toimingud. väljastage ja jätkake 2. etapiga :
- Käivitamise avamiseks vajutage Windowsi logo klahvi + R
- Sisestage regedit. exe arvesse Run dialoogi ja vajutage Enter .

- Vasakul paanil navigeerige järgmisse kataloogi:
HKEY_LOCAL_MACHINE> Tarkvara> Microsoft> WindowsNT> Praegune versioon
- Klõpsake vasakpoolsel paanil kausta SoftwareProtectionPlatform, et selle sisu kuvataks paremal paanil.
- Paremal paanil leidke registriväärtus nimega SkipRearm ja paremklõpsake seda ning klõpsake kontekstimenüüs käsku Muuda .
- Aastal Muuda dialoogiboksis muuta Value data jaoks võti 0 to 1 ja klõpsa OK .
- Väljuge registriredaktorist ja taaskäivitage arvuti. Saada Phase 2 teise proovida, kui arvuti käivitub, ja sa peaks olema edukas seekord.
Kui käivitate käsurea SLMGR –REARM või SLMGR / REARM ja saate tõrketeate, milles öeldakse, et „ SLGMR-i ei tunnistata sisemise ega välise käsuna ”, võib põhjus olla üks kolmest - tippite käsurida valesti, ei tippita käsurida kõrgemale käsureale , mida kasutate administraatorina või probleem on teie arvuti failis slmgr.vbs . Kui teie arvuti failiga slmgr.vbs on probleem, mille tõttu käsurida ei käivitata õigesti, peate tegema järgmist.
- Avage Minu arvuti .
- Topeltklõpsake kõvaketta sektsioonil, millele Windows 7 on installitud.
- Topeltklõpsake kaustal nimega Windows .
- Leidke kaust nimega System32 ja topeltklõpsake seda .
- Leidke slmgr- nimeline fail ja paremklõpsake seda, olenemata selle laiendist, ja klõpsake kontekstimenüüs nuppu Nimeta ümber .
- Nimetage fail ümber VBS-ks .
- Taaskäivitage arvuti ja proovige 2. etapil uuesti käivitada. Seekord peaksite edukalt käivitama käsurida SLMGR –REARM või SLMGR / REARM .
Pro näpunäide: veendumaks, et sõnum „ See Windowsi koopia pole ehtne ” ei tule tagasi, lülitage Windowsi automaatne värskendamine välja. Automaatse Windowsi värskenduse väljalülitamiseks peate:
- Avage menüü Start .
- Otsige „ Windowsi värskendus ”.
- Klõpsake jaotises Programmid otsingutulemil Windows Update
- Klõpsake vasakul paanil käsku Muuda sätteid .
- Jaotises Olulised värskendused avage rippmenüü ja klõpsake suvandite loendis valikut Mitte kunagi kontrollida värskendusi (pole soovitatav) .
- Taaskäivitage arvuti.
Kui kõik muu ebaõnnestub, proovige ka käivitamisel remonti teha.
3. etapp: Plug and Play teenuse ümberkonfigureerimine
Mõnel juhul ei pruugi teie arvuti reegleid õigesti konfigureerida, mistõttu see võib takistada teie arvutis teatud teenuste käivitamist. Seetõttu teeme selles etapis mõningaid muudatusi süsteemi põhimõtetes ja veendume, et teenus Plug and Play on seatud selliselt, et sellel oleks lubatud automaatselt käivituda. Selle eest:
- Käivitamisviiba käivitamiseks vajutage klaviatuuril klahve „Windows” + „R” .
- Sisestage 'Rsop.msc' ja vajutage sisestusklahvi.
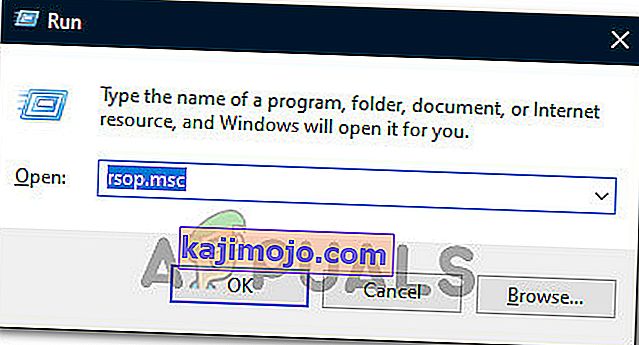
- Häälestamine peaks algama pärast ülaltoodud toimingu tegemist, laske seadistamine lõpule viia ja avaneb aken Resultant Policy.
- Topeltklõpsake selle laiendamiseks suvandil "Arvuti konfiguratsioon" ja topeltklõpsake seejärel suvandil "Windowsi seaded" .
- Pärast seda topeltklõpsake valikul „Turvaseaded” ja seejärel topeltklõpsake valikul „Süsteemiteenused” .
- Paremal paanil peaks olema põhjalik loend teenustest, mis peaksid taustal töötama.
- Leidke loendist teenus „Plug and Play” ja topeltklõpsake sellel, et selle omadused avada.
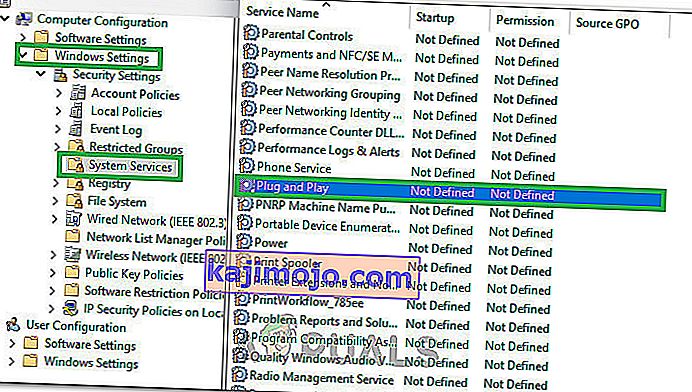
- In "Select Service Startup Mode" variant, vaadake "Automaatne" valik ja veenduge, et muudatused salvestada.
- Kui olete veendunud, et muudatused on salvestatud, väljuge aknast.
- Vajutage „Windows” + „R”, et käivitada käsk Run uuesti ja tippige järgmine käsk.
gpupdate / force
- Selle käsu käivitamiseks ja oodake, kuni see on lõpule viidud, vajutage sisestusklahvi.
- Taaskäivitage arvuti ja kontrollige, kas probleem püsib.