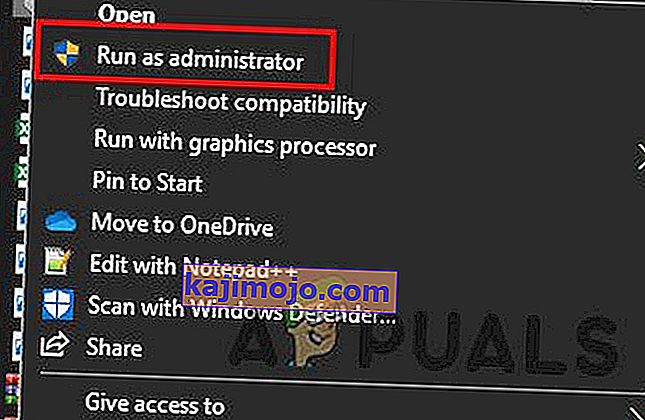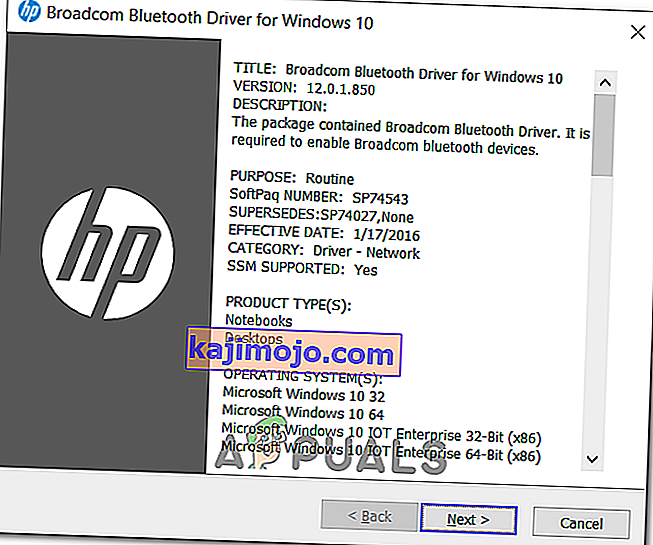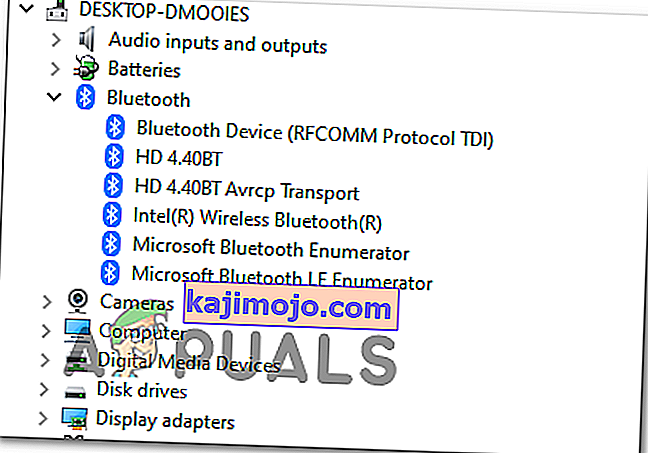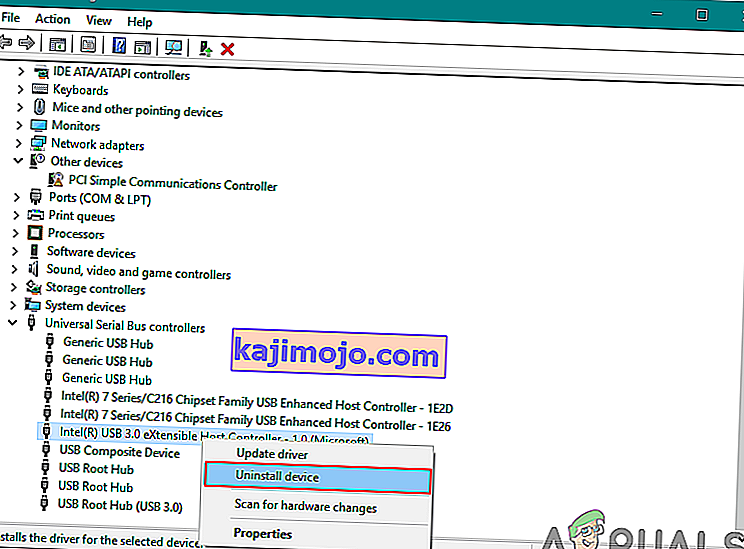Mõnel Windowsi kasutajal tekib äkki draiveri BCM20702A0 tõrge, mis näib viitavat, et selle seadme draivereid pole installitud, kuna ühilduvaid draivereid pole. Kuid valdav enamus mõjutatud kasutajaid teatab, et sama seade töötas tavapäraselt sama täpse konfiguratsiooniga.

Kui näete seda viga Windows 10-s, käivitage Windowsi Bluetoothi tõrkeotsija ja vaadake, kas see suudab teie probleemi lahendada. Kui utiliit ei leia teie praeguses Bluetooth-konfiguratsioonis midagi valesti ja kasutate HP sülearvutit, installige Broadcomi Bluetoothi draiveripakett.
Siiski peaksite ka testima, kas selle käitumise eest vastutab korruptsioon - proovige uuesti installida kogu Bluetoothi komplekt koos kõigi USB-kontrolleritega. Kuid kui probleemi põhjustas OS-fail, ei saa te seda probleemi lahendada enne, kui teete puhta installimise või installi parandamise protseduuri.
Bluetoothi tõrkeotsingu käitamine
Juhul, kui teil on selle probleemiga probleeme Windows 10-s, peaksite kõigepealt uurima, kas te ei saa probleemi Bluetooth-tõrkeotsingu käivitamisega automaatselt lahendada. Kui ilmneb tõrge ruuteri draiveri üldise probleemi tõttu, võib see utiliit olla varustatud probleemi automaatseks lahendamiseks.
Mitmed mõjutatud kasutajad on teatanud, et probleem lahenes pärast Bluetoothi tõrkeotsingu käivitamist ja soovitatud paranduse rakendamist.
Kui see stsenaarium on rakendatav, järgige allolevaid juhiseid, et oma Windows 10 arvutis Bluetoothi tõrkeotsija käivitada:
- Avada Run dialoogiboks ja vajutage Windowsi klahv + R . Sisestage tekstikasti „ ms-settings: tõrkeotsing” ja vajutage sisestusklahvi, et avada rakenduse Seaded vahekaart Tõrkeotsing .
- Kui teil on õnnestunud vahekaardil Tõrkeotsing pääseda , kerige alla muude probleemide otsimise ja lahendamise juurde , seejärel klõpsake Bluetooth-il, enne kui klõpsate värskelt ilmunud kontekstimenüüs käsku Käivita tõrkeotsing .
- Oodake, kuni esmane skannimine on lõpule jõudnud, ja klõpsake nuppu Rakenda see parandus, kui avastatakse sobiv parandusstrateegia.
- Kui parandus on edukalt rakendatud, taaskäivitage arvuti ja vaadake, kas teie Bluetooth-seade hakkab normaalselt töötama.

Kui teil on endiselt sama probleem või kui see meetod ei olnud rakendatav, liikuge allpool järgmise võimaliku lahenduse juurde.
Broadcomi Bluetooth-draiveri installimine (ainult Windows 10)
Kui HP draiveris või ultraraamatus ilmneb draiveri BCM20702A0 viga, on see tõenäoliselt tingitud Bluetooth-draiveri puuduvast või värskendatud versioonist. HP sülearvutimudelid on tuntud erinevate Bluetooth-draiverite ühilduvusprobleemide poolest.
See on üsna tavaline masinate seas, mis ei toeta Bluetoothi loomupäraselt, kuid nad kasutavad sellist Bluetooth-adapterit nagu Insignia 4.0 või samaväärne.
Kui see stsenaarium on rakendatav, peaksite saama probleemi lahendada, installides kogu draiveri Bluetoothi paketi Broadcomilt. Selleks järgige alltoodud juhiseid.
- Klõpsake sellel lingil ( siin ) oma vaikebrauseris ja oodake, kuni allalaadimine on lõpule jõudnud.
- Järgmisena paremklõpsake draiveri installeri käivitataval failil ja valige äsja ilmunud kontekstimenüüst Käivita administraatorina . Kell UAC (User Account Control) , klõpsake Jah anda administraatori.
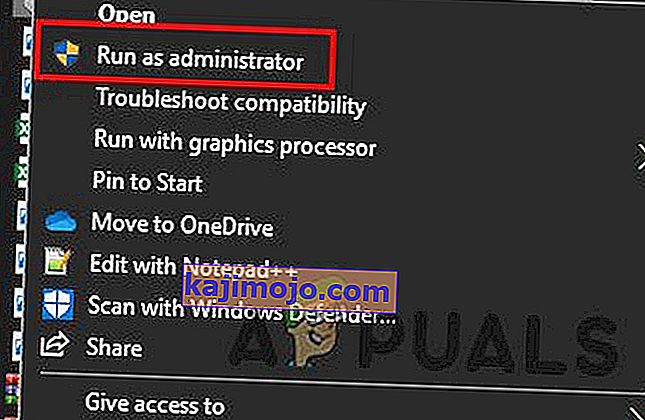
- Kui olete ekraanil Broadcomi Bluetoothi draiver Windows 10-le sisenenud, järgige Bluetooth-draiveri installimise algatamiseks ja lõpuleviimiseks ekraanil kuvatavaid juhiseid.
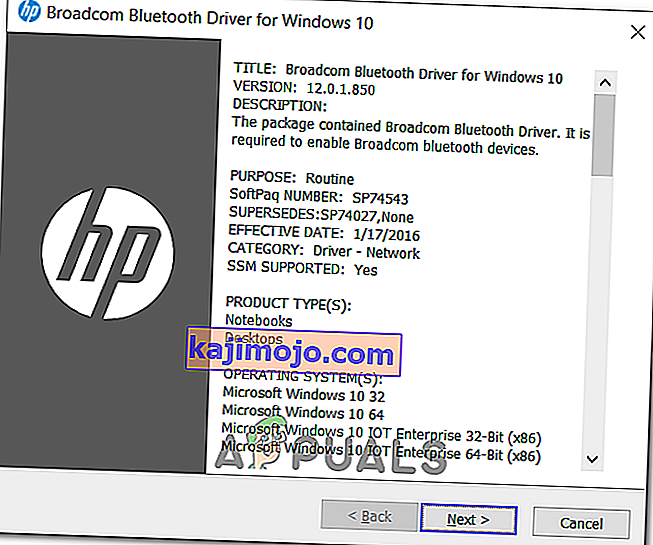
- Kui installimine on lõpule jõudnud, taaskäivitage oma seade ja vaadake, kas probleem on lahendatud, kui järgmine arvuti käivitamine on lõppenud.
Kui näete endiselt sama veateadet, liikuge allpool järgmise võimaliku paranduse juurde.
Iga Bluetoothi ja USB-kontrolleri desinstallimine
Juhul, kui tõrkeotsing ei suutnud probleemi lahendada ja olete veendunud, et see pole luba, on teil tõenäoliselt tegemist rikutud Bluetooth-draiveriga või tõrkunud USB-kontrolleriga (juhul kui kasutate dongle Bluetoothi jaoks).
Sellisel juhul on rikutud eksemplari eemaldamise tagamiseks parim stsenaarium kõigi Bluetoothi draiverite (ja dongle kasutamisel USB-kontrolleri) ioonide desinstallimine, et sundida Windowsi installi otsima ja installima uusi draiveriekvivalente.
Kui te ei tea, kuidas seda teha, järgige allolevaid juhiseid:
- Käivita dialoogiboksi avamiseks vajutage Windowsi klahvi + R. Järgmine, tüüp " käsk devmgmt.msc " ja vajutage Enter , et avada Run dialoogiboks.

Märkus. Kui UAC (User Account Control) palub teil seda teha , klõpsake administraatoriõiguste määramiseks nuppu Jah .
- Kui olete seadmehalduris sees , laiendage Bluetoothiga seotud rippmenüüd ja seejärel paremklõpsake käsku> Desinstalli kõik sees olevad draiverid.
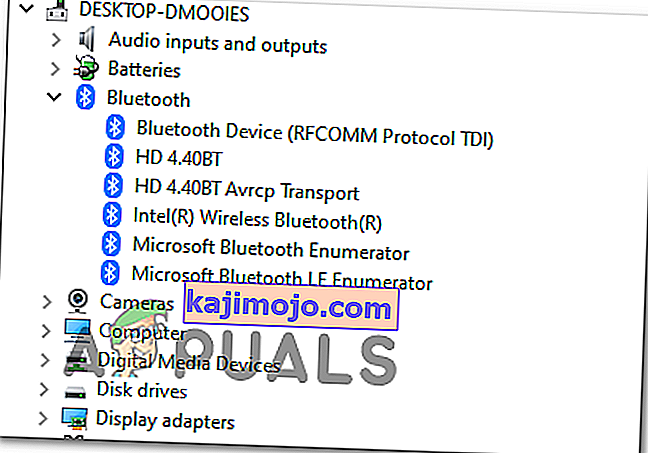
- Kui kasutate süsteemi Bluetoothiga varustamiseks donglit, peate ka Universal Serial Bus kontrollerite alt eemaldama kõik USB- kontrollerid .
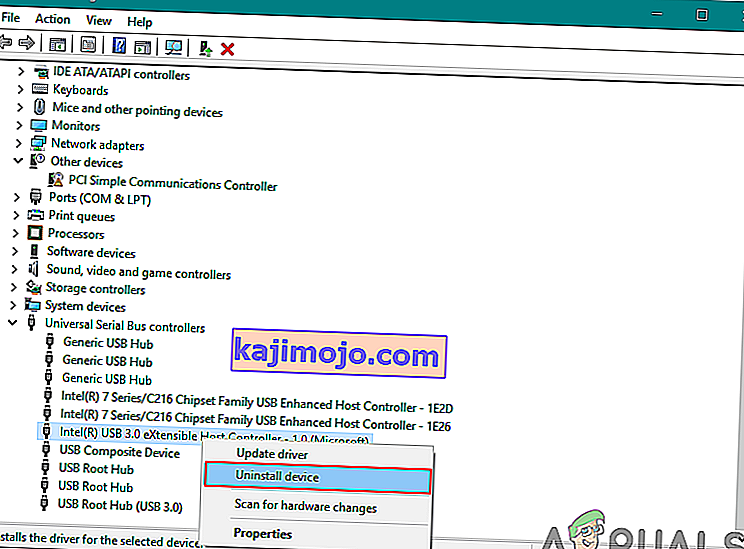
Märkus . Kui teie arvuti kasutab Bluetoothi loomulikult, jätke see samm vahele.
- Taaskäivitage arvuti, et sundida operatsioonisüsteemi puuduvaid draivereid installima.
- Korrake toimingut, mis varem tõrke põhjustas, ja vaadake, kas probleem on nüüd lahendatud.
Kui sama probleem esineb ikka veel, liikuge allpool järgmise võimaliku lahenduse juurde.
Installige Install / Clean install
Kui ükski ülaltoodud võimalikest parandustest pole teie jaoks töötanud, on väga tõenäoline, et tegelete tegelikult teatud tüüpi OS-i korruptsiooniprobleemidega, mis lõpuks mõjutavad Bluetooth-komponenti. Kui see stsenaarium on kohaldatav, peaksite saama selle probleemi lahendada, värskendades kõiki Windowsi komponente.
Selle saavutamiseks võite minna kas remondi- (kohapealne parandus) või puhta installi juurde .
Remondiprogramm on veidi tüütum ja nõuab ühilduva installimeediumi kasutamist, kuid selle protseduuri peamine eelis on see, et värskendusprotsess puudutab ainult teie OS-faile - teie isiklikku meediumit, rakendusi, mänge ja isegi mõnda kasutaja eelistused jäävad puutumatuks.
Puhta installi saab teha ilma installimiskandjateta, kuid olge valmis andmete täielikuks kadumiseks, kui te ei varunda oma andmeid eelnevalt.