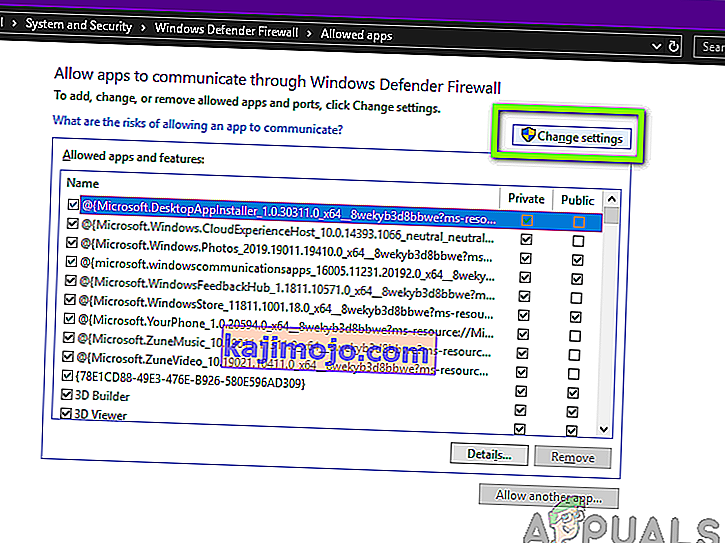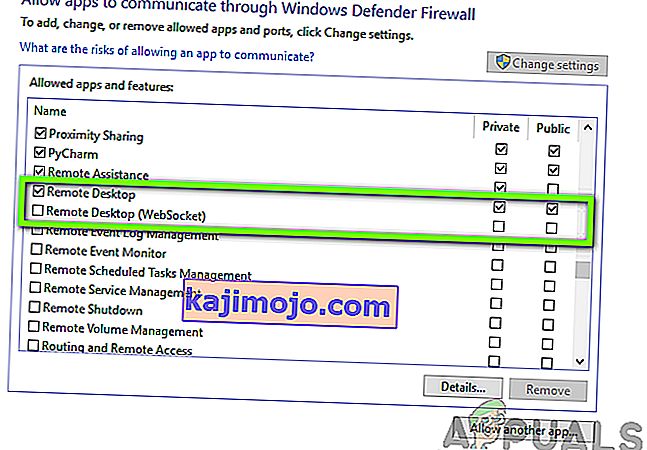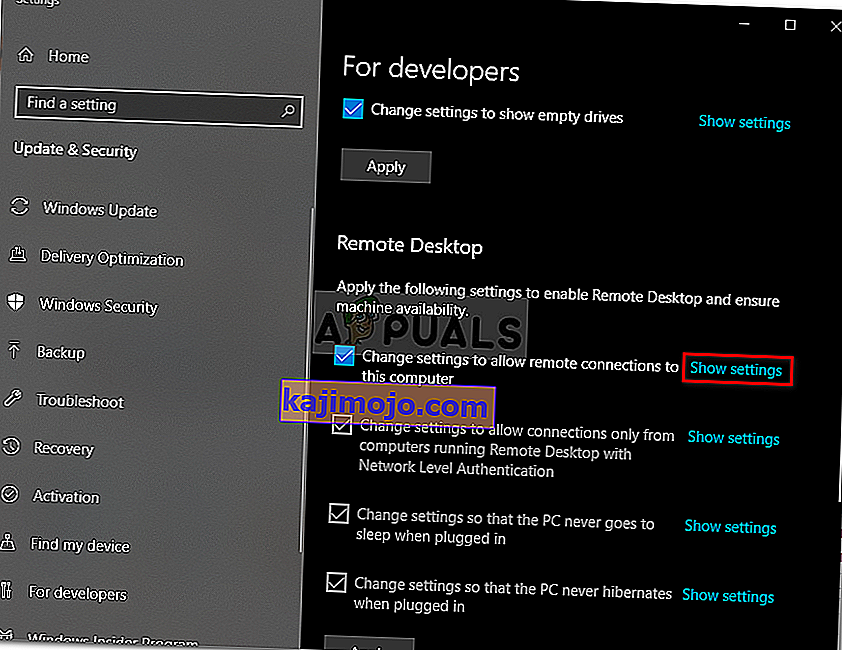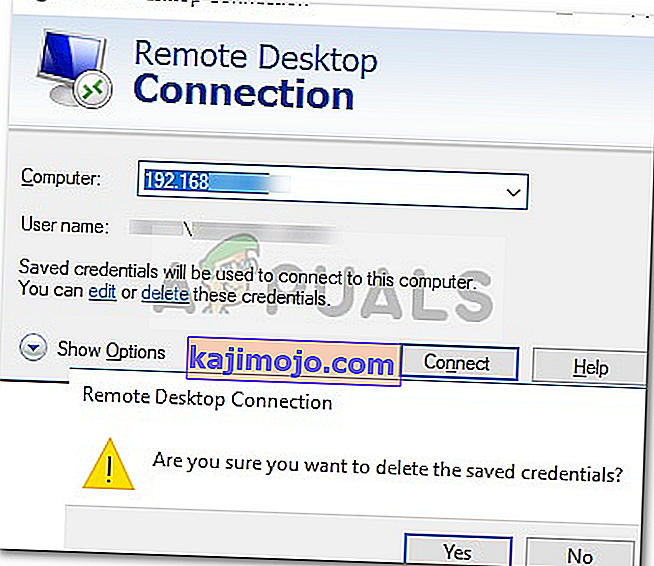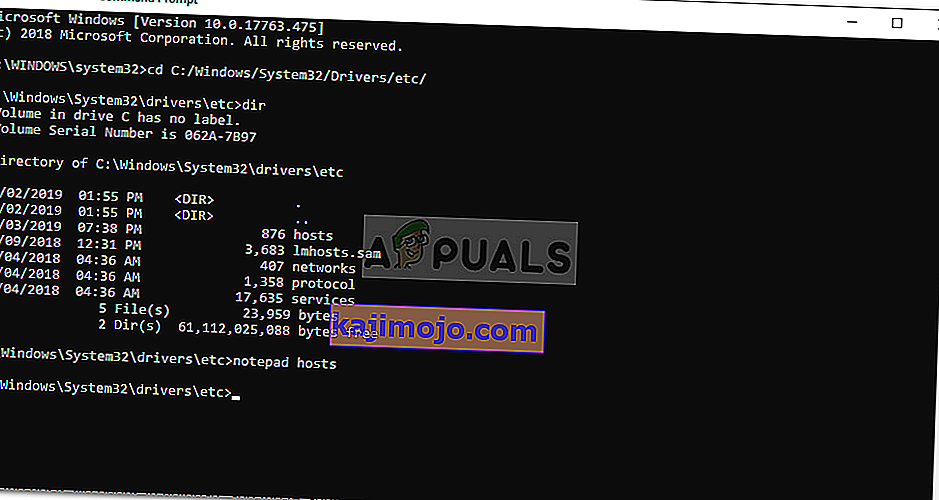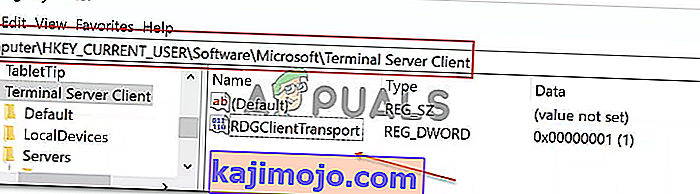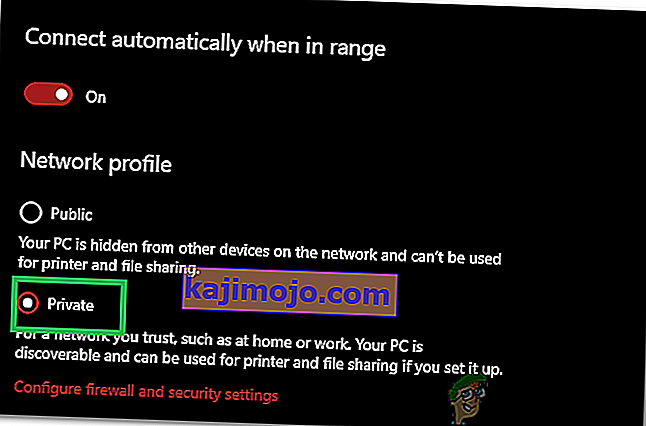Viga „ Kaugtöölaud ei saa kaugarvutiga ühel neist põhjustest ühendust luua ” võib ilmneda paljudel põhjustel, sealhulgas valed sisselogimismandaadid, ühenduvusprobleemid või HTTP / UDP-protokolli kasutamine. Veateade näitab kolme järgmist põhjust:
- Serveri kaugjuurdepääs pole lubatud
- Kaugarvuti on välja lülitatud
- Kaugarvuti pole võrgus saadaval

Kaugtöölaud on väga mugav funktsioon, mis võimaldab teil ühenduse luua teiste Windowsi kasutavate arvutitega ja neid kasutada ilma, et peaksite füüsiliselt selle arvuti ees olema. Arvuti, millega soovite ühenduse luua, võib olla ükskõik millises maailma otsas ja pääsete sellele juurde ning saate seda kasutada, kui teil on õiged volitused ja vajalik tarkvara. Toimiva Interneti-ühenduse olemasolu on edukaks ühendamiseks mõlemas süsteemis kohustuslik. Selles artiklis käsitleme kaugtöölaua üldist probleemi, kus see ei saa kaugühendusega ühendust luua, st probleemi põhjuseid, koos lahendustega, mida saate veast lõplikult vabaneda.
Mis põhjustab kaugtöölauaühenduste nurjumise Windowsis?
Ehkki kaugtöölaua ühendus võib Windowsis nurjuda, võib olla mitu põhjust, on kõige sagedasem põhjus ebastabiilse Interneti-ühenduse olemasolu või sisselogimismandaatide mittevastavus. Lisaks nendele põhjustele on kaugtöölaua funktsionaalsuse katkestamiseks Windows 10-s veel mõned teadaolevad põhjused. Need on järgmised:
- RDP ei tööta pärast Windows Update'i: kaugtöölaua funktsionaalsus ei pruugi pärast Windowsi täiendamist või värskendamist korralikult töötada. Noh, see juhtub seetõttu, et värskendus võib olla Windowsi RDP-funktsionaalsuse rikkunud ja vajab selle parandamiseks käsitsi sekkumist.
- Viirusetõrje / tulemüüri probleem: Mõnikord võib viirusetõrje installimisel blokeerida Windowsi mõned RDP funktsioonid, mille tõttu ei saa te Windowsi kaugarvutiga edukalt ühendust luua.
- Võrguprofiili probleem: Enamasti blokeeritakse kaugtöölauafunktsioonid, kui teil on Windowsi avalik võrguprofiil või võrgugrupp.
Allpool saate järgida mõnda neist lahendustest, et oma Windowsi RDP õigesti toimima panna.
Lahendus 1. Muutke / kohandage oma tulemüüri seadeid
See asi on kohustuslik, kui teil on RDP-ga probleeme. Enamasti blokeerib teie tulemüür vaikimisi sissetulevad ja väljuvad ühendused. Kui teil on tulemüüri eeskirjade range seadistamine, ei saa te kahjuks kaugarvutiga ühendust luua.
Kui kaugtöölaua funktsioon on Windowsi tulemüüri kaudu blokeeritud või keelatud, peate selle lubama. Selleks on see üsna lihtne ja lihtne, järgige allpool toodud juhiseid:
- Avage menüü Start ja tippige jutumärkideta käsk „ Luba rakendus läbi Windowsi tulemüüri ”.
- Klõpsake esimesel sellel oleval valikul.
- Järgmine klõpsake ilmuva akna paremas ülanurgas asuvat Muuda sätteid .
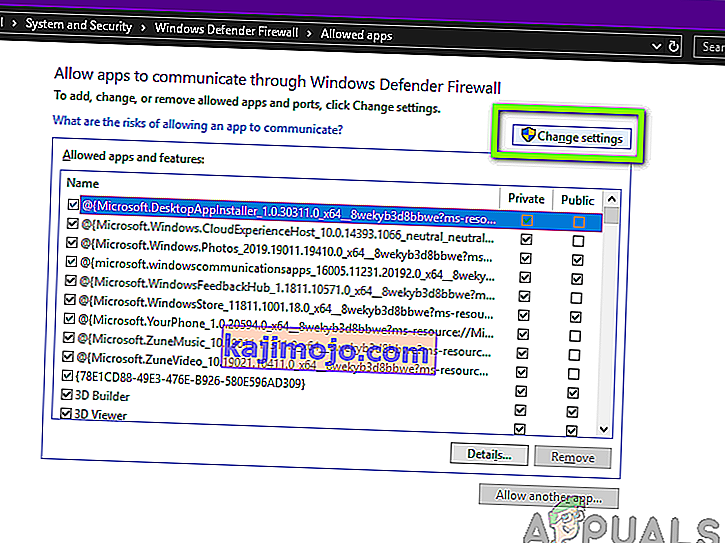
- Seal näete loendit rakendustest või funktsioonidest, mis on Windowsi tulemüüris lubatud või mitte.
- Kerige allapoole, kuni näete kaugtöölauda, ja märkige selle ees olev ruut ( privaatne ).
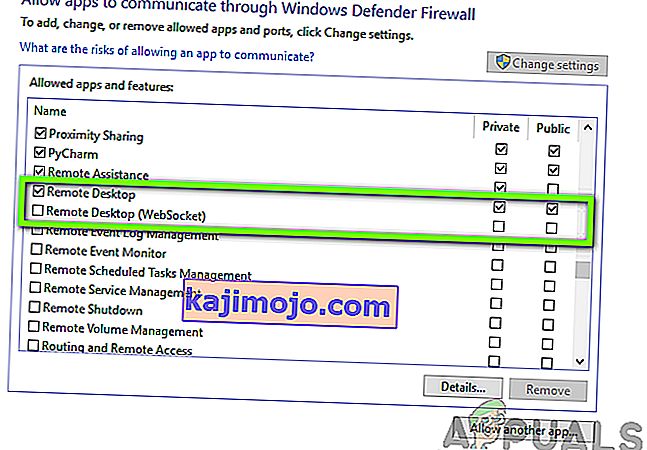
- Sulgege aken ja olete kaugtöölaua lubamise Windowsi tulemüüri kaudu lõpetanud.
Lahendus 2. Luba kaugtöölaua ühendused, kui see pole lubatud
Teine asi, mida peate kontrollima, on see, kas kaugtöölaua ühendused on teie Windowsis lubatud või mitte. Kui see funktsioon on blokeeritud, ei tööta kaugtöölaua ühendused isegi siis, kui lubate kaugtöölaua tulemüüri kaudu. Selle kontrollimiseks tehke järgmist.
- Tippige menüüs Start käsk „ Luba kaugtöölaua ühendused ”.
- Seejärel klõpsake esimest valikut.
- Ilmub aken; kerige alla, kuni näete pealkirja Kaugtöölaud . Klõpsake jaotises „ Muuda sätteid, et lubada selle arvutiga kaugühendusi ” nupul „ Kuva seaded ”.
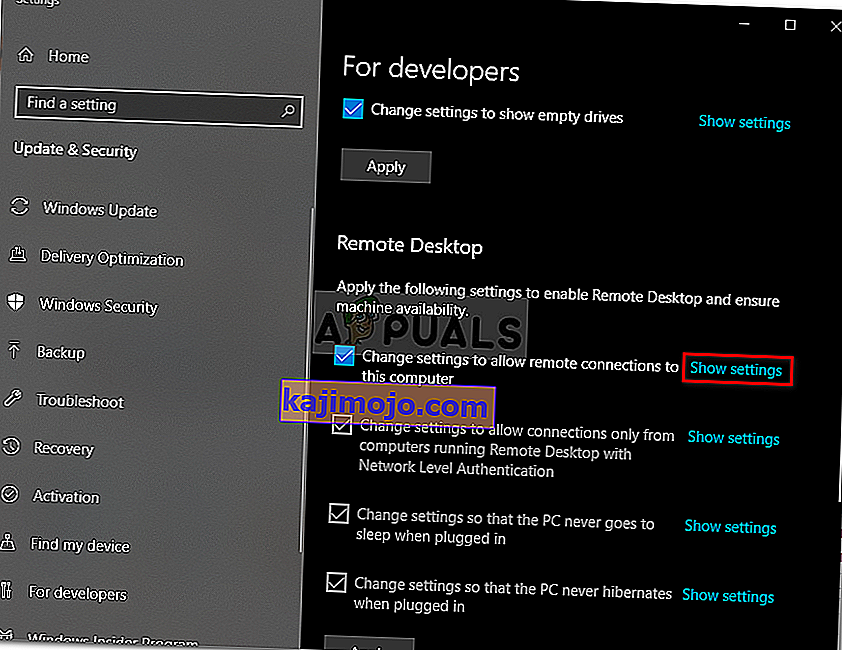
- Veenduge, et oleks märgitud valik „ Luba selle arvutiga kaugabi ühendamine ”. Akna sulgemiseks klõpsake nuppu Rakenda ja seejärel nuppu OK .
3. lahendus: lähtestage kaugtöölaua mandaadid
Enamasti, kui olete konkreetse kaugarvuti mandaadid salvestanud ja soovite ühenduse luua teise kaugarvutiga, kuvatakse tõrge, kuna mandaadid ei ühti. Selle põhjuseks on asjaolu, et olete salvestanud kaugtöölaua mandaadid ja teisel arvutil, kellega ühendate, on erinevad mandaadid.
RDP-mandaatide lähtestamiseks või eemaldamiseks Windows 10-s toimige järgmiselt.
- Tippige menüüs Start käsk Remote Desktop Connection .
- Seejärel klõpsake esimest valikut, milleks on " Remote Desktop ".
- Sisestage arvuti IP-aadress. Kui selle konkreetse arvuti jaoks on mandaate salvestatud, antakse teile võimalus redigeerida või kustutada
- Mandaatide eemaldamiseks klõpsake käsul Kustuta .
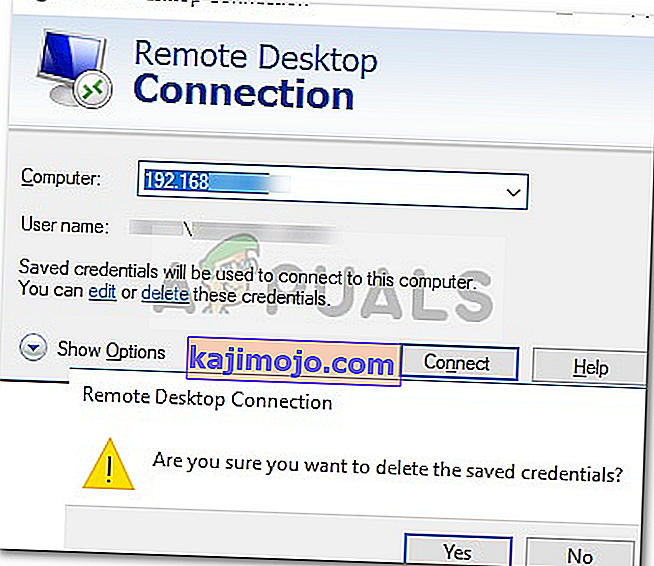
Lahendus 4. Lisage kaugarvuti IP-aadress oma hostifaili
Veel üks asi, mida saate teha, on lisada kaugarvuti IP-aadress oma hostifaili. Mõnel kasutajal on probleeme ühenduse loomisega kaugarvutiga, mille IP-aadressi pole nende hostifailis. Selleks tehke järgmist.
- Kõrgendatud käsuviiba avamiseks vajutage Windows Key + X ja valige loendist käsuviip (administraator) .
- Kui olete cmd-s, tippige see käsk:
cd C: / Windows / System32 / Draiverid / jne
- Seejärel tippige see käsk:
märkmiku hostid
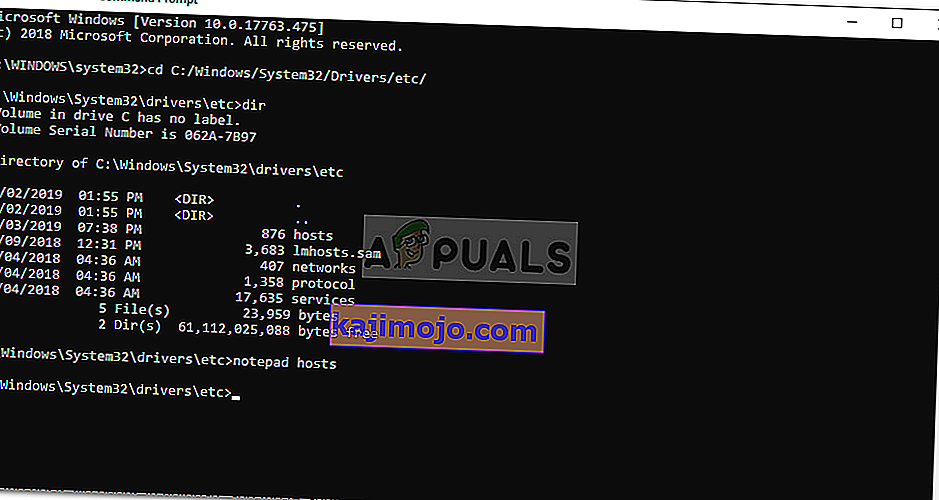
- Kui hostifail avaneb märkmikus, lisage faili lõppu kaugarvuti IP-aadress. Lõpuks klõpsake nuppu Sule ja kui teil palutakse muudatused salvestada, klõpsake nuppu Salvesta.
5. lahendus: RDGClientTransport võtme lisamine
Mõned kasutajad on suutnud Windowsi kaugtöölauaühendustega oma probleemi registri näpistamise abil lahendada. Peate Windowsi registris looma uue DWORD-võtme, mis sunnib RDP-d HTTP / UDP asemel kasutama RPC / HTTP-ühendusi. Võtme lisamiseks toimige järgmiselt.
- Käivitamise avamiseks vajutage Windows + R
- Sisestage regedit ja vajutage sisestusklahvi.
- Järgmisena navigeerige registriredaktoris järgmisele teele, kleepides selle aadressiribale:
HKEY_CURRENT_USER / TarkvaraMicrosoft / Terminal Server Client
- Seal olles paremklõpsake paani paremal küljel ja klõpsake nuppu Uus → DWORD (32-bitine väärtus) ja nimetage see RDGClientTransport .
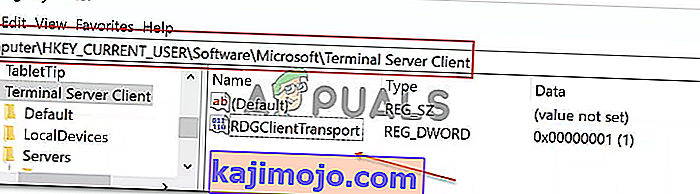
- Seejärel topeltklõpsake sellel uuel võtmel, mis on loodud selle omaduste avamiseks. Nüüd näete väärtuse andmete määramise võimalust. Määrake see väärtusele 1 . Seejärel klõpsake nuppu OK ja sulgege Windowsi register.
6. lahendus: võrguomaduste muutmine
Mõnel juhul võib tõrke käivitada avalikuks seatud võrgu tõttu. Seetõttu muudame selles etapis selle privaatseks. Selle eest:
- Seadete avamiseks vajutage klahve „Windows” + „I” .
- Klõpsake suvandil „Võrk ja Internet” ja valige „Olek”.

- Klõpsake valikul „Muuda ühenduse atribuute” .

- Valige suvand „Privaatne” .
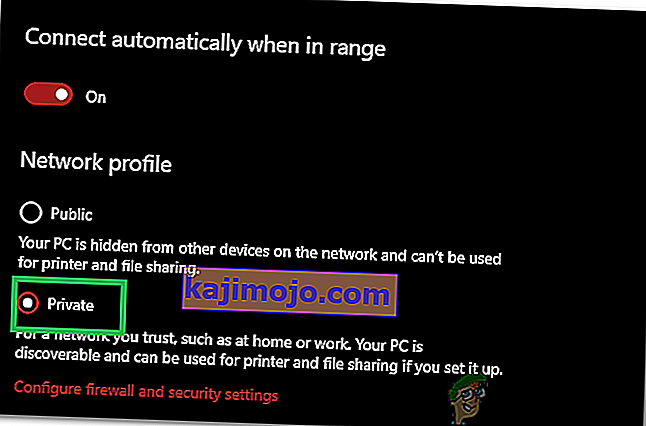
- Kontrollige , kas probleem püsib.