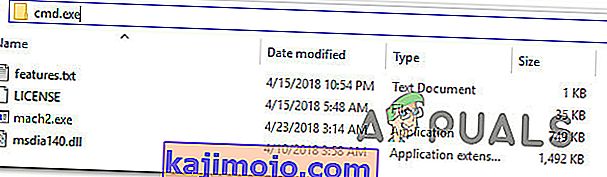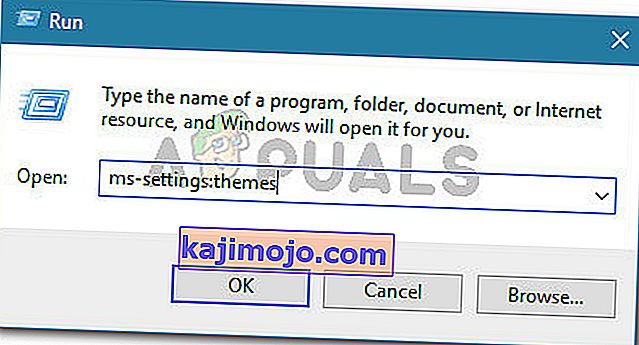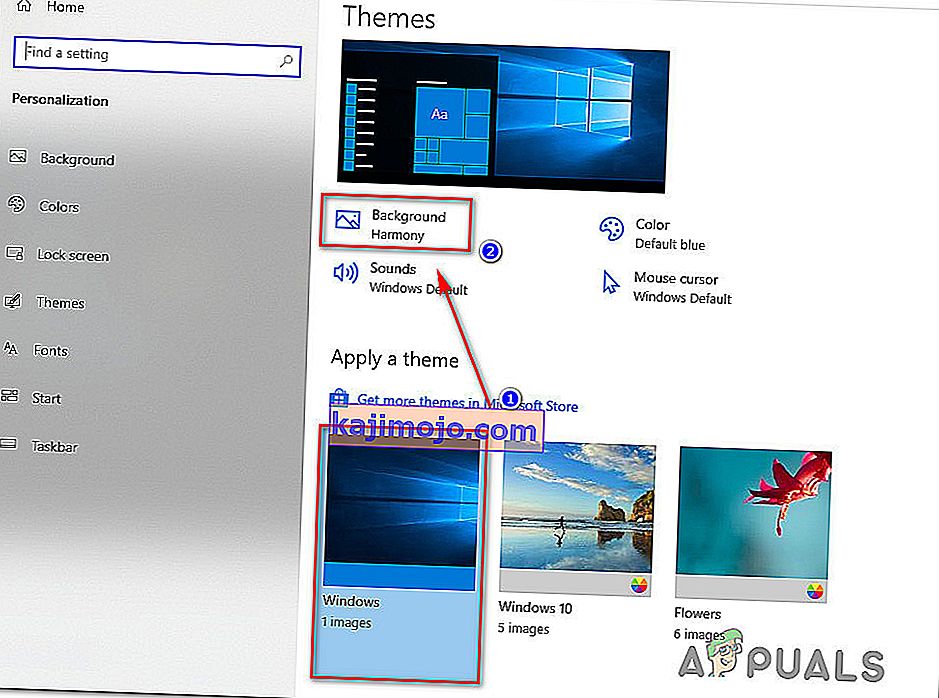Üha enam inimesi teatab, et File Exploreri tume teema ei tööta enam Windows 10-s. Mõni mõjutatud kasutaja on teatanud, et teema töötas küll, kuid pärast värskendust see enam ei toimi, teised aga ütlevad, et pole kunagi aru saanud, kuidas tee teema kasutatavaks. Paar kasutajat teatavad, et nende puhul rakendatakse tumedat teemat ainult osaliselt (mõned menüüd on endiselt valged)

Märkus. Kui te ei tea, kuidas tumedat teemat lubada, järgige seda artiklit ( siin ).
Mis põhjustab tumeda teema peatamise Windows 10-s?
Uurisime seda konkreetset probleemi, uurides erinevaid kasutajaaruandeid ja parandusi, mida nad ise selle probleemi lahendamiseks kasutasid. Nagu selgub, on mitmeid levinud süüdlasi, kes teadaolevalt rikuvad Windows 10 tumeda teema funktsionaalsust:
- Aegunud Windowsi versioon - enamikul juhtudel ei toimi tume teema mitmesuguste vigade ja tõrkete tõttu, mis olid tumeda teema beetaversioonis olemas, kuid mis on Microsofti plaasterdatud. Kui soovite probleemi lahendamiseks lihtsat viisi, siis tõenäoliselt lahendab probleemi Windowsi versiooni värskendamine uusimale saadaolevale versioonile ja kõigi ootel värskenduste installimine.
- Mach2 või mõni muu sarnane tööriist rikub õigustatud tumeda režiimi - kui kasutasite Mach2 või muud sarnast tööriista, et installida Tume teema tagasi siis, kui see oli saadaval ainult siseringi järkude jaoks, võib teil tekkida probleeme nüüd, kui funktsioon on kõigile kasutajatele välja antud. Sel juhul saate teema installimiseks kolmanda osapoole rakenduse kaudu kas installimise puhastada või käivitada käsu.
- Tume teema tõrge - on üks tõrge, mis näib püsivat vaatamata erinevatele värskendustele, mille Microsoft selles küsimuses avaldas. Kui teil on viga, mis muudab menüü File Explore ainult osaliselt tumedaks, saate probleemi lahendada kas vaiketeema ja standardse taustpildi abil või rakendades tumedat režiimi uuesti paar korda.
Kui võitlete praegu sama probleemi lahendamise nimel, pakub see artikkel teile mõnda tõrkeotsingu juhendit, mida teised sarnases olukorras olevad kasutajad on tumedat teemat oma Windows 10 arvutites edukalt kasutanud.
Allpool toodud meetodid on järjestatud raskuste ja tõhususe järgi, seetõttu soovitame teil järgida neid esitamise järjekorras.
1. meetod: värskendage oma Windows 10 versiooni uusimale versioonile
Üks esimesi asju, mida peaksite selle probleemiga proovima, on oma Windows 10 versiooni värskendamine uuemale versioonile. Pidage meeles, et Darki teema vabastati beetaversioon paljude Windows 10 järkude jaoks. Teadaolevalt sisaldas see palju vigu ja tõrkeid, mis muutsid kogemuse vähem meeldivaks.
Kuid teema on sellest ajast peale küpsenud ja see on nüüd peaaegu veatud. Kuid uusima saadaoleva versiooni saamiseks peate veenduma, et teie Windows 10 OS sisaldab uusimaid värskendusi. Siin on kiire juhend selle kohta, kuidas seda teha:
- Press Windows klahv + R avada Run dialoogiboks. Seejärel tippige rakenduse Seaded Windows Update'i kuva avamiseks sisestage ms-settings: windowsupdate ja vajutage sisestusklahvi .

- Sees Windows Update tab, klõpsa Check for Updates , seejärel järgige ekraanil kuvatavaid juhiseid, et paigaldada iga ootel värskenduse kuni neid ei ole vasakul.

Märkus. Kui teil palutakse uuesti käivitada, kui teil on veel ootel värskendusi, tehke seda vastavalt juhistele ja naaske sellele ekraanile, kui järgmine käivitus on värskenduse installimise lõpuleviimiseks lõpule jõudnud.
- Kui iga värskendus on installitud, proovige Dark Theme uuesti installida ja vaadake, kas see töötab ettenähtud viisil.
Kui see pole nii, liikuge allpool järgmise meetodi juurde.
2. meetod: tumeda teema lubamiseks Mach2 kasutamine (kui on kohaldatav)
Kui kasutasite varem tööriista mach2 musta teema saamiseks ilma Windows 10 versiooni uuemale versioonile värskendamata, ei saa te seda tavapäraselt parandada, kui uus värskendus käivitatakse.
Siiski on käsuviibal käivitatav üks käsk, mis lubab tumeda teema uuesti. Kuid pidage meeles, et Dark-teema, mida lõpuks kasutate, pole antud juhul kõige uuem ning võib sisaldada vigu ja tõrkeid.
Kui see stsenaarium sobib teie olukorra jaoks, on siin kiire juhend probleemi lahendamiseks, kui kasutate tööriista Mach2:
- Navigeerige mach2 kausta asukohta ja tippige aadressiribale “cmd.exe” . See avab käsuviiba otse meid huvitavas asukohas.
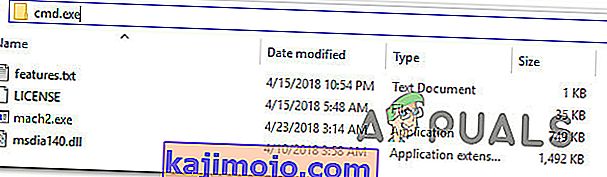
Märkus: kui teie arvutis pole enam tööriista mach2, kasutage selle uuesti allalaadimiseks neid linke: 32-bitine ( siin ), 64-bitine ( siin ). Kui see on alla laaditud, eraldage see utiliidiga ja kleepige see kuhu soovite, kuid veenduge, et kõik failid oleksid ühes kaustas.
- Sisestage äsja avatud käsuviiba sisse järgmine käsk ja vajutage sisestusklahvi:
mach2 lubab 10397285
- Kui protseduur on edukas, saate eduteate 'OK'.
- Taaskäivitage arvuti ja aktiveerige teema uuesti, tehes valikud Seaded> Isikupärastamine> Värvid ja määrates rakenduse vaikerežiimiks Tume.
Kui see meetod ei olnud rakendatav või ei võimaldanud teil probleemi lahendada, liikuge allpool järgmise võimaliku lahenduse juurde.
3. meetod: tapeedi uuesti rakendamine
Mõned kasutajad, kes on kokku puutunud imeliku probleemiga, kus ainult pool File Explorerist on tegelikult pime, on suutnud probleemi lahendada, kasutades aktiivseid teema seadeid ja rakendades taustpildi uuesti. See võib tunduda juhusliku sammuna, kuid paljud kasutajad on teatanud, et suutsid pärast seda probleemi lõpmatuseni lahendada.

Kui see stsenaarium on rakendatav, peate selle parandamiseks tegema järgmist.
- Press Windows klahv + R avada Run dialoogiboks. Seejärel tippige rakenduse Seaded vahekaardi Teemad avamiseks sisestage ms-settings: themes ja vajutage sisestusklahvi .
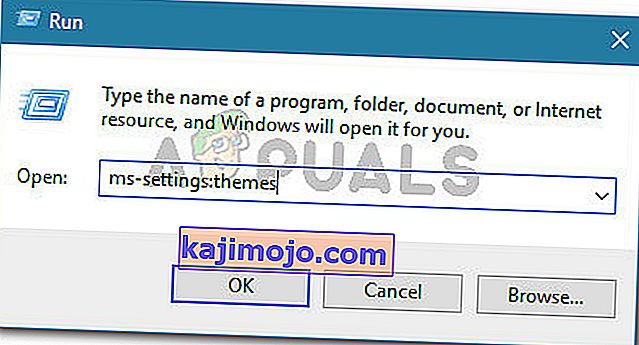
- Valige Windowsi teema (EI Windows 10 teema), klõpsake taustal ja valige üks selle teema vaikepildid.
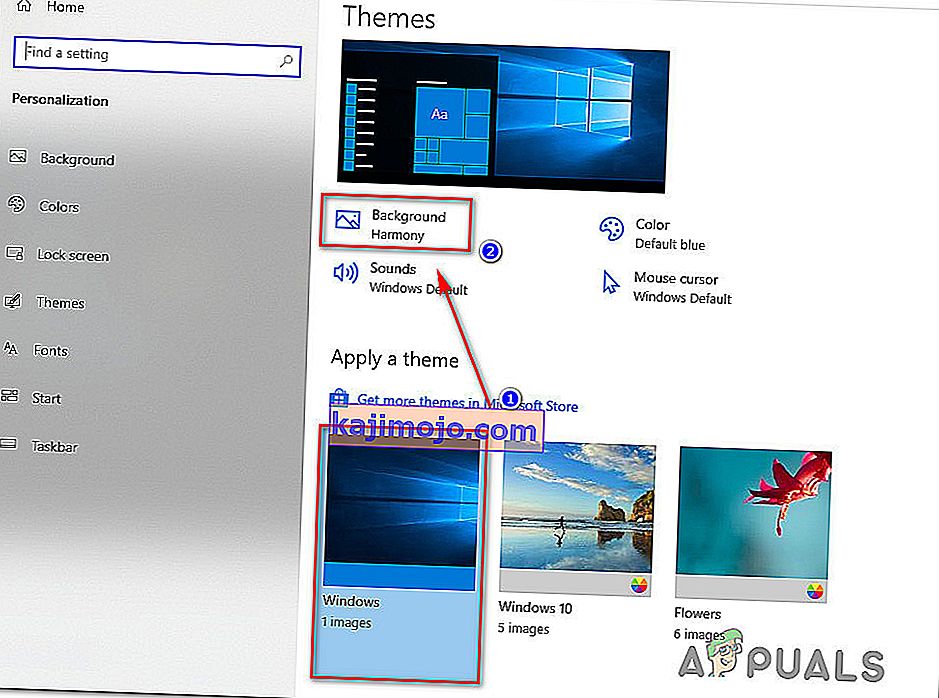
- Niipea kui tapeet uuesti rakendatakse, peaksite tumeda teema uuesti täisrežiimis tagasi saama.
Kui see meetod ei võimaldanud teil tumeda teema probleemi lahendada, liikuge järgmisele alltoodud meetodile.
4. meetod: tumerežiimi uuesti rakendamine
Kui olete nii kaugele jõudnud tulemusteta, on tõenäoline, et probleem ilmneb tuntud tõrke tõttu, mis takistab Darki teema kuvamist File Exploreris. Mitmel kasutajal, kes on kokku puutunud sama sümptomiga, on õnnestunud probleem lahendada, rakendades pimedat režiimi uuesti (üks või kaks korda).
Siin on kiire juhend tumeda režiimi uuesti rakendamiseks, et lahendada Windows 10 tumeda teema probleem:
- Press Windows klahv + R avada Run dialoogiboks. Seejärel tippige menüü Isikupärastamise sätted vahekaardi Värvid avamiseks sisestage „ ms-settings: colors ” ja vajutage sisestusklahvi .
- Toas Värvid , liikuge allapoole Rohkem valikuid lõik ja muuta vaikerakendust režiimi tagasi Light ja taaskäivitage arvuti.
- Kui järgmine arvuti käivitamine on lõpule jõudnud, naaske menüüsse Värvid ja muutke rakenduse Vaikerežiim tagasi Tumeks.
- Avage File Explorer ja vaadake, kas probleem on lahendatud.

Märkus. Kui failihaldur on endiselt häiritud ja ei kuva tumedat teemat, korrake protseduuri veel umbes üks kord, kuid seekord ärge taaskäivitage 2. toimingus.