Viga „DX11 funktsioonide tase 10.0 on vajalik mootori töötamiseks” ilmub siis, kui süsteemil puudub mängumootori jaoks vajalik Direct3D riistvara funktsioonide tase . See konkreetne tõrketeade annab märku, et rakenduse mootor ei saa kasutada Direct 3D funktsioonitaseme versiooni 10.0 .  Kui opsüsteemil on uusim DirectX-i versioon, on viga tavaliselt märk sellest, et GPU ei vasta minimaalsetele süsteeminõuetele või töötab vananenud draiveritarkvaras. Kasutajad kogevad seda viga, kui proovivad käivitada mänge ja muid rakendusi, mis vajavad ulatuslikku graafilist töötlemist.
Kui opsüsteemil on uusim DirectX-i versioon, on viga tavaliselt märk sellest, et GPU ei vasta minimaalsetele süsteeminõuetele või töötab vananenud draiveritarkvaras. Kasutajad kogevad seda viga, kui proovivad käivitada mänge ja muid rakendusi, mis vajavad ulatuslikku graafilist töötlemist.
Mis on DirectX?
DirectX on rakenduste programmeerimisliideste (API) kogu, mille on välja töötanud Microsoft, et hallata mängude programmeerimise ja multimeediaga seotud ülesandeid kõigil Microsofti liitunud platvormidel. API-de kogu pakub DirectX-iga ühilduvaid programme koos riistvaraliselt kiirendatud multimeediumitoega. Muuhulgas pakub DirectX programmi (mängu või muu rakenduse) jaoks vahendeid, et määrata kindlaks teie riistvaravõimalused ja kohandada selle parameetreid parima kogemuse pakkumiseks.
Paljud DirectX-i alamsüsteemis olevad API-d on kohustuslikud ja neid tuleks pidada oluliseks kõiges alates lihtsast video taasesitusest kuni nõudlike 3D-videomängudeni.
DirectX Runtime vs Direct3D riistvara funktsioonide tase
Palju kasutajad segane DirectX runtime keskkond koos Direct3D Riistvara Feature Level . DirectX Runtime kirjeldab DirectX-i versiooni, mida OS-tarkvara toetab. Teisalt kirjeldab Direct3d riistvara funktsioonide tase teie videotarviku (GPU) pakutavat tuge.
Seda silmas pidades ei tähenda uusima DirectX-i käituskeskkonna arvutisse installimine seda, et teie riistvara suudaks toetada Direct3D riistvara funktsioonide taset 10.0. Isegi kui teie Windowsi versioon on varustatud uusimate DirectX-i API-de käsitsemiseks, ei pruugi teie GPU-kaart toetada nõutavaid funktsioonitasemeid. See juhtub sageli vanemate või integreeritud GPU-de puhul.
Kuidas teada saada, kas DirectX on installitud
Kui teil on Windows 10, installiti DirectX 12.0 Runtime automaatselt opsüsteemiga (eeldusel, et teil on uusimad Windowsi värskendused). Kuid uute DirectX-i API-de kasutamiseks peab teie GPU-kaart neid toetama.
Selle kinnitamiseks ja selle kontrollimiseks, millist DirectX-i versiooni teie OS toetab, peate käivitama DirectX-i diagnostika tööriista (dxdiag) . Sellele Windowsi sisseehitatud tööriistale pääseb juurde mis tahes Windowsi versioonis, avades käsu Run ( Windowsi võti + R ) ja tippides „ dxdiag “.

Saate vaadata oma DirectX tööversiooni alusel System Information on süsteemi sakk.

Selleks, et näha, kas teie GPU suudab toetada nõutavaid funktsioonitasemeid, minge draiverite alt vahekaardile Kuva ja vaadake, milliseid funktsioonitasemeid teie graafikakaart toetab.

Kui leiate, et funktsioonitaset 10_0 (10,0) ei kuvata DirectX-i diagnostikatööriista funktsioonitaseme kirjete hulgas , on see üks järgmistest stsenaariumidest:
- Teie graafikakaart (GPU) töötab aegunud draiveritega, mida tuleb värskendada. Kui teie süsteemil pole draiverit, mis juhendab graafikariistvara vastava funktsioonitaseme kasutamise kohta, ei poode see DirectX-i diagnostikatööriista sisse.
- Teie operatsioonisüsteem nõuab täiendavat platvormi värskendamist. Kohaldatav ainult Windows 7 ja Windows XP kasutajatele.
- Teie graafikakaart ei toeta funktsioonitaset 10.0 . Sellisel juhul oleks kohaldatav lahendus uue graafikakaardi (GPU) ostmine.
Pidage meeles, et DirectX-il on ühilduvus tagurpidi - kui teil on DirectX 12, peaksid kõik varasemad käitusaja jaotused olema teie süsteemis olemas. Sama kehtib ka DirectX 11 ja DirectX 10 kohta.
Mõned pärandmängud vajavad aga vanemaid DirectX-i API-sid, mis on Windows 10-st vananenud ja neid saab leida ainult DirectX 9.0c-st või vanemast versioonist . Sellisel juhul peate programmi käivitamiseks installima selle konkreetse levitamise. Kuigi uusim DirectX-versioon on 12.0, sõltub valdav osa mängudest siiski suuresti DirectX 10 käituse abil rakendatud funktsioonitasemetel.
Vea „DX11 funktsioonitaseme 10.0 on vaja mootori töötamiseks” parandamine
Kui DirectX-i diagnostikatööriist näitas, et teil on DirectX 10 või uuem käitusaeg ja GPU toetab vajalikku Direct3D-funktsioonide taset, peaks teil olema kõnealuse rakenduse käitamiseks vajalikud komponendid. Kui aga vaatamata nõuete täitmisele ilmub endiselt tõrge „Mootori käitamiseks on vaja funktsiooni DX11 taset 10.0” , võimaldab üks selle artikli parandustest tõrke parandada.
Allpool on kogumik lahendusi, mida kasutajad on leidnud tõrke „DX11 funktsioonitaseme 10.0 on vaja mootori käitamiseks” parandamisel . Järgige järjekorda iga meetodiga, kuni leiate teile sobiva paranduse.
Märkus. Allpool olevad meetodid on rakendatavad ainult siis, kui olete kindel, et teie GPU toetab funktsioonitaset 10.0 . Enne mõne paranduse proovimist on soovitatav uurida oma graafikakaardi spetsifikatsioone, et näha, kas see suudab toetada Direct3D funktsioonide taset 10.0 .
1. meetod: rakenduse käitamine spetsiaalse GPU-ga
Kui näete viga sülearvutis või sülearvutis, on teil tõenäoliselt nii spetsiaalne GPU kui ka integreeritud lahendus. Kui teil on kaks kaarti, otsustab teie süsteem, millist GPU-kaarti kasutada, analüüsides, kui palju ressursse rakendusemootor vajab. Kuid teie akusäästmise utiliit saab selle tühistada - kui see on seatud akusäästurežiimile, võib see sundida süsteemi käivitama integreeritud GPU-ga, kuna see kulutab vähem ressursse.
Seda saab hõlpsasti parandada, seadistades utiliidi režiimile „ Performance mode ” või desinstallides tarkvara täielikult. Kuid kui te ei soovi akuhaldurit desinstallida, võite oma spetsiaalse GPU sundida, paremklõpsates mängu otseteel ja valides Käivita graafikaprotsessoriga. Seejärel valige oma spetsiaalne kaart ja vaadake, kas see algab ilma tõreta „DX11 funktsioonitaset 10.0 on vaja mootori käitamiseks” .

Kui see käivitub edukalt, saate selle sätte juurde naasta ja klõpsata nupul Muuda graafikaprotsessorit, et määrata GPU-de juhtpaneeli seadetes programmi püsireegel .

2. meetod: graafikakaardi draiveri värskendamine
Vea „DX11 funktsioonitaseme 10.0 on vaja mootori käitamiseks” lahendamiseks on ilmne koht alustamiseks oma graafikakaardi draiverite värskendamine. Selleks on mitu võimalust, kuid ideaalne viis seda teha on videokaardi tootjalt usaldusväärne.
Uusimad Windowsi versioonid (Windows 10 ja Windows 8) peaksid automaatselt installima teie graafikakaardile vajaliku tarkvaradraiveri. Kuid isegi kui teie operatsioonisüsteem laadib teie GPU draiveri automaatselt alla ja installib, pole tõenäoline, et see oleks uusim saadaval olev versioon. Teie süsteem võib sellest veast teatada, kuna GPU ei tea, kuidas funktsiooni taset 10.0 kasutada, hoolimata sellest, et tal on toetav riistvara.
Selle saab lahendada vastava graafikadraiveri installimisega. Selleks on üks universaalne viis (sõltumata teie GPU tootjast), kuid see pole nii usaldusväärne kui juhi installimisel tootja juhiste järgimine.
Graafikadraiveri installimine seadmehalduri kaudu
Allpool on juhised graafikadraiveri värskendamiseks seadmehalduri kaudu . See on hea koht alustamiseks, kuid veebi kaudu sobiva draiveri otsimiseks tugineb Windows Update. Kui see meetod ei värskenda teie GPU draiverit, järgige järgmisi juhendeid, mis on mõeldud kõige populaarsematele graafikakaartide tootjatele.
- Vajutage Windowsi klahvi + R , tippige „ devmgmt.msc ” ja vajutage seadmehalduri avamiseks Enter .
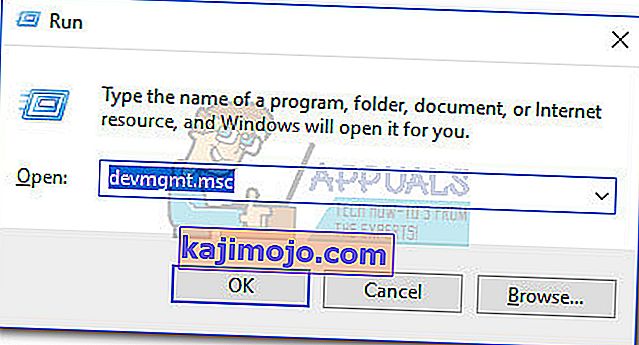
- Kerige alla jaotiseni Ekraani adapterid ja laiendage rippmenüüd. Paremklõpsake graafikadraiveril ja valige käsk Uuenda draiverit (värskenda draiveritarkvara) .
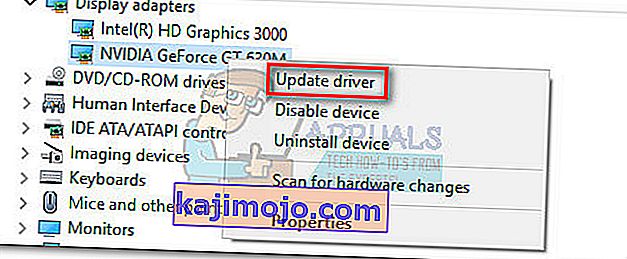 Märkus. Ekraaniadapterite all võidakse näha kahte erinevat kirjet . See juhtub tavaliselt sülearvutite ja sülearvutite puhul, millel on nii integreeritud kui ka spetsiaalne graafikakaart. Praeguse seisuga toodab Intel ainult integreeritud kaarte. Pühendatud kaartidel on suurem töötlemisvõimsus ja neid kasutatakse nõudlike mängude ja rakenduste töötlemiseks - värskendage meie eesmärgil spetsiaalset komponenti.
Märkus. Ekraaniadapterite all võidakse näha kahte erinevat kirjet . See juhtub tavaliselt sülearvutite ja sülearvutite puhul, millel on nii integreeritud kui ka spetsiaalne graafikakaart. Praeguse seisuga toodab Intel ainult integreeritud kaarte. Pühendatud kaartidel on suurem töötlemisvõimsus ja neid kasutatakse nõudlike mängude ja rakenduste töötlemiseks - värskendage meie eesmärgil spetsiaalset komponenti. - Klõpsake värskendatud draiveritarkvara otsimiseks käsku Otsi automaatselt ja oodake, kuni Windows otsib draivereid veebis. Kui see leiab uuema draiveri, oodake, kuni see on installitud ja teie süsteem taaskäivitub.
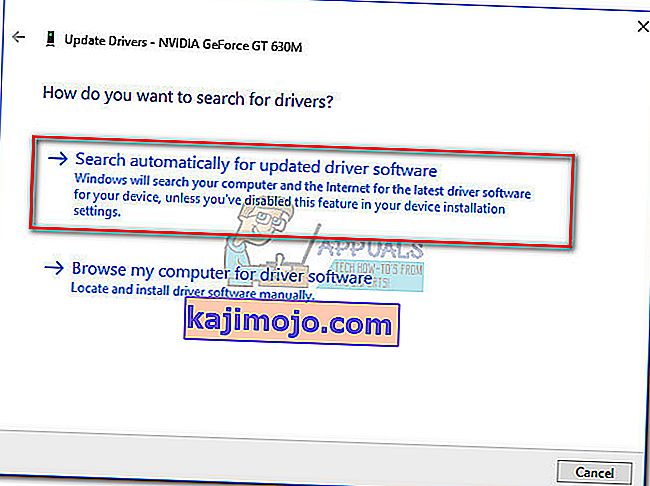 Juhul, kui Windows leidis, et teil on uusim draiver, jätkake ühe alloleva juhendiga. Kui ülaltoodud toimingud installisid uue draiveri, vaadake, kas tõrge ilmneb endiselt rakenduse käivitamisel. Kui see juhtub, minge 2. meetodi juurde .
Juhul, kui Windows leidis, et teil on uusim draiver, jätkake ühe alloleva juhendiga. Kui ülaltoodud toimingud installisid uue draiveri, vaadake, kas tõrge ilmneb endiselt rakenduse käivitamisel. Kui see juhtub, minge 2. meetodi juurde .
Nvidia graafikakaartidega kasutajad
Kui teil on Nvidia GeForce spetsiaalne graafikakaart, saate draivereid värskendada kahel erineval viisil. Kõige elegantsem lahendus oleks alla laadida GeForce Experience ja lasta tarkvaral teie GPU automaatselt tuvastada ning sobivad draiverid installida. Programm säästab teid uuema draiveri versiooni käsitsi otsimisest.
Siiski on teada, et GeForce Experience tõrkeid tekitab ja ei tööta mõnede emaplaatide mudelitega korralikult. Kui te ei saa GeForce Experience'i kasutada, järgige GPU uusima graafikakaardi draiveri käsitsi allalaadimiseks alltoodud samme:
- Külastage ametlikku Nvidia allalaadimislehte (siin) ja valige oma toote tüüp, tooteseeria ja toode . Valige kindlasti sobiv operatsioonisüsteem ja vajutage nuppu Otsi .
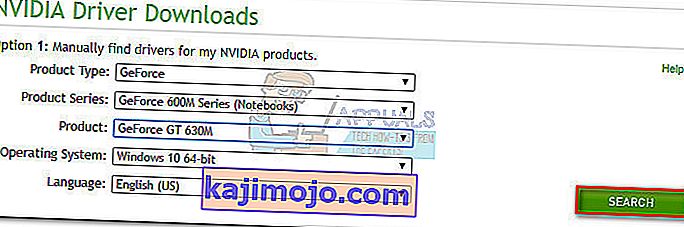 Märkus . Kiirem meetod on minna valikuga 2 ja klõpsata nupul Graafikadraiverid . See skannib teie süsteemi automaatselt ja laadib teie GPU-le sobiva draiveri alla. Kuid pidage meeles, et selle toimimiseks peate võib-olla alla laadima Java uusima versiooni.
Märkus . Kiirem meetod on minna valikuga 2 ja klõpsata nupul Graafikadraiverid . See skannib teie süsteemi automaatselt ja laadib teie GPU-le sobiva draiveri alla. Kuid pidage meeles, et selle toimimiseks peate võib-olla alla laadima Java uusima versiooni.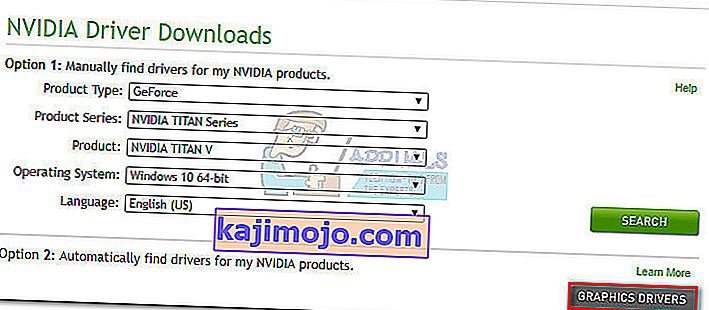
- Laadige alla ja installige soovitatud Nvidia draiver.
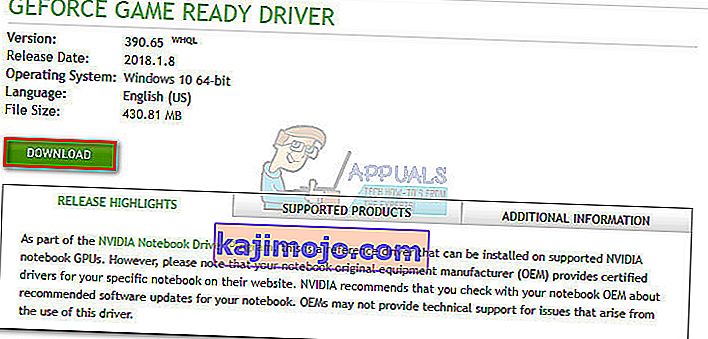
- Kui süsteem ei käivitu pärast installimist automaatselt, taaskäivitage käsitsi ja vaadake, kas probleem on lahendatud.
ATI graafikakaartidega kasutajad
AMD samaväärne GeForce Experience'iga on Gaming Evolved. Selle AMD utiliidi abil saate oma graafikakaardi draivereid automaatselt värskendada. Lisaks süsteemi värskendamisele uusimate graafikajuhtidega optimeerib Gaming Evolved teie mänge, muutes automaatselt graafikaseadeid, et saaksite oma süsteemi spetsifikatsioonide põhjal parima kogemuse.
Kui te ei soovi selle töö jaoks täiendavat programmi installida, saate draiveri ka vanamoodsalt alla laadida. Siin on kiire juhend kogu asja kohta:
- Külastage AMD ametlikku allalaadimislehte (siin).
- Vastavalt käsitsi valida oma juhi valige tooteliigi tootepere ja mudel . Seejärel valige sobiv operatsioonisüsteem ja klõpsake nuppu Kuva tulemused .
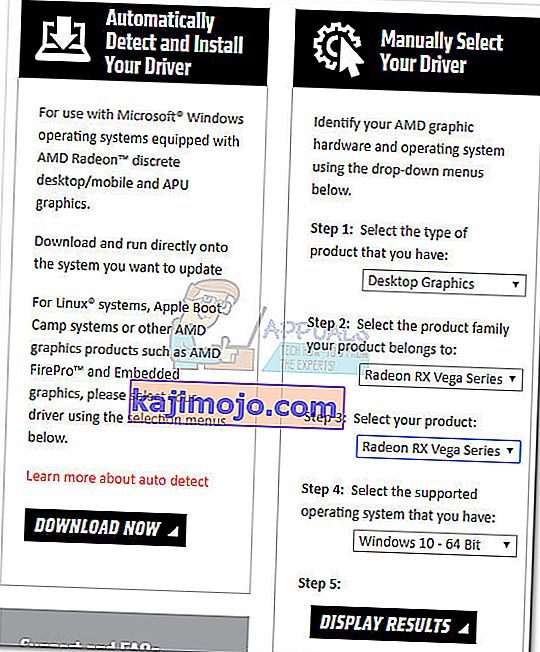 Märkus. Kui te pole kindel oma GPU mudelis või soovite seda veelgi automatiseerida, võite klõpsata ka nuppu Laadi kohe alla oma draiveri automaatne tuvastamine ja installimine . See installib veel ühe ATI utiliidi, mis kontrollib teie süsteemi ja rakendab uusimat draiverit.
Märkus. Kui te pole kindel oma GPU mudelis või soovite seda veelgi automatiseerida, võite klõpsata ka nuppu Laadi kohe alla oma draiveri automaatne tuvastamine ja installimine . See installib veel ühe ATI utiliidi, mis kontrollib teie süsteemi ja rakendab uusimat draiverit. - Pärast draiveri installimist taaskäivitage oma arvuti ja vaadake, kas viga on eemaldatud.
Integreeritud Inteli graafikaga kasutajad
Seni tootis ATI ainult integreeritud graafikakaarte. Enamasti värskendatakse draiverit seadmehaldurist edukalt (selle meetodi esimene juhend). Kuid kui te ei saa sealt värskendada, saate selle alla laadida Inteli allalaadimiskeskusest (siit).

3. meetod: DirectX-i käituskeskkonna parandamine
DirectX-i paketti kuuluvad API-d lagunevad harva, kuid see juhtub teadaolevalt. Kahjuks ei saa te DirectX-i tegelikult tõhusalt desinstallida. DirectX-i käitamisaeg 11.3 ja 12 on lisatud Windows 10-sse ning kõigi värskenduste / parandustega tegeleb Windows Update. Nende DirectX-i versioonide jaoks pole iseseisvat paketti.
Kõiki DirectX-faile (välja arvatud need, mis pärinevad DX12-st) saate siiski parandada, kasutades DirectX-i lõppkasutaja Runtime'i veebi installiprogrammi ja DirectX Redist (juuni 2010) .
Alustage DirectX-i lõppkasutaja käituse veebiinstalleri allalaadimine (siit). Kõrgendatud õiguste andmiseks peate paremklõpsama käivitataval failil ja valima Käivita administraatorina . Seejärel järgige ekraanil kuvatavaid viipasid ja veenduge, et kõik teie DirectX 9.0c-failid on puutumata.

Seejärel laadige sellelt lingilt alla (siit) DirectX Redist (juuni 2010). Avage pakett ja eraldage DirectX SDK kuskil juurdepääsetavas kohas . Järgmisena minge ekstraktitud failide juurde ja avage DXSetup-i käivitatav fail. DirectX-komponentide uuesti installimiseks järgige ekraanil kuvatavaid juhiseid.

Kui installimine on lõpule jõudnud, taaskäivitage süsteem ja vaadake, kas probleem on lahendatud.
4. meetod: platvormi värskenduse KB2670838 installimine (ainult Windows 7)
Erinevalt Windows 8-st ja Windows 10-st nõuab DX 11 funktsioonitaseme 10.0 lubamiseks Windows 7 täiendavat platvormi värskendust ( KB2670838) . See on märgistatud valikulise värskendusena, nii et võite sellest ilma jääda, isegi kui arvate, et teie WU on ajakohane.
Selle tõrke põhjuseks veendumiseks rakendage kõik ootel valikulised värskendused või külastage seda Microsofti linki (siin) ja laadige alla KB2670838 platvormi värskendus. Kui värskendus on installitud, taaskäivitage arvuti ja vaadake, kas see on probleemi lahendanud.


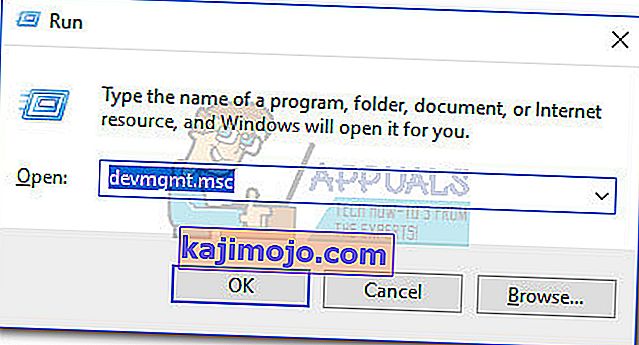
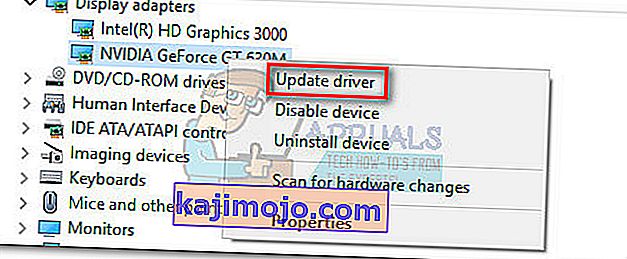 Märkus. Ekraaniadapterite all võidakse näha kahte erinevat kirjet . See juhtub tavaliselt sülearvutite ja sülearvutite puhul, millel on nii integreeritud kui ka spetsiaalne graafikakaart. Praeguse seisuga toodab Intel ainult integreeritud kaarte. Pühendatud kaartidel on suurem töötlemisvõimsus ja neid kasutatakse nõudlike mängude ja rakenduste töötlemiseks - värskendage meie eesmärgil spetsiaalset komponenti.
Märkus. Ekraaniadapterite all võidakse näha kahte erinevat kirjet . See juhtub tavaliselt sülearvutite ja sülearvutite puhul, millel on nii integreeritud kui ka spetsiaalne graafikakaart. Praeguse seisuga toodab Intel ainult integreeritud kaarte. Pühendatud kaartidel on suurem töötlemisvõimsus ja neid kasutatakse nõudlike mängude ja rakenduste töötlemiseks - värskendage meie eesmärgil spetsiaalset komponenti.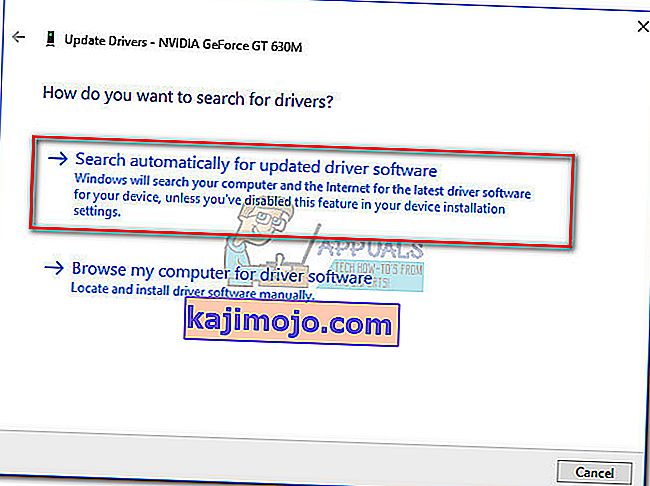 Juhul, kui Windows leidis, et teil on uusim draiver, jätkake ühe alloleva juhendiga. Kui ülaltoodud toimingud installisid uue draiveri, vaadake, kas tõrge ilmneb endiselt rakenduse käivitamisel. Kui see juhtub, minge 2. meetodi juurde .
Juhul, kui Windows leidis, et teil on uusim draiver, jätkake ühe alloleva juhendiga. Kui ülaltoodud toimingud installisid uue draiveri, vaadake, kas tõrge ilmneb endiselt rakenduse käivitamisel. Kui see juhtub, minge 2. meetodi juurde .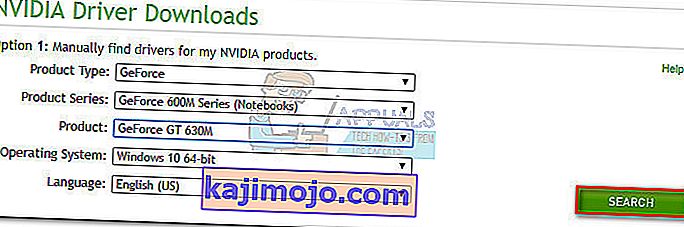 Märkus . Kiirem meetod on minna valikuga 2 ja klõpsata nupul Graafikadraiverid . See skannib teie süsteemi automaatselt ja laadib teie GPU-le sobiva draiveri alla. Kuid pidage meeles, et selle toimimiseks peate võib-olla alla laadima Java uusima versiooni.
Märkus . Kiirem meetod on minna valikuga 2 ja klõpsata nupul Graafikadraiverid . See skannib teie süsteemi automaatselt ja laadib teie GPU-le sobiva draiveri alla. Kuid pidage meeles, et selle toimimiseks peate võib-olla alla laadima Java uusima versiooni.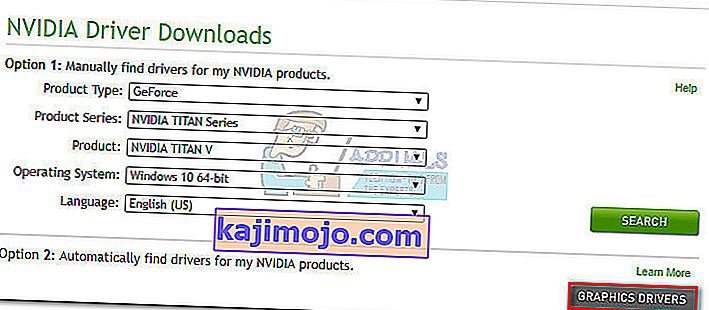
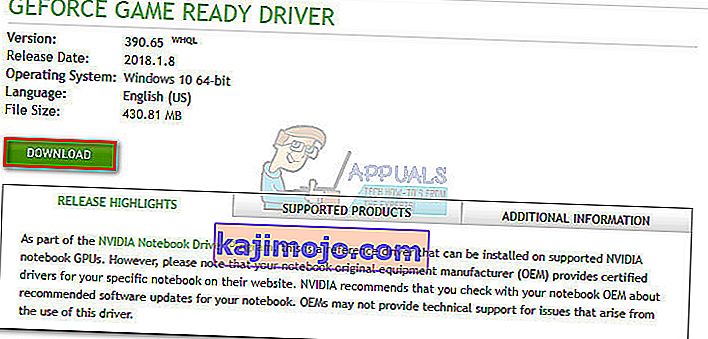
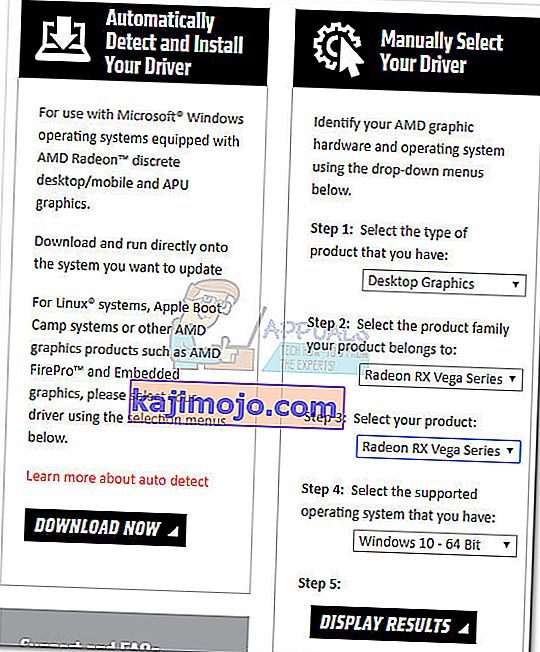 Märkus. Kui te pole kindel oma GPU mudelis või soovite seda veelgi automatiseerida, võite klõpsata ka nuppu Laadi kohe alla oma draiveri automaatne tuvastamine ja installimine . See installib veel ühe ATI utiliidi, mis kontrollib teie süsteemi ja rakendab uusimat draiverit.
Märkus. Kui te pole kindel oma GPU mudelis või soovite seda veelgi automatiseerida, võite klõpsata ka nuppu Laadi kohe alla oma draiveri automaatne tuvastamine ja installimine . See installib veel ühe ATI utiliidi, mis kontrollib teie süsteemi ja rakendab uusimat draiverit.