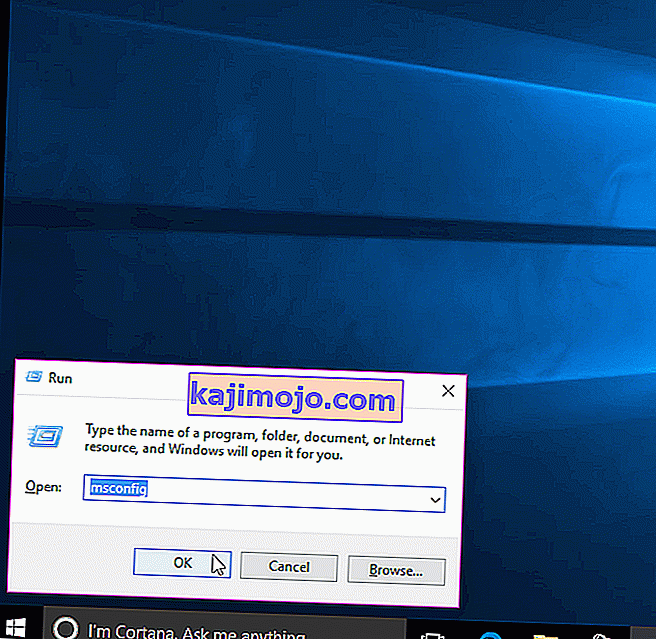RAM on kõikuv mäluseade, mida teie arvuti kasutab andmete salvestamiseks ja samaaegseks kasutamiseks, kuid seda kasutatakse operatsioonisüsteemi või selles töötava rakenduse sageli kasutatavate andmete tüübi salvestamiseks. Kui arvuti sulgeb kõik selles olevad andmed, on see kadunud, kuna see on ajutine, kuid kiire salvestusseade. Mida rohkem RAM-i on, seda sujuvamalt töötab teie arvuti mitme ülesandega, võimaldades rakendustel salvestada rohkem vajalikke faile sageli. Rohkem RAM-i omamine ei tee kunagi haiget, kuid kui seda ei saa kasutada, võib see kasutajale vastuvõetamatu olla.
Paljud kasutajad, kui nad hakkasid Windows 10 kasutama, teatasid, et avades Windowsi atribuudiakna või tegumihalduri, märkasid nad, et praegu saab Windows kasutada ainult osa kogu RAM-i hulgast. Mõnel juhul näevad nad Windowsi ülesannete halduris ebatavaliselt palju RAM-i. Põhjuseks võib olla see, et arvutisse installitud sisemise graafikaadapteri jaoks on reserveeritud palju mälu, kuid kui arvutisse on installitud spetsiaalne graafikakaart, ei tohiks see probleem olla. Ja mõnede jaoks oli summa vahemikus 1024 MB kuni 4181 MB, mis pole normaalne.
Windows 10-s ja teie emaplaadi BIOS-is on mõned konfiguratsioonid, mis võivad reserveerida teatud hulga RAM-i, muutes need kasutuskõlbmatuks. Neid saab hõlpsasti muuta ja need on loetletud allpool toodud lahendustes. Kuid mõnel juhul leiti, et selle probleemi põhjustas ka riistvara. Allpool on loetletud parimad lahendused, mis on kasutajate jaoks toiminud. Kuid enne lahendustega alustamist peaksite teadma, et kui teil on installitud 32-bitine Windows 10 operatsioonisüsteem, saate kasutada ainult 3,5 GB RAM-i, hoolimata sellest, kui palju RAM-i teie arvutis füüsiliselt installitud on. Enam kui 3,5 GB RAM-i kasutamiseks peate installima 64-bitise Windows 10 operatsioonisüsteemi.
- Et teada, mis tüüpi operatsioonisüsteemi teil on lihtsalt Press ja hoia Windows klahvi ja vajutage R .
- Tippige dialoogiboksi Käivita msinfo32 ja vajutage sisestusklahvi .
- Kui süsteem Teave aknas , mis avaneb, vaata Süsteemi tüüp on paremal paanil .
- Kui väärtuse Süsteemitüüp kõrval on väärtus x86, on teil installitud 32-bitine Windows 10 . Kui see on x64, on teil installitud 64-bitine Windows 10 .
- Nüüd alustame lahendustest.
Lahendus 1. Muutke Bootil kasutatavat RAM-i
Seda Windowsi suvandit kasutatakse RAM-i reserveerimiseks, mida kasutatakse alglaadimise ajal, kui teie süsteem sisse lülitatakse. Vaikimisi võib see reserveerida selle jaoks püsivalt ja asjatult märkimisväärselt palju RAM-i.
- Et määrata, et õigus, Press ja hoia Windows klahvi ja vajutage R . Sisestage dialoogiboksi Käivita msconfig ja vajutage sisestusklahvi .
- Avaneb süsteemi konfiguratsiooni aken. Minge selles vahekaardile Boot .
- Kui teil on rohkem kui üks, valige allolevast loendist oma operatsioonisüsteem . Nüüd kliki kohta Täpsemad valikud nuppu.
- On üleval paremas nurgas, Clear ruut kõrval suurim mälu . Klõpsake nuppu OK .
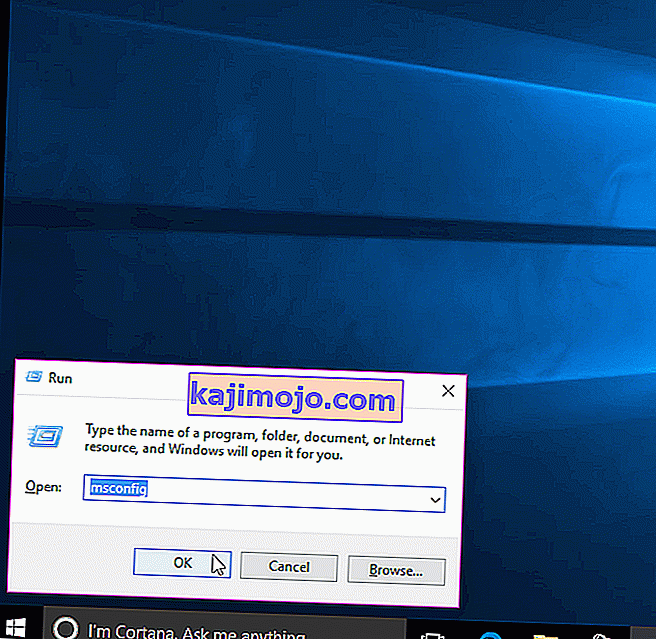
- Nüüd taaskäivitage arvuti. Probleemi kontrollimine on lahendatud. Kui ei, siis minge järgmise lahenduse juurde.
2. lahendus: BIOS-i seaded
BIOS-is on mõned konfiguratsioonid, mis võivad Windowsi piirata kogu installitud RAM-i kasutamist. Esiteks, kui teil on installitud eraldi spetsiaalne videokaart, peate veenduma, et sisemine graafiline töötlusseade (iGPU) on välja lülitatud, mida kasutatakse juhul, kui teil pole välist. Kui see on sees, saab Windows selle jaoks mälu reserveerida.
Et see oleks välja lülitatud, taaskäivitage arvuti ja sisestage selle BIOS / UEFI seadistus . BIOS-i sisestamiseks peate puudutama konkreetset võtit ja see erineb teie süsteemi mudelist. See võib olla F1, F2, F12 või Esc- klahv. Saate hõlpsalt oma süsteemi mudeli guugeldada, et näha, millist võtit kasutada BIOS-i seadistamiseks.
BIOS-i seadistustes otsige iGPU , Internal Graphics või Onboard Graphics . Selle sätte nimi ja asukoht võivad teie süsteemi tootjalt jälle varieeruda, nii et peate seda otsima. Kui olete selle leidnud, veenduge, et see oleks keelatud või välja lülitatud .
Samuti on BIOS-is olemas mälukaardi funktsioon, mis annab Windowsile täieliku juurdepääsu installitud RAM-ile. Otsige seda ja veenduge, et see oleks lubatud või sisse lülitatud .
Lisaks ülalnimetatud funktsioonile, kui leiate allpool toodud funktsioonid, veenduge, et need oleksid vastavates olekutes, nagu nende kõrval mainitud.
Funktsiooni olek
Renderdamise ooterežiim on lubatud
iGPU mälu automaatne
Multimonitor on keelatud
Salvestage muudatused ja taaskäivitage arvuti. Kontrollige, kas saab nüüd kasutada kogu RAM-i. Kui RAM-i hulk on endiselt kasutamiskõlbmatu, minge järgmise lahenduse juurde.
3. lahendus: kontrollige füüsiliselt RAM-e
Mõnel juhul oli põhjus, miks Windows 10 näitas vähem kasutatavat RAM-i, tingitud füüsilisest defektist. Seega kontrollime RAM-e füüsiliselt ja välistame ka võimaluse, kui pesad, millele RAM-id on installitud, on vigased. Jätkake ainult siis, kui soovite oma protsessorit avada.
Eemaldage kõik juhtmed ja eemaldage arvuti kaas. Siin näete oma emaplaadile installitud ristkülikukujulisi pulgakesi (RAM). Nad asuvad suure jahutusradiaatori kõrval, millel on ventilaator. Seal on kas 2 või 4 pesa, millele saab RAM-e installida.
Seal on klipid on pooled pilude. Lülitage need sisse ja eemaldage kõik installitud RAMid ja veenduge, et kontaktid oleksid puhtad. Samuti eemaldage pesade sees olev tolm.
Kui teil on installitud rohkem kui 1 mälupulk, võib see olla vigane, nii et eemaldage need kõik ja käivitage arvuti. Tehke sama ka teise RAM-mälupulgaga. Kui süsteem ei tööta, kui mõni RAM on installitud, on see RAM-i pulk vigane.
Samamoodi kontrollige kasutatavaid pesasid, sisestades sinna teadaoleva RAM-i tööpulga ja käivitades arvuti. Kui see ei tööta üheski pesas, on kõnealune pesa vigane, muutes sellesse sisestatud RAM-i Windowsi kasutuskõlbmatuks.
Kui kõik RAM-i pesad ja mälupulk töötavad, sisestage need tagasi, kuid erinevatesse pesadesse, nagu need algselt olid. See töötab teadaolevalt ka mõne kasutaja jaoks. Veenduge, et need oleksid korralikult paigutatud ja lukustatud.
4. lahendus: värskendage BIOS-i
Mõnel juhul on teada, et vananenud BIOS-i versioon põhjustab selle mälupea ilmumise Windows 10-s.
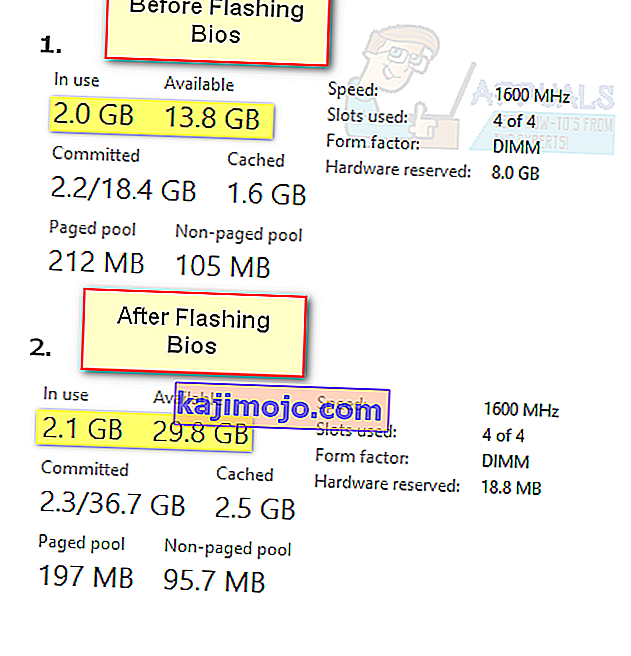
BIOS-i värskendamise protseduur on süsteemitootja ja mudeli järgi erinev. BIOS-i uusima versiooni allalaadimiseks ja installimiseks pöörduge oma süsteemi tootja veebisaidile.