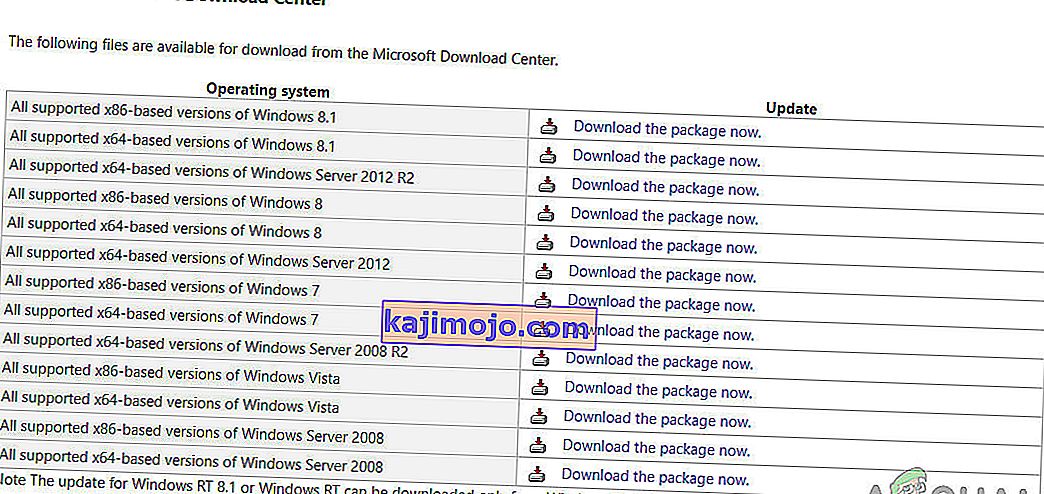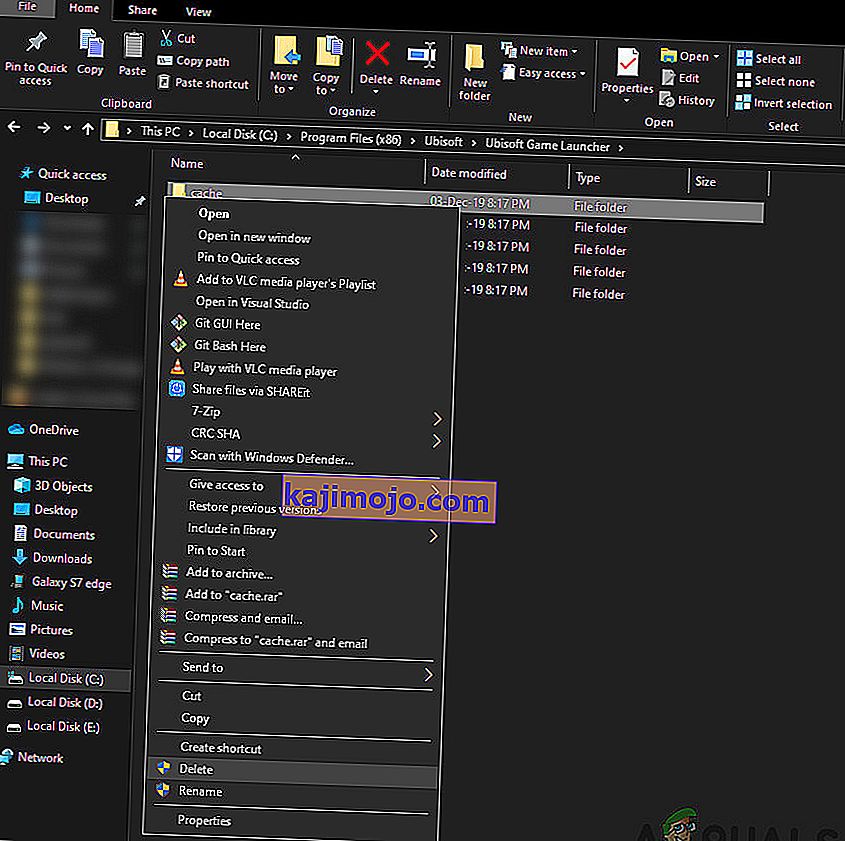Uplay ei käivitu Windowsi opsüsteemis peamiselt puuduvate DLL-failide, halva Interneti-ühenduse ja taustal töötavate vastuoluliste teenuste tõttu. Stsenaarium, kus Uplay ei käivitu, ilmub uuesti pärast iga Windowsi värskendust ja jääb sinna seni, kuni tarkvara värskenduse välja annab.

Uplay on digitaalne leviplatvorm nagu Steam ja võõrustab arvukalt mitmikmänge nagu Assassins Creed ja muid kuulsaid plaate. Üllataval kombel polnud Uplay ametnikel midagi kommenteerida ja abipersonal ei olnud niitides nii koostööaldis. Selles lahenduses vaatame läbi kõik põhjused, miks see juhtub, ja millised lahendused on probleemi lahendamiseks.
Mis põhjustab seda, et Uplay ei käivitu?
Uplay käivitamata jätmise põhjused on enamasti seotud probleemidega kolmandate osapoolte rakendustega, rikutud vahemäluga, viirusetõrjetarkvaradega jne. Siin on mõned peamised põhjused, mis võivad probleeme tekitada ja sunnivad Uplayd käivitama:
- Puudub DLL-fail: DLL-failid on väikesed teegid, mida kasutatakse mängu käivitamisel. Kui teie arvutis on puudu DLL-faile, mis on Uplay jaoks hädavajalikud, ei käivitata seda.
- Kolmandate osapoolte teenused: iga rakendusega on seotud taustal töötav teenus. Mõned neist teenustest on vastuolus Uplay-ga ja takistavad selle käivitamist.
- Viirusetõrjetarkvara: teatavasti blokeerib viirusetõrjetarkvara mõnel rakendusel Interneti-ühenduse või isegi käivitamise valepositiivsuse tõttu. Siit võib abi olla viirusetõrjetarkvara keelamine.
- Rikutud vahemälu: Uplay arvutisse on salvestatud kohalik vahemälu. Teie konfiguratsioonid ja muud sätted salvestatakse siia ja tõmmatakse iga kord, kui arvuti käivitub. Kui vahemälu on rikutud, siis Uplay ei käivitu.
- Uplay käivitusmäng: Kui klõpsate nupul Esita Uplay'is, käivitab see mängu käivitatava faili automaatselt. Me kohtasime mitmeid juhtumeid, kus see ei töötanud, nii et mängu Uplay kaudu käivitamise asemel võite selle käivitada hoopis rakenduse kaudu.
- Ühilduvusseaded: mõned Windowsi värskendused kipuvad juba installitud rakendusi rikkuma. Siin lahendab nende ühilduvusrežiimis töötamine probleemi, käivitades need Prior OS-i versioonide seadetes.
- Vananenud graafika draiverid: Uplay kasutab käivitamiseks ja käitamiseks ka graafika draivereid. Kui graafikadraiverid on vananenud või rikutud, ei ole Uplay nõuded täidetud ja see ei käivitu.
- Mittetäielikud Uplay installifailid: Lõpuks, kuid mitte vähem oluline on see, et kui Uplay installifailid on rikutud või aegunud, ei käivitu rakendus üldse.
Enne kui lahendustega alustame, veenduge, et olete sisse logitud administraatorina ja teil oleks käepärast Uplay mandaadid.
Lahendus 1. Universaalse C käituse installimine
Esimene tõrkeotsingu samm, mille teeme, on puuduvate DLL / teekide installimine, mida Uplay nõuab edukaks käivitamiseks. Uplay installib kõik arvutis olevad sõltuvused tavaliselt selle installimisel. Siiski on juhtumeid, kus mõned jäävad vahele, kuna need on juba olemas või installimisel ilmneb mõni viga. Üks levinumaid nõutavaid väliseid faile on Universal C Runtime, mis me installime, nagu on kirjeldatud allpool toodud sammudes.
- Liikuge Microsofti ametlikule veebisaidile ja valige värskenduse installimiseks ükskõik milline kahest meetodist.
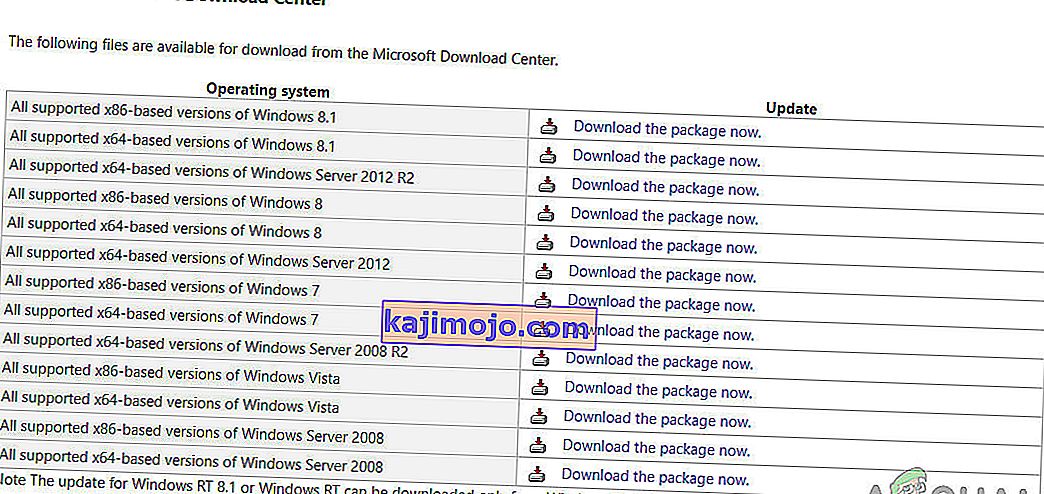
- Pärast värskenduse installimist taaskäivitage arvuti täielikult ja seejärel käivitage Uplay.
- Kontrollige, kas Uplay käivitub edukalt. Installige Universal C Runtime kindlasti peaadministraatori juurest.
2. lahendus: Uplay vahemälu tühjendamine
Nagu varem mainitud, hoiab Uplay teie arvutis kohalikku vahemälu, kuhu on salvestatud kõik teie eelistused ja ajutised konfiguratsioonid. Alati, kui Uplay käivitatakse, tõmmatakse need konfiguratsioonid vahemälust ja laaditakse seejärel rakendusse. Kuid on palju juhtumeid, kus vahemälu ise rikutakse ja kuna see on rikutud, ebaõnnestub ka käivitusjärjestus. Selles lahenduses kustutame Uplay vahemälu ja vaatame, kas see teeb trikki.
- File Exploreri käivitamiseks vajutage Windows + E. Nüüd navigeerige järgmisse asukohta:
C: \ Program Files (x86) \ Ubisoft \ Ubisoft Game Launcher \ vahemälu
- Kui olete seal sees, kustutage kogu vahemälu kausta sisu. Kui soovite selle hiljem asendada, saate selle alati teise kohta lõigata ja kleepida.
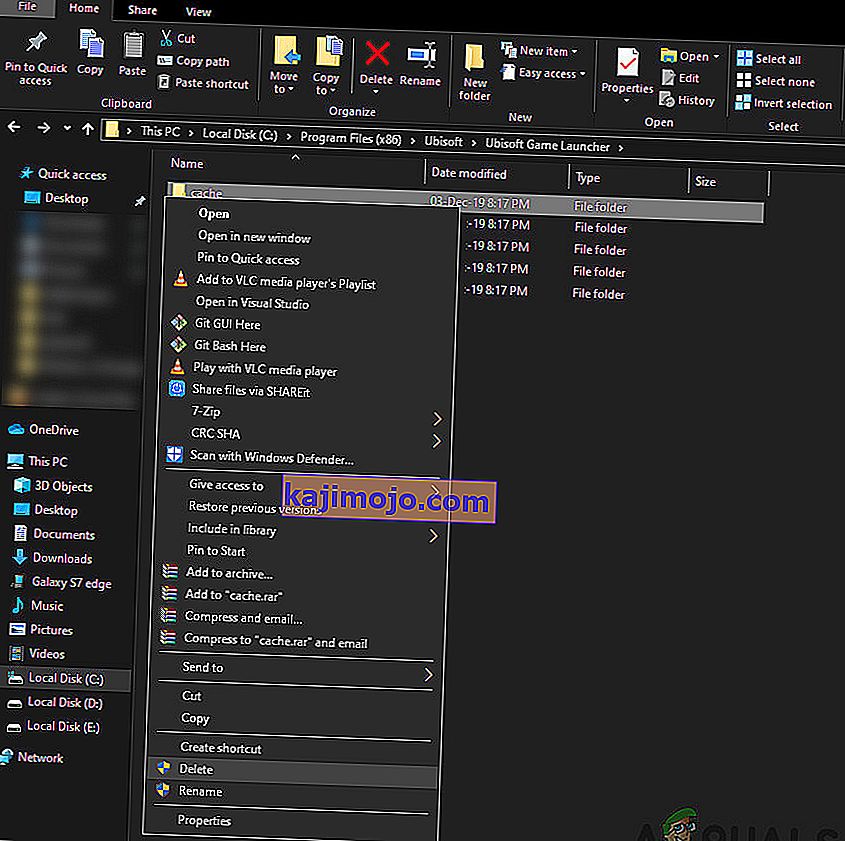
- Taaskäivitage arvuti täielikult ja käivitage Uplay uuesti. Kontrollige, kas probleem on lahendatud, ja saate selle probleemideta käivitada.
3. lahendus: käivitamine otsetee kaudu (mängude käivitamiseks)
Teine lahendus, kui mängu ei käivitata Uplay kaudu, on selle käivitamine otsetee kaudu. Palju on juhtumeid, kus mõne installimata sõltuvuse tõttu ei käivita Uplay mängu, kui klõpsate nupul Esita.
Selles lahenduses saate mängu hõlpsalt käivitada, kasutades mängu otseteed. Kui mõnda sõltuvust pole installitud, edastatakse see teile ja allalaadimisprotsess algab. Kui see meetod oli edukas, võite proovida järgmisel korral mängu otse Uplayst käivitada ja vaadata, kas see teeb trikki.
4. lahendus: töötab ühilduvusrežiimis
Uplay on välja töötatud, pidades silmas praegust opsüsteemi, kuigi teiste operatsioonisüsteemide toetamine on tagurpidi. Juhtudel, kui Uplay ei käivitu, nägime juhtumeid, kus selle käivitamine ühilduvusrežiimis toimis suurepäraselt ja käivitaja toimis. See aitas meil järeldada, et Windowsi operatsioonisüsteemi mõne halva värskenduse tõttu ei suutnud Uplay üldse käivitada. Kui valite Windowsi vanema versiooni, peetakse selle käivitamise ajal silmas selle sätteid.
Windows 8/7 ühilduvusseaded töötavad, kuna Windows 10 ise toetab OS varasemate versioonide tagurpidi ühilduvust. Siin määrame selles lahenduses ühilduvuseks Windowsi vanema versiooni ja käivitame seejärel Uplay. Saate muudatused tulevikus alati tühistada.
- Navigeerige oma arvuti Uplay installikataloogi.
- Leidke paremklõpsake rakendusel Uplay ja valige „ Properties “.
- Atribuutides olles valige ühilduvus. Kontrollige suvandit Käivita see programm ühilduvusrežiimis: ja valige teine operatsioonisüsteem. Eelistatavalt kasutage Windows 8 või 7.

- Muudatuste salvestamiseks ja väljumiseks vajutage nuppu Rakenda. Nüüd taaskäivitage arvuti täielikult ja kontrollige, kas probleem on lahendatud, ja saate Uplay ilma probleemideta käivitada.
5. lahendus: viirusetõrje / tulemüüri tarkvara keelamine
Viirusetõrje / tulemüüri tarkvara analüüsib oma ülesannete täitmisel pidevalt teie Interneti-liiklust ja rakenduse olekut taustal. Pärast kogu teabe analüüsimist lasevad nad kas rakendustel töötada või blokeerivad need vastavalt teatud reeglitele.
Kuid teadaolevalt blokeerib Uplay viirusetõrjetarkvara, näiteks BitDefender jne. Seda nimetatakse valepositiivseks.

Nii et selles lahenduses keelame viirusetõrjetarkvara ajutiselt teie arvutis ja käivitame seejärel Uplay uuesti.
Lahendus 6. Arvuti käivitamine puhtalt käivitamise olekus
Kui ükski ülaltoodud meetoditest ei tööta ja te ei saa ikkagi Uplay käivitamist, võib olla tõenäoline, et mõne probleemse teenuse või rakenduse tõttu ei saa seda käivitada. Varem nähti seda väga sageli erinevate kasutajate tagasiside kaudu. Selles lahenduses keelame kõik teenused (välja arvatud süsteemiteenused) ja käivitame seejärel Uplay. Seejärel võime proovida teenuseid ükshaaval lubada, et näha, milline neist on problemaatiline.
- Rakenduse Run käivitamiseks vajutage Windows + R. Sisestage dialoogiboksi „ msconfig “ ja vajutage sisestusklahvi.
- Liikuge ekraani ülaosas olevale vahekaardile Teenused. Märkige rida " Peida kõik Microsofti teenused ". Kui klõpsate sellel, keelatakse kõik Microsofti seotud teenused, jättes maha kõik kolmanda osapoole teenused.
- Nüüd klõpsake akna vasakus servas allosas oleval nupul Keela kõik . Kõik kolmanda osapoole teenused on nüüd keelatud.
- Muudatuste salvestamiseks ja väljumiseks klõpsake nuppu Rakenda .

- Nüüd navigeerige vahekaardile Startup ja klõpsake suvandil " Open Task Manager ". Teid suunatakse ülesandehaldurisse, kus on loetletud kõik arvuti käivitamisel töötavad rakendused / teenused.
- Valige iga teenus ükshaaval ja klõpsake akna paremas alanurgas nuppu Keela .

- Nüüd taaskäivitage arvuti ja kontrollige, kas arvuti läheb edukalt puhkeolekusse. Kui see juhtub, tähendab see, et probleemi põhjustas väline programm. Otsige läbi installitud programmide ja tehke kindlaks, milline rakendus põhjustab Uplay käivitamist.
7. lahendus: graafikadraiverite värskendamine
Üks kõige ilmsem ja levinum põhjus, miks Uplay ei käivitu, on see, et teie arvuti graafikadraivereid pole installitud uusimale versioonile või need on rikutud. Graafikadraiverid on kõigi mängumootorite, näiteks Uplay, peamised juhtkomponendid ja kui need ei tööta korralikult, ei käivitu Uplay kas üldse või käivitub väga aeglase käitumisega.
Selles lahenduses installime DDU ja eemaldame seejärel turvarežiimi kaudu praegused draiverid. Seejärel installime uusimad saadaolevad ja vaatame, kas see teeb meie jaoks trikki.
- Pärast Display Driver Uninstalleri (DDU) installimist käivitage arvuti turvarežiimis .
- Pärast DDU käivitamist valige esimene valik " Puhasta ja taaskäivitage ". Kui teete seda, eemaldatakse praegused draiverid ja teie arvuti taaskäivitatakse.

- Pärast desinstallimist käivitage arvuti tavaliselt ilma turvarežiimita. Sisestage devmgmt. msc pärast seadmehalduri käivitamiseks klahvi Windows + R vajutamist. Nüüd paremklõpsake vabal kohal ja valige käsk Otsi riistvaramuudatusi . Nüüd installitakse vaikedraiverid.
- Enamasti ei tee vaikedraiverid palju head, nii et saate draiverid installida Windowsi värskenduse abil või installida need käsitsi, navigeerides graafikatootja veebisaidile.
Leidke graafikadraiverid, paremklõpsake neid ja klõpsake käsku Värskenda draiverit .

- Pärast draiverite installimist taaskäivitage arvuti ja kontrollige, kas probleem on lahendatud.
8. lahendus: Uplay uuesti installimine
Kui ükski ülaltoodud meetoditest ei toimi ja te ei saa ikkagi Uplay käivitamist, proovime kogu mängumootori uuesti installida. Kui installifaile on rikutud või puuduvad, siis need parandatakse. Pange tähele, et selle meetodi abil eemaldatakse ka kõik teie mängude installifailid. Saate neid alati eelnevalt varundada.
- Vajutage Windows + R, tippige dialoogiboksi „appwiz.cpl” ja vajutage sisestusklahvi.
- Kui olete rakendushalduris, otsige üles Uplay , paremklõpsake sellel ja valige Desinstalli .

Märkus. Mängu saab desinstallida ka Blizzardi rakenduse abil.
- Taaskäivitage arvuti. Nüüd navigeerige Uplay ametlikule veebisaidile ja laadige mäng sealt alla.