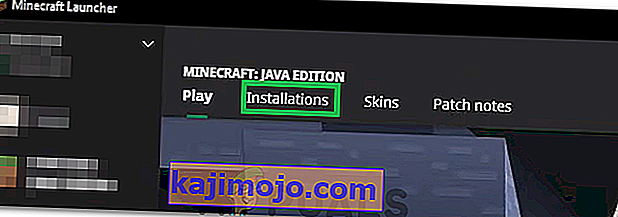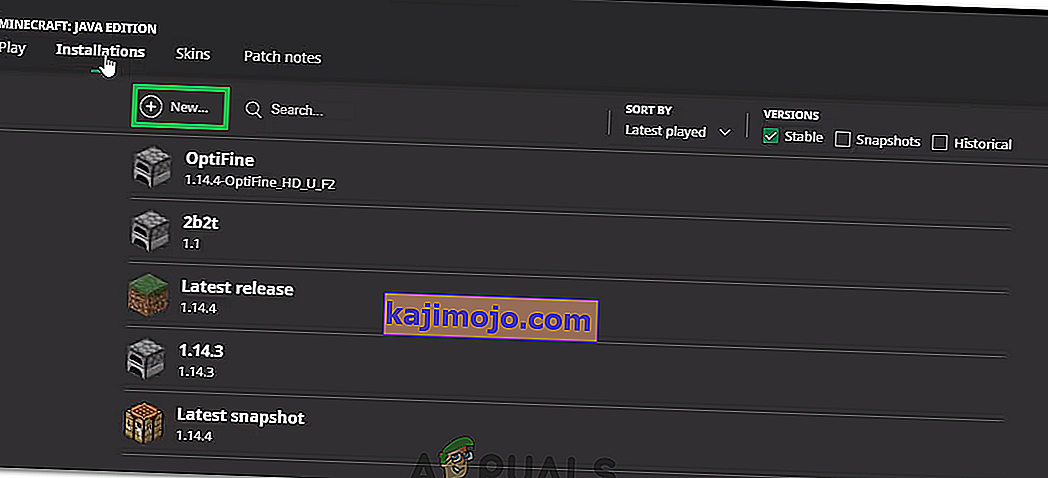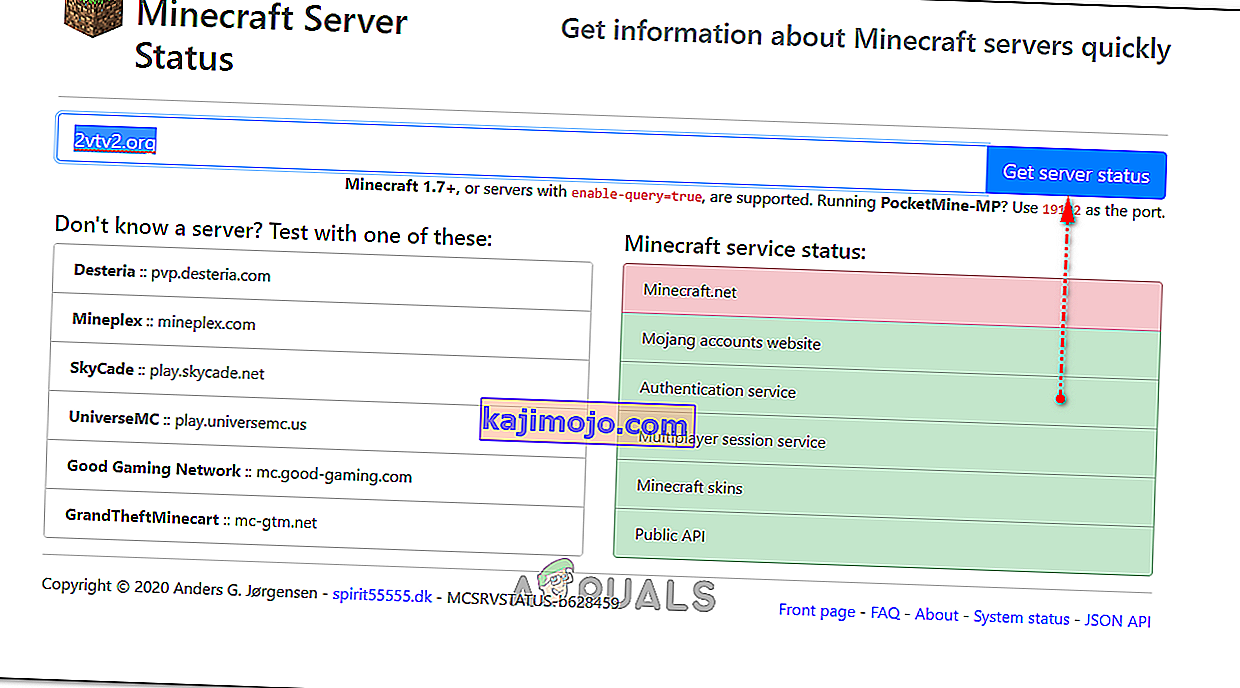Minecrafti mängimisel serveriga ühenduse loomisel ilmub tõrge " Serveri ühenduse aegumine aegus ". Probleemi tuleks analüüsida hostarvutist. See tähendab, et selle probleemi saab lahendada, kui tõrge ilmub teie serverisse.

Probleemi osas saate teha paar erinevat asja ja kasutajad on abi aidanud, postitades meetodid, mida nad on probleemi edukaks lahendamiseks kasutanud. Vaadake neid allpool ja järgige kindlasti juhiseid!
Mis põhjustab Minecrafti serveri ühenduse aegumise tõrke Windowsis?
Selle probleemi jaoks pole palju erinevaid põhjuseid ja need kõik on seotud sama juure: miski blokeerib mängu korraliku juurdepääsu Internetile . See võib olla kas arvutisse installitud viirusetõrjetööriist , tulemüür või ruuter .
Teie viirusetõrjevahend võib takistada korralikku juurdepääsu Internetile, kui see ei tunnusta Minecrafti kui ehtsat programmi. Windows Defenderi tulemüür on tuntud ka tõeliste rakenduste Interneti-ühenduse blokeerimise eest, kuid probleem võib olla ka vaikimisi kasutatava pordi puhul. Port on 25565 ja seda saab blokeerida ka teie ruuteris, see tähendab, et peate selle edastama.
Lahendus 1. Kasutage erinevat viirusetõrjevahendit
Tasuta viirusetõrjetööriistad võivad olla üsna kasulikud ja nad saavad oma tööd kaitsta teie arvutit, kuid mõnikord ei saa nad lihtsalt teie arvuti muude asjadega hästi hakkama ja põhjustavad Minecrafti korraliku Interneti-ühenduse loomise. Kaaluge viirusetõrje väljavahetamist, kui see põhjustab sisselülitatud probleemi!
- Klõpsake menüüd Start ja avage seda otsides juhtpaneel . Teise võimalusena võite seadete avamiseks klõpsata hammasrattaikoonil, kui kasutate Windows 10.
- Juhtpaneelil valige paremas ülanurgas Kuva nimega - kategooria ja klõpsake jaotises Programmid Programmi desinstallimine

- Kui kasutate rakenduses Seaded, klõpsates Apps kohe loendi avamiseks kõik installitud programmid arvutis.
- Leidke oma viirusetõrjetööriist juhtpaneelilt või sätetest ja klõpsake nuppu Desinstalli .
- Selle desinstallimisviisard peaks avanema, nii et järgige desinstallimiseks juhiseid.

- Kui desinstalliprotsess on protsessi lõpetanud, klõpsake nuppu Lõpeta ja taaskäivitage arvuti, et näha, kas tõrkeid ikka ilmub. Valige kindlasti parem viirusetõrjevõimalus . Kontrollige, kas teie serveriga ühenduse loomisel ilmub teistele mängijatele viga Minecrafti "Serveri ühendus aegus"!
Lahendus 2. Edastage oma tulemüüris 25565 port
Need mängupordid tuleb serveri arvutis avada, et kogu mäng korralikult toimiks. Seda tuleks teha Windowsi tulemüüris, nii et veenduge, et järgiksite alltoodud samme selle pordi lubamiseks ja probleemi lahendamiseks.
- Navigeerige juhtpaneelile , otsides seda menüüst Start ja klõpsake nuppu Süsteem ja turvalisus >> Windowsi tulemüür . Samuti saate lülitada vaate suurtele või väikestele ikoonidele ja klõpsata kohe Windowsi tulemüüril.

- Valige suvandid Täpsemad sätted ja tõstke ekraani vasakus osas esile sissetulevad reeglid .
- Paremklõpsake valikul Sissetulevad reeglid ja klõpsake nuppu Uus reegel . Valige reegli tüübi jaotises Port. Valige esimesest raadionuppude komplektist TCP või UDP (sõltuvalt sellest, milliste pordidega te töötate) ja lülitage teine raadionupp asendisse „ Spetsiifilised kohalikud pordid . Minecrafti serveri probleemi lahendamiseks peate määrama nii TCP kui ka UDP porti 25565 .
- Valige järgmises aknas raadionupp Luba ühendus ja klõpsake nuppu Edasi .

- Selle reegli rakendamiseks valige võrgu tüüp. Kui lülitute ühelt võrguühenduselt teisele üsna sageli, on soovitatav enne Järgmise klõpsamist hoida kõik suvandid kontrollitud.
- Nimetage reeglile midagi, mis on teie jaoks mõistlik, ja klõpsake nuppu Lõpeta. Korrake kindlasti samu samme väljaminevate reeglite puhul (valige 2. sammus väljaminevate reeglid). Kontrollige, kas teie serveriga ühenduse loomisel ilmub teistele mängijatele viga Minecrafti "Serveri ühendus aegus"!
Lahendus 3. Edastage ruuteri port
Kui loote Interneti-ühenduse WiFi kaudu, peaksite veenduma, et porti 25565 ei kasutata teie ruuteris millegi muu jaoks. Selleks peate määrama oma arvutisse staatilise IP ja edastama pordi arvutisse. See võtab natuke aega, kuid see on parim viis probleemi lahendamiseks, kui kõik ülaltoodud on ebaõnnestunud! Järgige hoolikalt alltoodud samme!
- Veenduge, et avasite käsuviiba akna, otsides menüüst Start sõna „ cmd ” või „ Käsuviip ”.

- Sisestage allpool kuvatav käsk ja kerige allapoole võrgukaardi suunas, mis vastab teie kasutatavale ühendusele. Võtke teadmiseks vaikelüüs , alamvõrgu mask , MAC ja DNS
ipconfig / kõik

- Pärast seda kasutage klahvikombinatsiooni Windows + R, mis peaks kohe avama dialoogiboksi Käivita, kuhu peate tippima ' ncpa. cpl 'ribal ja toksake juhtpaneelil Interneti-ühenduse sätete üksuse avamiseks nuppu OK .
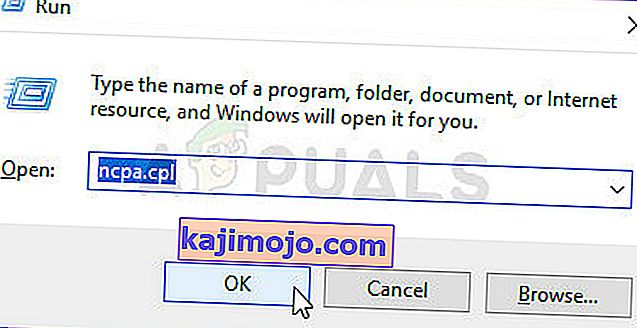
- Paremklõpsake oma aktiivsel võrgukaardil ja klõpsake loendis üksusel Atribuudid. Leidke üksus Interneti-protokolli versioon 4 (TCP / IPv4) . Puudutage seda selle valimiseks ja klõpsake allpool asuvat nuppu Atribuudid .

- Püsige vahekaardil Üldine ja lülitage akna Atribuudid raadionupp ümber " Kasuta järgmisi DNS-serveri aadresse " ja kasutage vastavalt 8.8.8 ja 8.8.4.4 . Lülitage valik „ Kasuta järgmist IP-aadressi ” ja kasutage sama numbrit nagu vaikelüüs, mille märkisite , kuid muutke viimast numbrit pärast viimast punkti, et midagi muud. Täitke muu teave sama, mille märkisite.

On aeg oma ruuterisse sisse logida ja lubada paar porti.
- Avage eelistatud veebibrauser , sisestage aadressiribale oma vaikelüüsi number (IP-aadress) ja vajutage sisestusklahvi . Sisestage kasutajanimi ja parool. See peaks olema veebis saadaval.

- Kõigepealt leidke seade Luba käsitsi määramine ja klõpsake valiku Jah kõrval asuvat raadionuppu . Leidke aken, mis võimaldab teil sisestada valitud MAC-aadressi ja IP-aadressi , nii et sisestage kõik, mida olete oma arvuti eelmistes toimingutes kogunud.

- Kui olete selle teinud, klõpsake suvandil Lisa ja olete nüüd oma ruuteri IP-aadressi lisanud.
- Leidke jaotis Pordi edastamine, kui olete endiselt ruuterisse sisse loginud. Iga ruuter pakub selleks erinevaid samme.
- Sisestage avamiseks pordivahemik jaotiste Start ja End alt või kasutage sise- ja välissuhtluse jaoks üksikuid porde. Eriti jaoks Minecraft serverid , ainus port pead ettepoole on 25565. veenduge, et lisada see nii TCP ja UDP!
- Sisestage ülalolevatesse toimingutesse oma arvuti jaoks loodud staatiline IP-aadress ja klõpsake kindlasti nuppu Luba, kui see on saadaval.

- Nende muudatuste täielikuks rakendamiseks klõpsake nuppu Salvesta või Rakenda ja taaskäivitage nii ruuter kui ka arvuti. Kontrollige, kas serveri ajalõppeprobleeme esineb ikka kõigil, kes proovisid teie serveriga liituda!
4. lahendus: Minecrafti erineva versiooni kasutamine
Minecraft saab tavaliselt värskendusi, et parandada teatud vigu ja tõrkeid, kuid mõnikord ei toeta neid uusi uuendatud versioone teatud serverid liikvel olles. Seetõttu kasutame selles etapis serverisse sisenemiseks Minecrafti erinevat versiooni. Selle eest:
- Avage Minecrafti käivitaja ja klõpsake nuppu „Installid” .
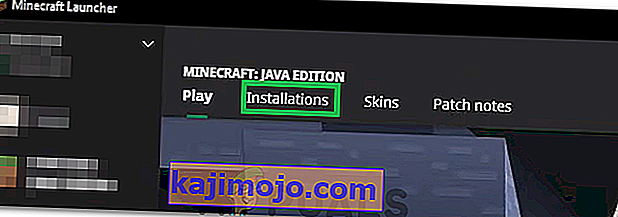
- Valige suvand „Uus” ja klõpsake rippmenüül „Versioon” .
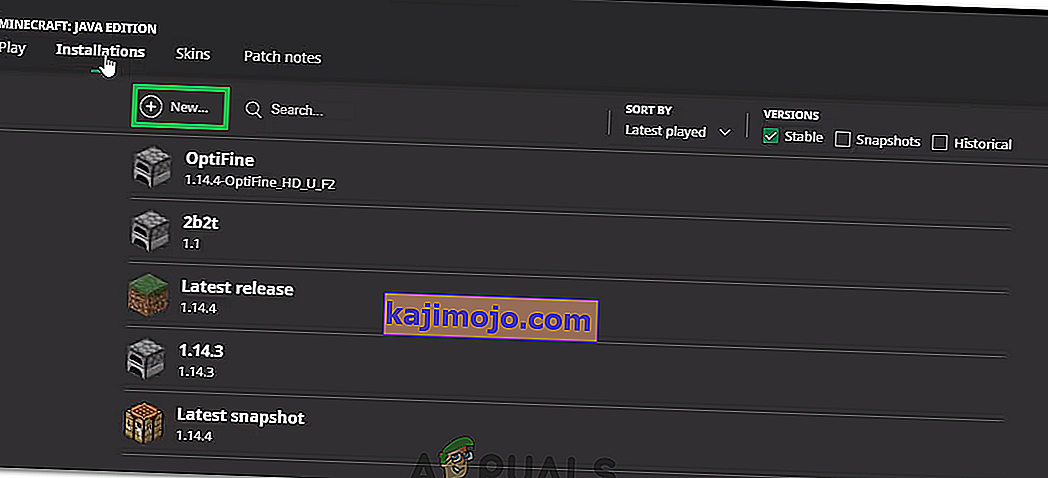
- Valige siit mõni muu mängu versioon, välja arvatud praegu töötav, ja klõpsake nuppu „Loo“.
- Nüüd algab selle versiooni allalaadimine ja see lisatakse installimenüüsse.
- Nüüd saate selle versiooni valida ja proovida pääseda soovitud serverisse.
- Kontrollige, kas see lahendab probleemi teie jaoks.
Lahendus 5. Kontrollige serveri olekut
Mõnel juhul võib probleem olla mängu või DNS-i asemel server. Seetõttu kontrollime selles etapis serveri olekut ja seejärel kontrollime, kas see on töökorras. Selleks:
- Serverikontrolli veebisaidile navigeerimiseks klõpsake siin.
- Sisestage serverite IP ja klõpsake nuppu "Hangi serveri olek".
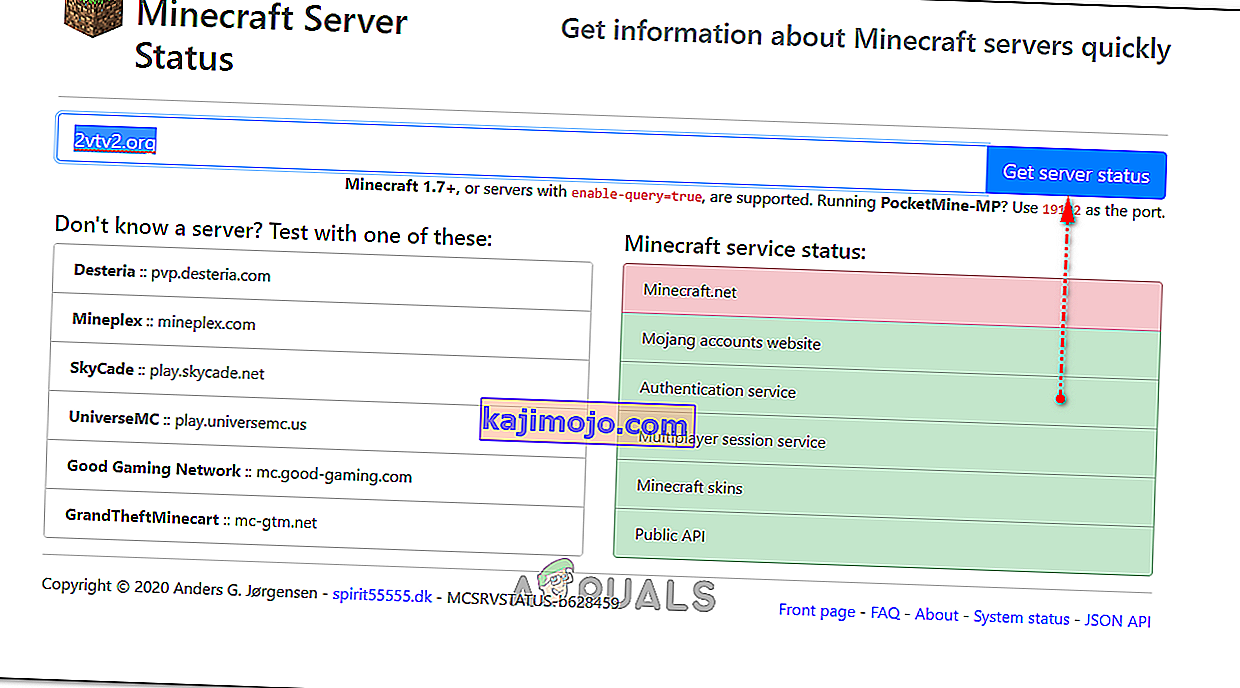
- Kontrollige, kas server töötab.
Lahendus 6. Käskude kasutamine
Mõnel juhul võib esineda probleeme, kus mänguserverid blokeerivad Interneti-ühenduse või IP-ühenduse. Seetõttu kasutame selles etapis Interneti-ühenduse lähtestamiseks mõningaid käske. Selleks:
- Käsuviiba avamiseks vajutage klahve „Windows” + „ R ”.
- Sisestage „cmd” ja vajutage administraatoriõiguste andmiseks klahve „Shift” + „Ctrl” + „Enter” .

- Sisestage ükshaaval järgmised käsud ja vajutage nende järel klahvi “Enter” .
ipconfig / release ipconfig / flushdns ipconfig / uuendada netsh int ip netsh int ip komplekt dns netsh winsock reset
- Mõne muudatuse jõustumiseks taaskäivitage arvuti ja kontrollige, kas probleem püsib.
7. lahendus: lubamine tulemüüri kaudu
Teatud olukordades võib Java platvorm olla Windowsi tulemüüris blokeeritud, mis võib takistada ühenduse loomist. Eriti kui mängite privaatserveris, käskige serveri administraatoril neid samme teha ka arvutis, kus serverit hostitakse.
- Käivitamisviiba avamiseks vajutage klahve „Windows” + „R” .
- Tippige juhtpaneeli avamiseks "Control" ja vajutage "Enter" .

- Klõpsake suvandil „Süsteem ja turvalisus” ning valige nupp „Windows Defenderi tulemüür” .
- Valige vasakul paanil nupp „ Luba rakendusel tulemüüri kaudu ” ja valige suvand „Muuda sätteid” .

- Kerige alla ja kontrollige Java Platform SE binaarvarustuse olemasolu nii avalikus kui ka erasektoris.
- Muudatuste salvestamiseks klõpsake nuppu Rakenda ja kontrollige, kas probleem püsib.
8. lahendus: kasutage VPN-i
Mõnel juhul võib teie Interneti-teenuse pakkuja lisada musta saidi / IP-aadressi, mille tõttu see probleem võib vallanduda. Seetõttu on serveriga ühenduse loomiseks soovitatav kasutada VPN-i ja enne mängu alustamist veenduge, et ühendus oleks lubatud. Võite vaadata hunnikut mängivaid VPN-e, kuni leiate endale sobivaima.