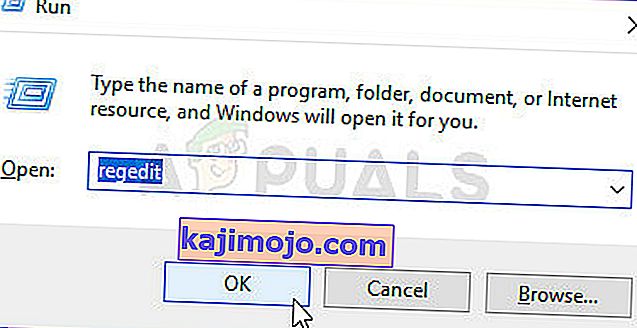AMD Radeoni sätted on tööriist kõigi teie graafikakaardi valikute haldamiseks ja see võimaldab teil selle jõudlust käsitsi muuta. Kuid mitmed inimesed märkasid, et programmi käivitamine mõne aja pärast lihtsalt ei õnnestu. Probleem ilmneb tavaliselt pärast seda, kui kasutajad on oma graafikakaardi draivereid värskendanud.
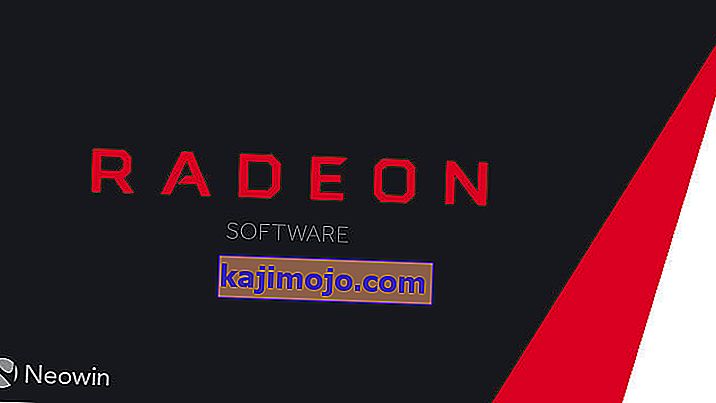
Pärast värskendamist ei õnnestu tööriista lihtsalt üldse käivitada. Aken ilmub korraks ja teenus kuvatakse tegumihalduris, kuid see kaob mõne aja pärast. Oleme ette valmistanud mitu meetodit, mis on tegelikult aidanud inimestel probleemi lahendada, nii et järgige seda allpool ja loodetavasti probleem lahendada.
Mis põhjustab AMD Radeoni sätete avamata?
Siin on loetelu selle konkreetse probleemi kõige levinumatest põhjustest. See võib aidata järeldada, millist meetodit peate ka selle parandamiseks kasutama:
- Peamine põhjus on valed graafikakaardidraiverid ja mõned inimesed lahendavad probleemi draiverit värskendades või tagasi veeretades.
- Operatsioonisüsteemi uus versioon võib olla saadaval ja peate seda kohe värskendama.
- Versioon AMD Radeon Seaded ja versioon installitud juht võib ühti. Selle saate parandada registriredaktori abil.
Lahendus 1. Installige draiveri vanem versioon
Kuna Windows 10 värskendab OS-i uue versiooni installimisel mõnikord mõnda teie draiverit automaatselt, on kasutajad teatanud, et süüdi oli uusim graafikakaardi draiver ja nad soovitasid, et varasema versiooni taastamine aitas neil tõrkeotsingut teha. Kuna probleemiga tegeletakse tavaliselt järgmises värskenduses, võib see toimimiseks olla hea ajutine meetod.
- Klõpsake menüü Start nuppu, tippige seejärel „ Device Manager ” ja valige see saadaolevate tulemuste loendist, klõpsates lihtsalt esimest. Dialoogiboksi Käivita kuvamiseks võite puudutada ka klahvikombinatsiooni Windows Key + R. Sisestage „ devmgmt. msc ”dialoogiboksis ja klõpsake selle käivitamiseks nuppu OK.

- Kuna see on videokaardi draiver, mida soovite oma arvutis värskendada, laiendage jaotist Kuva adapterid , paremklõpsake oma graafikakaardil ja valige käsk Desinstalli seade

- Kinnitage kõik dialoogid või juhised, mis võivad paluda teil praeguse graafikaseadme draiveri desinstallimist kinnitada, ja oodake, kuni protsess lõpeb.
- Otsige oma graafikakaardi draiverit NVIDIA või AMD-st. Sisestage vajalik teave kaardi ja operatsioonisüsteemi kohta ning klõpsake nuppu Otsi .

- Peaks ilmuma kõigi saadaolevate draiverite loend. Kerige kindlasti alla, kuni jõuate vajaliku kirjeni, klõpsake selle nimel ja seejärel nuppu Laadi alla . Salvestage see arvutisse, avage see ja järgige installimiseks ekraanil kuvatavaid juhiseid . Kontrollige, kas AMD Radeoni seaded töötavad nüüd!
2. lahendus: muutke registrivõtit
See meetod on väga kasulik, kui probleemi põhjustab asjaolu, et AMD Radeon Settings versioon ja draiveri versioon ei ühti. Meetod seisneb registrikande muutmises, et need vastaksid kahele versiooninumbrile. Järgige hoolikalt alltoodud samme!
- Kuna kavatsete registrivõtme kustutada, soovitame teil muude probleemide vältimiseks oma registrist turvaliselt varundada. Sellegipoolest ei juhtu midagi valesti, kui järgite juhiseid hoolikalt ja õigesti.
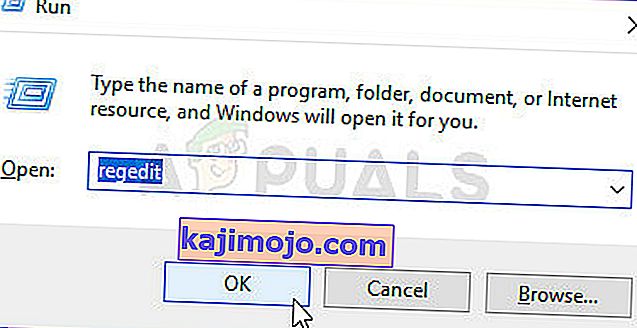
- Avage registriredaktori aken, tippides otsinguribale, menüüsse Start või käsku Käivita käsk „regedit”, millele pääseb juurde Windowsi klahvikombinatsiooniga R. Vasakul paanil navigeerides navigeerige oma registri järgmise võtme juurde:
HKEY_LOCAL_MACHINE \ TARKVARA \ AMD \ CN
- Klõpsake seda klahvi ja proovige leida kirje nimega DriverVersion . Paremklõpsake sellel ja valige kontekstimenüüst suvand Muuda .
- In Edit akna all Value data lõik muutus väärtus 0 ja kohaldada tehtud muudatused. Kinnitage kõik selle protsessi käigus ilmneda võivad turbedialoogid.

- Peate Task Manageri abil kõik AMD-ga seotud protsessid tapma . Kasutage klahvikombinatsiooni Ctrl + Shift + Esc , vajutades samal ajal klahve, et avada Task Manager utiliit.
- Teise võimalusena võite kasutada klahvikombinatsiooni Ctrl + Alt + Del ja valida hüpikakna siniselt ekraanilt Task Manager, mis kuvatakse mitme suvandiga. Samuti saate seda otsida menüüst Start.

- Klõpsake akna vasakus alanurgas nuppu Lisateave , et laiendada tegumihaldurit ja otsida kõiki AMD-ga seotud protsesse, näiteks selle peamist käivitatavat ja muud. Need peaksid asuma otse taustaprotsesside all . Valige need ükshaaval ja valige akna paremas alanurgas suvand Lõpeta ülesanne .

- Taaskäivitage AMD Radeoni seaded ja kontrollige, kas probleem püsib!
3. lahendus: installige oma operatsioonisüsteemi uusimad värskendused
Kuna enamus programme eeldab juba, et teie operatsioonisüsteemi uusim versioon töötab, peaksite kindlasti selle lahenduse üle vaatama, et veenduda, et Windows pole selle probleemi süüdlane. Selle meetodi aktsepteerisid paljud kasutajad!
- Avage PowerShelli utiliit, paremklõpsates menüü Start nuppu ja klõpsates kontekstimenüü suvandil Windows PowerShell (administraator) .

- Kui näete selles kohas PowerShelli asemel käsuviiba, saate seda otsida ka menüüs Start või selle kõrval oleval otsinguribal. Seekord veenduge, et paremklõpsake esimest tulemust ja valige Käivita administraatorina .
- Sisestage Powershelli konsoolile "cmd" ja olge Powershelli jaoks kannatlik, et lülituda cmd-laadsele aknale, mis võib käsuviibale loomulikum tunduda
- Sisestage cmd-laadsesse konsooli allpool näidatud käsk ja klõpsake pärast kindlasti nuppu Enter:
wuauclt.exe / updatenow
- Laske sellel käsul oma asja teha vähemalt tund ja kontrollige uuesti, kas värskendusi leiti ja installiti probleemideta. Seda meetodit saab rakendada kõikides Windowsi operatsioonisüsteemides, sealhulgas Windows 10-s.
4. lahendus: desinstallige parda graafikakaart
Teatati, et integreeritud graafikakaardi draiveri desinstallimine (tavaliselt Inteli poolt) lahendab probleemi paljude kasutajate jaoks, seega kontrollige seda kindlasti allpool!
- Seadmehalduri akna avamiseks tippige menüü Start nupu kõrval olevale otsinguväljale „Device Manager”. Dialoogiboksi Käivita avamiseks võite kasutada ka klahvikombinatsiooni Windows Key + R. Sisestage devmgmgt. msc ja klõpsake nuppu OK või Enter.

- Laiendage jaotist „ Display-adapterid ”. See kuvab kõik teie masinal praegu installitud sarnased seadmed. Kui teil seda ei õnnestu leida, klõpsake ülanurgas nupul Vaade ja märkige ruut Kuva peidetud seadmed.
- Paremklõpsake integreeritud graafikakaardil (mitte AMD) ja valige kontekstimenüüst suvand Desinstalli seade .

- Kinnitage kõik dialoogiküsimused, sulgege seadmehaldur ja avage uuesti AMD Radeoni sätted . Kontrollige, kas see käivitub nüüd edukalt!