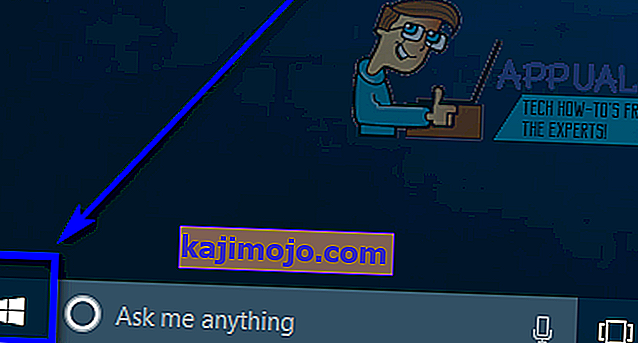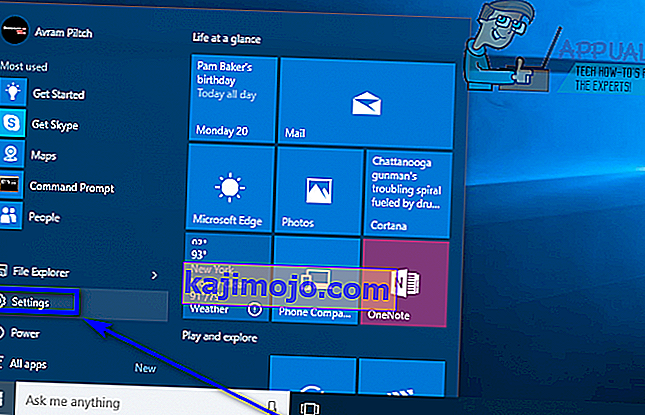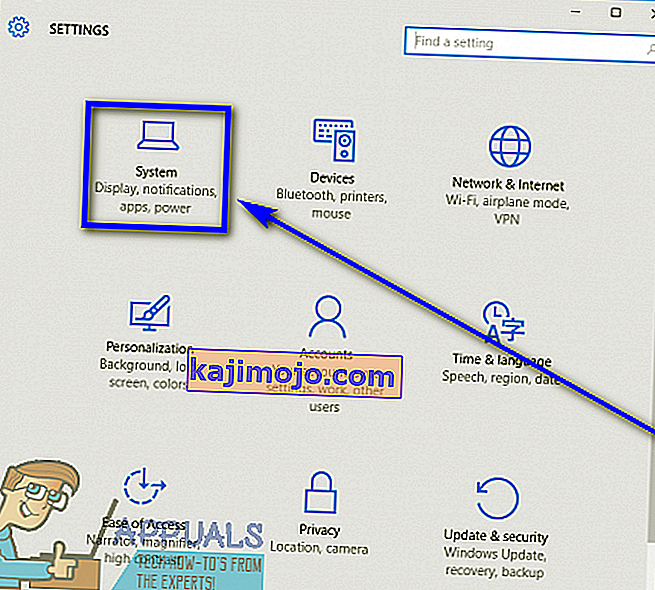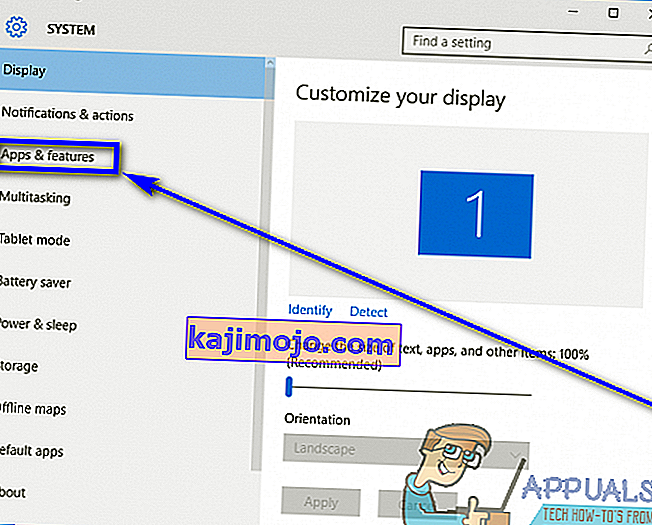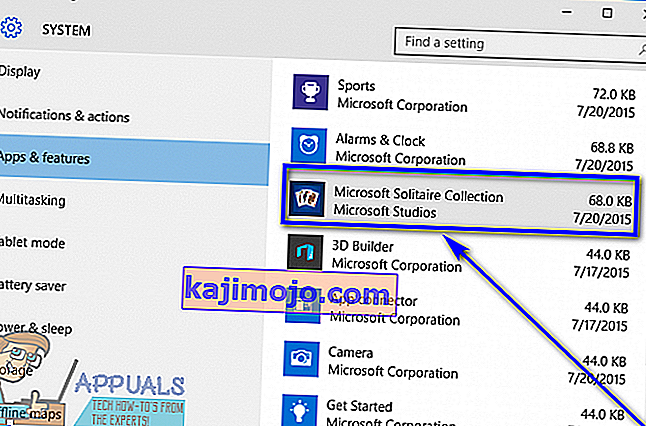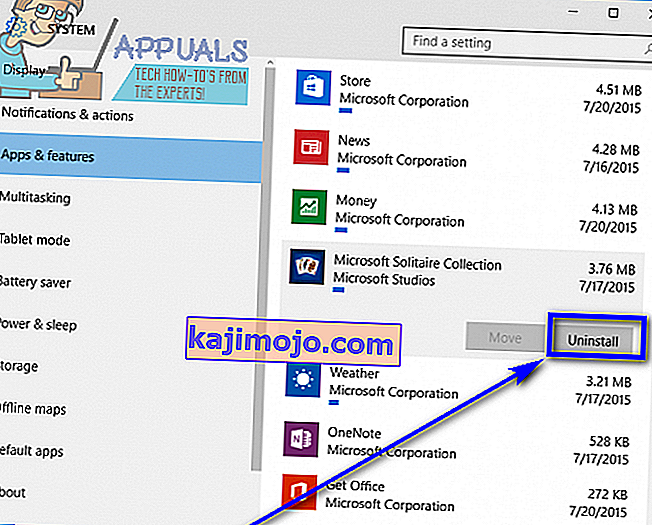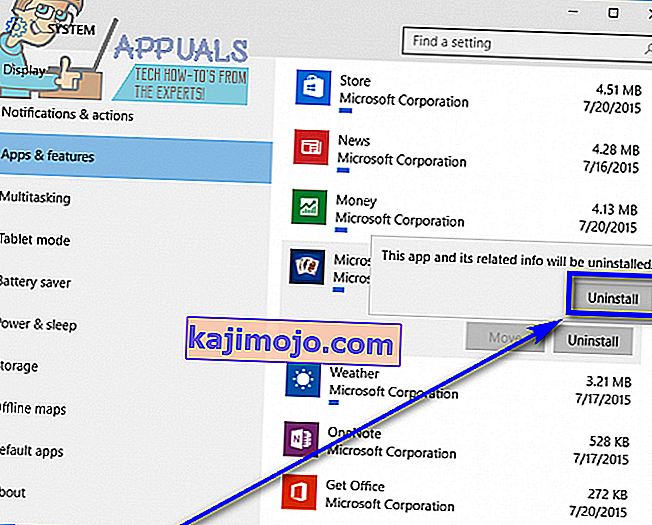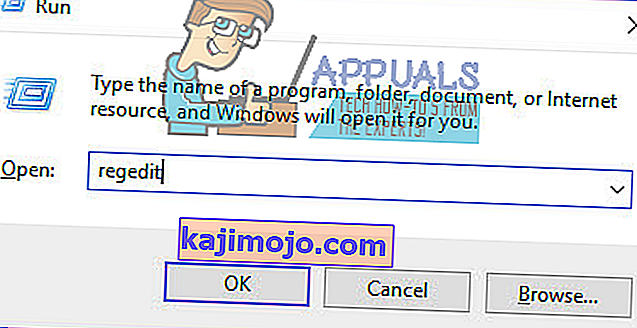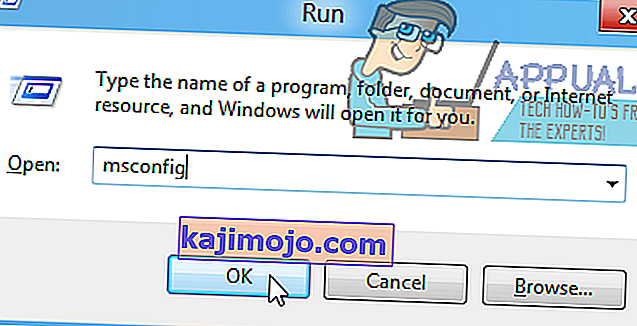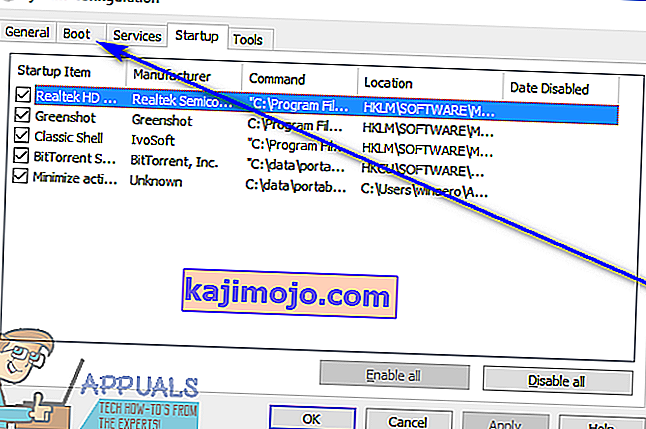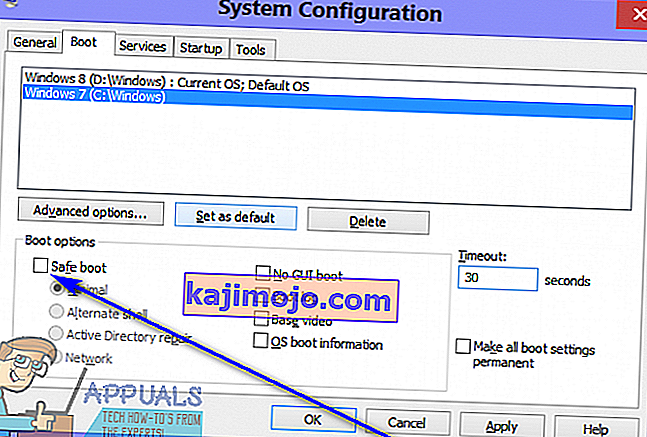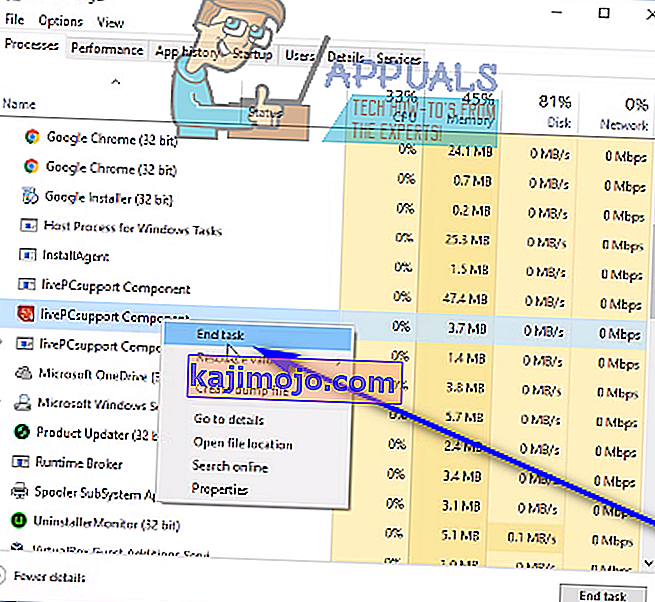Kolmanda osapoole rakenduse või programmi desinstallimine Windows 10-s, uusim ja parim Windowsi operatsioonisüsteemide reas, on üsna lihtne. Kõik, mida peate tegema, on:
- Avage menüü Start .
- Otsige „ programmide lisamine või eemaldamine “.
- Klõpsake otsingutulemil pealkirjaga Programmide lisamine või eemaldamine .
- Vaadake arvutisse installitud programmide loendit ja leidke desinstallitav programm ning paremklõpsake seda.
- Tulemuseks olevas kontekstimenüüs klõpsake käsku Desinstalli .
- Tehke desinstallimisutiliit ekraanil kuvatavaid juhiseid järgides ja programm desinstallitakse.
Teise võimalusena võite teha ka järgmist.
- Avage menüü Start .
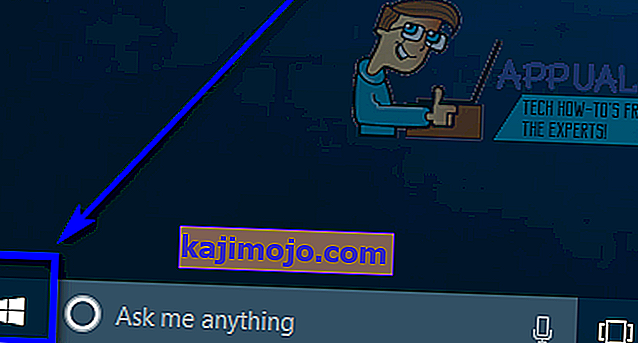
- Klõpsake valikul Seaded .
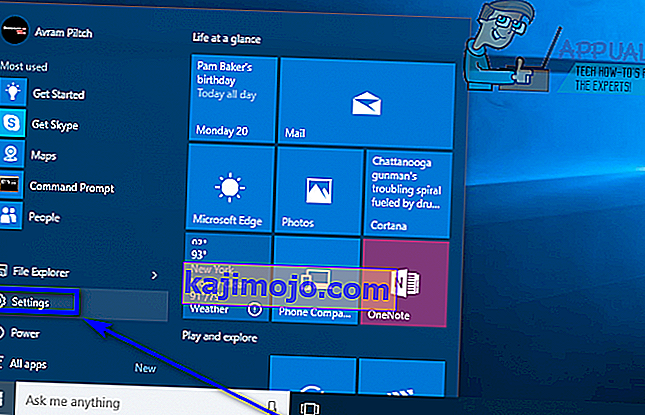
- Klõpsake nuppu Süsteem .
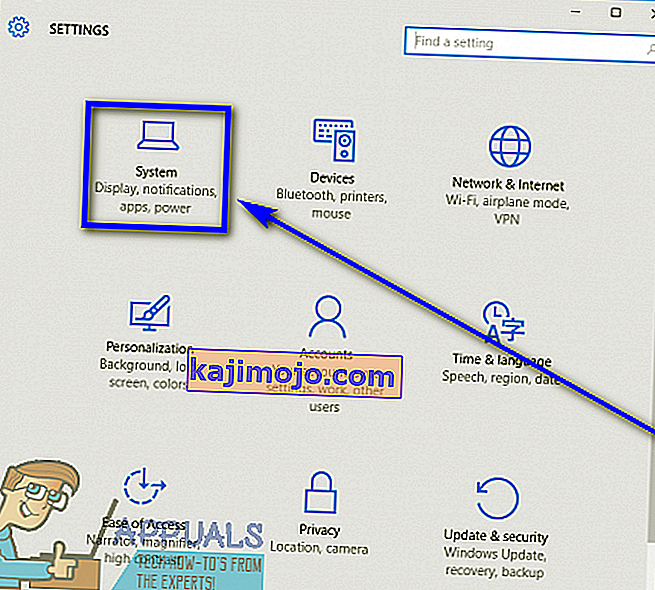
- Klõpsake akna vasakus paanis valikut Rakendused ja funktsioonid .
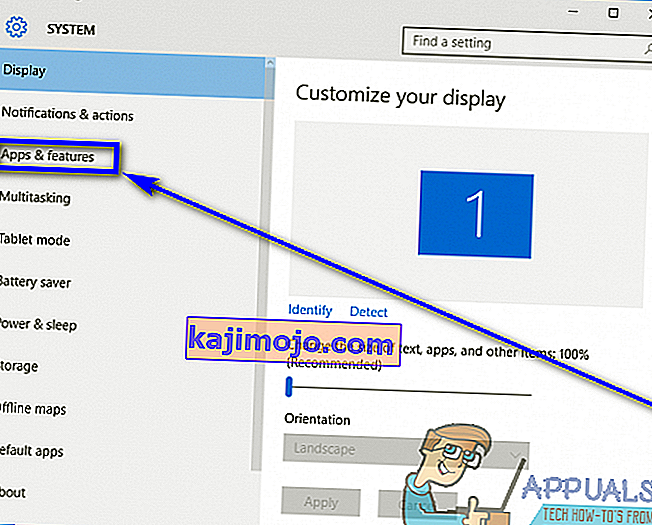
- Paremal paanil leidke rakendus, mille soovite desinstallida, ja klõpsake selle valimiseks.
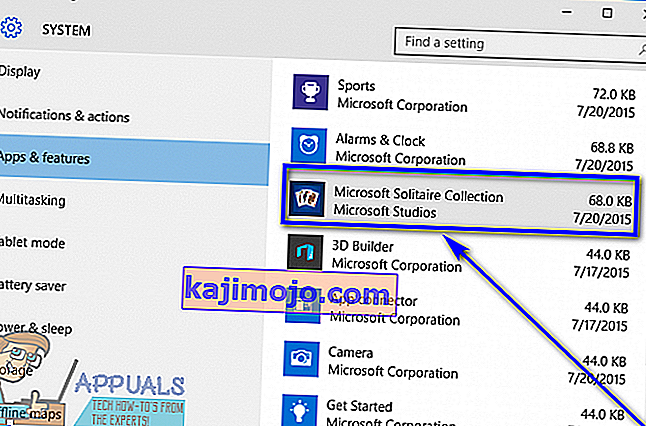
- Klõpsake nuppu Desinstalli .
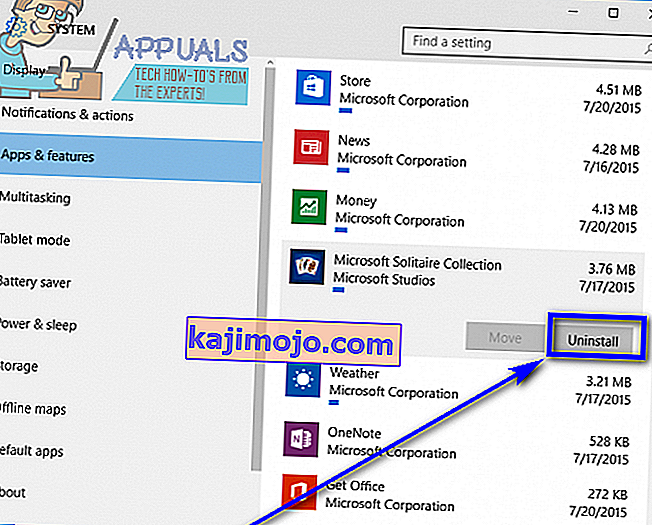
- Klõpsake hüppavat nuppu Desinstalli .
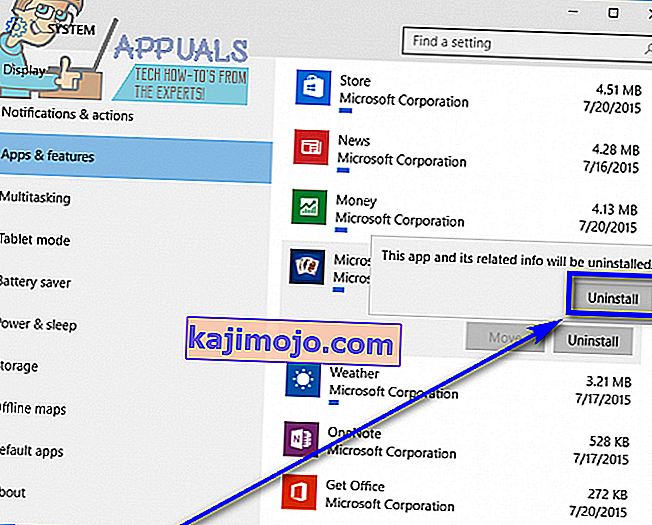
- Tehke desinstallimisutiliit ekraanil kuvatavaid juhiseid järgides ja programm desinstallitakse.
Kuid kahjuks ei õnnestu operatsioonisüsteemil Windows 10 kasutajate jaoks teatud kolmandate osapoolte programme desinstallida. Kui Windows 10 kasutaja ei suuda rakendust, mille nad ise arvutisse installisid, desinstallida, võib ta lõpuks imestada (arusaadavalt) ja mõelda, mida peaks edasi tegema.
Noh, õnneks Windows 10 kasutajate jaoks, kui kolmanda osapoole programmi või rakenduse desinstallimine utiliidi Programmide lisamine või eemaldamine kaudu ja rakendus Seaded pole rea lõpp - on palju erinevaid meetodeid, mida saab kasutada desinstallige Windows 10-s programmid, mida ei saanud tavapäraste vahenditega desinstallida. Kuigi on palju erinevaid meetodeid, mille abil saate proovida ja desinstallida programmi Windows 10 arvutis, mida ei saanud desinstallida programmide lisamise või eemaldamise utiliidi ja rakenduse Seaded abil , on järgmised kõige tõhusamad:
1. meetod: kasutage rakendusega kaasas olnud desinstalliprogrammi
Enamikul (mitte kõigil) kolmanda osapoole programmidel ja rakendustel on oma desinstalliprogramm. See on käivitatav utiliit, mis asub nende juurkaustas ja mis on põhimõtteliselt desinstallimisviisard - selle utiliidi abil saab selle installitud arvutist desinstallida. Selle meetodi kasutamiseks lihtsalt:
- Navigeerige oma arvuti kataloogi, kuhu vastav programm või rakendus on installitud. Näiteks on enamiku kolmanda osapoole programmide vaikekataloog X: \ Program Files \ (rakenduse nimi) või X: \ Program Files (x86) \ (rakenduse nimi) , kusjuures X mõlemas kataloogis on täht, mis vastab arvuti kõvaketta partitsioon, millele Windows 10 on installitud.
- Sirvige kataloogi sisust käivitatava desinstallimise utiliiti. Selle utiliidi nimi on tavaliselt uninstaller.exe või uninstall.exe (või midagi sarnast.
- Kui olete käivitatava desinstallimisutiliidi leidnud, topeltklõpsake seda käivitamiseks.
- Järgige ekraanil kuvatavaid juhiseid desinstallimisviisardi lõpuni, seejärel desinstallib viisard programmi, mida te ei saanud tavapäraste meetoditega desinstallida.
2. meetod: eemaldage programm registriredaktori abil arvutist
Kõigil teie arvutisse installitud kolmanda osapoole programmidel või rakendustel on märkimisväärne arvukus teie arvuti registris . Kui kustutate kõik rakenduse jäljed oma arvuti registrist , eemaldate selle põhimõtteliselt oma arvutist, desinstallides selle tõhusalt. Kui teil on probleeme rakenduse desinstallimisega tavaliste meetodite abil, saate registriredaktori abil sihtprogrammi lihtsalt arvutist eemaldada . Selleks peate:
- Vajutage Windows Logo + klahv R avada Run dialoogi.

- Liik regedit arvesse Run dialoogi ja vajutage Enter , et avada Registry Editor .
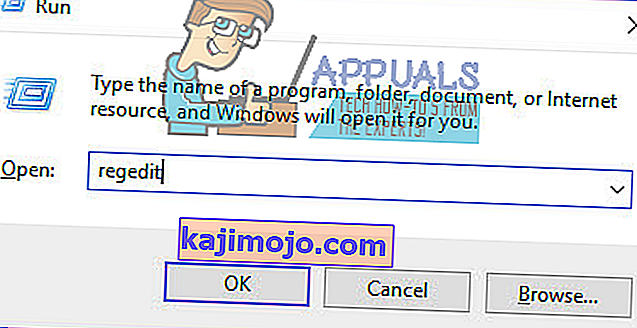
- Liikuge registriredaktori vasakul paanil järgmisesse kataloogi:
HKEY_LOCAL_MACHINE > TARKVARA > Microsoft > Windows > CurrentVersion > Desinstalli .
- Registriredaktori vasakul paanil leidke desinstallimisvõtme alt selle programmi või rakenduse alamvõti, mille soovite arvutist desinstallida .
- Kui olete leidnud programmi või rakenduse, mille soovite desinstallida, alamvõtme (sellel ei pruugi olla täpselt sama nime mis sihtrakendusel), paremklõpsake sellel ja klõpsake tulemuseks olevas kontekstimenüüs käsku Kustuta .
- Toimingu kinnitamiseks klõpsake ilmuvas hüpikus Jah .
- Kui sihtrakendusele kuuluv alamvõti on edukalt kustutatud, sulgege registriredaktor ja taaskäivitage arvuti.
Kui arvuti käivitub, kontrollige, kas sihtrakendus on teie arvutist edukalt eemaldatud.
3. meetod: desinstallige sihtrakendus arvutis turvarežiimis
Kui teil on probleeme rakenduse desinstallimisega Windows 10-s, võib teie probleemide põhjus olla mõnede kolmandate osapoolte sekkumine. Parim viis Windowsi arvuti igasugustest häiretest vabanemiseks on selle käivitamine turvarežiimis. Turvarežiimis olles on Windowsi arvutis lubatud töötada ainult aktsiarakenduste ja -teenustega - isegi Interneti-juurdepääs ja käsuviip ning keelatud mõnes turvarežiimi versioonis. Kui arvuti on turvarežiimis, võite lihtsalt desinstallida rakenduse, mida muidu tavaliste meetodite abil ei saanud. Kui soovite seda meetodit kasutada, peate:
- Vajutage Windows Logo + klahv R avada Run dialoogi.

- Liik msconfig arvesse Run dialoogi ja vajutage Enter , et avada System Configuration utiliit.
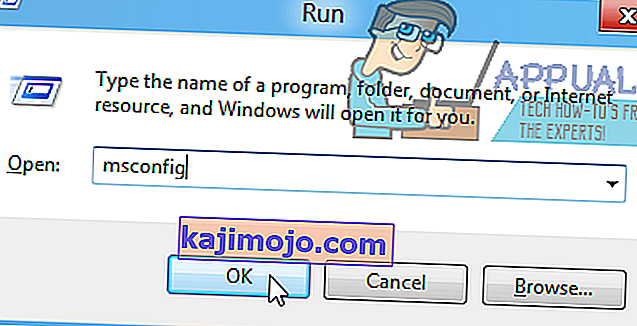
- Liikuge süsteemi konfiguratsiooni utiliidi vahekaardile Boot .
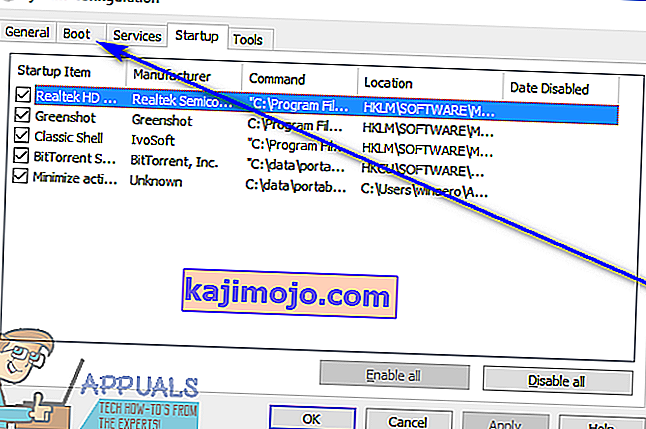
- Luba Turvabuut valikuvõimalus Boot võimalusi lõik kontrollides ruut asub otse selle kõrval.
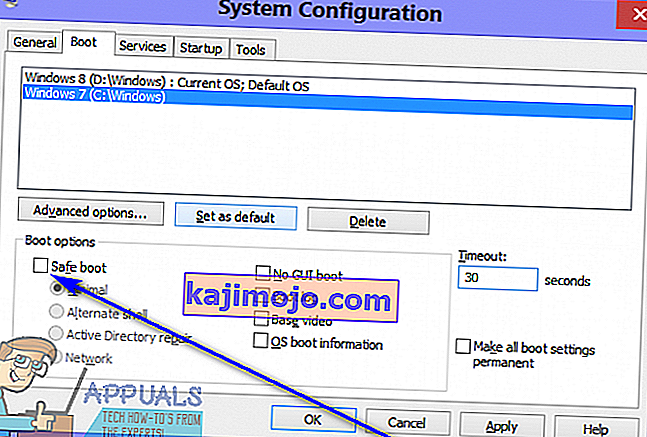
- Klõpsake nuppu Rakenda ja seejärel nuppu OK .
- Kliki Restart dialoogiboksis hüppab kohe taaskäivitada arvuti.
Kui arvuti käivitub, on see turvarežiimis. Kui arvuti on turvarežiimis, kasutage sihtrakenduse arvutist desinstallimiseks ja desinstallimise õnnestumiseks kontrollige selle juhendi alguses loetletud ja kirjeldatud samme.
4. meetod: kasutage sihtrakenduse desinstallimiseks kolmanda osapoole desinstallimisprogrammi
Kui kõik muu ebaõnnestub ja ükski ülal loetletud ja kirjeldatud meetoditest teile ei sobi, võite siiski proovida sihtrakenduse desinstallida kolmanda osapoole desinstallimisprogrammi abil. Windows 10 jaoks on palju erinevaid kolmanda osapoole programme, mis on spetsiaalselt loodud selleks, et muuta rakenduste desinstallimine kasutajate jaoks lisaks võimalikule ka lihtsamaks, ja Revo desinstalliprogramm on juhtumisi üks parimatest. Desinstallimine sihtrakenduse kasutades Revo Uninstaller , peate:
- Veenduge, et desinstallitav rakendus ei tööta mingil mahul (vajutage klahvikombinatsiooni Ctrl + Tõst + Esc, et avada tegumihaldur , leida vahekaardil Protsessid sihtrakendusse kuuluv protsess ja paremklõpsata sellel ning klõpsata nupul Lõpeta ülesanne tulemuseks olevas kontekstimenüüs peaks töö olema valmis).
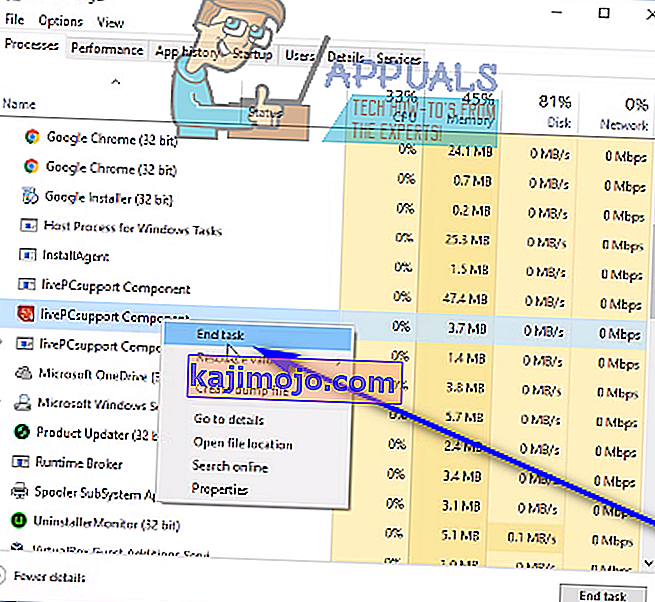
- Revo Uninstalleri installeri allalaadimiseks minge siia ja klõpsake nuppu Tasuta allalaadimine .
- Kui programmi installer on alla laaditud, navigeerige sinna, kuhu see salvestasite, leidke see ja topeltklõpsake selle käivitamiseks.
- Järgige ekraanil kuvatavaid juhiseid ja külastage installijat, kuni programm on edukalt installitud.
- Käivitage Revo desinstalliprogramm .
- Kui Revo Uninstaller avaneb, kuvab see kõiki teie arvutisse installitud kolmanda osapoole rakendusi. Leidke selles loendis rakendus, mille soovite arvutist desinstallida, ja topeltklõpsake sellel.
- Klõpsake saadud dialoogiboksis nuppu Jah , et kinnitada, et soovite tõepoolest sihtrakenduse desinstallida.
- Avanevas dialoogiboksis pakub Revo desinstalliprogramm teile nelja erinevat desinstallimisrežiimi, mille vahel saate valida. Sisseehitatud režiimis kasutab desinstallija sihtrakenduse tuli proovida ja eemaldada see, Seif režiimis on kõik Sisseehitatud režiimi funktsioonid koos kerge skaneerib arvuti registri ja kõvaketta failide ja registrikannete jäänud eesmärgi programmi Mõõdukas transpordiliigi ühendab turvarežiimis laiendatud skannida konts faile ja registrikannete ja Advanced režiim teeb kõike Mõõdukasrežiimis saab lisada registri ja kõvaketta sügava ja põhjaliku skannimise targirakendusest maha jäänud jäänuste jaoks. Soovitatav on valida režiim Täpsem ja klõpsata nuppu Edasi .
- Oodake, kuni Revo Uninstaller loob süsteemi taastepunkti ja teeb muud korraldused, ja kui see on tehtud, klõpsake nuppu Edasi .
- Klõpsake nuppu Desinstalli .
- Kui desinstallimisprotsess on lõpule jõudnud, klõpsake desinstallimisviisardi sulgemiseks käsku Sule .
Kui Revo desinstalliprogramm on sihtrakenduse desinstallimise ning kõigi selle failide ja registrikirjete arvutist eemaldamise lõpetatud, saate Revo desinstalliprogrammi sulgeda , arvuti taaskäivitadaja pärast käivitamist kontrollige, kas sihtrakendus on tõesti täielikult desinstallitud.