Paljudel kasutajatel võib tekkida probleem, et nende Steam-mängud ei tööta Windows 10-s. Alguses oli see probleem, kuna mänge ei optimeeritud uues Windowsis töötamiseks. Loetleme meetodi, kuidas mänge ühilduvusrežiimis käivitada. Kui probleem siiski püsib, tähendab see, et midagi muud häirib teie Steami klienti või olete faili või kaks rikutud.
Parandage rikutud süsteemifaile
Laadige alla ja käivitage Restoro, et otsida siit korrumpeerunud faile , kui leitakse, et failid on rikutud ja puuduvad, parandage neid ja kontrollige siis mängude käivitamist, kui mitte proovida allpool loetletud lahendusi.
1. lahendus: mängude käitamine ühilduvusrežiimis
- Navigeerige oma Steami kataloogi. Teie auru kausta vaikeasukoht peaks olema “ C: \ Program Files (x86) \ Steam ”.
Vajutage nuppu Win + R. See peaks hüpikakna Run käivitama.
Kirjutage dialoogiboksi “C: \ Program Files (x86) \ Steam”.
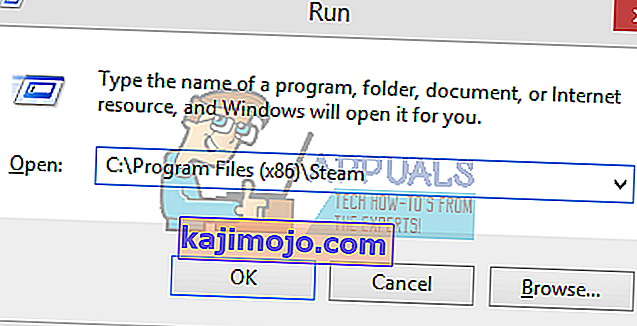
Või kui installisite Steami mõnda muusse kataloogi, saate sirvida selle kataloogi ja jätkata allpool nimetatud toimingutega.

- Leidke kaust nimega “ SteamApps ”. Ava see.
- Klõpsake kausta nimega “ Common ”; siit leiate loendi paljudest arvutisse installitud mängudest.
- Valige mäng, mida proovite käivitada, ja klõpsake sellel paremklõps . Valige Atribuudid .
- Valige vahekaart „ Ühilduvus ” ja märkige ruut „ Käivita see mäng ühilduvusrežiimis: ”.
- Samuti märkige ruut „Käivita administraatorina”.
- Valige rippmenüüst Windows 8. Rakendage muudatused ja salvestage.
- Taaskäivitage Steami klient ja alustage mängu, mida soovite mängida.

Märkus. Kui see ei toimi, tehke sellele vastupidist ja hoiduge nii auru kui mängu ühilduvusrežiimis töötamisest ja kontrollige, kas see töötab.
2. lahendus: ClientRegistry.blobi eemaldamine
On võimalik, et teie Steami fail nimega “ ClientRegistry.blob ” võib rikutud või kahjustatud olla. See võib põhjustada Steami krahhi uuesti ja uuesti kokku kukkumise või mängude mängimise võimatuse. Kui näete dialoogiboksi, milles öeldakse „ Mängu käivitamine ”, ja see on seal määramata ajaks kinni, tähendab see, et kohe, kui Steam üritab mängu käivitada, see kukub kokku. Sellest saab tsükkel, kuni käivitusprotsessi käsitsi tühistate. Allpool on toodud toimingud faili “ ClientRegistry.blob ” kustutamiseks .
- Käivitage oma tegumihaldur , vajutades nuppu ⊞ Win + R. See peaks hüpikakna Run käivitama.
Kirjutage dialoogiboksi “ taskmgr ”. See peaks ülesannete halduri avama. Lõpetage kõik Steamiga seotud ülesanded alates jaotisest „ Steam Client Bootstrapper ”.
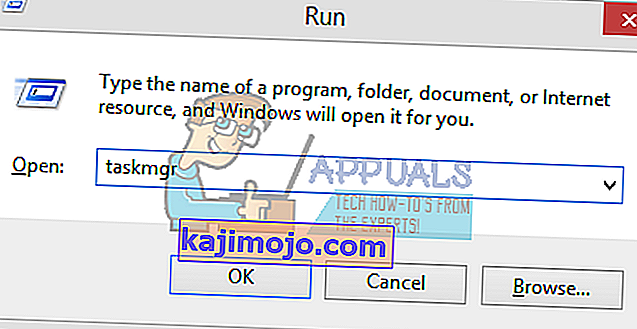
- Teie auru kausta vaikeasukoht peaks olema “ C: \ Program Files (x86) \ Steam ”.
Vajutage nuppu Win + R. See peaks hüpikakna Run käivitama.
Kirjutage dialoogiboksi “C: \ Program Files (x86) \ Steam”.

Või kui installisite Steami mõnda muusse kataloogi, saate sirvida selle kataloogi ja jätkata allpool nimetatud toimingutega.

- Leidke ' ClientRegistry.blob ' .

- Nimetage fail ümber ' ClientRegistryold.blob '.
- Taaskäivitage Steam ja lubage fail uuesti luua.
Loodetavasti töötab teie klient ootuspäraselt. Kui see ikkagi ei toimi, järgige allpool loetletud samme.
- Sirvige oma Steami kataloogi tagasi.
- Leidke ' Steamerrorreporter.exe ".

- Käivitage rakendus ja taaskäivitage Steam.
3. lahendus: AppCache'i kustutamine
AppCache võib sisaldada soovimatuid / rikutud faile, mis võivad takistada teie Steami nõuetekohast käivitamist. Saame selle pärast kõigi Steami protsesside sulgemist kustutada ja Steam uuesti käivitada. See laadib alla mõned vajalikud failid ja hakkab jooksma nagu peaks.
- Navigeerige oma Steami kataloogi. Teie auru kausta vaikeasukoht peaks olema “ C: \ Program Files (x86) \ Steam ”.
Vajutage nuppu Win + R. See peaks hüpikakna Run käivitama.
Kirjutage dialoogiboksi “C: \ Program Files (x86) \ Steam”.

Või kui installisite Steami mõnda muusse kataloogi, saate sirvida selle kataloogi ja jätkata allpool nimetatud toimingutega.

- Siit ülaosast leiate kausta nimega “ appcache ”. Kustutage see pärast töölauale koopia tegemist.

- Taaskäivitage Steam kanderaketi abil. Soovitatav on kasutada käsku „ Run as administrator ”. Loodetavasti käivitab Steam puuduvate failide allalaadimise.
4. lahendus: ajavööndi parandamine
Mõnikord ei sobi teie ajavöönd pärast Windows 10-le täiendamist vastavalt. See segab Steami, sest see on mõeldud reaalajas andmete kogumiseks arvutist vastavalt ajale. Allpool on toodud ajavööndi parandamiseks nimetatud toimingud.
- Klõpsake Windowsi nuppu ja tippige “ Juhtpaneel ”. Avage otsingutulemites juhtpaneel.
- Valige kategooriate loendist „ Kuupäev ja kellaaeg ”.

- Valige kolmelt vahelehelt „ Interneti-aeg ” ja klõpsake nuppu „ Muuda sätteid ”.

- Märkige dialoogiboks, mis ütleb „ Sünkroniseeri Interneti aja serveriga ”. Klõpsake käsul Värskenda kohe. Pärast aja edukat värskendamist klõpsake nuppu OK ja taaskäivitage Steam.

4. lahendus: Steam'i avamine suures pildirežiimis
Mõnel juhul parandatakse paljud tõrked / vead auru avamisega „Suure pildirežiimi” korral, seetõttu avame selles etapis auru suure pildi režiimis. Selle eest:
- Õigus - kliki kohta " Steam . exe " ikooni töölaual
Märkus. Kui teil pole töölaual auru otseteed, leiate installikataloogist “Steam.exe”.
- Valige loendist valik „ Kinnita tegumiribale ”.

- Õigus - kliki kohta " Steam " ikooni tegumiribal ja valige " Open in Big Picture režiim ".
- Suure pildirežiimi juurde pääsemiseks logige sisse oma kontole ja vajutage klahve „ Alt ” + „ Enter ”.
- Avage mängud ja kontrollige , kas probleem püsib.
Lahendus 5. Eemaldage juhtnupp
Kummaline on see, et mõnikord ei ava aur mänge, kui juhtnupp on ühendatud. Seetõttu on soovitatav arvutisse installitud juhtnupp lahti ühendada ja kontrollida, kas probleem püsib.
4. lahendus: Steami kliendi ümberpaigutamine
Kui lihtsamad meetodid teie jaoks ei töötanud, peame Steami installimise ja mängu failid ümber paigutama. See meetod jaguneb kaheks osaks. Esimeses osas proovime Steami ümber paigutada ja loodame, et see käivitub ja töötab ootuspäraselt. Kui käivitamise ajal ilmneb tõrge, peame Steami uuesti installima. Kogu protsess on loetletud allpool. Pange tähele, et kõik katkestused kopeerimisprotsessi käigus võivad faile rikkuda, mistõttu peate kliendi uuesti installima.
- Navigeerige oma Steami kliendi juurde ja klõpsake sätteid.
- Valige "Allalaadimised" ja klõpsake " Steam Library Folders ".
- Klõpsake nuppu " Lisa teegi kaust " ja valige uus tee, kuhu soovite Steami asuda.
- See määrab kõigi installatsioonide tulevase tee. Nüüd liigume olemasolevate Steami failide teisaldamiseks teie valitud teele.

- Väljuge Steami kliendist.
- Navigeerige oma praegusse Steami kataloogi (vaikimisi on: C: \ Program Files \ Steam).
- Kustutage kõik failid ja kaustad, välja arvatud kaustad SteamApps ja UserData . Samuti ärge kustutage exe .
- Lõigake kõik kaustad ja kleepige need uude kataloogi, mille eespool otsustasite.
- Käivitage Steam ja logige uuesti sisse.
Lahendus 5. Installige graafika draiverid uuesti
Mõnel juhul saab probleemi lahendada, installides graafikadraiveri lihtsalt seadmehaldurist uuesti. See aitab draiveri installi lähtestamise abil vabaneda mõnest vananenud konfiguratsioonist ja seadest. DDU abil saate Nvidia draiverid täielikult desinstallida ja AMD draiverite eemaldamiseks kasutada AMD utiliiti. Pärast desinstallimist laadige tootja veebisaidilt alla uusim draiver ja installige see oma arvutisse. Pärast seda kontrollige, kas probleem püsib.
Kui aurukataloogi teisaldamisel või pärast selle käivitamist ilmneb probleeme, toimige järgmiselt.
- Sulgege oma aur.
- Sirvige asukohta, kuhu Steami teisaldasite.
- Teisaldage kaust ' SteamApps ' sellest kataloogist töölauale.
- Desinstallige Steam (seda tehakse teie vanade Steami seadete eemaldamiseks arvutist).
- Installige Steam uuesti valitud algsesse kohta.
- Viige kaust SteamApps uude Steami kataloogi. See kopeerib kogu teie mängu sisu, salvestatud mängud ja seaded.
- Käivitage Steam ja sisestage oma volitused.
- Kontrollige Steam-mängude failide terviklikkust ja saate mängida.
- Proovige oma draiverid tagasi tõmmata.








