Selles arvutis puudub üks või mitu võrguprotokolli . See on tõrge, mis ilmneb võrguühenduse jaoks vajalike Windowsi soklite registrikirjete tõttu. Kui need kirjed puuduvad ”, käivitab see Windowsi võrgudiagnostika teatatud tõrke. See ilmub siis, kui teie süsteem ei saa Interneti-ühendust luua, ja klõpsate nuppu Diagnoosida. Võimalik, et saate oma sihtkoha aadressi pingida, kuid teie brauser ei saa seda teha. Enamasti on selle probleemi algpõhjus vastuolu Windows Sockets API-s, tuntud ka kui Winsock.
Ta vastutab nii sissetulevate kui ka väljaminevate programmide võrgutaotluste eest. See probleem võib pärineda ka teie Interneti-teenuse pakkujalt, kuid kui Internet töötab teie teiste sama Interneti-teenuse pakkujaga ühendatud seadmetega, on Interneti-teenuse pakkuja korras ja võime jätkata tõrkeotsingu toimingutega.
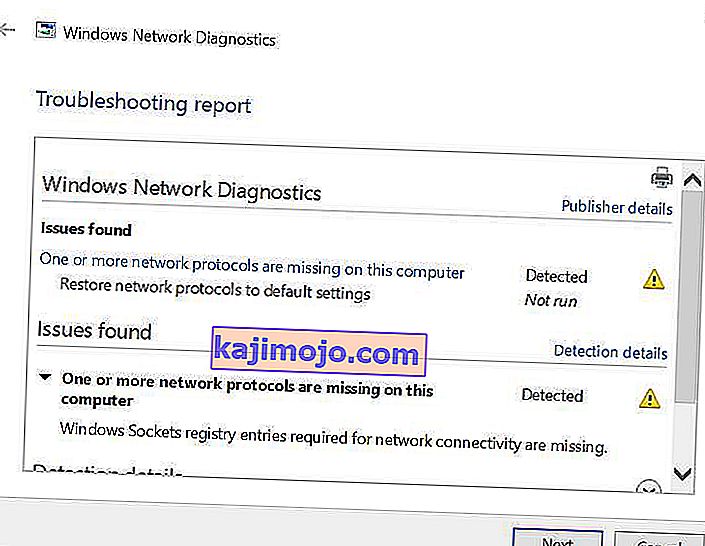
Puuduvad meetodid ühe või mitme võrguprotokolli parandamiseks
See juhend ühildub kõigi Windowsi versioonidega.
1. meetod: taastage puuduvad protokollifailid
Laadige alla ja käivitage Restoro korrumpeerunud failide otsimiseks, klõpsates siin . Kui see leiab, et failid on rikutud, parandage need.
2. meetod: keelake IPv6
Vaadake siin toiminguid IPv6 keelamiseks
3. meetod: lähtestage Winsock
Winsocki korruptsioon põhjustab teadaolevalt selliseid vigu. Enamasti lahendatakse probleem Winsocki lähtestamisega. Winsocki lähtestamiseks toimige järgmiselt.
- Vajutage Windowsi klahvi . Tippige otsingukasti cmd . Kuvatud tulemuste loendist; paremklõps kohta cmd ja klõpsake Käivita administraatorina . Kui kasutate Windows 8 või 10, siis hoidke Windows'i klahvi all ja vajutage X. Valige käsuviip (Administraator) ja klõpsake seda.

- Tippige mustas käsuviiba aknas netsh winsock reset ja vajutage sisestusklahvi .
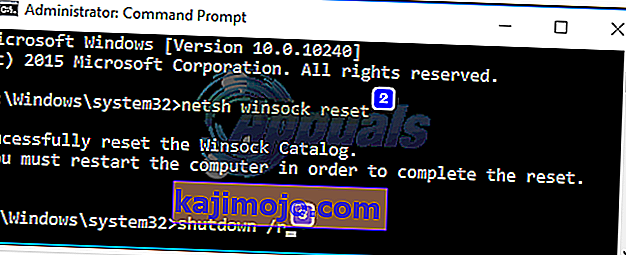
Taaskäivitage süsteem ja probleemi kontroll on lahendatud.
4. meetod: taaskäivitage võrguadapterid
Võrguadapterite ajutine tõrge võib takistada protokollide kättesaamist. Lihtne taaskäivitamine võib probleemi lahendada. Selleks; Hoidke Windows Key ja vajutage R . Tippige käivitamise dialoogi ncpa.cpl ja klõpsake nuppu OK.

Näete võrgukaartide loendit. Kui te ei tea, milline neist on teie, võite korrata allpool toodud toiminguid kõigi loetletud adapterite puhul, muul juhul sooritage see ühenduse loomisel kasutatava adapteriga.
Paremklõpsake oma võrguadapterit ja valige Keela . Seejärel paremklõpsake sellel uuesti ja valige Luba .
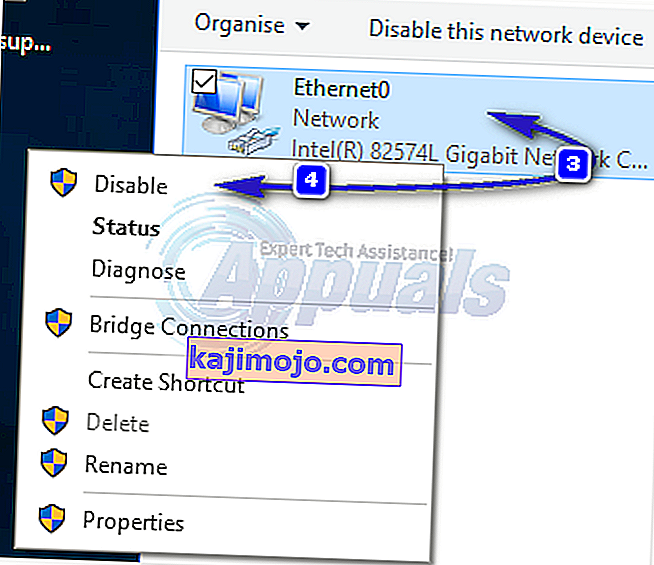
5. meetod: komponentide lähtestamine
Selles lahenduses lähtestame ja värskendame võrguühendusega seotud komponente.
Looge tekstifail ja salvestage see failiga fixnetwork.bat koos järgmise koodiga.
ipconfig / flushdns ipconfig / registerdns ipconfig / release ipconfig / uuenda netsh winsocki lähtestamise kataloog netsh int ipv4 reset reset.log netsh int ipv6 reset reset.log pausi väljalülitamine / r
Paremklõpsake allalaaditud failil või teie loodud nahkhiirefailil (kasutades ülaltoodud käske) ja klõpsake käsku Käivita administraatorina . Vaadake juurdepääsu keelatud sõnumeid, kui märkate, siis jätkake alltoodud toimingutega, muidu taaskäivitamiseks vajutage suvalist klahvi, kui öeldakse mustas aknas. Pärast taaskäivitamist TEST.
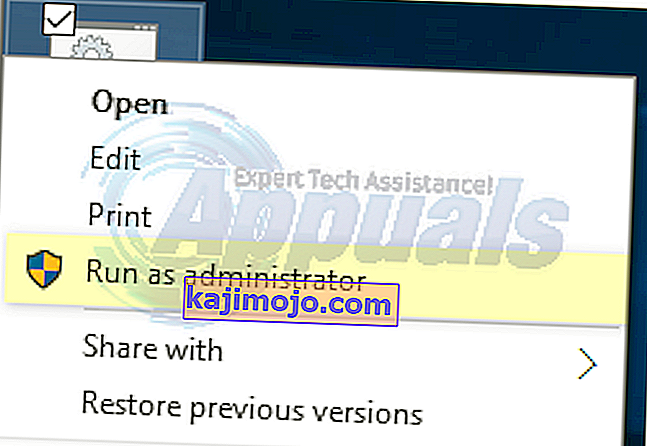
Enne registrisammude tegemist on importida registri varukoopia loomine. Seda saate teha, klõpsates vasakus ülanurgas valitud File -> Export (with Computer) ja eksportides selle (salvestades selle kuhugi oma arvutisse). Seda tuleks teha iga meetodi puhul, mida järgite, kui tegemist on registri muutmisega.
Õiguste muutmiseks muutke järgmist registrivõtit:
Selleks, et hoida Windows klahvi ja R . Tüüp regedit sisse perspektiivis dialoogi ja vajutage Enter . Avatakse registriredaktori aknad.
Hoia CTRL klahvi ja vajutage F . Tippige väljale Leia mida järgmine väärtus ja klõpsake nuppu Otsi edasi.
Oodake, kuni see võtit otsib, kui see on selle otsinud, laiendage seda klahvi, et otsida kaust nimega 26
eb004a00-9b1a-11d4-9123-0050047759bc
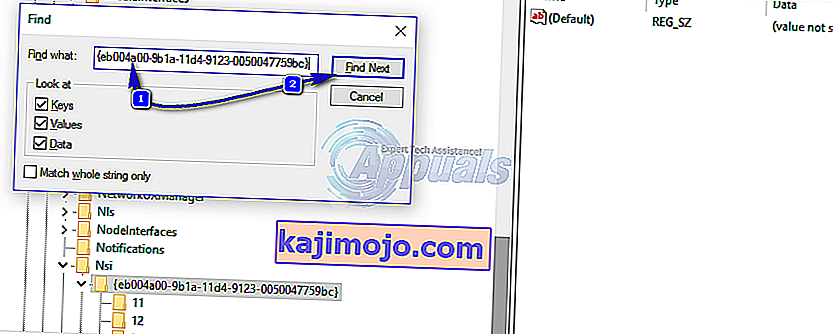
Täielik tee võtmeni on
H KEY_LOCAL_MACHINE / SYSTEM / CurrentControlSet / Control / Nsi / {eb004a00-9b1a-11d4-9123-0050047759bc} / 26 .Paremklõpsake nuppu 26 ja klõpsake nuppu Load .
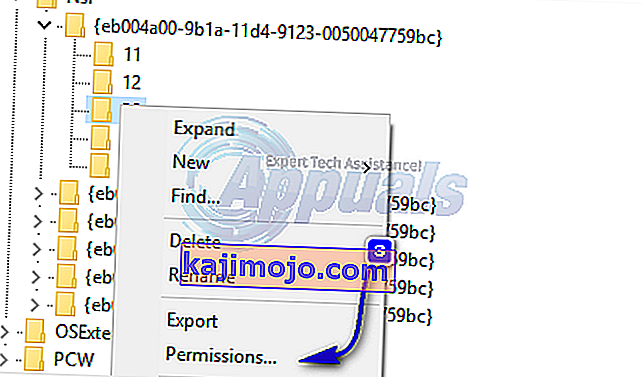
Klõpsake nuppu Lisa . Tüüp kõik on teksti kasti ja vajutage OK . Kui kõik on juba kohal, andke täielik juurdepääs. Klõpsake nuppu OK . Nüüd käivitage allalaaditud fail administraatorina.
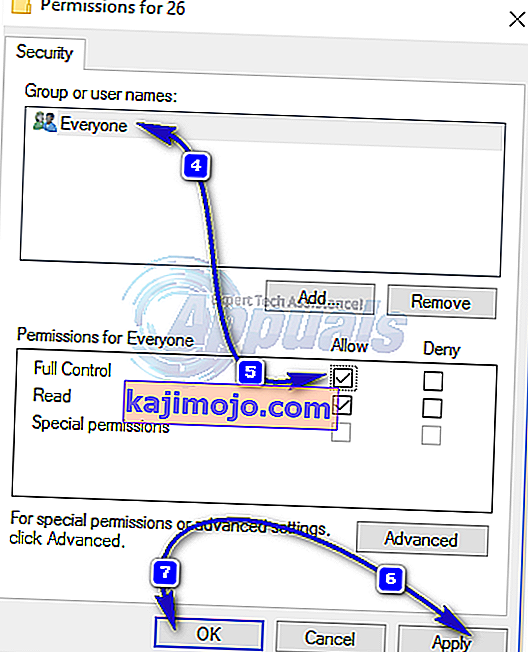
6. meetod: installige TCP / IP uuesti
TCP / IP on protokollide kogum, mis määratleb Interneti-ühenduse loomise viisi. Kõik nende erinevused võivad teie Interneti-ühenduse kohe blokeerida. Hoidke Windows Key ja vajutage R . Sisestage ncpa.cpl ja klõpsake nuppu OK

Teil on kas traadiga ühendus või traadita ühendus, olenemata aktiivsest ühendusest, paremklõpsake sellel ja valige Atribuudid.
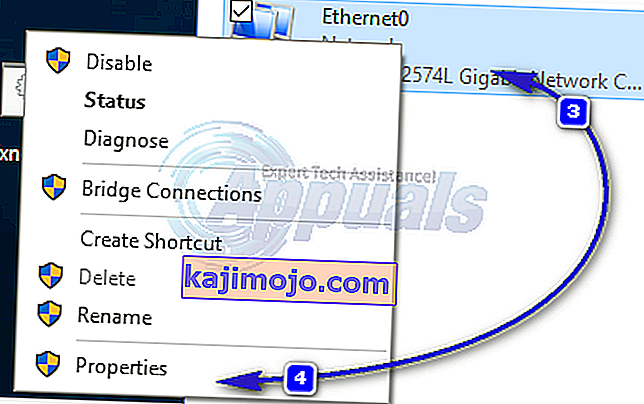
Klõpsake jaotises See komponent kasutab järgmisi üksusi nuppu Installi . Klõpsake nuppu Protokoll ja seejärel nuppu Lisa .
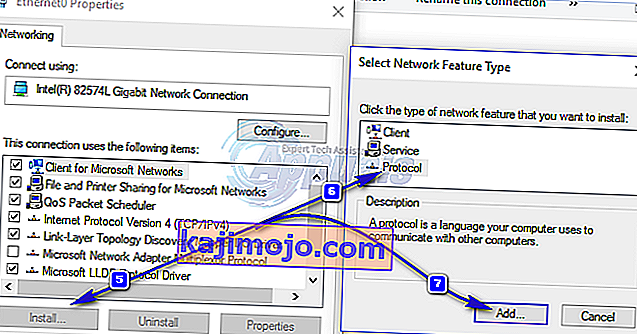
Klõpsake Have Disk nuppu. Vastavalt Copy Tootja faile alates Tippige C: \ windows \ inf ja kliki OK.
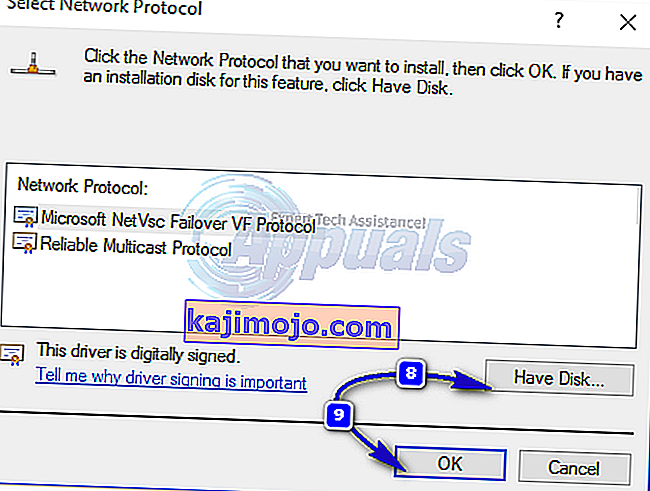
Under the Network Protocol list, click Internet Protocol (TCP/IP) and then click OK.

If you get the This program is blocked by group policy error, then there is one other registry entry to add to allow this install. Hold Windows key and press R.
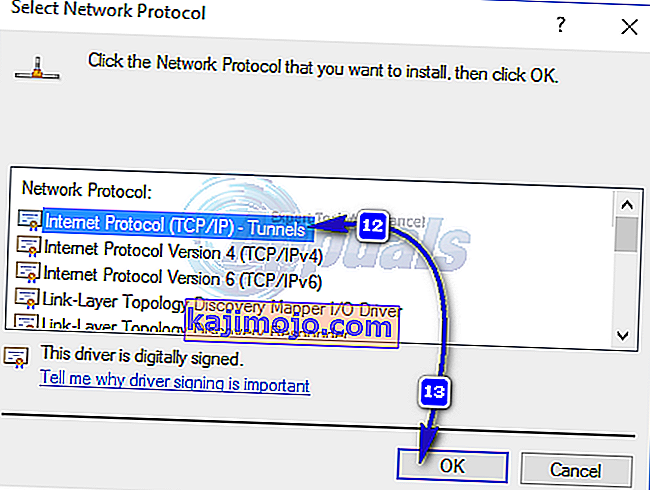
Type regedit and press Enter.
In the Registry Windows, navigate to HKEY_LOCAL_MACHINE\SOFTWARE\Policies\Microsoft\Windows\safer\codeidentifiers\0\Paths
Right click on paths in the left pane and click Delete. Now repeat the above process to reinstall TCP/IP.
Close all windows, and restart your system. Your problem should be gone now. If not, move on to the next solution. This method does not apply to home based versions of windows.
Method 7: Uninstall and Reinstall Your Security/Antivirus Software
If you have recently installed any Internet Security Software, it may be blocking your access to the internet. Temporarily disable it to check if that’s what causing the problem. Quicket way is to just uninstall it, reboot the PC and then test – if system works without it, then re-install another AntiVirus. Hold the Windows key and press R. In the run dialog type appwiz.cpl and click OK. In the programs list, find your security software and right click on it. Click Uninstall. Follow the onscreen instructions to remove it and restart your system.
Method 8: Powerline Adapters
If you are using a Powerline Adapter, then it can interfere with your network. A reset can solve most of these problems. Refer to the instructions manual for the adapter to reset your Powerline Adapter.
Method 9: Disable Proxy
Go to Settings -> Network -> Proxy -> Manual Proxy Settings and turn it off.
Method 10: Change your internet router’s Wireless Mode to 802.11g
Many people have had luck with fixing this issue by changing their wireless router’s Wireless Mode to 802.11g instead of 802.11b+g+n. By default, almost all wireless routers are set to the 802.11b+g+nWireless Mode out of the box. In order to change your internet router’s Wireless Mode to 802.11g, you need to:
Login to your wireless router’s administration and settings panel through a browser of your choice. Instructions for accessing your wireless router’s administration and settings panel will be found on the user manual that came with your wireless router.
Scour everything under the Wireless category for a setting by the name of Wireless Mode or Mode.
Set your wireless router’s Mode/Wireless Mode to 11g or 11g – whichever applies in your case.
Save the changes and exit your wireless router’s administration and settings panel.
Restart both your wireless router and your computer.
Check to see whether or not the issue has been fixed once your computer boots up.
Method 11: Hard reset your wireless router
If none of the methods listed and described above have worked for you, there is still one more thing that you can try, and that is to hard reset your wireless router. Hard resetting your internet router will cause all of its settings and preferences to revert to their default values, and that, in many cases, has been able to fix this issue and restore internet access. In order to hard reset your wireless router, you need to:
Get your hands on a paperclip or a pin or any other pointy object.
Locate the recessed Reset button on your router. This button is basically a tiny hole normally located at the back of a router with the term Reset written above or below it.
Put the pointy end of the pointy object you acquired into the Reset button and push it all the way in. Press and hold the button for a good few seconds. This will successfully reset your router.
Once the router has been reset, restart it and then start reconfiguring it.
Method 12: Install Protocol
It is possible that the right protocol hasn’t been installed for internet settings. Therefore, in this step, we will be installing the correct protocol for the computer. For that:
- Right–click on the “Wifi” icon in the system tray and select “Network and Internet Settings“.

- Click on the “Wifi” option in the left pane if you are using wifi and “Ethernet” option if you are using an ethernetconnection.
- Click on the “Change Adapteroptions” option.

- Right-click on the connection you are using and select “Properties“.

- Click on the “Client for Microsoft Networks” option and select “Install“.
- Select the “Reliable Multicast Protocol” option and select install.
- Sulgege aknad ja kontrollige , kas probleem püsib.
13. meetod: kasutage automaatset seadistust
Võimalik, et teie arvuti oli konfigureeritud kasutama kindlat DNS-aadressi, kuid see ei anna teie võrguadapterile õigeid võrgukonfiguratsioone. Seetõttu kasutame selles etapis selle probleemi lahendamiseks automaatseid seadeid. Selle eest:
- Vajutage nuppe „Windows” ja „R” ning sisestage „ncpa.cpl”.

- Paremklõpsake oma Interneti-ühendust ja valige „Properties“.
- Topeltklõpsake valikul „IPV4” ja märkige ruut „ Hankige DNS-serveri aadress automaatselt ”.

- Klõpsake nuppu OK ja kontrollige, kas probleem püsib.






