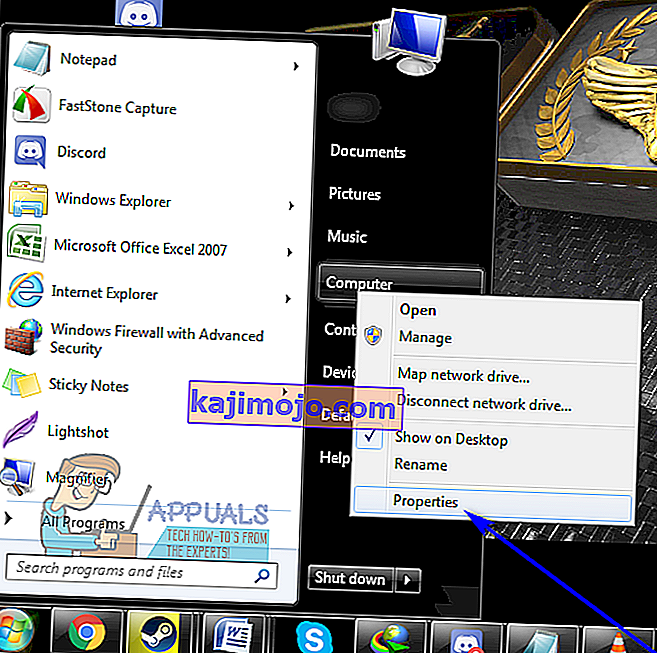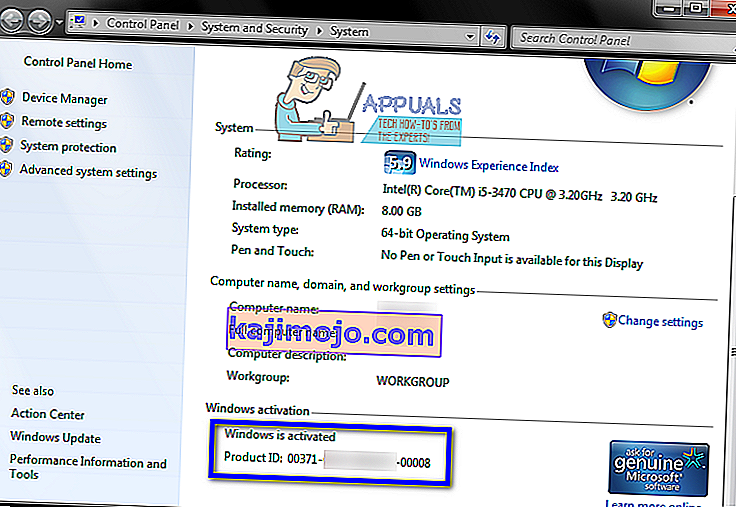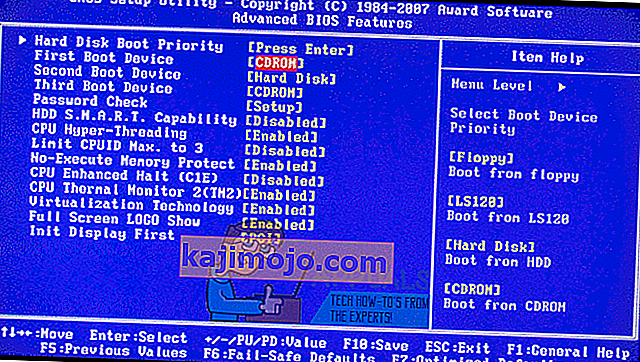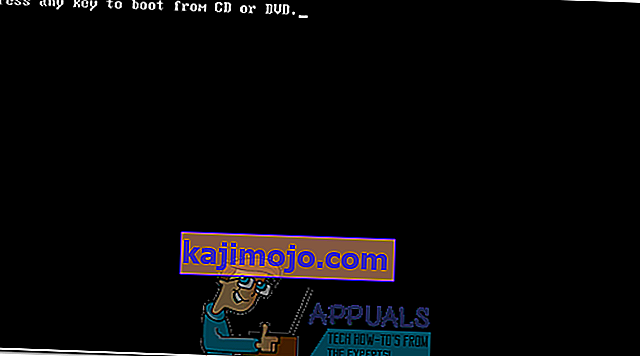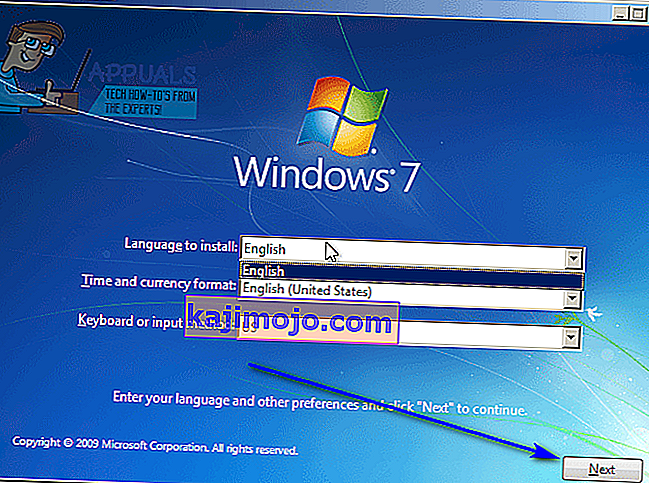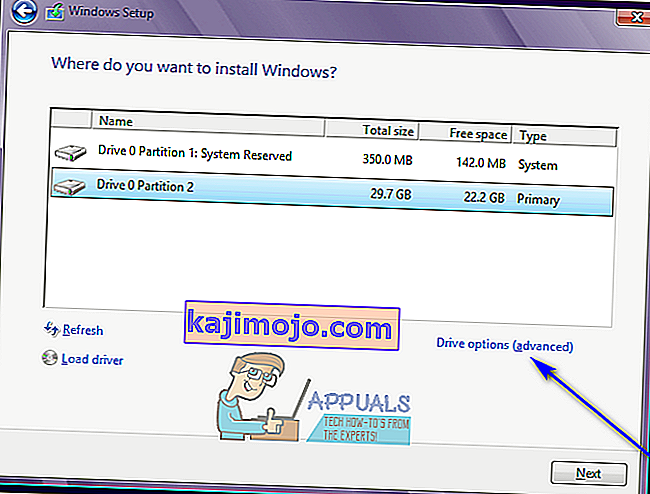Paljud Windowsi arvutid, mis on varustatud Windows 7-ga, müüakse ja tarnitakse ilma Windows 7 installikettadeta ning paljud Windows 7 kasutajad kaotavad oma Windows 7 installikettad valesti või kaotavad jälje. Sellistel juhtudel võivad kasutajad lõpuks kokku kukkuda, kui neil on kunagi vaja Windows 7 oma arvutisse uuesti installida. Arvutitel, millel pole müümisel või tarnimisel kaasas Windows 7 installiplaati, on sageli kaasas „taastekettad” või „taastesektsioonid”, mis on mõeldud nende taastamiseks täpselt nii, nagu nad väljavõtmisel olid kasti.
Kahjuks taastatakse taasteketta või sektsiooni marsruuti abil teie arvuti täpselt nii, nagu see oli teie esmakordsel käivitamisel - kaasa arvatud turundus- ja tootja installitud programmid, vanilli Windowsi ei installita 7. Lisaks ei ole arvuti taastamine sellisena, nagu see oli esimest korda käivitamisel, alati nii tõhus kui Windowsi täieliku uuesti installimine nullist, kui tegemist on Windowsi probleemide ja probleemide lahendamisega.
Windowsi nullist uuesti installimine pole mitte ainult üks parimaid ja tõhusamaid lahendusi väga paljudele erinevatele Windowsi probleemidele, vaid see tagab ka teie arvuti töötamise Windowsi standardsel, täielikult vanilje- ja puhvriteta. Õnneks pole Windows 7 installiplaadi puudumine siiski kaugeltki maailmalõpp. Windows 7 saate edukalt ja üsna hõlpsalt uuesti installida, isegi kui teil pole praegu Windows 7 installiplaati. Kuidas midagi sellist läheb, küsite? Noh, siin on see, mida peate Windows 7 uuesti arvutisse installimiseks tegema, kui teil pole Windows 7 installiplaati:
- Kõigepealt peate leidma oma tähtnumbrilise Windows 7 tootenumbri (mis on tavaliselt 25 tähemärki pikk). Kui saate ikkagi arvutisse Windowsi sisse logida, leiate oma tootenumbri, paremklõpsates oma töölaual nupul Arvuti või menüüs Start , klõpsates suvandil Atribuudid ja kerides Windowsi aktiveerimise jaotiseni. Toote ID all kirjeldatud Windows aktiveerimise osa on oma Windows 7 product key. Kui te ei saa arvutisse Windowsi sisse logida, otsige oma Windows 7 tootenumbrit arvuti korpuse kleebistest või arvuti ostmisel kaasas olnud dokumentidest.
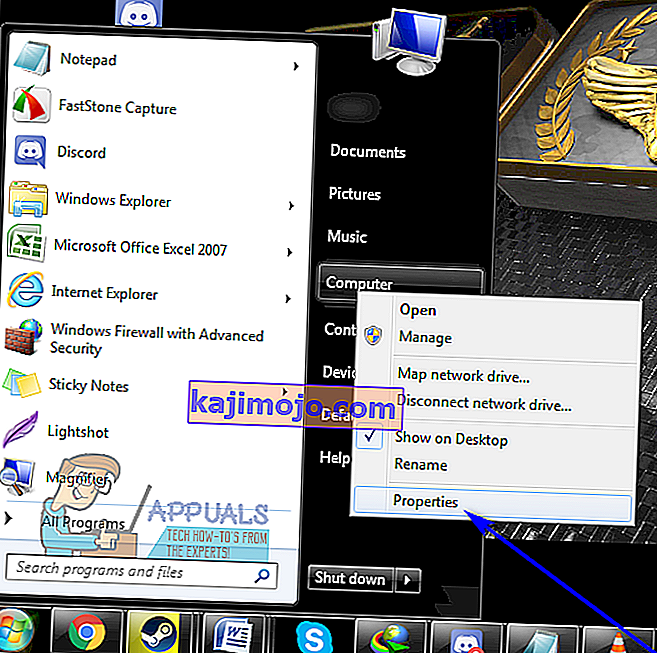
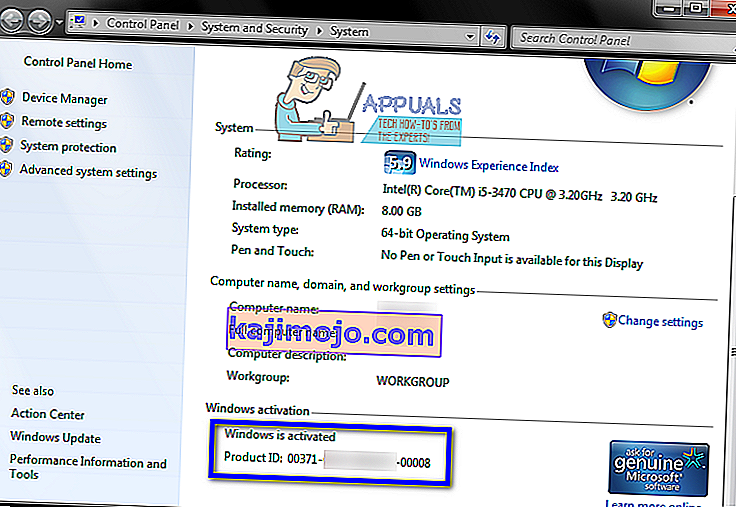
- Looge Windows 7 installikandja. Ilmselt ei saa te Windows 7 arvutisse installida, kui teil pole midagi Windows 7 installimiseks. Kui teil pole Windows 7 installiplaati, saate siiski lihtsalt luua Windows 7 installi DVD või USB, mille abil saate oma arvuti taaskäivitada, et uuesti installida Windows 7. Looge käivitatav Windows 7 installikandja.
- Windows 7 uuesti installimine kustutab jäädavalt kõik teie arvutisse salvestatud andmed (vähemalt arvuti kõvaketta samal sektsioonil, kuhu installite Windows 7), seega varundage kindlasti kõik failid ja andmed, mida te ei soovi kaotama. Kui olete installimisega valmis jätkama, sisestage oma loodud Windows 7 installi DVD või USB oma arvutisse ja taaskäivitage see.
- Esimesel ekraanil näete, kui arvuti käivitub, arvuti BIOS-i või häälestusprogrammi pääsemiseks vajutage klaviatuuri vastavat klahvi . Vajutatav klahv kirjeldatakse selgelt esimesel ekraanil, mida näete, kui arvuti käivitub.
- Liikuge BIOS-i vahekaardile Boot .
- Konfigureerige oma arvuti alglaadimise järjekord, et see esmalt CD-ROM-ilt käivitada (kui kasutate Windows 7 installi-CD / DVD-d) või USB-lt (kui kasutate Windows 7 installi-USB-d).
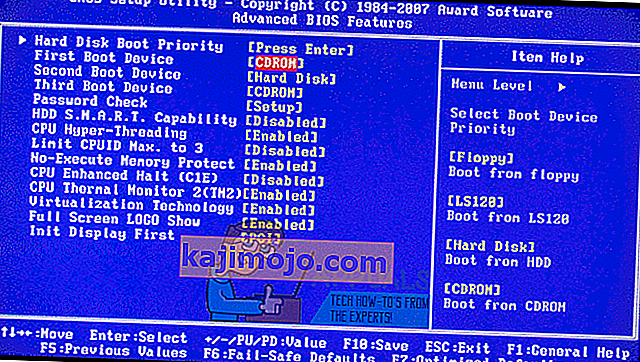
- Salvestage BIOS-is tehtud muudatused ja väljuge sellest.
- Kui arvuti käivitub, proovib ta käivitada installi-CD-lt / DVD-lt või USB-lt ja palub teil meediumilt käivitamiseks vajutada suvalist klahvi . Kui see juhtub, vajutage jätkamiseks lihtsalt suvalist klahvi .
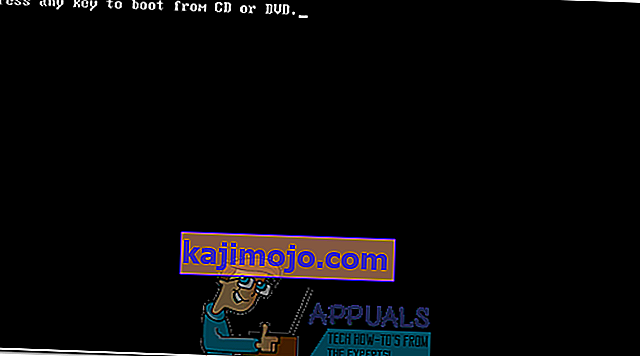
- Nõustuge Microsofti kasutustingimustega , konfigureerige oma keel ja muud eelistused lehel Install Windowsi ja klõpsake nuppu Edasi . Järgige ka kõiki muid ekraanil kuvatavaid juhiseid, kuni jõuate valikuni Millist tüüpi installi soovite? lehele.
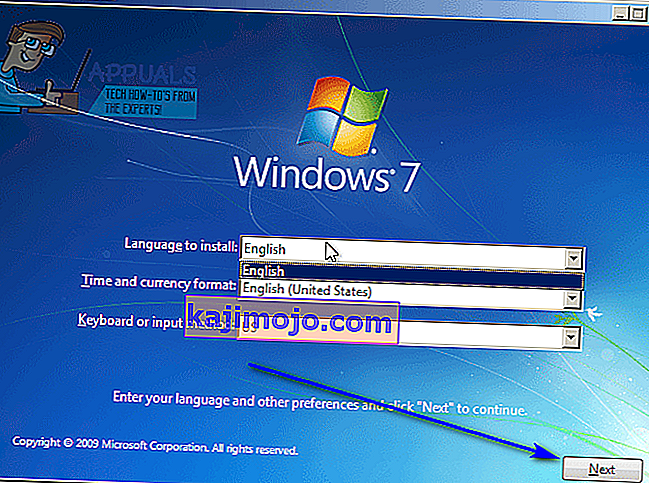
- Jaotises „ Millist tüüpi installimist soovite?” lehel klõpsake nuppu Kohandatud (täpsem) .
- Klõpsake jaotises „ Kuhu soovite Windowsi installida?” lehel klõpsake Drive'i suvandid (täpsemad) , klõpsake selle valimiseks arvuti kõvaketta sektsioonil, kuhu Windows 7 on praegu installitud, ja klõpsake nuppu Kustuta .
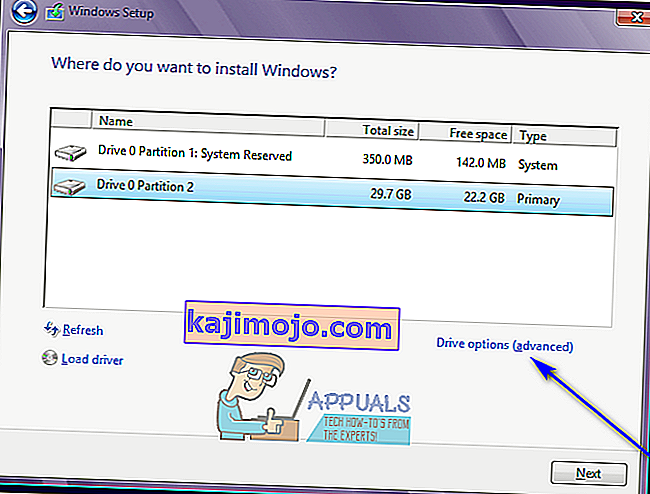
- Toimingu kinnitamiseks klõpsake ilmuvas hüpikus Jah . Kui olete seda teinud, kustutatakse Windows 7 ja kõik muud kõvaketta sektsioonis olevad andmed täielikult ja jäädavalt.
- Kui kõvaketta sektsioon on edukalt puhtaks pühitud, klõpsake sellel, et valida see Windows 7 uue installi sihtkohaks, ja klõpsake nuppu Edasi .
- Oodake lihtsalt Windows 7 installimist. Protsess võib kesta mõnest minutist kuni tunnini (oleneb täielikult teie arvuti kiirusest) ning teie arvuti taaskäivitub kogu installiprotsessi vältel automaatselt mitu korda, nii et pole vaja muretseda, kui see juhtub.
- Kui Windows 7 eelinstallimine on lõpule jõudnud, palutakse teil Windows 7 seadistada, luues endale kasutajakonto ja konfigureerides mõned erinevad eelistused. Järgige lihtsalt ekraanil kuvatavaid juhiseid ja viipasid ning pärast seda alustatakse installimist. Kui installimine on edukalt lõpule viidud, suunatakse teid oma töölauale .
See, et teil pole Windows 7 installiplaati ega kaotatud, ei takista teid Windows 7 arvutisse uuesti installimast - kõik, mida peate tegelikult tegema, on luua uus Windows 7 installikandja (see võib olla DVD või USB või isegi CD) ja kasutage seda Windows 7 uuesti installimiseks nagu tavaliselt mis tahes Windows 7 installikettaga.