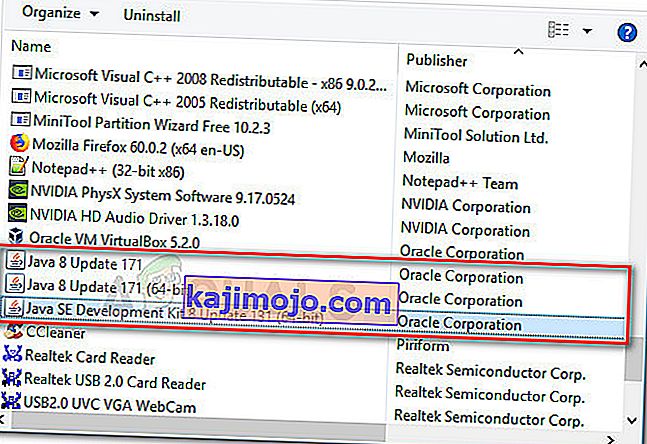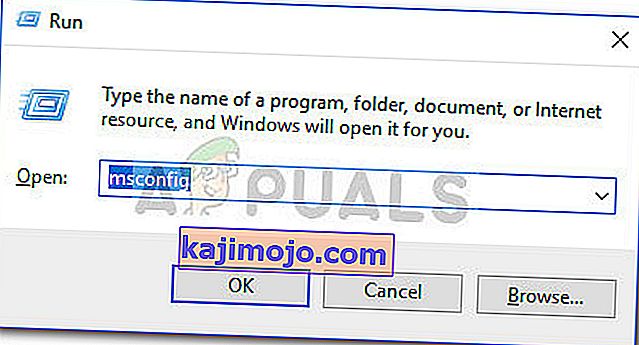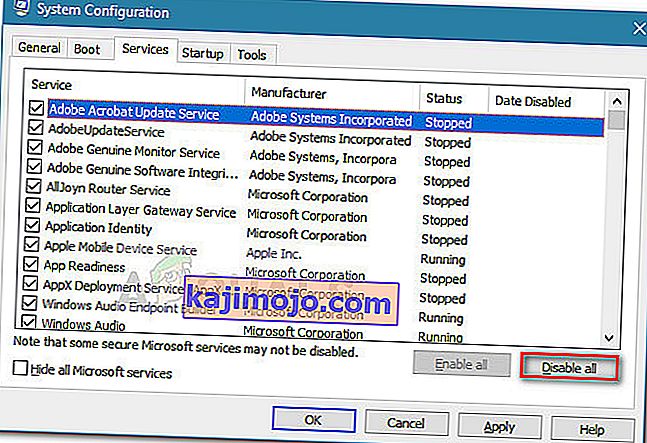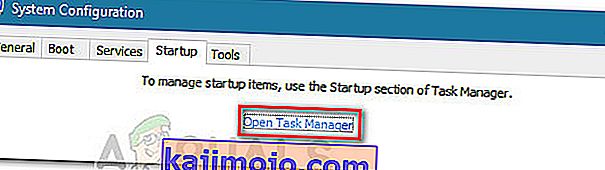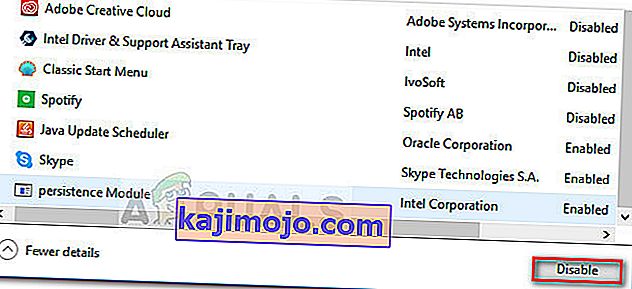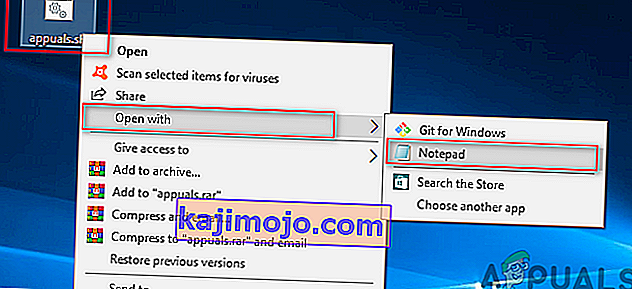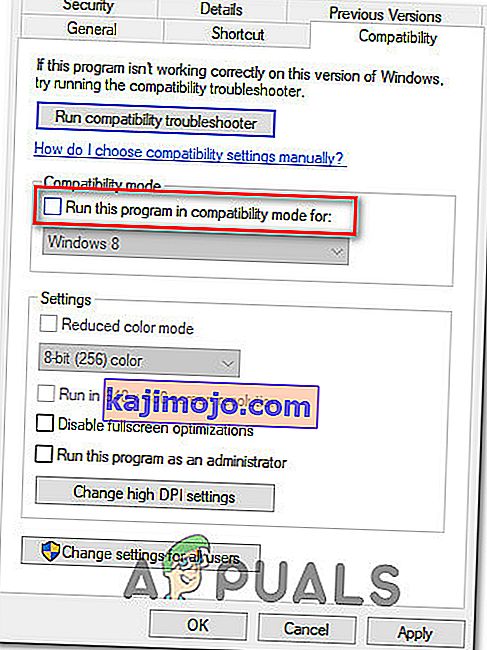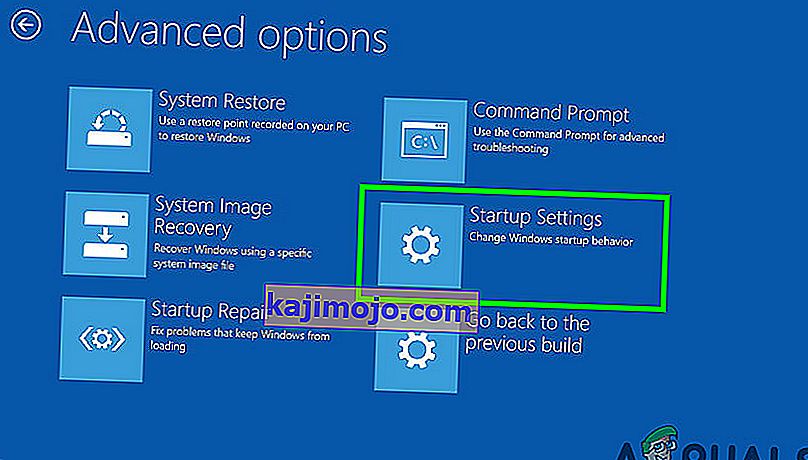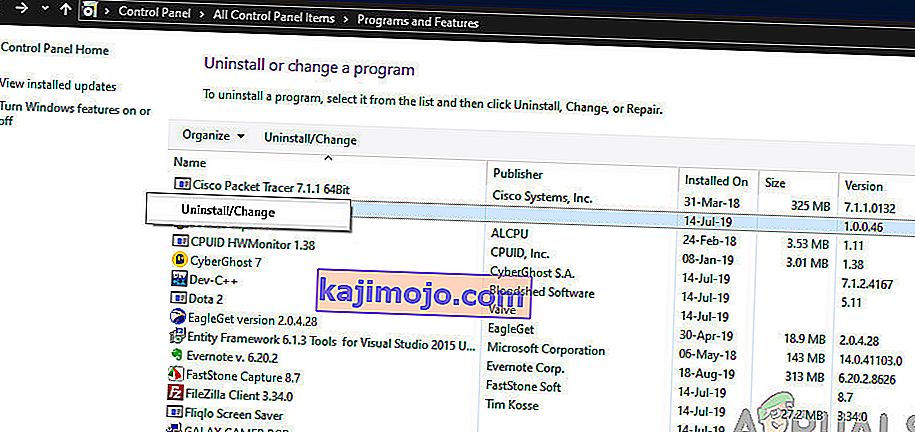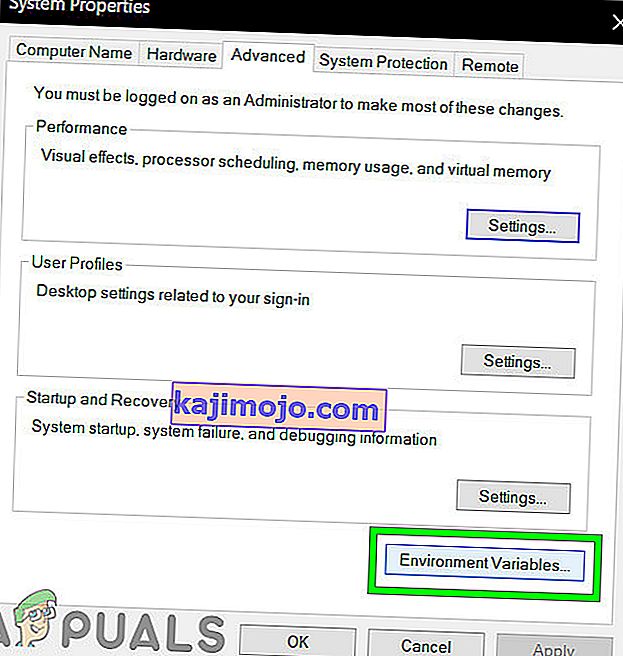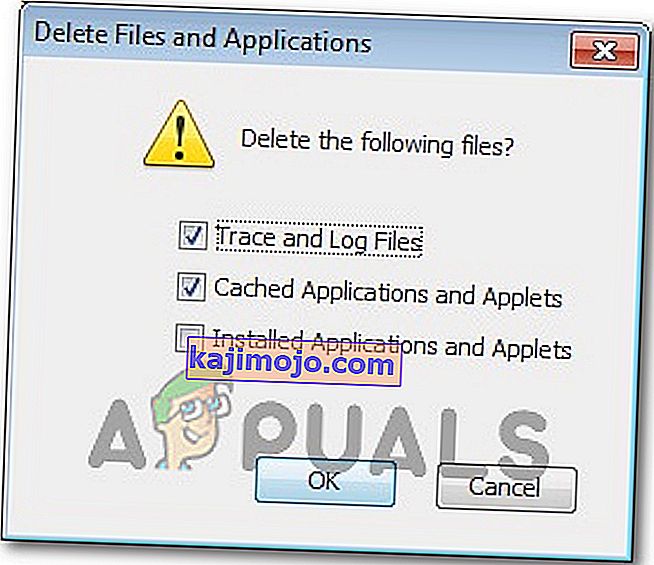Mõned kasutajad on teatanud, et saavad mitmesuguste Java-põhiste rakenduste käitamisel tõrke „ Java (TM) Platform SE binaarne funktsioon on lakanud töötamast” . Tavaliselt kaasnevad selle tõrketeatega üldised reageerimata perioodid, mille saab peatada nupul Sule programm .
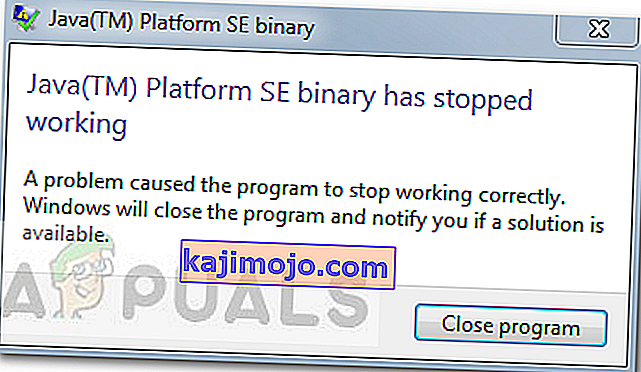
Märkus. See probleem ei erine ainult Windows 10-st ja sellest teatatakse sageli Windows 8-s. Järgu numbri ja seda tüüpi tõrke vahel pole ilmset seost.
Enamasti ilmneb probleem videokaardi draiveri konflikti tõttu Java keskkonnaga. Kuid seda käitumist ei juhtu iga Java-põhise rakenduse puhul - kasutajad teatavad, et vaid vähestest programmidest kukkus viga „ Java (TM) Platform SE binaarne töötamine on lõpetatud” . Minecraft on ülekaalukalt kõige sagedamini teatatud rakendus, mis selle konkreetse veateatega kokku kukub.
Kui võitlete praegu sama probleemiga, pakub see artikkel teile mõningaid tõrkeotsingu strateegiaid. Allpool on paar meetodit, mida teised sarnases olukorras olevad kasutajad on kasutanud vea „ Java (TM) Platform SE binaarne töötamine on lõpetatud” lahendamiseks . Järgige alltoodud tõrkeotsingu juhiseid, kuni näete vea eest hoolitsevat remondistrateegiat. Alustagem!
1. meetod: värskendage GPU-kaardi draivereid
Kõige tavalisem stsenaarium, mille korral ilmneb tõrge „ Java (TM) Platform SE binaarkaart on töötanud”, on see, kui Java keskkonna ja teie graafikakaardi draiveri vahel tekib konflikt .
Kuna enamiku videodraiveri probleemidest, mille me selle probleemi põhjustasime, on GPU tootjad lahendanud, saate tõenäoliselt selle probleemi lahendada, värskendades oma spetsiaalsed GPU draiverid uusimale versioonile.
Igal suuremal GPU tootjal on mingi tarkvara, mis tuvastab teie GPU mudeli automaatselt ja installib nõutava graafikakaardi draiveri uusima versiooni. Siin on tööriistad, mis võimaldavad seda teha vastavalt teie GPU tootjale:
- Nvidia
- Radeon
- Intel
Kui teie graafikadraivereid on värskendatud, taaskäivitage arvuti ja vaadake, kas probleem on järgmisel käivitamisel lahendatud. Kui teatud Java-põhiste rakenduste avamist takistab endiselt tõrge „ Java (TM) Platform SE binaarne töö on lõpetatud” , minge 2. meetodi juurde .
2. meetod: installige uuesti kõik Java SE-ga seotud rakendused
Kui esimene meetod ei olnud probleemi lahendamisel efektiivne, vaatame, kas meil on kogu Java keskkonna uuesti installimisel parem õnne. Mõned kasutajad on teatanud, et probleem lahenes automaatselt, desinstallides oma praeguse Java-keskkonna ja installides seejärel ametliku allalaadimislehe uusima Java-versiooni.
Siin on kiire juhend kogu asja kohta:
- Käivituskasti avamiseks vajutage Windowsi klahvi + R. Siis tüüp " väljale " ja tabas Sisesta avada Programmid ja funktsioonid aknas.

- Kerige rakenduste loendis läbi ja desinstallige kõik Java-kirjed, mille leiate, paremklõpsates iga kirjet ja valides Desinstalli .
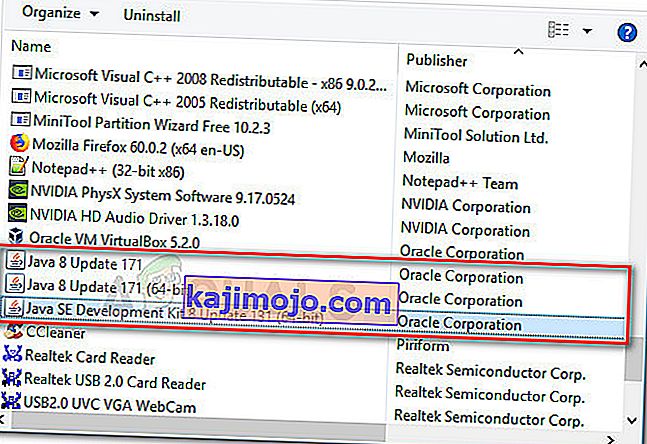
- Kui iga kirje on desinstallitud, taaskäivitage arvuti.
- Järgmisel käivitamisel külastage seda linki (siin) ja klõpsake Java keskkonna uuesti installimiseks nuppu Tasuta Java allalaadimine. Selle protsessi lõpus palutakse teil uuesti taaskäivitada.
- Kui teie arvuti taaskäivitub, vaadake, kas saate Java-põhiseid rakendusi avada ilma tõreta „ Java (TM) Platform SE binaarne töötamine on lõpetatud” . Kui näete endiselt sama veateadet, liikuge alla viimase meetodi juurde.
3. meetod: rakenduse käivitamine pärast puhast käivitamist
Mitmel kasutajal on õnnestunud oma Java-põhised programmid käivitada puhta käivitamise ajal. Puhas alglaadimine kõrvaldab enamiku tarkvara- ja draiverikonflikte, kuna see käivitab süsteemi minimaalsete draiverite ja käivitamisprogrammidega.
Kui leiate, et viga „ Java (TM) Platform SE binaarne funktsioon on lakanud töötamast” ei ilmne pärast puhta alglaadimise tegemist, on selge, et selles on süüdi mõned käivitusprogrammid ja teenused, mille Clean alglaadimise protseduur välistas selle eest. Kui olete selle kinnitanud, peaksite iga kahtlustatav tarkvara süstemaatiliselt desinstallima, kuni olete konflikti kõrvaldanud.
Asjade selgemaks muutmiseks on siin kiire juhend puhta alglaadimise sooritamiseks ja probleemi põhjustava käivitamisprogrammi tuvastamiseks:
- Käivituskasti avamiseks vajutage Windowsi klahvi + R. Järgmine tüüp " msconfig " ja tabas Sisesta avada System Configuration menu.
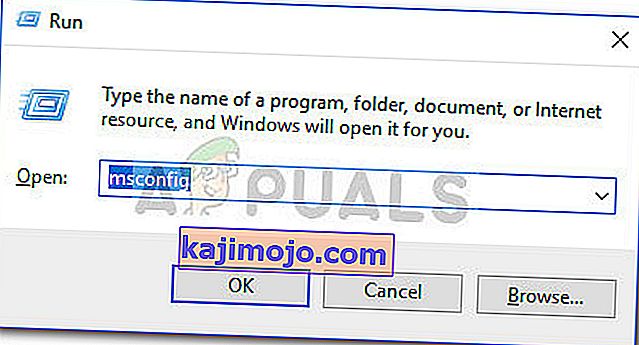
- Toas System Configuration aknas liikuge Teenused sakk ja klõpsake Keela kõik nuppu. Seejärel vajutage muudatuste salvestamiseks nuppu Rakenda .
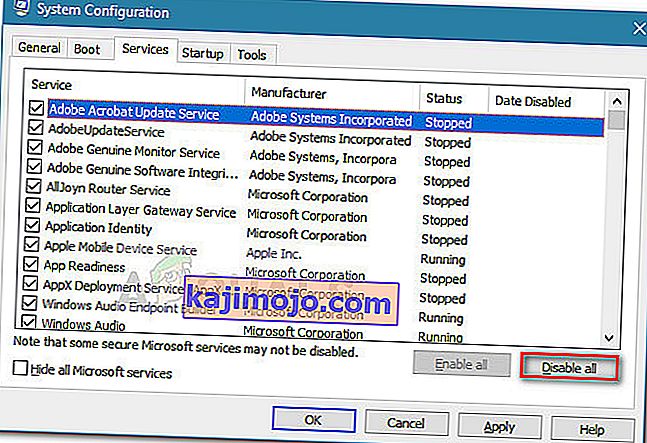
- Seejärel liikuge vahekaardile Startup ja klõpsake nuppu Open Task Manager .
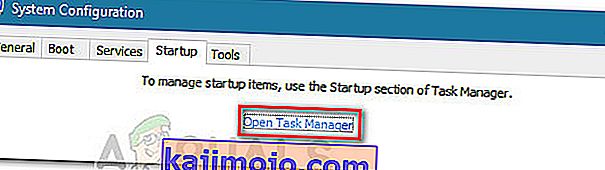
- Valige tegumihalduri vahekaardilt Startup kõik käivitusüksused, mille olekuks on seatud Enabled ja klõpsake allpool asuvat nuppu Disable
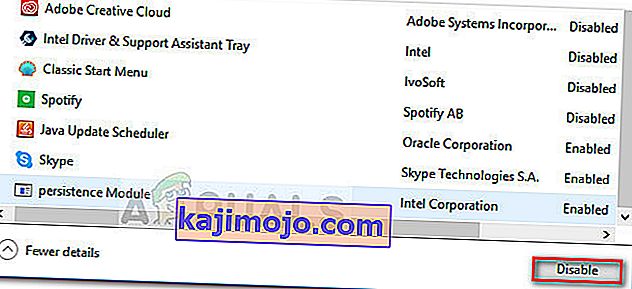
- Kui kõik tarbetud käivitamisprotsessid on keelatud, sulgege tegumihaldur ja taaskäivitage arvuti.
- Järgmisel käivitamisel vaadake, kas rakendused avanevad ilma tõreta „ Java (TM) Platform SE binaarne töö on lõpetatud” . Kui kõik töötab nüüd normaalselt, jätkake järgmiste sammudega.
- Lubage iga käivitusüksus ja teenus süstemaatiliselt uuesti, muutes ülaltoodud samme, kuni probleem uuesti ilmub. Kui olete oma süüdlase tuvastanud, desinstallige rakendus ja taaskäivitage masin uuesti.
- Vahekaartide Teenused ja Käivitamine naasmiseks ja ülejäänud varem keelatud teenuste uuesti lubamiseks toimige sammude 1 kuni 3 kaudu .
4. meetod: muutke Windowsi tõrkearuandefaili
Alati, kui Windowsi rakendus kokku jookseb, luuakse WER-fail, mis sisaldab väärtuslikku teavet, mis aitab teil analüüsida, miks krahh juhtus. Kui tarkvaratootjad peavad registreeruma Microsofti teenuses Winqual, et pääseda kokku oma klientide krahhi andmetega, saavad administraatorid sellele juurde pääseda, avades .wer-failid, mis on lihtsad tekstifailid, mida Windows erinevates asukohtades salvestab. Mõnel juhul aitab probleemi kirjeldus mõista, miks mõni rakendus kokku jooksis. Sageli saab .wer-faili sisust tegelikult aru vaid arendaja. Kuid te ei saa valesti minna, kui vaatate neid faile enne, kui otsustate, kas soovite Windowsi tõrketeadete lubada või keelata (kui olete mures, et konfidentsiaalseid andmeid saadetakse kolmandatele osapooltele). Lisaksvõite failid saata ka oma tarkvara- või riistvaramüüja tugiteenusele lootuses, et nad saavad aru, mis valesti läks.
Windows 7-s saab Windowsi tõrkearuandefaile salvestada alamkausta kusagil ProgramData või User kataloogi sügaval. Alamkausta nimi on lihtsalt WER ja faililaiend on .wer. Kõigi nende leidmiseks võite kasutada Windowsi otsingut või mõnda muud töölauaotsingu tööriista. Nendes .wer-failides olevale teabele pääseb juurde aga ka Windowsi tegevuskeskuse (juhtpaneel \ süsteem ja turvalisus \ tegevuskeskus) kaudu.
Java (TM) Platform SE binaarne on lakanud töötamast viga saab parandada tutistamine need Windows Error Reporting faile ja tehes jätkata samme indekseeritud allpool vabaneda sellest probleemist:
- Leidke Windowsi sündmuste aruandluse logi, mis tavaliselt asub järgmises asukohas.
C: \ kasutajad \ kasutajanimi \ AppData \ Local \ Microsoft \ Windows \ WER \ ReportArchive.
- Paremklõpsake failil .WER ja valige „Open With“. Pärast seda avage see "Wordpad" või "Notepad" abil.
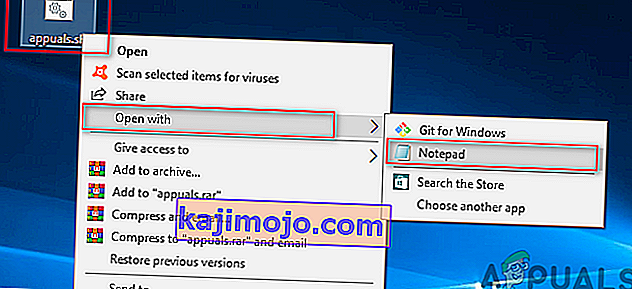
- Navigeerige faili lõppu rakendusse AppPath . See kuvab vea põhjustanud faili Java.exe asukoha. (Näiteks - D: \ myapp \ alamkaust \ ocx \ jre \ bin).
- Navigeerige sellesse asukohta ja eraldage fail, mis oli loetletud tõrke põhjuseks.
- Paremklõpsake failil java.exe ja valige selle rakenduse atribuutide avamiseks Atribuudid.
- Klõpsake vahekaarti Ühilduvus ja valige suvand „ Muuda kõigi kasutajate seadeid “, kui see on saadaval.
- Tühjenda " ühilduvusrežiimi" ruudud ja valige " Käivita see programm ühilduvusrežiimis jaoks :" valik ja rippmenüüst valida teise versiooni Windows, eelistatult vanemad kui praegune.
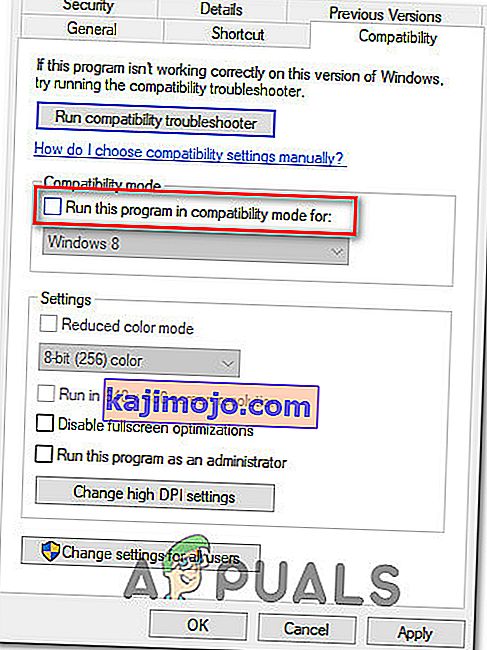
- JAVA atribuutide akna sulgemiseks klõpsake nuppu OK .
- Logige välja veebiliidese kaudu või teenuste saidilt ja logige uuesti sisse.
- Proovige eelnevalt käivitada rakendus, mida proovisite käivitada, ja kontrollige, kas see töötab õigesti.
5. meetod: käivitage seansid Java Web Startiga
Kui ülaltoodud lahendus probleemi ei lahenda, saavad kasutajad tõrke kõrvaldada, käivitades seansid Java Web Starti süsteemi installitud versiooniga, mitte Blackboard Collaborate Launcher rakendusega. Juhised selleks on loetletud allpool, kuid kasutajatel soovitatakse täiendava abi saamiseks pöörduda ka koostööpartneri poole.
Windows 7/8 kasutajad:
- Vajutage klahve „Windows” + „R”, et avada käsk Run (Käivita) ja kleepige järgmine käsk selle sisse, vajutage selle käivitamiseks klahvi “Enter” ja avage seotud fail.
kontroll / nimi Microsoft.DefaultPrograms / page pageFileAssoc

Märkus. See käivitab failitüübi või protokolli seostamise programmiga.
- Valige loendist .collab kirje ja klõpsake nuppu Muuda programmi.
- Ilmub aken „Ava koos“ ja sealt näete selles aknas Java (TM) Web Start Launcheri loendit, valige see ja klõpsake nuppu „OK“.
- Seejärel jätkake sammuga 7 ja kui selles aknas pole Java (TM) Web Start Launcheri loendit, jätkake sammuga 3.
- Klõpsake linki „Veel rakendusi”, kerige loendi lõppu ja klõpsake nuppu „Otsige sellest arvutist teist rakendust”.
- Liikuge arvutis Java kataloogi ja pidage meeles, et enamiku süsteemide jaoks on see üks järgmistest:
C: \ Program Files \ Java \ jre1.8.0_111 \ bin C: \ Program Files (x86) \ Java \ jre1.8.0_111 \ bin * Pange tähele, et ülaltoodud "jre" järgne arv varieerub sõltuvalt teie installitud Java versioonist .
- Nüüd valige “. exe ” ja klõpsake nuppu“ Ava ”
- Lõpuks käivitage veebikonverentsi koostöö seanss ja testige rakenduste jagamise funktsiooni ning loodetavasti oleks probleem praeguseks lahendatud.
Windows 10 kasutajad:
- Sulgege kõik seansside või salvestusaknad.
- Käivitamisviiba avamiseks vajutage klahve „Windows” + „R” .
- Tippige juhtpaneeli klassikalise liidese käivitamiseks „Juhtpaneel“ ja vajutage sisestusklahvi .

- Klõpsake Windowsi juhtpaneelil valikut „Programm ja funktsioonid”.
- Kontrollige programmide loendit ja veenduge, et Java oleks juba süsteemi installitud. Kui seda pole installitud, laadige enne jätkamist alla ja installige Java saidilt java.com.
- Laadige alla uus koosoleku- või salvestusfail, kuid ärge käivitage seda veel.
- Leidke oma allalaaditavatest koosolek või salvestage „ .COLLAB” fail
- Paremklõpsake failil ja valige „Ava koos“, seejärel klõpsake „Valige teine rakendus“.
- Kui näete selles loendis Java (TM) Web Start Launcherit (loendi laiendamiseks peate võib-olla klõpsama nuppu Rohkem rakendusi), valige see ja märkige ruut „ Kasuta seda rakendust alati .collab-failide avamiseks”, seejärel klõpsake nuppu OK
- Kui Java (TM) veebi käivitusrakendust loendis pole, märkige ruut, mis ütleb, et .collab-failide avamiseks kasutage alati seda rakendust, seejärel klõpsake nuppu Otsi sellest arvutist teist rakendust .
- Navigeerige järgmisse asukohta:
C: \ programmifailid \ java \ jreXXX \ bin
XXX tähistab numbrit, mis varieerub vastavalt arvutisse installitud Java versioonile, näiteks jre1.8.0_221.
- Valige fail nimega “. exe ” ja klõpsake nuppu Ava.
- Edaspidi avanevad kõik .COLLAB- failid Java Web Starti, mitte Blackboard Collaborate Launcheri abil
- Rakenduste jagamise funktsionaalsuse testimiseks käivitage seanss või salvestus.
6. meetod: käivitage süsteem turvarežiimis
Mõned kasutajad on teatanud, et nad said selle probleemi pärast turvarežiimis taaskäivitamist lahendada. Nad teatasid, et probleemi põhjustas kuvariprotsess, mis rikutakse installifaile installiprotsessi ajal. Probleem on jälgimistööriistas nimega “Logitech Process Monitor” (lvprcsrv.exe). Veenduge, et te ei kasuta seda ega mõnda muud protsesside jälgimise tööriista. Seega keelab turvarežiimis töötamine kõik protsessid, mis võivad Java töötamist segada. Süsteemi turvarežiimis töötamiseks toimige järgmiselt.
- Klõpsake nuppu Start ja valige toiteikoon .
- Hoidke all klahvi Shift ja klõpsake nuppu Taaskäivita.
- Ilmub menüü. Valige Tõrkeotsing> Täpsemad suvandid> Käivitusseaded.
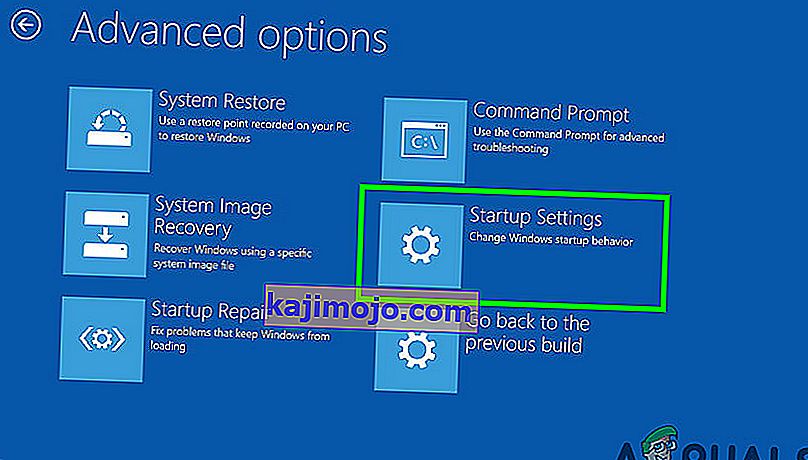
- Klõpsake nuppu Taaskäivita ja teie arvuti taaskäivitub, tutvustades teile allpool näidatud menüüd.
- Nüüd vajutage nuppu 4, et valida luba turvarežiim (või 5, et valida luba turvarežiim võrguühendusega, kui peate Internetti kasutama).
- Seejärel käivitub teie arvuti turvarežiimis.
Turvarežiimis (Windows 7 ja vanemad) alustamiseks tehke järgmist.
- Lülitage oma seade sisse või taaskäivitage, kuni see käivitub, enne Windowsi logo ilmumist hoidke all klahvi F8 .
- Ilmub menüü. Seejärel saate vabastada klahvi F8. Tõstke nooleklahvide abil esile turvarežiim (või turvarežiim koos võrguga, kui peate probleemi lahendamiseks kasutama Internetti), seejärel vajutage sisestusklahvi.

- Seejärel käivitub teie arvuti turvarežiimis.
Maci turvarežiimis alustamiseks toimige järgmiselt.
- Lülitage arvuti sisse või taaskäivitage. Käivitamise ajal hoidke Shift-klahvi all, enne kui ilmub Apple'i logo. Kui logo ilmub, saate klahvi Shift vabastada .
- Seejärel käivitub teie arvuti turvarežiimis.
7. meetod: installige Minecraft uuesti
Enamik inimesi lahendas selle probleemi, installides Minecrafti oma vastavatesse süsteemidesse uuesti, kuna selle vea võib põhjustada Minecrafti ühildumatu versioon või mõni tõrge.
- Käivitamisviiba avamiseks vajutage klahve „Windows” + „R” .
- Sisestage "väljale" ja vajutage "Enter" , et avada App Manager aken.

- Kerige rakendushalduris sees ja paremklõpsake rakendusel “Minecraft” .
- Valige loendist „Desinstalli” ja järgige rakenduse arvutist eemaldamiseks ekraanil kuvatavaid juhiseid.
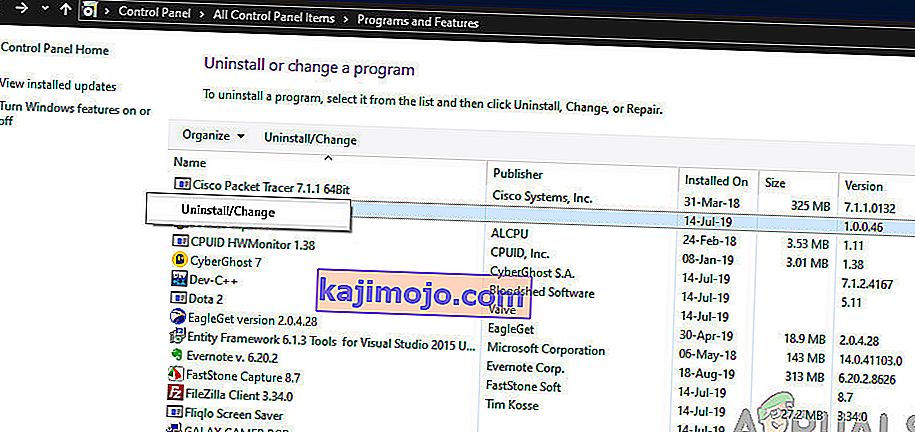
- Korrake ülaltoodud toiminguid mis tahes rakenduse puhul.
- Pärast seda navigeerige mängu installimiseks mängukliendi allalaadimiseks siia. Mängu kliendi saate alla laadida isegi siis, kui see mäng teile ei kuulu, kuid saate mängida ainult demorežiimi. Pärast kliendi allalaadimist topeltklõpsake selle käivitamiseks ikooni.
- Selle rakenduse arvutisse täielikuks installimiseks järgige ekraanil kuvatavaid juhiseid.
Pange tähele, et Minecrafti ost on seotud teie kontoga (e-posti aadress) ja mitte seadmega. Sellisena saate Minecraft: Java Editioni alla laadida ja installida nii paljudesse arvutitesse kui soovite. Sisselogimiseks kasutage oma e-posti aadressi ja parooli (või kasutajanime ja parooli, kui teil on vanem konto). Veenduge, et teil oleks Interneti-ühendus, kuna mäng laadib täiendavad failid automaatselt alla. Pärast Minecrafti installimist ja konto mandaatide salvestamist on võimalik mängida Interneti-ühendusega või ilma.
8. meetod: keskkonnamuutujate seadistamine
Paljud opsüsteemid kasutavad keskkonnamuutujaid konfiguratsiooniteabe edastamiseks rakendustele. Java platvormi omadustena on keskkonnamuutujad võtme / väärtuse paarid, kus nii võti kui väärtus on stringid. Pärast viimast Windowsi värskendust võib tekkida tõrge, mis provotseerib Java (TM) Platform SE binaarse tööprobleemi . Seetõttu lähtestame selles etapis keskkonnamuutujad.
- Käivitamisviiba avamiseks vajutage klahve „Windows” + „R” .
- Tippige juhtpaneeli klassikalise liidese avamiseks "Control Panel" ja vajutage "Enter" .
- Juhtpaneelil klõpsake valikul „View By:” ja valige loendist suvand „Large Icons” .

- Klõpsake suvandil "Süsteem" ja valige järgmises aknas saadaolevate valikute loendist "Täpsemad süsteemi seaded" .
- Valige ülalt vahekaart "Täpsem" ja seejärel klõpsake ekraani allservas nuppu " Keskkonna muutujad" .
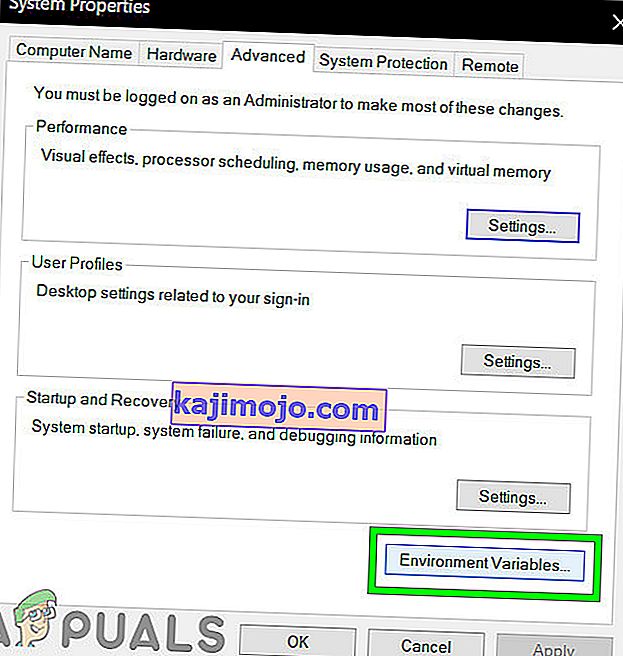
- Järgmise akna avamiseks klõpsake suvandi „ Süsteemi muutujad“ all nuppu „ Uus“ .
- Sisestage tekstiväljale Muutuja nimi „ _JAVA_OPTIONS” .
- Tippige väljale Muutuja väärtus „ -Xmx256M” .
- Salvestage muudatused ja süsteemimuutujate aknast väljumiseks klõpsake nuppu „OK” .
- Pärast seda tehke sellest aknast täielikult väljumiseks uuesti nuppu „OK” .
- Nüüd, kui protsess on lõpule jõudnud, kontrollige, kas tõrketeade püsib endiselt.
9. meetod: eemaldage vanemad Java-versioonid (skripti abil)
Java vanade versioonide hoidmine oma süsteemis kujutab endast tõsist turvariski. Java-i vanemate versioonide desinstallimine süsteemist tagab, et Java-rakendused töötavad teie süsteemi uusimate turvalisuse ja jõudluse täiustustega. Kopeerige allolev kood ja salvestage see kausta {PackageShare} \ Scripts kaustana Remove_old_java_versions.ps1 .
Märkus. See pakett kontrollib nii Java 32-bitiseid kui ka 64-bitiseid installitud versioone ja desinstallib vaikselt kõik vanad versioonid, jättes maha ainult uusimad ja kuna see on lihtsalt lihtne Powershelli skript, saab seda ka iseseisvalt käivitada. Pidage meeles ühte asja, et skript on veidi aeglane, kuna WMI-klassi Win32_Product loendamine võtab kaua aega.
# Seda skripti kasutatakse kõigi vanade Java-versioonide eemaldamiseks ja ainult uusimate jätmiseks. #Original author: mmcpherson #Version 1.0 - loodud 2015-04-24 #Version 1.1 - uuendatud 2015-05-20 # - Nüüd tuvastab ja eemaldab ka vanad Java värskendamata baasversioonid (st Java versioonid ilma värskenduseta #) # - nüüd eemaldab ka Java 6 ja vanemad versioonid ning lisaks sellele võime seda käitumist käsitsi muuta. # - lisati desinstallimise vaikekäitumine, et seda kunagi taaskäivitada (desinstallimiseks kasutab nüüd msiexec.exe) #Version 1.2 - uuendatud 2015-07-28 # - Veaparandused: nullmassiivi ja op_additioni vead. # TÄHTIS MÄRKUS. Kui soovite, et Java versioonid 6 ja vanemad jääksid alles,muutke palun järgmist rida ja asendage $ true väärtusega $ false $ UninstallJava6andBelow = $ true #Deklareeri versiooni massiivid $ 32bitJava = @ () $ 64bitJava = @ () $ 32bitVersions = @ () $ 64bitVersions = @ () #Tehke WMI päring leidke installitud Java-värskendused, kui ($ UninstallJava6andBelow) {$ 32bitJava + = Get-WmiObject -Class Win32_Product | Where-Object {$ _. Name -match "(? I) Java (\ (TM \)) * \ s \ d + (\ sUpdate \ s \ d +) * $"} # Leidke ka Java versioon 5, kuid käsitletakse pisut CPU-bitina erinev on eristatav ainult GUID-iga $ 32bitJava + = Get-WmiObject -Class Win32_Product | Kus-Objekt {($ _. Nimi-vaste "(? I) J2SE \ sRuntime \ sKeskkond \ s \ d [.] \ D (\ sUuendamine \ s \ d +) * $") ja ($ _. Identifitseerimisnumber - sobib "^ \ {32")}} veel kus-objekt $ _. nimi-vaste "(? i) Java ((\ (TM \) 7) # Tehke WMI-päring installitud Java-värskenduste (64-bitine) leidmiseks if ($ UninstallJava6andBelow) {$ 64bitJava + = Get-WmiObject -Class Win32_Product | Where-Object {$ _.Nimi - vaste "(? I) Java (\ (TM \)) * \ s \ d + (\ sUuendamine \ s \ d +) * \ s [(] 64-bitine [)] $"} #Leia ka Java versioon 5, kuid protsessori bitina veidi erinevalt käsitletav on GUID-ga eristatav ainult $ 64bitJava + = Get-WmiObject -Class Win32_Product | Where-Object {($ _. Name -match "(? i) J2SE \ sRuntime \ sEnvironment \ s \ d [.] \ d (\ sUuendamine \ s \ d +) * $ ") - ja ($ _. Identifitseerimisnumber - vaste" ^ \ {64 ")}} veel $ 64bitJava + = Get-WmiObject -Class Win32_Product #Enumerate ja täitke massiiv versioonid Foreach ($ app $ 32bitJava) {if ($ app -ne $ null) {$ 32bitVersions + = $ app.Versioon}} # Loendage ja asustage Foreachi massiive ($ app in $ 64bitJava) {if ($ app -ne $ null) {$ 64bitVersions + = $ app.Version}} #Looge massiiv, mis on tegeliku järgi õigesti sorteeritud Versioon (objektina System.Version), mitte väärtuse järgi. $ sorted32bitVersions = $ 32bitVersions | % {New-Object System.Version ($ _)} | sorteeri $ sorted64bitVersions = $ 64bitVersions | % {New-Object System.Version ($ _)} | sort #Kui tagastatakse üks tulemus, teisendage tulemus üheks väärtusmassiiviks, nii et meil ei tekiks probleeme .GetUpperBound helistamisega hiljem, kui ($ sorted32bitVersions -isnot [system.array]) {$ sorted32bitVersions = @ ($ sorted32bitVersions )} if ($ sorted64bitVersions -isnot [system.array]) {$ sorted64bitVersions = @ ($ sorted64bitVersions)} # haarake massiivi uusima versiooni väärtus,esmalt teisendatakse $ newest32bitVersion = $ sorted32bitVersions [$ sorted32bitVersions.GetUpperBound (0)] $ newest64bitVersion = $ sorted64bitVersions [$ sorted64bitVersions.GetUpperBound (0)] Foreach ($ app in $ 32bitJava) {if ($ app -ne $ null Eemaldage kõik Java versioonid, kui versioon ei ühti uusima versiooniga. kui (($ app.Version -ne $ newest32bitVersion) ja ($ newest32bitVersion -ne $ null)) {$ appGUID = $ app.Properties ["IdentificationNumber"]. Value.ToString () Start-Process -FilePath "msiexec. exe "-ArgumentList" / qn / norestart / x $ ($ appGUID) "-Oot -Passthru # write-host" 32-bitise versiooni desinstallimine: "$ app}}} Foreach ($ app $ 64bitJava) {if ($ app -ne $ null) {# Eemaldage kõik Java versioonid,kus versioon ei ühti uusima versiooniga. if (($ app.Version -ne $ newest64bitVersion) -and ($ newest64bitVersion -ne $ null)) {$ appGUID = $ app.Properties ["IdentificationNumber"]. Value.ToString () Start-Process -FilePath "msiexec. exe "-ArgumentList" / qn / norestart / x $ ($ appGUID) "-Oot -Passthru # write-host" 64-bitise versiooni desinstallimine: "$ app}}}$ app}}}$ app}}}10. meetod: tühjendage Java vahemälu
Üks viga võib olla Java vahemälu, mis jääb teie arvutisse ka pärast tarkvara eemaldamist ja uuesti installimist. Esimene asi, mida soovitame, on nende ajutiste failide kustutamine Java juhtpaneeli kaudu, kuhu pääsete järgides alltoodud samme:
Leidke Java juhtpaneel - Java 7 värskendus 40 (7u40) ja uuemad versioonid:
Alates Java 7 värskendusest 40 leiate Java juhtpaneeli Windowsi menüüst Start.
- Käivitage Windowsi menüü Start
- Klõpsake nuppu Programs ( kõik rakendused Windows 10-s)
- Leidke Java programmi loend
- Java juhtpaneeli käivitamiseks klõpsake käsku Konfigureeri Java
Leidke Java juhtpaneel - versioonid alla 7u40:
Windows 10:
- Vajutage „Windows” + „R”, et avada käsk Run (Käivita) ja tippige „Control Panel”.
- Klõpsake Windowsi juhtpaneelil nuppu Programs .
- Java juhtpaneeli avamiseks klõpsake Java ikoonil.
Windows 8:
- Käivitamisviiba avamiseks vajutage klahve „Windows” + „R” ja tippige „Control Panel”.
- Press Windowsi logo klahv + W avada Otsinguvõlu otsida seaded
VÕI
Lohistage hiirekursor ekraani paremasse alanurka ja klõpsake siis nuppu Otsi
- Sisestage otsingukasti Java juhtpaneel
- Java juhtpaneeli avamiseks klõpsake Java ikoonil.
Windows 7, Vista:
- Käivitamisviiba avamiseks vajutage Windows + R.
- Sisestage käsku „Control Panel” ja vajutage selle käivitamiseks klahvi „Enter” .

- Juhtpaneelil otsige "Java juhtpaneel"
- Käivitage juhtpaneel otsingute loendist.
Java juhtpaneeli käivitamise alternatiivne meetod:
- Käivitamisviiba avamiseks vajutage klahve „Windows” + „R” .

- Sisestage Run-käsu järgmised read vastavalt süsteemile.
Windowsi 32-bitine OS: c: \ Program Files \ Java \ jre7 \ bin \ javacpl.exe
Windows 64-bitine OS: c: \ Program Files (x86) \ Java \ jre7 \ bin \ javacpl.exe
- See peaks käivitama Java juhtpaneeli.
Tühjenda vahemälu:
Nüüd, kui olete Java juhtpaneeli käivitanud, liigume vahemälu tühjendamise suunas. Selle eest:
- Klõpsake vahekaarti „Üldine“ ja seejärel valige jaotises „Ajutised Interneti-failid“ suvand „Seaded“ .
- Järgmises kuvatavas aknas klõpsake nuppu "Kustuta failid" .
- Kontrollige järgmises aknas kõiki suvandeid veendumaks, et kogu vahemälu tühjendatakse.
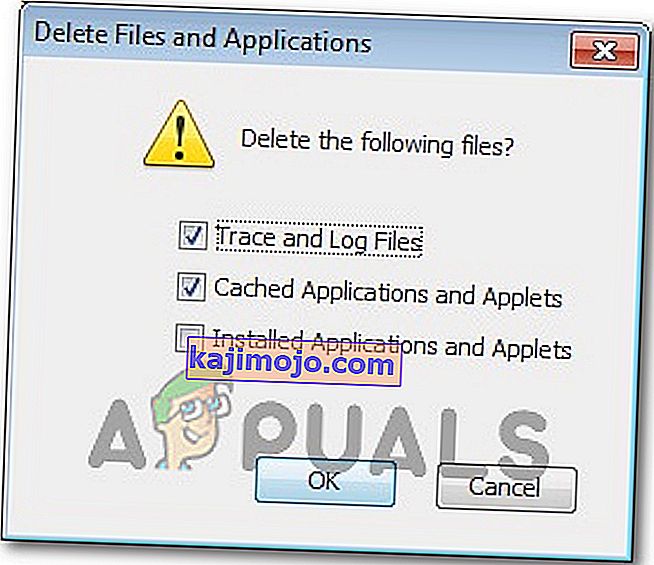
- Tühjendusprotsessi alustamiseks klõpsake nuppu OK .