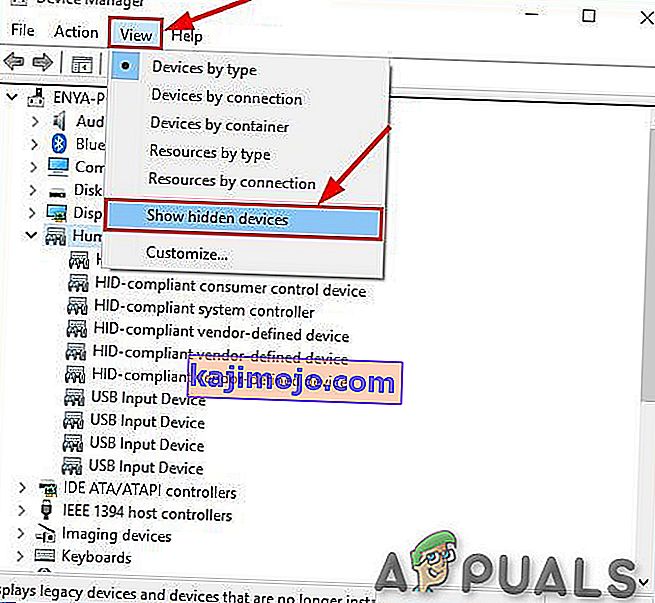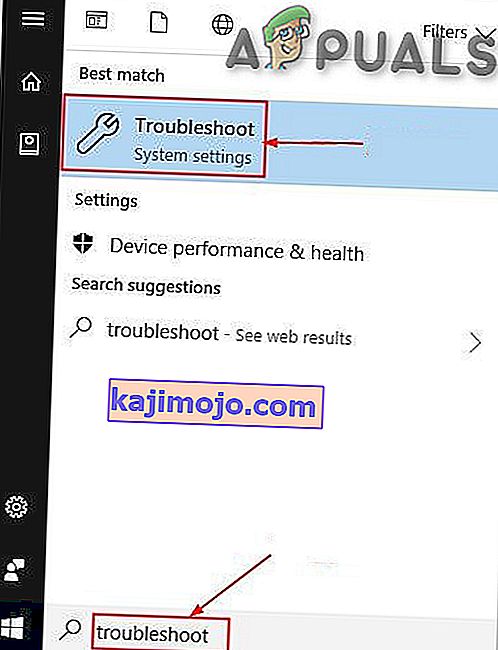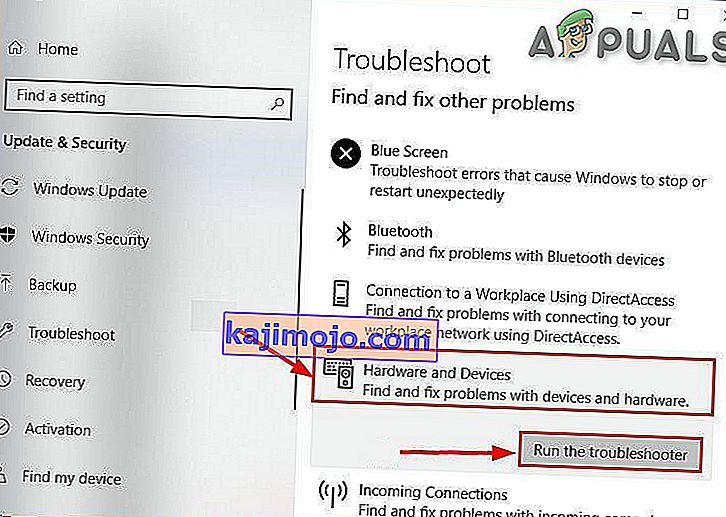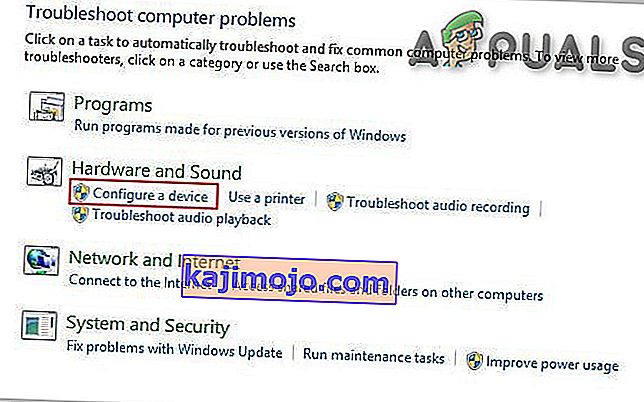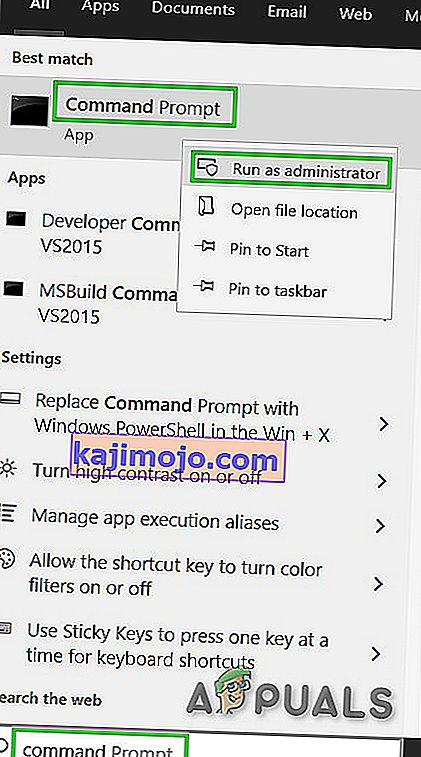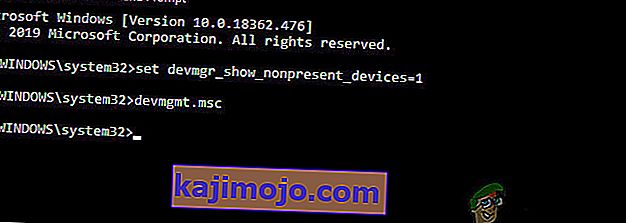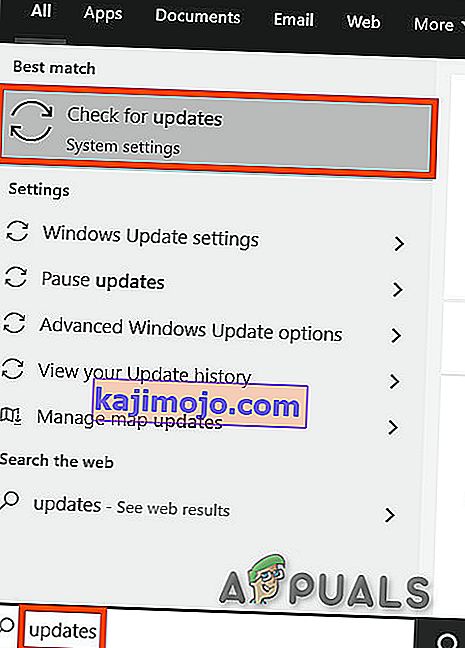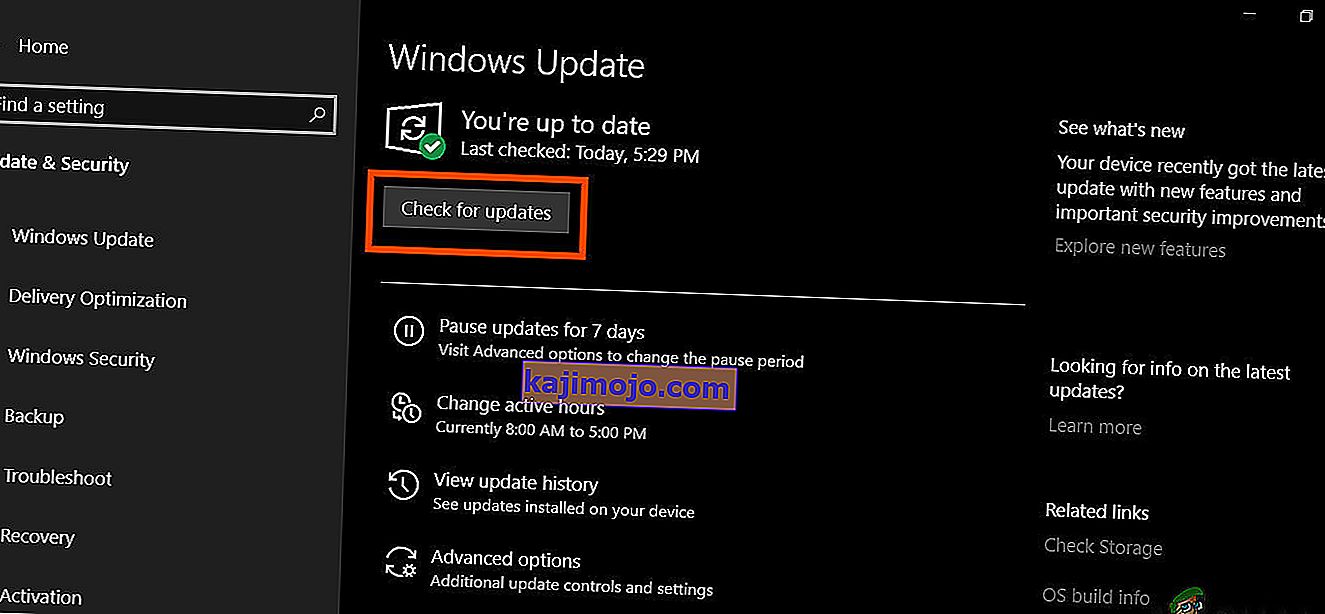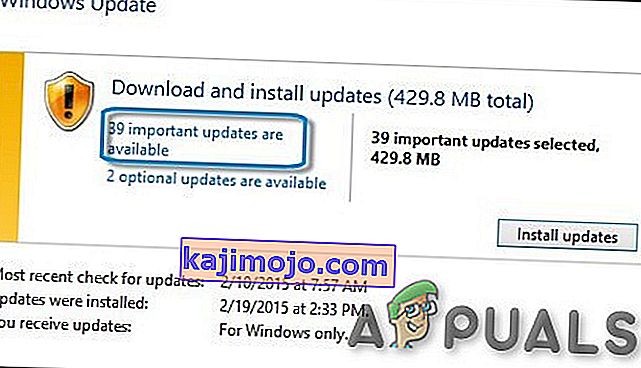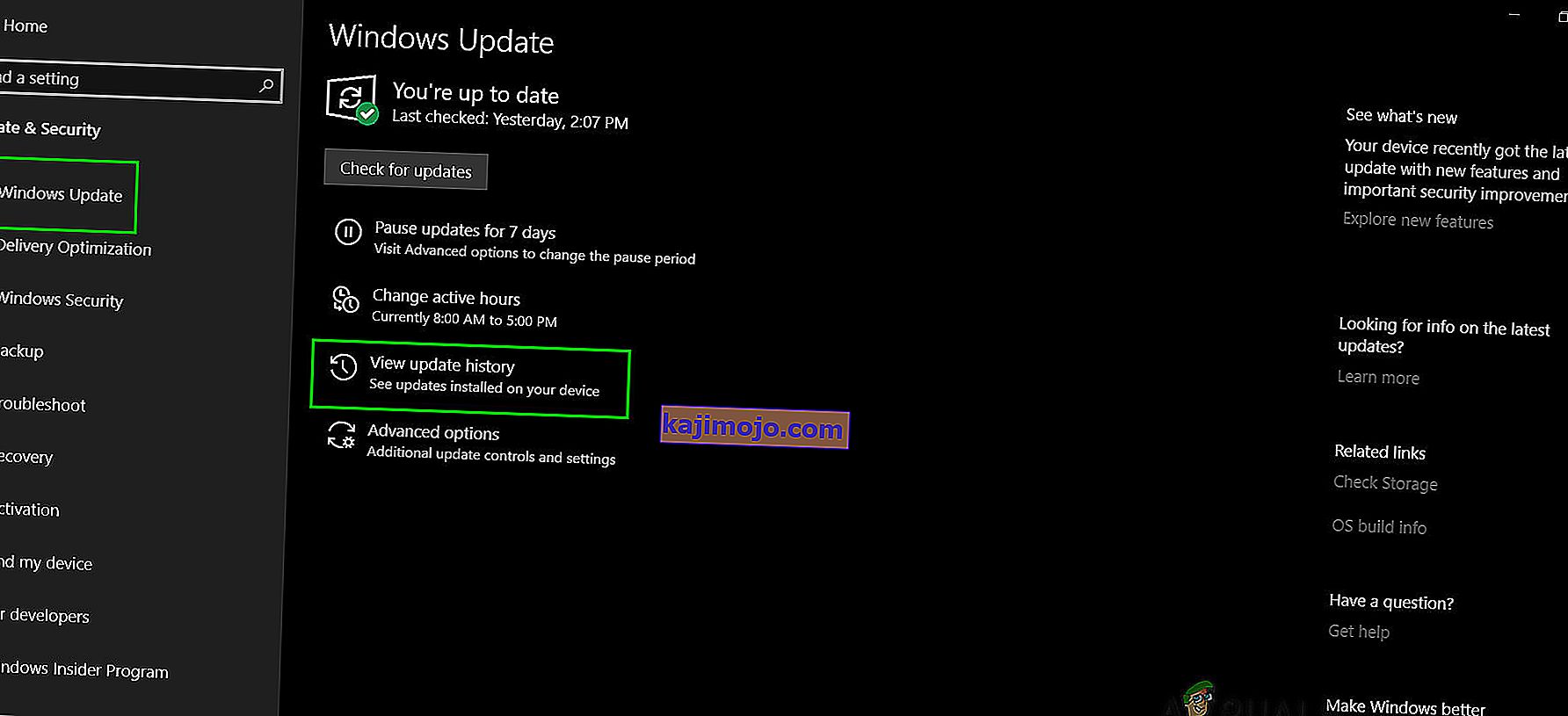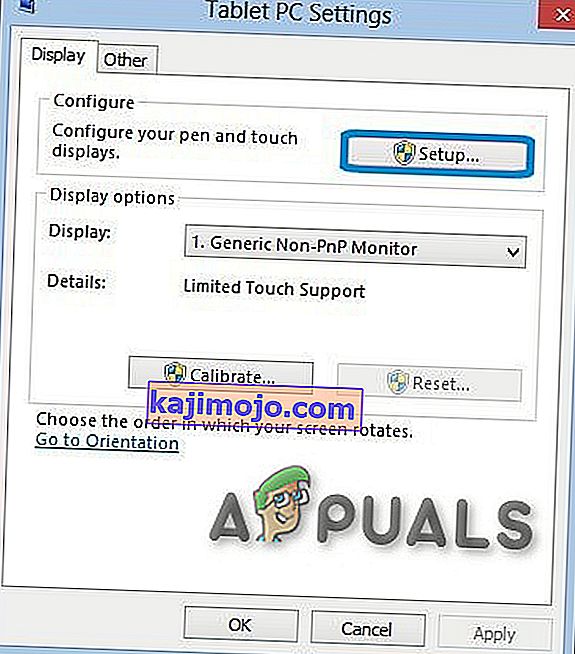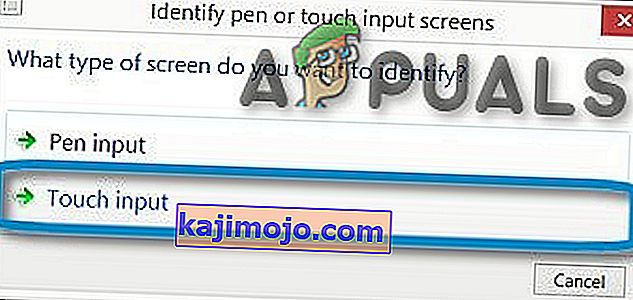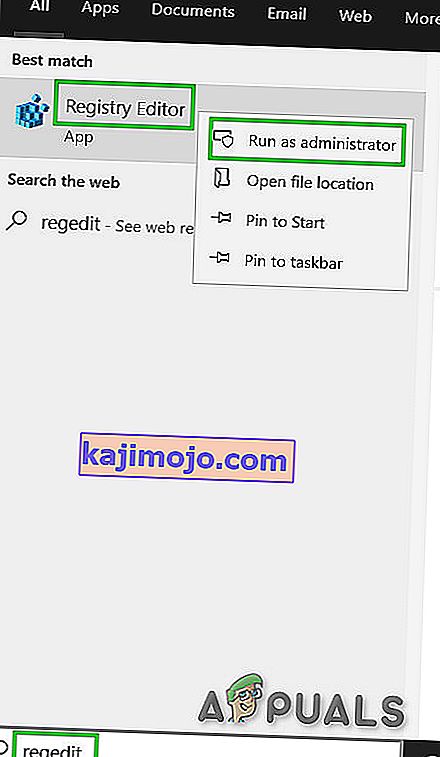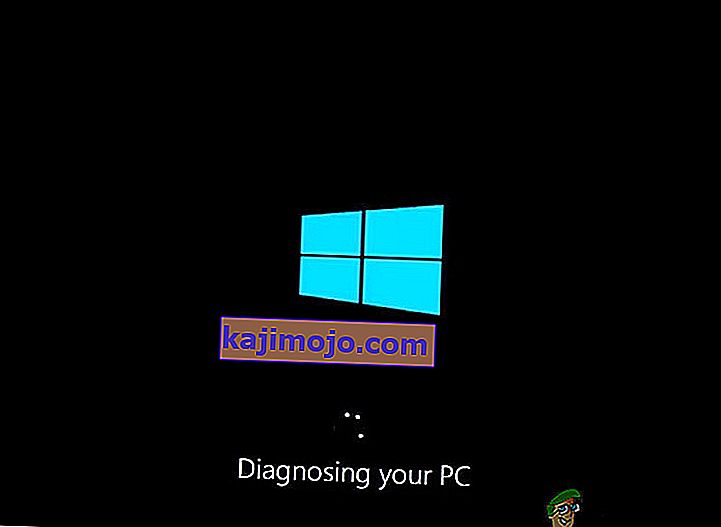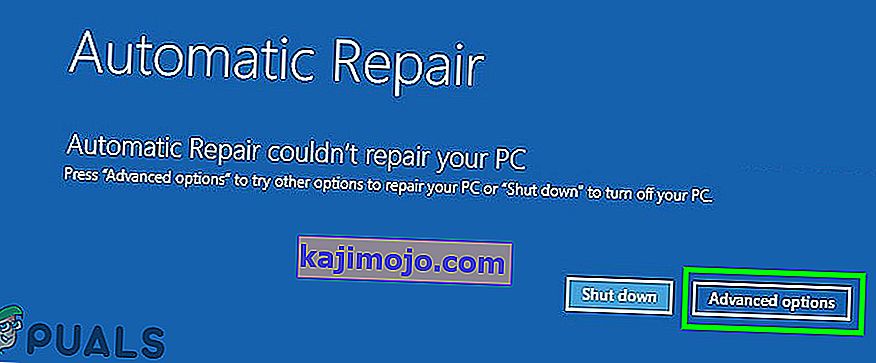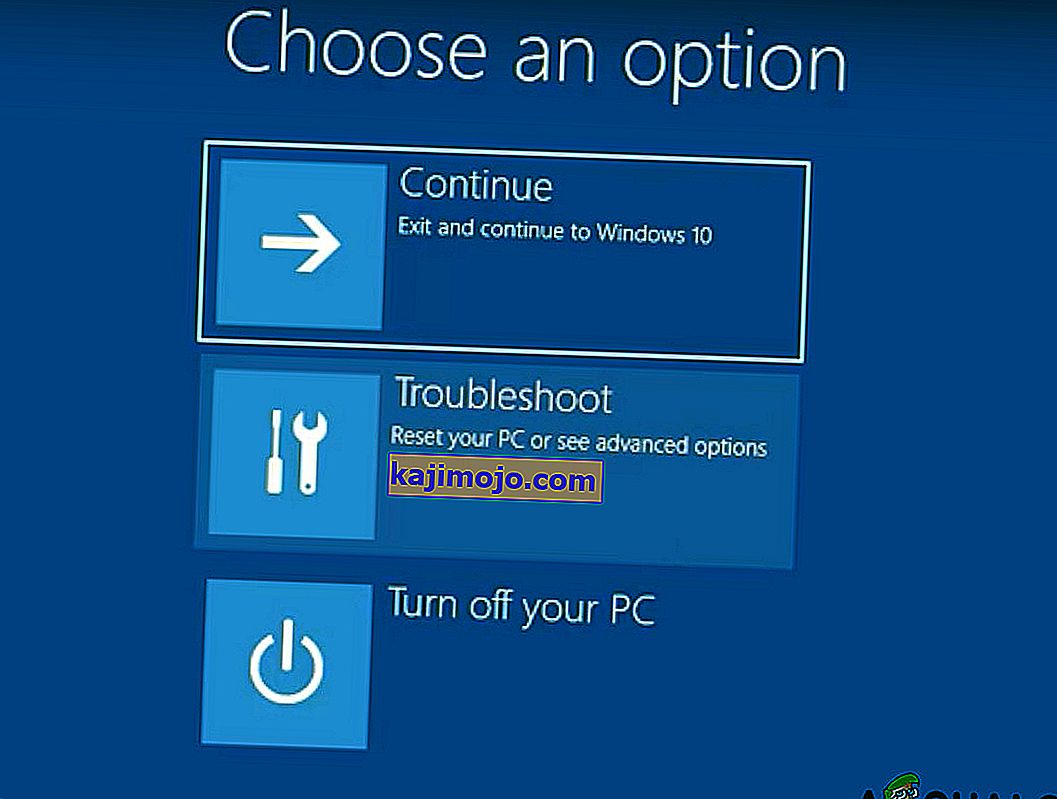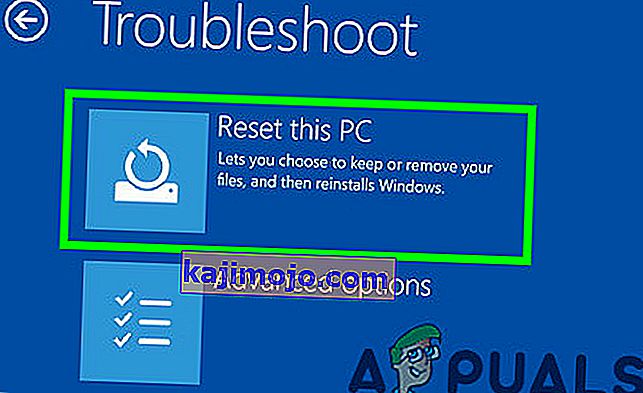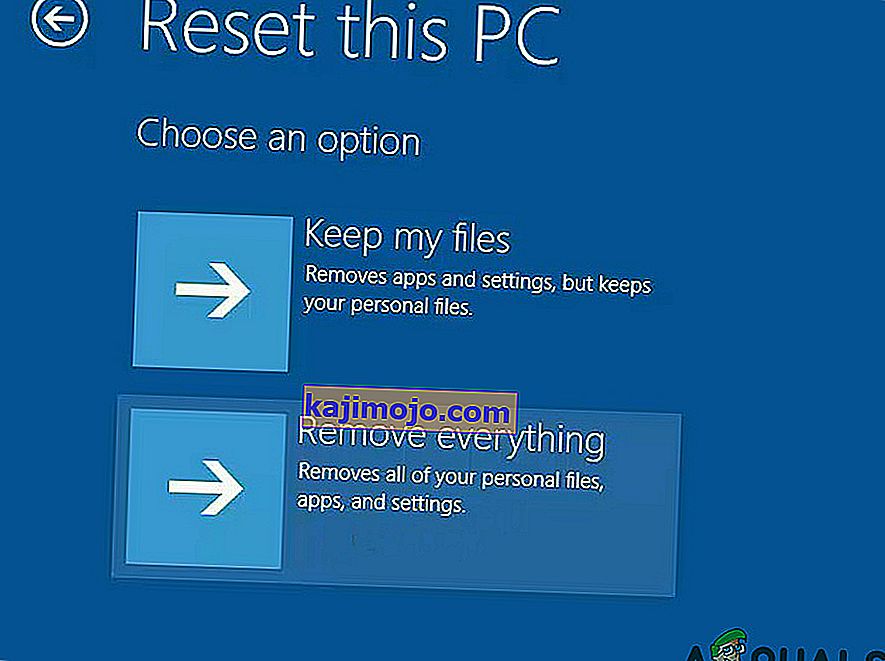HID-ühilduv puutetundlik ekraan kaob seadmehalduris, kui kasutaja on puuteekraani käsitsi keelanud või kui süsteem ei installi puuteekraani draivereid vaikimisi süsteemi. HID-ühilduv puutetundlik ekraan asub tavaliselt seadmehalduris inimese liideseseadmete all.

Nüüd, enne kui puutetundliku ekraani tõrkeotsing jätkub, peame veenduma, kas probleem on tarkvara või riistvara.
Riistvara või tarkvara probleem:
Parim viis tuvastada, kas tegemist on riist- või tarkvaraprobleemiga, on kontrollida, kas Touch töötab süsteemi BIOS-i ekraanil. Käivitage süsteem või taaskäivitage see ja avage BIOS-i ekraan (tavaliselt pääsete sellele juurde, kui vajutate süsteemi käivitamisel klahvi F10).
Nüüd proovige BIOS-is kasutada puutetundlikku ekraani. Kui saate puutetundlikku ekraani kasutada BIOS-is, siis on see tarkvaraprobleem ja kui te ei saa puutetundlikku ekraani BIOS-is kasutada, on see riistvaraprobleem.
Pealegi on paljud tootjad oma BIOS-is andnud puutetundliku ekraaniga teste, mida saab kasutada puutetundliku ekraani toimimise kontrollimiseks. Võite kasutada ka oma süsteemi tootja UEFI riistvara diagnostika menüüd , nt HP kasutajad saavad alla laadida ja installida HP arvuti riistvara diagnostika menüü.

Komponenditestis on puutetundliku ekraani testimise võimalus - see on interaktiivne kiire test, et leida, kas puuteekraan töötab korralikult. Kui puuteekraani testi ei kuvata testekraanil, on see riistvara või püsivara / BIOS-i probleem.
Puuteekraani funktsionaalsuse testimiseks võite kasutada ka Windows 10 Bootable Media . Sisestage see meedium süsteemi ja käivitage see meedium. Installimiskandja loomiseks ja selle käivitamiseks järgige palun siin olevaid samme. Me ei installi Windowsi selles etapis, vaid liidese vahel liikumiseks kasutage lihtsalt puutetundlikkust. Kui te ei saa puutetundlikku ekraani Windowsi installiprogrammi installis kasutada, on see riistvararike.
Kui tegemist on riistvaralise rikkega, peate võtma ühendust riistvara remonditeenusega või kasutama süsteemi ilma puutetundliku ekraanita.
Kui mõnel ülalnimetatud juhul puutetundlikkus töötab, on tegemist tarkvaraprobleemiga ja probleemi lahendamiseks peaksite järgima allpool nimetatud meetodeid.
Lahendus 1. Peidetud seadmete kuvamine seadmehalduris
Seadmehalduris on kahte tüüpi peidetud seadmeid. Esimene tüüp on tüüpilised draiverid, mida ei saa ühendada ja ühendada, printerid jne ning teine tüüp on Phantomi seadmed, mis pole arvutiga ühendatud. Kõigepealt tuleb kontrollida, et te pole HID-ühilduvat puutetundlikku ekraani kogemata ära peitnud ja kui jah, siis saab probleemi lahendada HID-ühilduva puutetundliku ekraani varjamine.
- Vajutage samaaegselt Windowsi klahvi ja R, et avada käsuruut „Run”, seejärel tippige „ devmgmt. msc ”ja vajutage seadmehalduri avamiseks sisestusklahvi .

- Seejärel klõpsake seadmehalduri menüüribal menüüd Vaade ja seejärel käsku „ Kuva peidetud seadmed” .
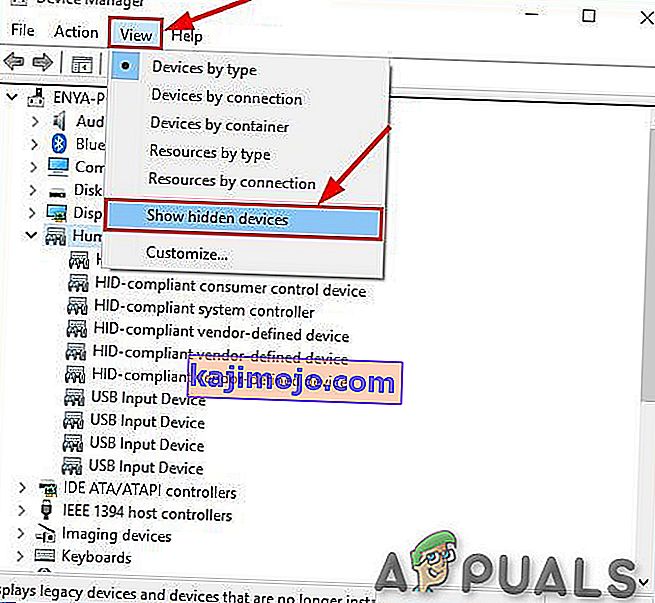
- Nüüd klõpsake nuppu Action Menu ja seejärel käsku " Scan for hardware changes ".

- Kontrollige, kas HIP-ühilduvat puutetundlikku ekraani kuvatakse inimese liideseseadmete all . Paremklõpsake seda ja peitke see ning siis on hea minna.
Lahendus 2. Käivitage riistvara ja seadmete tõrkeotsing
Microsoftil on automaatne tööriist „ Riistvara ja seadmete tõrkeotsing ”, mis kontrollib arvutiga ühendatud riistvara võimalike teadaolevate probleemide osas ja annab üksikasjad nende parandamiseks. Seda tööriista on lihtne kasutada. Samuti on see hea teie süsteemiga ühendatud seadmete probleemi tuvastamiseks ja lahendamiseks.
Windows 10 jaoks:
- Vajutage klahvi „Windows” ja tippige „tõrkeotsing” , seejärel klõpsake valikul Tõrkeotsing .
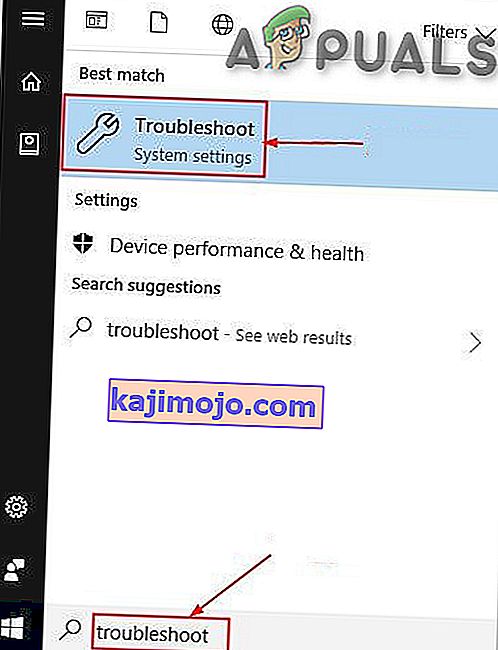
- Pärast riistvara ja seadmete klõpsamist klõpsake käsul Käivita tõrkeotsing
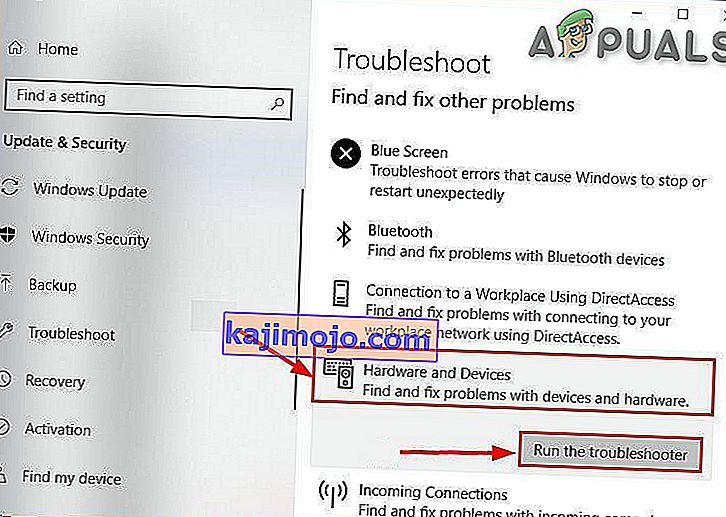
- Avastatud probleemi lahendamiseks klõpsake nuppu Edasi ja järgige ekraanil kuvatavaid juhiseid.
- Nüüd avage seadmehaldur ja kontrollige, kas seal kuvatakse HID kaebuse puuteekraani.
Windows 8.1 / 7 puhul:
- Vajutage klaviatuuril Windowsi logoklahvi ja tippige tõrkeotsing , seejärel klõpsake nuppu Tõrkeotsing .
- Klõpsake nuppu Seadista seade .
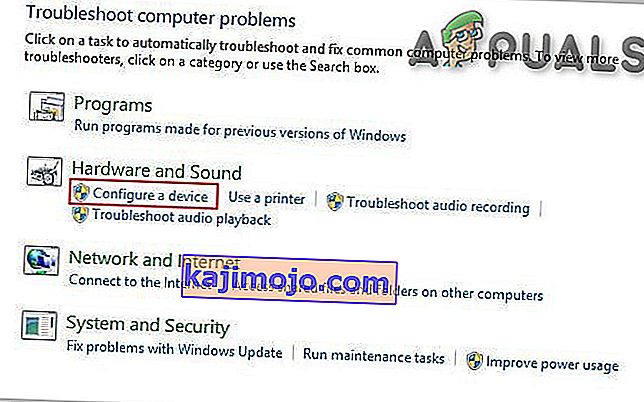
- Nüüd klõpsake nuppu Järgmine ja järgige ekraanil kuvatavaid juhiseid, et lahendada mis tahes tuvastatud probleem.
- Avage seadmehaldur ja vaadake, kas seal kuvatakse HID kaebuse puutetundlikku ekraani.
Kui tõrkeotsing on lõppenud, avage uuesti seadmehaldur ja vaadake, kas seal kuvatakse HID-ühilduvat puutetundlikku ekraani. Kui ei liigu järgmise lahenduse juurde.
3. lahendus: desinstallige ja installige uuesti puuteekraan ning värskendage kiibistiku draivereid
Süsteem ei pruugi töötada nii, nagu peaks, kui selle draivereid regulaarselt ei värskendata. See probleem võib ilmneda siis, kui kasutate aegunud HID-ühilduvat draiverit või on ka võimalik, et puuteekraani draivereid ei installitud kunagi, kuna seade oli keelatud. Seetõttu ei saa te seadet lubada enne, kui installite õiged draiverid.
Kasutame probleemi lahendamiseks järgmist kolme sammu. Kuid enne jätkamist veenduge, et teil oleks administraatori õigused.
1. samm: desinstallige Ghost draiverid
Esiteks eemaldame kõik kummitusdraiverid, mis pole tegelikult aktiivsed, kuid kuvatakse teie seadmehalduris pidevalt.
- Tippige Windowsi otsingukasti käsk " Command Prompt " ja paremklõpsake esimest tulemust ning klõpsake administraatoriõigustega käsul " Run As Administrator ".
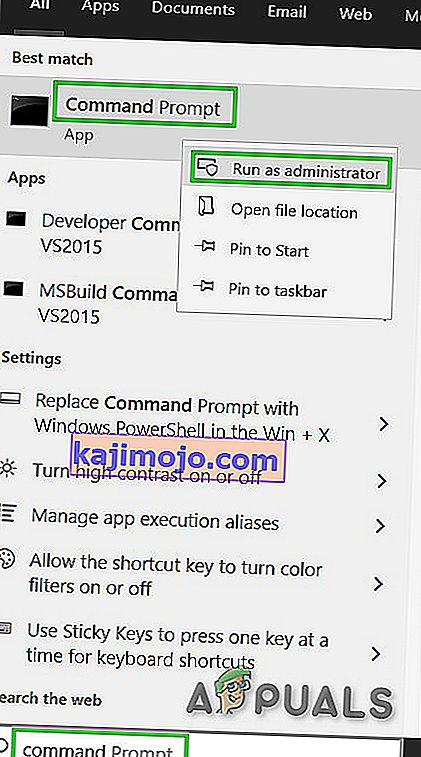
- Tippige käsureale:
seadke devmgr_show_nonpresent_devices = 1
& vajuta Enter. Selle jaoks väljundit ei kuvata, kuna lubame lihtsalt sätte, mis võimaldab peidetud seadmeid kuvada seadmehalduris.
- Nüüd tippige käsureale „ devmgmt. msc ”seadmehalduri avamiseks ja Windowsi seadmehalduri käivitamiseks vajutage sisestusklahvi.
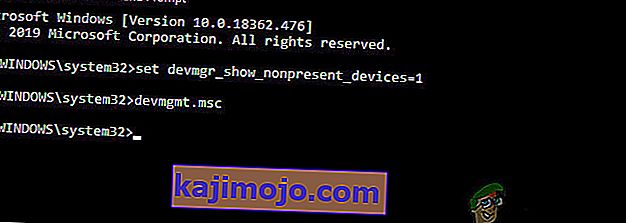
- Klõpsake seadmehalduris menüüd Vaade ja seejärel käsku Kuva peidetud seadmed .
- See kuvab seadmete, draiverite ja teenuste loendi, mida ei olnud korralikult installitud või desinstallitud. Kui laiendate seadmehalduris erinevaid seadmeid ja draivereid, kuvatakse seadmed, mille Windows praegu teie arvutisse installituna tuvastas. Samuti kuvatakse seadmeid, mis on varem laaditud, kuid mida pole desinstallitud või pole praegu käivitatud. Nüüd leidke rikkuv seade, paremklõpsake sellel ja klõpsake desinstallil, et see süsteemist täielikult eemaldada. Pange tähele, et kui seadmed on hallid, ei tähenda see, et peaksime need kustutama. Eemaldage ainult need seadmed / draiverid, mis teie arvates probleeme tekitavad. Olge seadmete kustutamisel ettevaatlik, millest te ei tea.
- Nüüd taaskäivitage süsteem pärast ülaltoodud toimingute tegemist.
Pärast süsteemi taaskäivitamist avage seadmehaldur ja klõpsake seejärel seadmehalduri akna ülaosas nupul „ Otsi riistvaramuutusi ” ja vaadake, kas Windows on tuvastanud puuteekraaniga seadme ja selle jaoks on automaatselt installitud sobiv draiver. Kui draiver on automaatselt installitud, siis kontrollige, kas puudutus töötab. Kui puutetundlikkus ei toimi või puutetundlikku ekraani ei kuvata, minge järgmise sammu juurde.
2. samm: kasutage Windowsi värskendusi kõigi draiveri värskenduste jaoks.
Windowsi värskenduste kontrollimine võib olla selle probleemi lahendamise viis. Enamik originaalseadmete tootjaid edastab värskenduse nüüd Windows Update'i kohaletoimetamise kanali kaudu ja nende ühilduvust testitakse. Windowsi värskendus värskendab kõiki draivereid, sealhulgas puutetundliku ekraaniga draivereid ja sellega seotud draivereid, näiteks kiibistiku draivereid, millest paljud kasutajad teatavad, et aidata neil seda probleemi lahendada. Isegi kui Windows pakub valikulist värskendust, installige see.
Windows 10 jaoks
- Vajutage Windowsi nuppu, tippige „ Otsi värskendusi ” ja klõpsake tulemuste loendis valikut „ Otsi värskendusi ”.
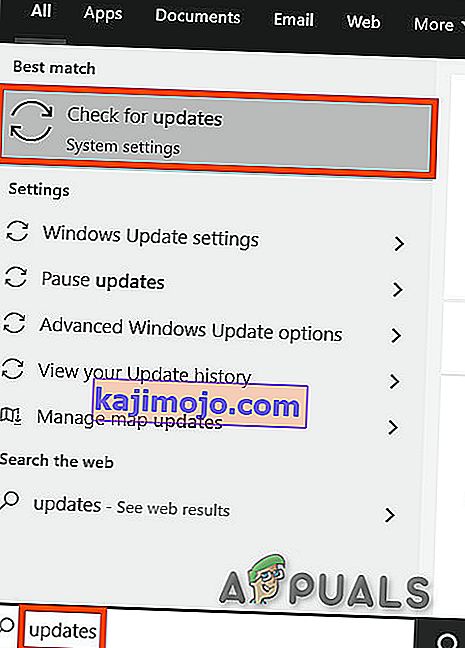
- Klõpsake kuvatavas aknas nupul „ Kontrolli värskendusi “.
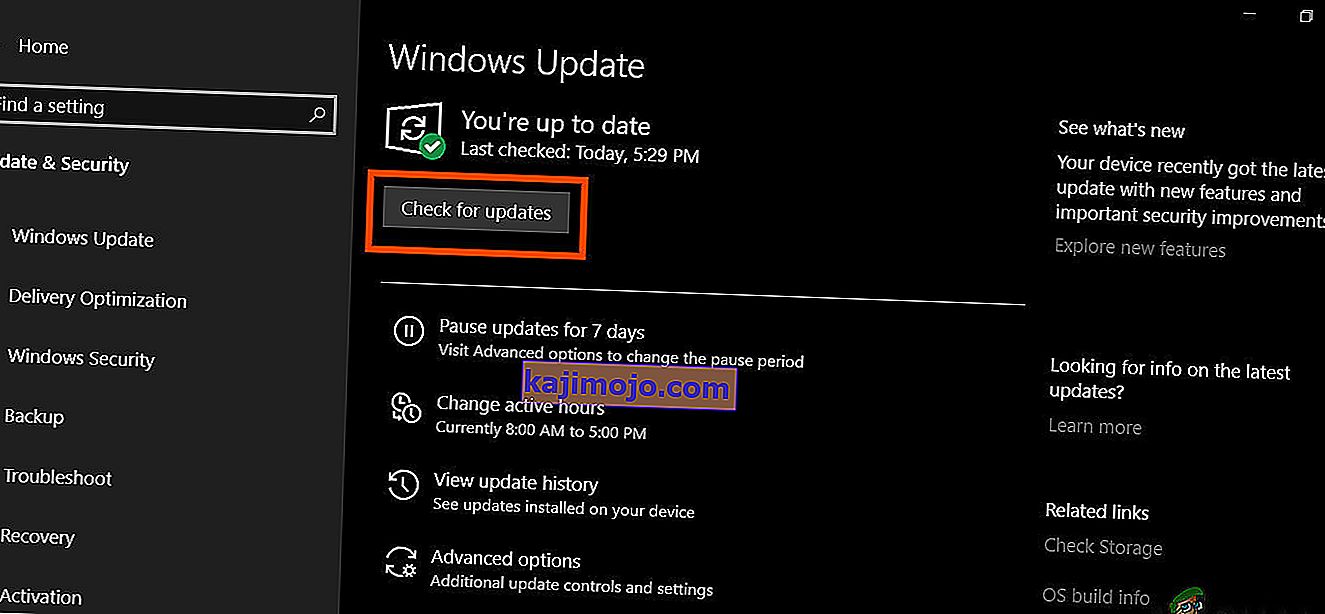
- Kui värskendused on saadaval, installige need.
Windows 8 jaoks
Installige uusimad Windows 8 värskendused.
- Klõpsake Windowsi ikooni ning otsige ja avage Windows Update .
- Klõpsake käsul Kuva värskendused .
- Klõpsake olulisi värskendusi .
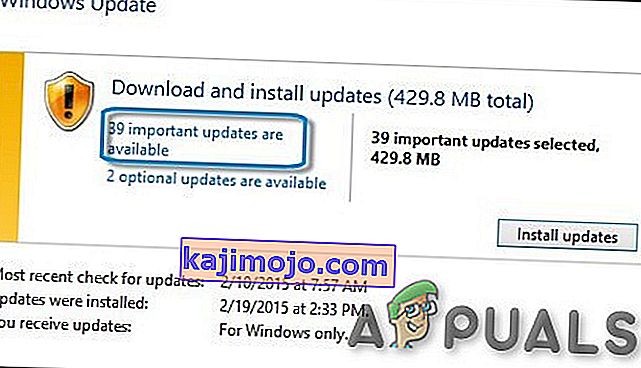
- Saadaolevate värskenduste loend avatakse uues aknas. Valige värskendused jaotistest Oluline ja Valikuline . Installige kindlasti kõik seadme draiveri värskendused.
- Klõpsake nuppu Install .
Värskenduste rakendamiseks peate võib-olla süsteemi arvuti taaskäivitama.
Pärast süsteemi värskendamist kontrollige puutetundlikku ekraani, kas see töötab. Kui ei, siis jätkake järgmise sammuga.
3. samm: värskendage draiveri tarkvara OEM-i veebisaidilt:
Kui te ei leia Windowsi värskenduste kaudu puuteekraani draiverit, minge OEM-i veebisaidile ja leidke oma seadme mudeli draiver ning installige see, järgides OEM-i veebisaidi antud või ekraanil installimise ajal kuvatud juhiseid. Samuti saate oma draiverite leidmiseks kasutada oma teenusemärgendit . Värskendage portaalis toodud kiibistiku draivereid, graafikakaardi draivereid ja monitori draivereid.
Kui teate oma süsteemi draiveri üksikasju, saate draiveri allalaadimiseks kasutada värskenduste kataloogi, pannes selle värskenduste kataloogi veebisaidi otsingukasti. Samuti saate selle veebisaidi abil leida, kas teate mõnda puutetundliku ekraaniga töötavat vana draiverit.

Pärast draiverite värskendamist kontrollige, kas HID-Complaint puuteekraani kuvatakse seadmehalduris, kui mitte järgmisele lahendusele.
4. lahendus: vastuoluliste Windowsi värskenduste desinstallimine
Uuendus KB4480116 põhjustab teadaolevalt puuteekraani probleemi. Kui see on süsteemi installitud, võib selle desinstallimine probleemi lahendada. Saate vastavalt teha muid Windowsi värskendusi, kui need rikkusid teie puuteekraani draiverid.
- Avage Windowsi sätted, vajutades samaaegselt klahve Windows + I.
- Seejärel klõpsake nuppu Värskendus ja turvalisus .

- Seejärel klõpsake nuppu Windows Update ja seejärel klõpsake nuppu "Kuva värskenduste ajalugu".
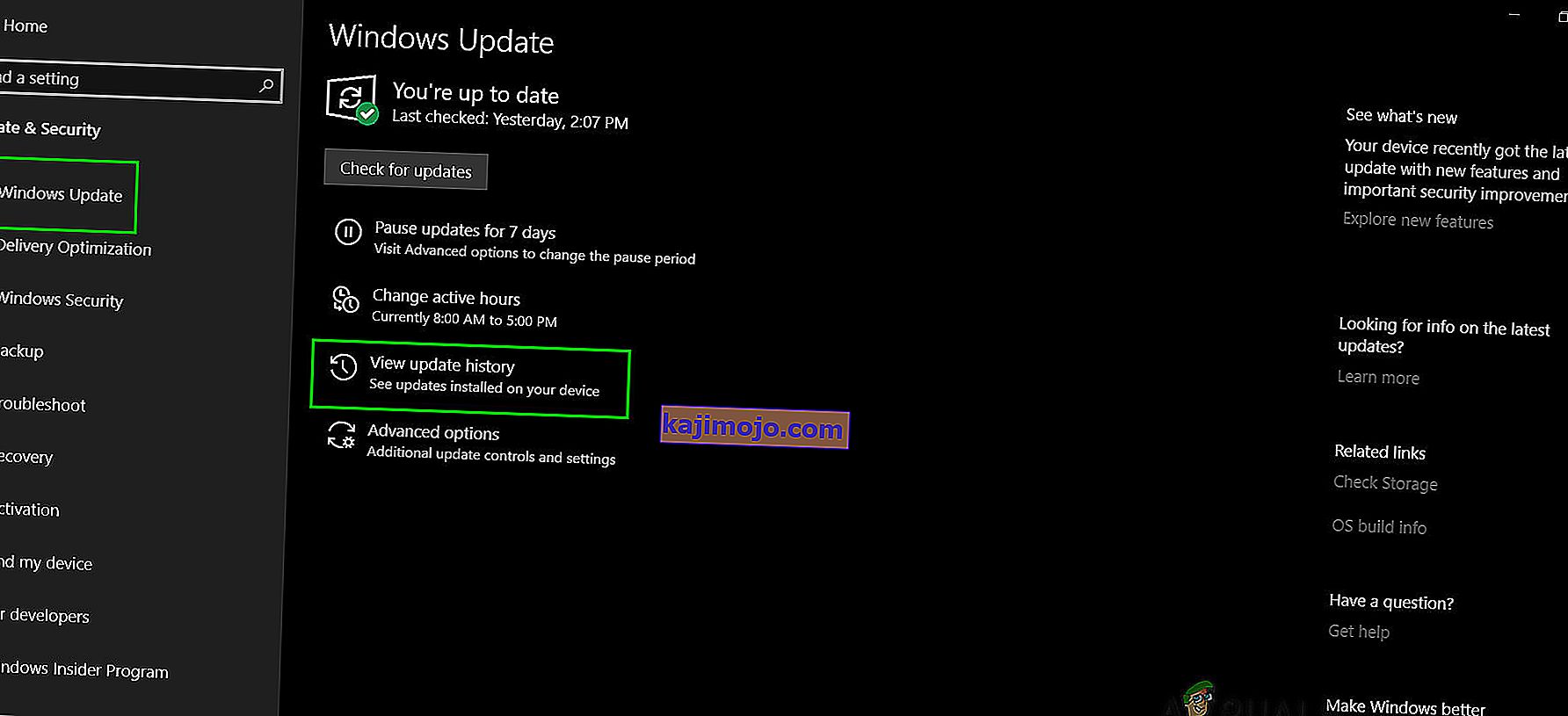
- Seejärel klõpsake nuppu „Desinstallige värskendused”

- Seejärel desinstallige värskendus KB 4480116.
Värskendus KB 4480116 installitakse uuesti, kui seda ei blokeerita. Selle blokeerimiseks toimige järgmiselt.
- Laadige alla KB-värskendus (KB3073930), mis võimaldab kasutajatel Windowsi või draiveri värskendusi blokeerida või peita.
- Pärast allalaadimist käivitage see ja klõpsake nuppu Edasi , oodake, kuni see tuvastab ootel Windowsi värskendused.
- Klõpsake menüüd Peida värskendused .
- Sirvige loendit ja valige värskendus KB4480116 . Märkige värskenduse nime kõrval olev märkeruut ja klõpsake muudatuste kinnitamiseks nuppu „ Järgmine “.
Nüüd kontrollige, kas puuteekraan töötab hästi, kui mitte, proovige järgmist parandust.
Lahendus 5. Puutetundliku ekraani konfigureerimine
Kui puuteekraani draiver ei tööta, võib puutetundliku ekraani konfigureerimine teie ekraani puutetundlikuna tuvastamiseks selle tööle panna ja seeläbi probleemi lahendada.
- Tippige Windowsi otsingukasti ja avage „ Ekraani kalibreerimine pliiatsi ja puute sisestamiseks” .
- On Display vahekaardil Setup .
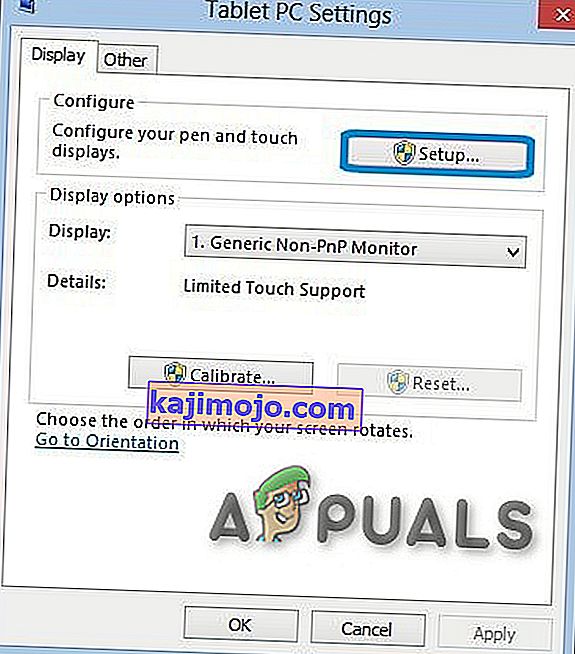
- Klõpsake nuppu Puudutage sisestust .
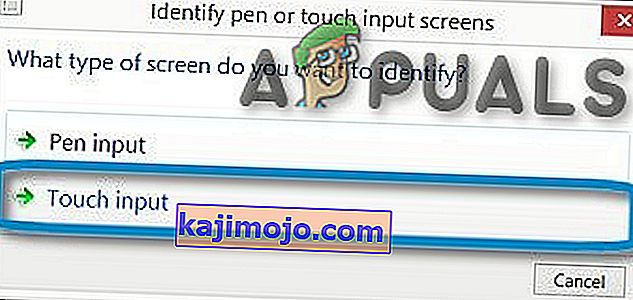
- Järgige ekraanil kuvatavaid juhiseid, et tuvastada oma ekraan puutetundlikuna.
- Puudutage ekraani, et näha, kas see vastab. Kui see pole nii, proovige järgmist sammu.
Lahendus 6. Tehke Microsofti süsteemitaaste
Microsofti süsteemitaaste on loodud seadme hetktõmmise loomiseks ja selle tööseisundi taastepunktina salvestamiseks. Seejärel kasutatakse taastepunkti, et taastada süsteem varasemale ajale, kui kõik töötas hästi. Seega võib probleemi lahendada ka süsteemi naasmine varasemale ajale, kui puutetundlik ekraan töötas hästi.
Taastagem süsteem taastepunkti. Võite kasutada ükskõik millist taastepunkti, kuid soovitatav on taastada uusim taastepunkt.
Kui süsteem on taastatud ja puuteekraan ikka ei tööta, jätkake järgmise lahendusega.
7. lahendus: muutke seotud registri väärtust
Registris on Windows OS-i põhiväärtus ja kui mõni selle väärtustest on valesti konfigureeritud, võib see süsteemi töös palju probleeme tekitada. Ja kui mis tahes probleemi tõttu muudetakse puuteekraani draiveri registriväärtus nulliks, ei saa kasutaja puutetundlikku ekraani kasutada, nii et selle taastamine väärtusele 1 võib probleemi lahendada.
- Avage Windowsi otsing ja tippige „ regedit ”
- Leidke kuvatavast loendist “regedit” ja paremklõpsake seda ning seejärel klõpsake nuppu “ Käivita administraatorina ”
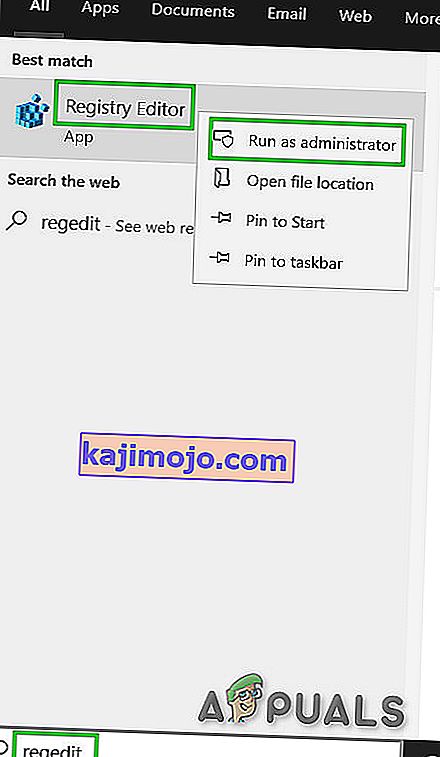
- Navigeerige
HKEY_CURRENT_USER \ Software \ Microsoft \ Wisp \ Touch
- Muutke väärtus „ TouchGate ” väärtuseks „ 1 ”
- Väljuge registriredigeerimisest ja taaskäivitage süsteem.
Kontrollige, kas puuteekraan on hakanud töötama, kui mitte liikuda järgmise lahenduse juurde.
8. lahendus: parandage aknad
Windows 10 võimaldab kasutajatel lähtestada oma süsteemid, mis taastavad arvuti OS-i tehaseseaded ja kõik rakendused, draiverid, teenused, mis arvutiga kaasas ei olnud, desinstallitakse ja kõik kasutaja tehtud muudatused süsteemi sätetes & eelistused tühistatakse. Mis puutub kasutaja failidesse ja arvutisse salvestatud andmetesse, siis palutakse kasutajal arvuti lähtestamisel loobuda kas nende säilitamisest või eemaldamisest.
- Veenduge, et teie arvuti on välja lülitatud .
- Press võimsus nuppu arvuti ja kui sa näed Windowsi logo hoidke võimsus nuppu all, kuni arvuti välja lülitub automaatselt.
- Korrake ülaltoodud samme kolm korda .
- Avaneb automaatse remondi ekraan .
- Seejärel oodake, kuni Windows teie arvuti diagnoosib .
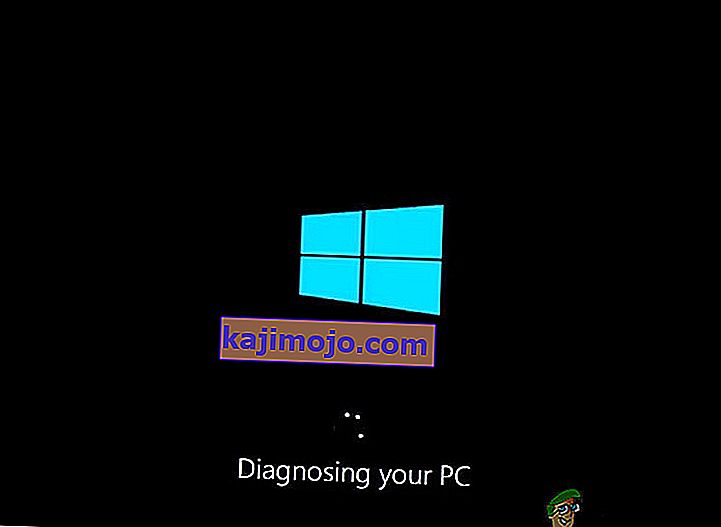
- Kui ilmub ekraan „ Startup Repair ” ja öeldakse, et see ei suutnud teie arvutit parandada, klõpsake nuppu Täpsemad suvandid .
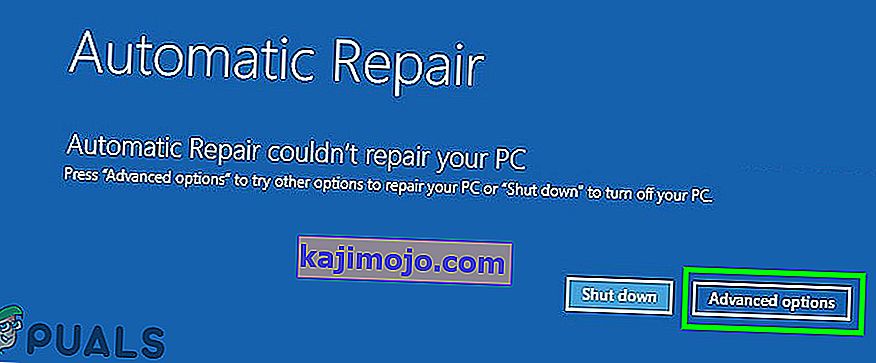
- Klõpsake Windowsi taastekeskkonnas valikut Tõrkeotsing .
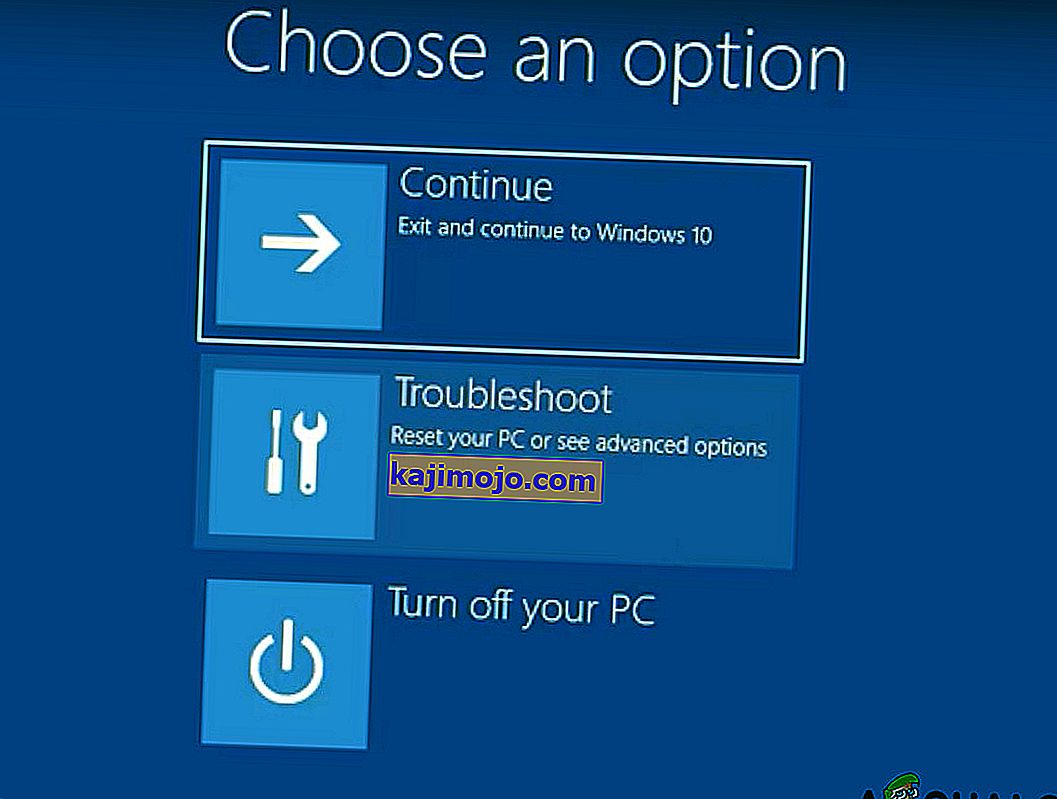
- Klõpsake ekraanil Tõrkeotsing käsku Lähtesta see arvuti .
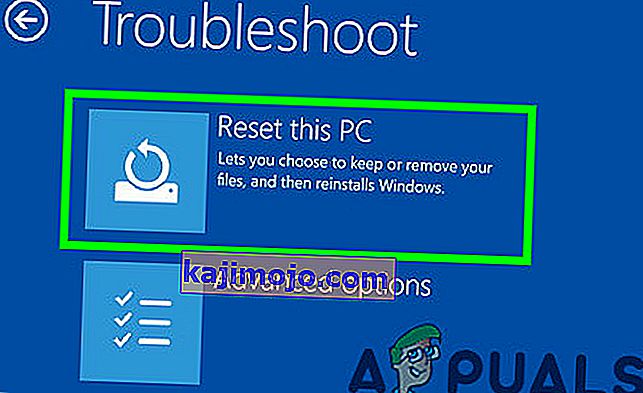
- Valige, kas soovite oma failid ja rakendused säilitada või kustutada .
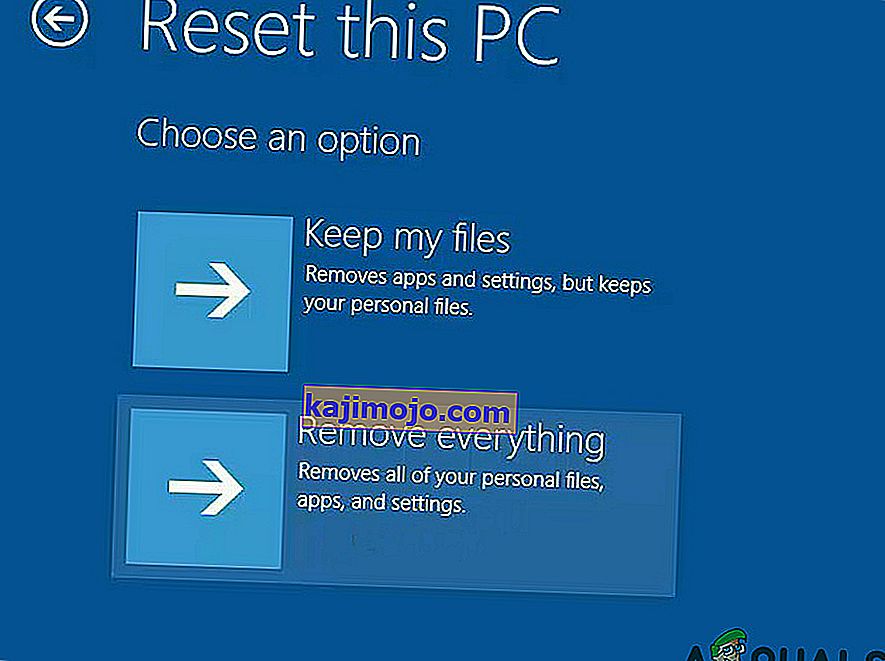
- Jätkamiseks klõpsake nuppu „ Lähtesta ”.
9. lahendus: värskendage BIOS-i
BIOS on süsteemi peamine komponent. Kui BIOS ei saa seadmega suhelda, ei saa operatsioonisüsteem selle seadmega suhelda. Niisiis, värskendage BIOS-i, kuid teid hoiatatakse, et võite oma süsteemi telliskiviks muuta.
Oma süsteemi BIOS-i värskendamiseks järgige meie allpool nimetatud artikleid.
- Gateway Desktopi või sülearvuti BIOS-i värskendamine
- Delli BIOS-i värskendamine
- BIOS-i värskendamine HP töölaual / sülearvutil
Hoiatus . Jätkake omal vastutusel, sest BIOS-i värskendamise katkestamine või ebaõnnestumine mis tahes hetkel võib teie arvutit telliskiviks muuta ja kogu süsteemile võib taastumatut kahju tekitada.