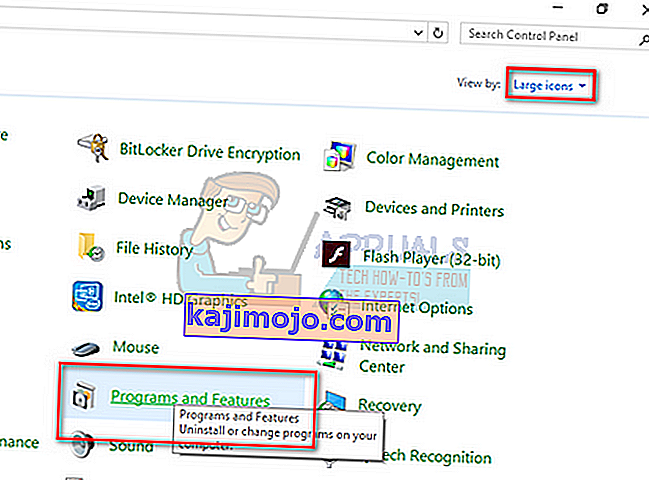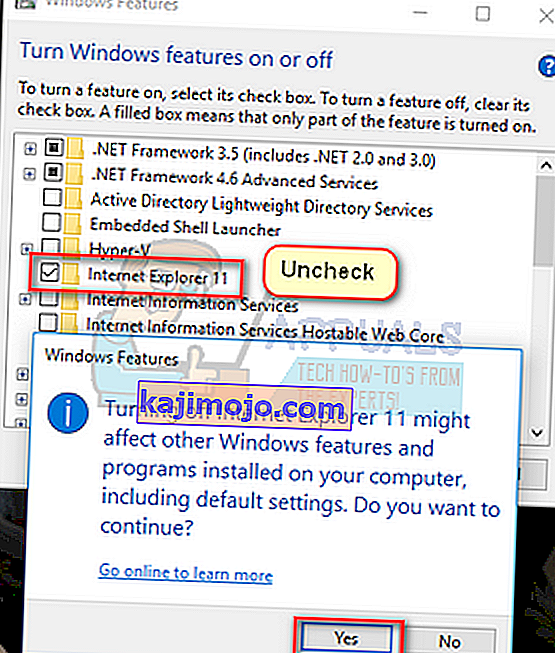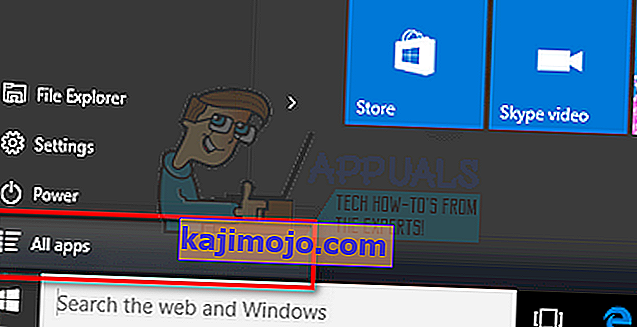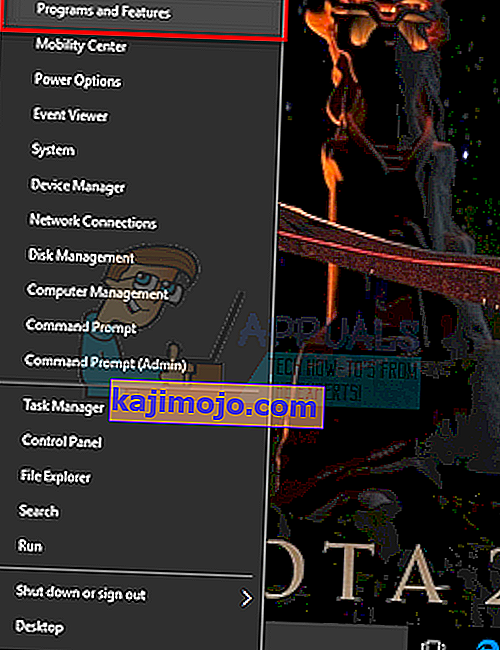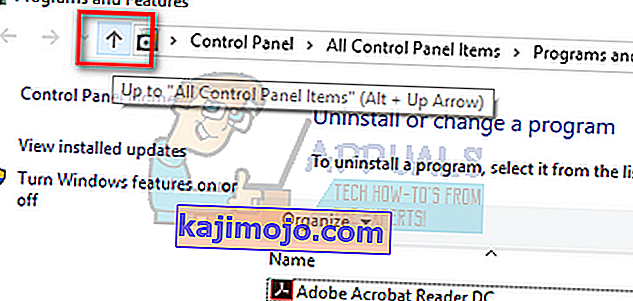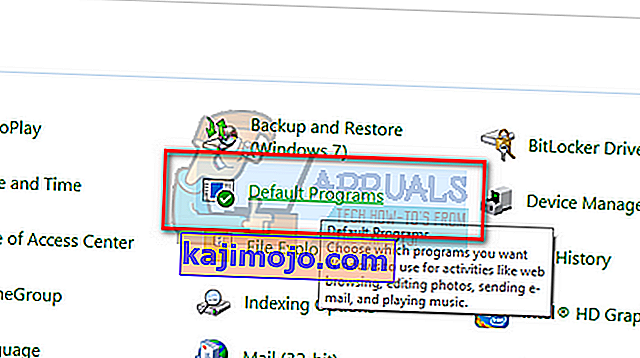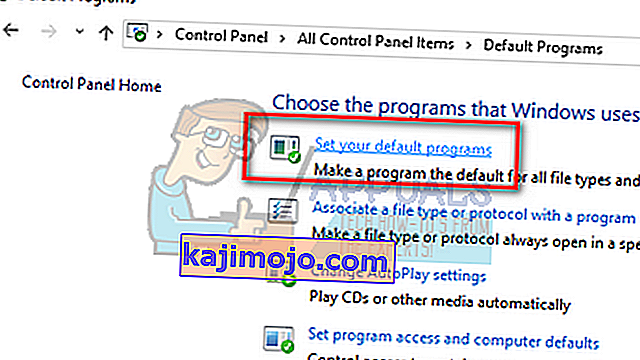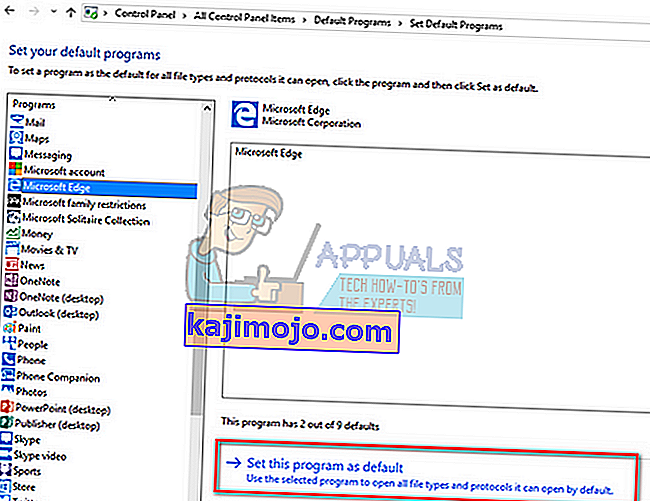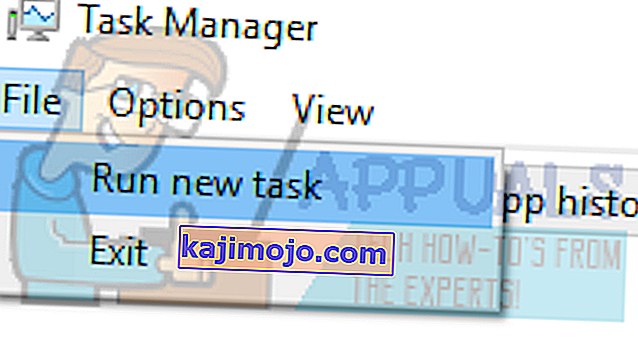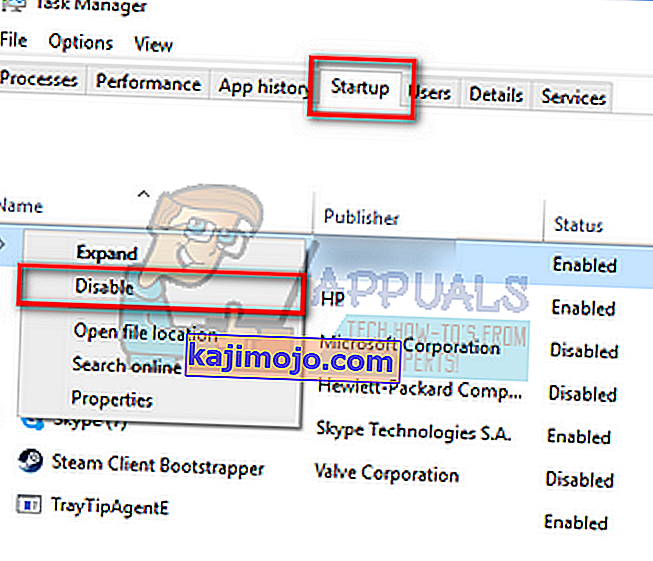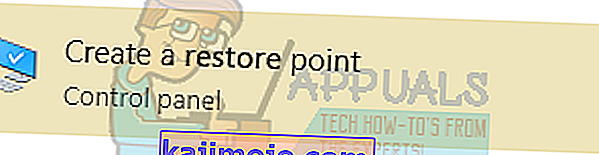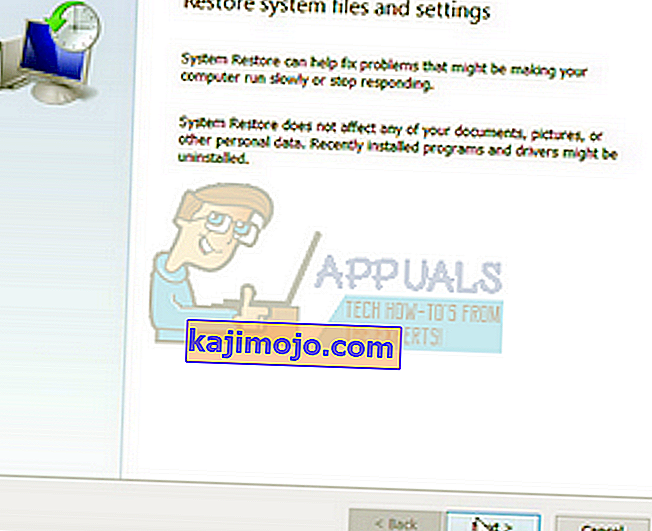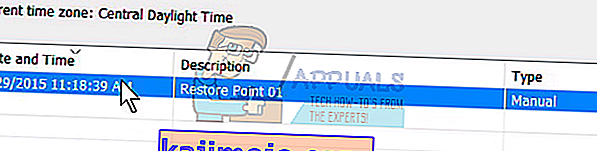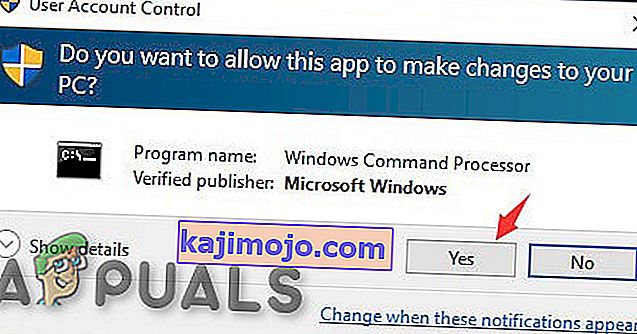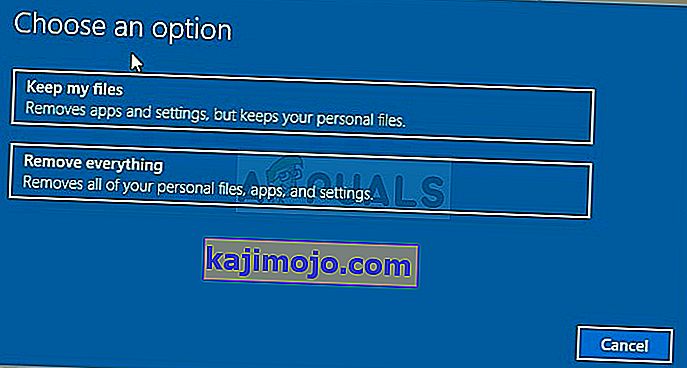Paljud kasutajad kohtasid probleemi, kus nad ei suutnud käivitada erinevaid rakendusi, mis on seotud explorer.exe-ga, näiteks Outlook, Edge, Internet Explorer, Windows Explorer ja isegi menüü Start.

Viga ilmneb tavaliselt siis, kui faili „explorer.exe” süsteemifailid on rikutud või on mõni vale konfiguratsioon. Teie süsteemifailid võivad olla ka rikutud, kuna oli kasutajaid, kes teatasid, et viiruse / pahavara tõttu kustutas nende viirusetõrjetarkvara seotud viirusetõrjefailid koos mõne süsteemifailiga, mis vea põhjustasid. Oleme probleemi lahendamiseks välja toonud teile erinevad parandused. Alustage esimesest lahendusest ja liikuge vastavalt alla.
Lahendus 1. Taaskäivitage Windows Explorer
Lihtne ja üks lihtsamaid lahendusi on Windows Exploreri taaskäivitamine tegumihalduri abil. See lähtestab kõik protsessi praegused konfiguratsioonid ja lähtestab selle /
- Vajutage Windows + R, et kuvada dialoogiboksis Run Type “ taskmgr ”, et kuvada teie arvuti tegumihaldur.
- Klõpsake akna ülaosas asuvat vahekaarti “ Protsessid ”.
- Nüüd leidke protsesside loendist Windows Exploreri ülesanne . Klõpsake seda ja vajutage akna vasakus alanurgas asuvat nuppu " Taaskäivita ".

2. lahendus: keelake Internet Explorer 11
Teine lahendus, mis probleemi lahendas, oli Exploreri 11 keelamine. Pange tähele, et selle lahenduse järgimiseks vajate administraatori juurdepääsu ja teie arvuti võib mõne teenuse lähtestamisel järgmisel käivitamisel veidi aega võtta. Ole kannatlik ja lase Windowsil aeg maha võtta.
- Vajutage Windows + R, tippige juhtpaneel ja vajutage sisestusklahvi.
- Juhtpaneelil olles valige ekraani paremas ülanurgas olev suvand „ Kuva suurte ikoonide kaupa “ ja valige alamkategooria „ Programmid ja funktsioonid “.
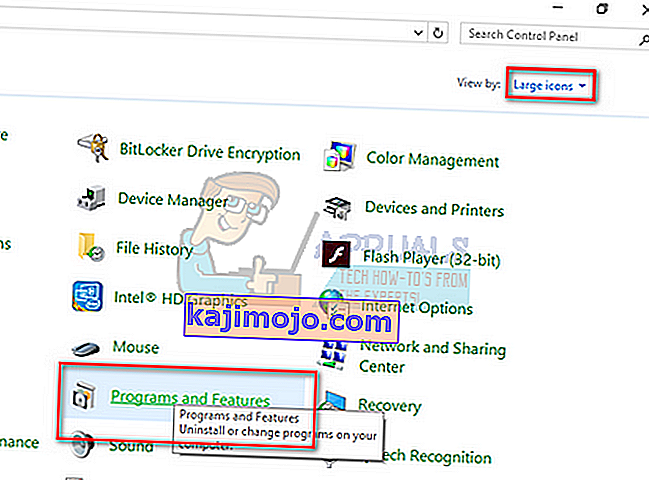
- Nüüd valige akna vasakus ülanurgas olev valik „ Windowsi funktsioonide sisse- või väljalülitamine ”.

- Tühjendage funktsioon „ Internet Explorer 11 ”. Avaneb UAC, mis palub teil oma tegevused kinnitada. Vajutage " OK " ja taaskäivitage arvuti.
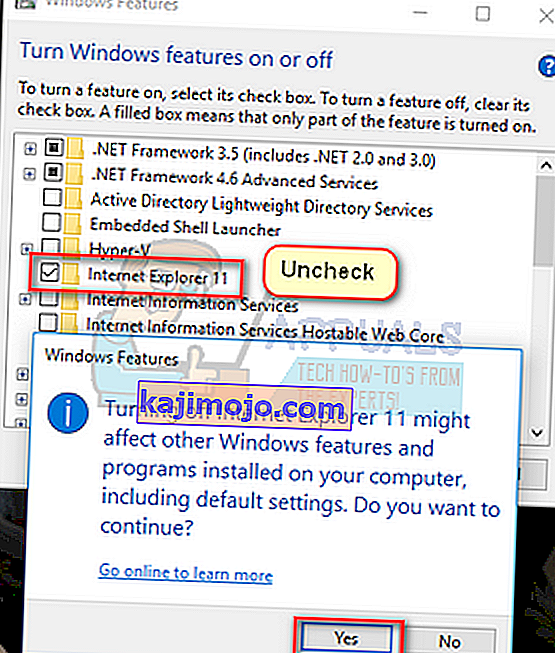
- Järgmisel taaskäivitamisel võib Windows vajada veidi aega. Ole kannatlik ja lase protsessil lõpule viia.
Märkus. Teil võidakse nõuda ka lühikese värskenduse tegemist, nii et veenduge, et teil oleks aktiivne Interneti-ühendus.
3. lahendus: käivitage Edge rakenduste loendist
Teine lühike lahendus, kui te ei saa lasta Edge'i käivitada, on rakenduse Edge uuesti käivitamine rakenduste loendist. Vältime kõigi selle meetodi otseteede kasutamist. See on metsik pilt, kuid kuna see töötas mõne arvuti jaoks, võib see töötada ka teie enda jaoks.
- Start-menüü avamiseks klõpsake klaviatuuril nuppu „ Start ” või klõpsake ekraani vasakus alanurgas oleval Windowsi logol.
- Rakenduste loendi käivitamiseks (sealhulgas vaikerakendused) klõpsake nuppu „ Kõik rakendused ”.
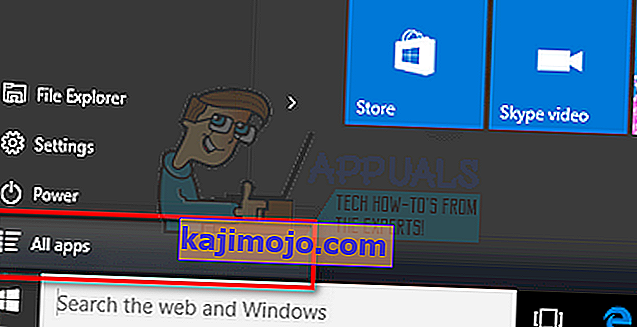
- Nüüd otsige rakendust loendi kaudu. Klõpsake käivitamiseks ja vaadake, kas esineb veel lahknevusi.

Lahendus 4. Määrake Edge vaikeprogrammiks
Teine lahendus, kui saate tõrke arutlusel, kui avate Edge'i, et see vaikeprogrammiks seada. Enamikul kasutajatest on mõni muu rakenduskomplekt (näiteks Chrome). Tundub, et selle funktsiooniga on seotud mõned funktsioonid. Saate muudatused alati sama meetodi abil ennistada, kui see teie jaoks ei toimi.
- Paremklõpsake menüül Start ja valige olemasolevate valikute loendist „ Programs and Features ”.
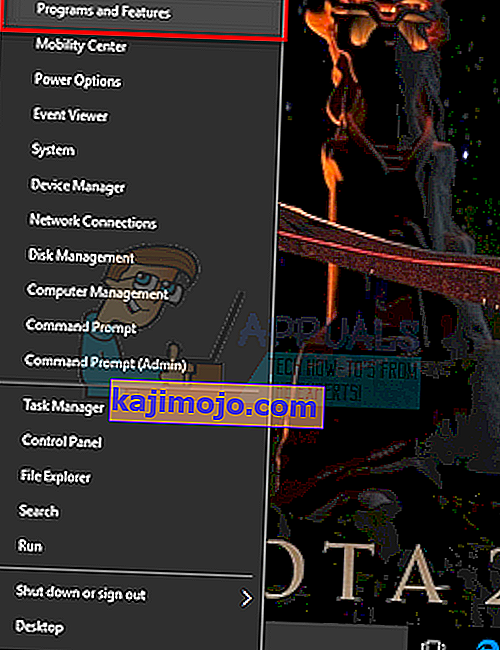
- Nüüd vajuta " nool üles " Käesolev lähedal aadressiribale akna.
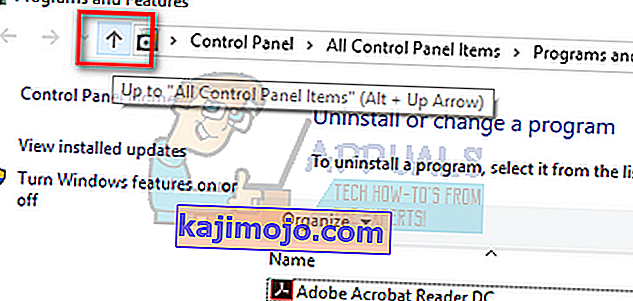
- Nüüd klõpsake olemasolevas loendis alamkategoorial „ Vaikeprogrammid ”.
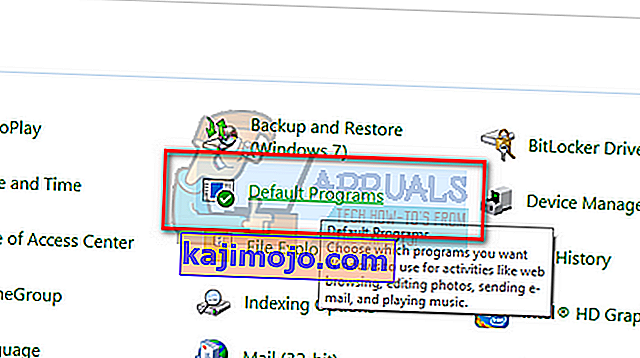
- Järgmisena valige „ Määra vaikeprogrammid ”, et saaksime vajalikud muudatused teha.
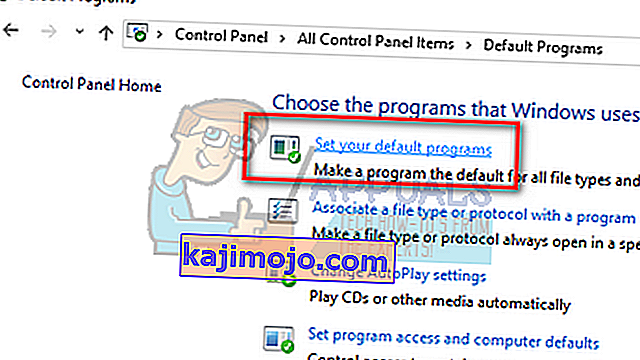
- Otsige vasakpoolsel navigeerimispaanil sõna „ Microsoft edge ” ja klõpsake nuppu „ Määra see programm vaikimisi ”.
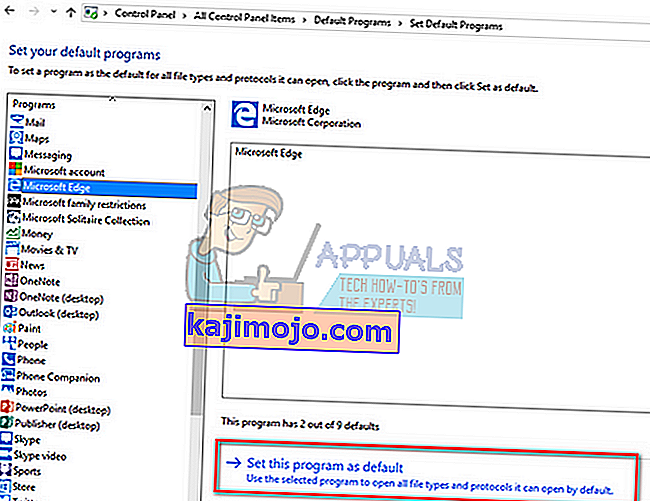
- Muudatuste salvestamiseks ja arvuti taaskäivitamiseks klõpsake nuppu " OK ". Nüüd kontrollige, kas probleem püsib.
Lahendus 5. Käivitage süsteemifailide kontroll
Süsteemifailide kontrollija (SFC) on Microsoft Windowsis kasutatav utiliit, mis võimaldab kasutajatel skannida oma arvuteid operatsioonisüsteemi rikutud failide suhtes. See tööriist on Microsoft Windowsis olnud alates Windows 98-st. See on väga kasulik tööriist probleemi diagnoosimiseks ja selle kontrollimiseks, kas mõni probleem on tingitud Windowsi rikutud failidest. Käivitame ka käsu DISM, kui SFC ei suuda mõnda näidatud viga parandada.
- Rakenduse Run käivitamiseks vajutage Windows + R. Tippige dialoogiboksi “ taskmgr ” ja vajutage arvuti ülesannete halduri käivitamiseks Enter.
- Nüüd klõpsake akna vasakus ülanurgas oleval suvandil Fail olemas ja valige saadaolevate valikute loendist käsk " Käivita uus ülesanne ".
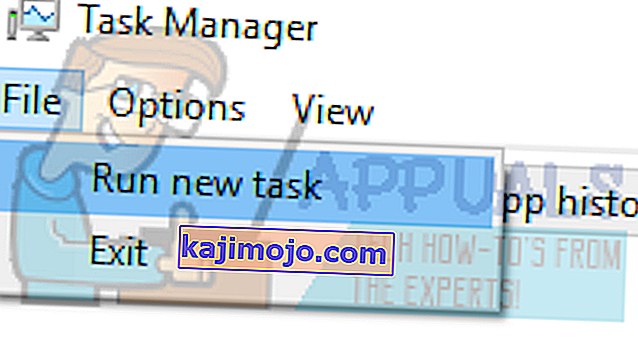
- Nüüd tippige dialoogiboksi „ PowerShell ” ja kontrollige all olevat valikut „ Loo see ülesanne administraatoriõigustega ”.
- Kui olete Windows Powershellis sisestanud, tippige " sfc / scannow " ja vajutage sisestusklahvi . See protsess võib võtta mõnda aega, kuna arvuti skannib kogu teie Windowsi faile ja kontrollitakse, kas selles pole rikutud faase.

- Kui ilmneb tõrge, kus Windows väidab, et leidis vea, kuid ei suutnud neid parandada, peaksite PowerShelli tippima „ DISM / Online / Cleanup-Image / RestoreHealth ”. See laadib rikutud failid Windowsi värskendusserveritest alla ja asendab rikutud failid. Pange tähele, et see protsess võib teie Interneti-ühenduse järgi kulutada ka mõnda aega. Ärge tühistage ühelgi etapil ja laske sellel töötada.
Lahendus 6. Keelake / desinstallige viirusetõrjerakendused
Veel üks huvitav nähtus, mida täheldati, oli see, et tundus, et paljud viirusetõrjerakendused häirivad operatsioonisüsteemi ja on probleemi juur. Samuti võib teie viirusetõrjetarkvara karantiini panna mõned konkreetsed kataloogid, milles süsteemifailid asuvad. Mõni neist viirusetõrjerakendustest sisaldab Panda, AVG jne. Kui kasutate rakendust StartIsBack , desinstallige see.
Peaksite keelama kõik viirusetõrjerakendused. Võite need ajutiselt keelata või kui neil pole seda funktsiooni, kaaluge nende desinstallimist (ainult siis, kui teil on tootenumber ja teil on juurdepääs installipaketile). Samuti saate vaadata meie artiklit selle kohta, kuidas Avast viirusetõrjet ajutiselt keelata.
Märkus. Palun keelake viirusetõrje omal vastutusel. See artikkel on ainult informatiivne. Appuals ei vastuta pahavara / viirusega nakatumise korral teie arvutile tekitatud kahju eest.
7. lahendus: keelake iCloud ja selle teenused
Oli mõningaid teateid, mis näitasid, et veateate põhjustab ka rakendus iCloud. Selle rakenduse ajalugu on vastuolus Windowsi operatsioonisüsteemiga. Peate selle käivitamisel käivitamise keelama tegumihalduri abil ja sulgema kõik sellega seotud protsessid. Saate muudatused alati sama meetodi abil ennistada, kui see ei toimi ootuspäraselt.
- Vajutage Windows + R, tippige dialoogiboksi “ taskmgr ” ja vajutage sisestusklahvi.
- Klõpsake vahekaarti „ Startup ” ja otsige protsesside loendist iCloud. Paremklõpsake seda ja valige käsk „ Keela ”.
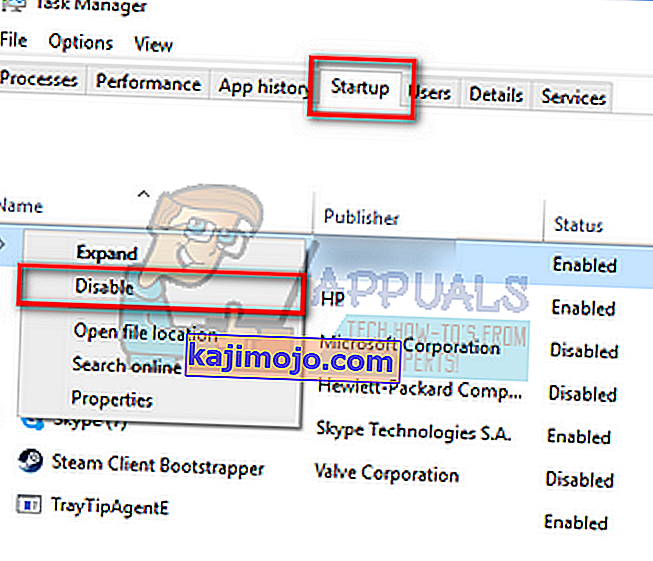
- Taaskäivitage arvuti ja kontrollige, kas probleem on lahendatud.
Märkus. Proovige ka lõpetada kõik iCloudi protsessid, mis töötavad mis tahes hetkel, kasutades tegumihaldurit.
8. lahendus: installige uusimad Windowsi värskendused
Windows tutvustab olulisi värskendusi, mis on suunatud operatsioonisüsteemi veaparandustele. Kui hoiate tagasi ega installi Windowsi värskendust, soovitame tungivalt seda teha. Windows 10 on uusim Windowsi operatsioonisüsteem ja uued opsüsteemid võtavad igas mõttes täiuslikkuse saavutamiseks palju aega.
Operatsioonisüsteemiga on veel palju probleeme ja Microsoft pakub nende probleemide sihtimiseks sageli värskendusi.
- Start-menüü otsinguriba käivitamiseks vajutage nuppu Windows + S. Tippige dialoogiboksi „ Windows update ”. Klõpsake esimesel ilmuval otsingutulemil.

- Kui olete värskendusseadetes, klõpsake nupul „ Kontrolli värskendusi ”. Nüüd kontrollib Windows automaatselt saadaolevaid värskendusi ja installib need. See võib isegi paluda teil uuesti käivitada.
- Pärast värskendamist taaskäivitage arvuti ja kontrollige, kas teie probleem on lahendatud.
Lahendus 9. Tehke süsteemitaaste / tehke puhas install
Kui kõik ülaltoodud meetodid ei tööta, ei jää meil muud üle, kui taastada Windowsi viimane taastepunkt. Kui teil pole viimast taastepunkti, saate installida Windowsi puhta versiooni. Kõigi oma litsentside salvestamiseks võite kasutada utiliiti “Belarc”, varundada oma andmeid välise salvestusruumi abil ja seejärel puhtalt installida.
Märkus. Enne selle lahenduse tegemist varundage kindlasti oma andmed. Kõigi oluliste failide salvestamiseks kasutage igaks juhuks välist kõvaketast või USB-d.
Siin on meetod Windowsi taastamiseks viimasest taastepunktist.
- Start-menüü otsinguriba käivitamiseks vajutage Windows + S. Tippige dialoogiboksi „ taastamine “ ja valige esimene tulemus, mis tulemuseks on.
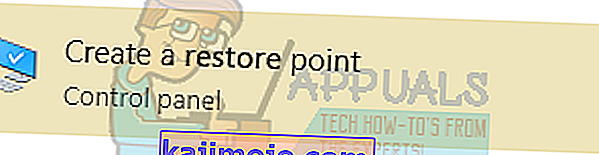
- Kord taastada seadeid, vajuta süsteemitaaste käesoleva aasta alguses akna saki Süsteemi kaitse.

- Nüüd avaneb viisard, kus saate navigeerida kõigis süsteemi taastamise etappides. Vajutage Next ja jätkake kõigi täiendavate juhistega.
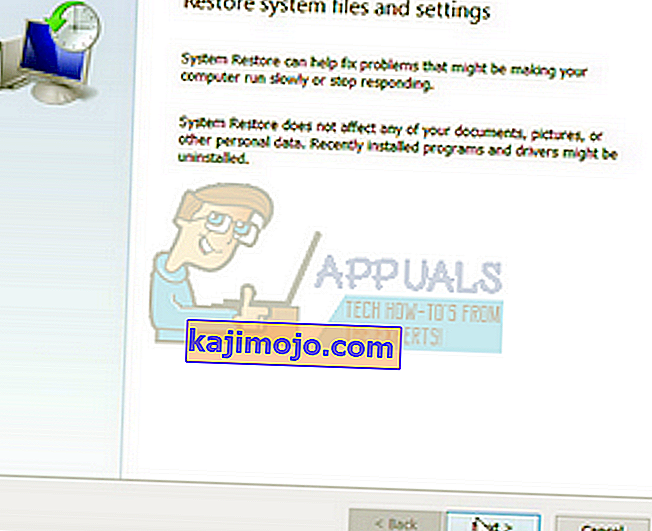
- Nüüd valige olemasolevate valikute loendist taastepunkt . Kui teil on rohkem kui üks süsteemi taastepunkt, loetletakse need siin.
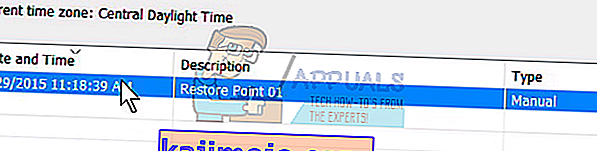
- Nüüd kinnitavad aknad teie toiminguid viimast korda enne süsteemi taasteprotsessi alustamist. Salvestage igaks juhuks kõik oma töö ja varundage olulised failid ning jätkake protsessiga.

- Kui olete edukalt taastanud, logige süsteemi sisse ja kontrollige, kas käes olev viga on parandatud.
10. lahendus: kohandatakse failiga ExplorereFrame.dll
Explorerframe.dll on fail, mis sisaldab palju ressursse, mida explorer.exe kasutab. Nende ressursside hulka kuuluvad bittkaardid, ikoonid, menüüd jne. Kui seda faili ei registreerita (tarkvara tõrke tõttu) või see rikutakse, võib see põhjustada praeguse vea explorer.exe. Sel juhul võib probleemi lahendada ExplorerFrame.dll uuesti registreerimine.
- Kliki Windows nuppu (alumises vasakus nurgas ekraani), tippige käsurida ja otsingutulemustes kuvatakse, paremklõpsake kohta Command Prompt ja klõpsa Käivita administraatorina .

- Kui UAC küsib, klõpsake nuppu Jah .
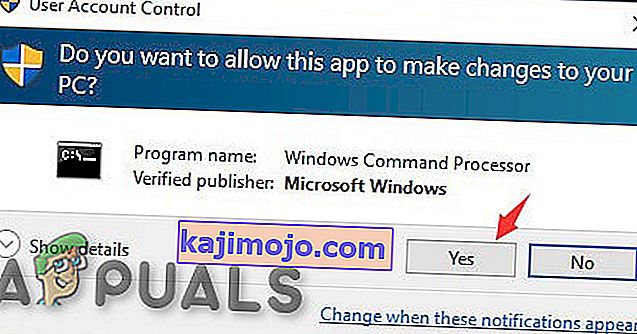
- Tippige käsureale käsk
regsvr32 ExplorerFrame.dll
ja vajutage sisestusklahvi .
- Nüüd taaskäivitage süsteem ja kontrollige, kas explorer.exe probleem on lahendatud.
- Kui ei, siis saate kopeerida ExplorerFrame.dll mõnest teisest töötavast Windowsi arvutist või Internetist (pole soovitatav) ja kleepida see probleemsesse süsteemi. Tee kopeerimiseks ja kleepimiseks ExplorerFrame.dll on
C: \ Windows \ System32 ja \ SystemWOW64
11. lahendus: looge uus kohaliku administraatori konto
Igal Windowsi kasutajakontol on rakenduste ja muude süsteemivalikute jaoks konkreetsed seaded ja eelistused. Kui teie kohalik Windowsi profiil / konto on rikutud, võib see olla „Veaklassi registreerimata” põhjus. Sel juhul võib probleemi lahendada uue kasutajaprofiili / konto loomine. Pange tähele, et see eemaldab teie kontolt kõik teie praegused eelistused ja peate need uuesti seadistama.
- Looge Windowsi jaoks uus kohalik kasutajakonto / profiil.

- Nüüd kontrollige, kas saate oma süsteemi ilma probleemideta kasutada. Kui saate, kaaluge kõigi kasutajaeelistuste teisaldamist uuele kontole.
Lahendus 12. Lähtestage Windows
Kui miski pole teid seni aidanud, võib Windowsi lähtestamine probleemi lahendada. Windows 10 pakub funktsioone, mis võimaldavad kasutajatel oma süsteemid vaikeseadetele lähtestada, eemaldades kõik kasutaja installitud rakendused / draiverid. Ärge muretsege oma failide pärast, teil on võimalus need kas säilitada või eemaldada.
- Lähtestage oma Windows.
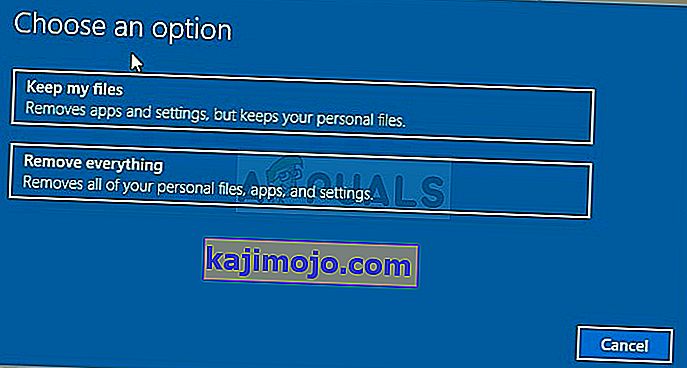
- Nüüd kontrollige, kas teie süsteemis pole arvutis registreerimata viga.
Kui teil pole ühtegi taastepunkti või kui süsteemi taastamine ei toimi, saate Windowsi puhta installi käivitatava meediumi abil. Saate vaadata meie artiklit selle kohta, kuidas luua käivitatav meedium . On kaks võimalust: kasutades Microsofti meediumiloome tööriista ja Rufust.