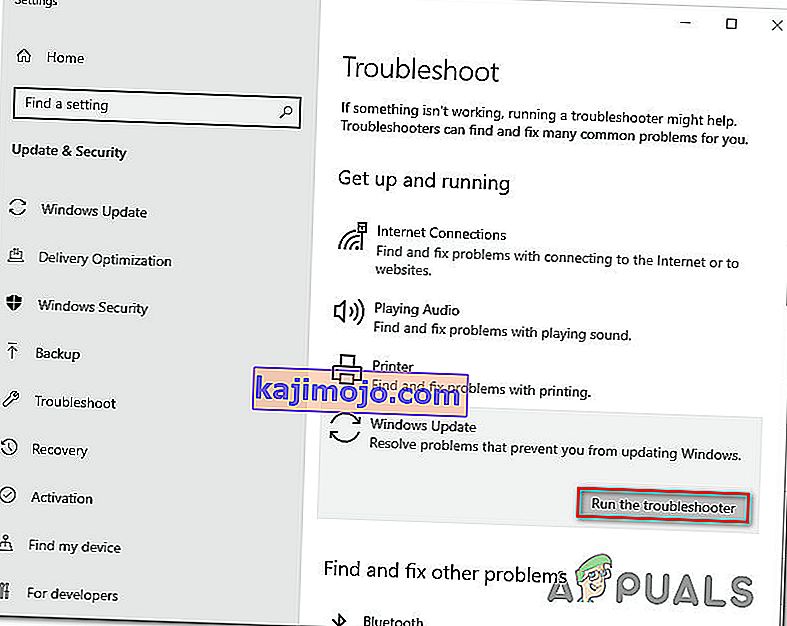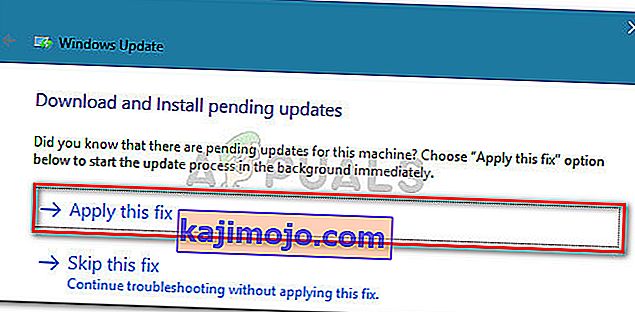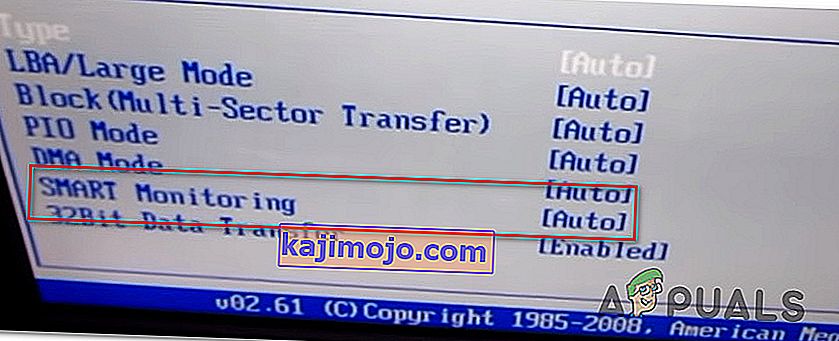Mõned kasutajad näevad meediumiloome tööriista kasutamisel või Windows 10 või Windows 8 installimisel Windows Installeri kaudu tõrkekoodi 0x80072f76 - 0x20016 . Tavaliselt teatatakse, et viga ilmneb mõni sekund pärast meediumiloome või Microsofti värskendustööriista käivitamist.

Mis põhjustab 0x80072f76 - 0x20016 E veakoodi meediumiloome tööriistas?
Uurisime seda konkreetset probleemi, vaadates erinevaid kasutajaaruandeid ja parandusstrateegiaid, mida kõige enam mõjutanud kasutajad on probleemi lõpuni jõudmiseks edukalt kasutanud. Meie uurimiste põhjal on teadaolevalt mitu vea käivitamise remondistrateegiat:
- Meediumiloome tööriist on määratud avanema Windows XP ühilduvusrežiimis - mitmed mõjutatud kasutajad on teatanud, et nende puhul üritas meediumiloome tööriist avada, kui Windows XP oli seatud ühilduvusrežiimiks. Sätete muutmine Windows 8-le ja administraatoriõiguste andmine lahendas mõne kasutaja probleemi.
- Korruptsioon Windows Update'i failide hulgas - selle konkreetse probleemi võib põhjustada ka süsteemifailide rikutus Windows Update'i komponentfailides - sel juhul peaks probleemi lahendama kausta SoftwareDistribution ja Catroot2 ümbernimetamine. Selle stsenaariumi teine potentsiaalne lahendus on vahemälu $ WINDOWS. ~ BT ja $ Windows. ~ WS tühjendamine.
- Windowsi versioon on konfigureeritud värskenduse tagasilükkamiseks - see konkreetne tõrge võib ilmneda ka siis, kui teie praegune Windowsi konfiguratsioon lükkab OS-i täiendamise tagasi. Selle konkreetse stsenaariumi korral saate probleemi lahendada, muutes registriredaktori abil AllowOSUpgrade väärtust.
- SMART Monitoring on vastuolus os-installiga - SMART HDD / SSD jälgimine on funktsioon, mis teatavate PC-konfiguratsioonidega on vastuolus OS-i installiga (kasutades Windows Installerit). Sellisel juhul saate probleemi lahendada, kui keelate funktsiooni SMART BIOS-i seadetes.
Kui üritate leida parandusi, mis selle konkreetse tõrketeate lahendavad, annab see artikkel teile mitu veaotsingu juhendit. Altpoolt leiate hulga meetodeid, mida teised sarnases olukorras olevad kasutajad on edukalt kasutanud 0x80072f76 - 0x20016.
Allpool olevad võimalikud parandused on järjestatud tõhususe ja raskusastme järgi, seega järgige neid esitamise järjekorras. Üks neist peab kindlasti teie konkreetse stsenaariumi korral probleemi lahendama.
1. meetod: Windows Update'i tõrkeotsingu käitamine
Mõni mõjutatud kasutaja on teatanud, et probleem lahenes pärast Windowsi värskenduste tõrkeotsingu käivitamist - Microsofti tööriista, mis on varustatud erinevate remondistrateegiatega, mis võivad lõpuks probleemi automaatselt lahendada.
Siin on kiire juhend Windows Update'i tõrkeotsingu käivitamiseks :
- Press Windows klahv + R avada Run dialoogiboks. Seejärel tippige rakenduse Seaded vahekaardi Tõrkeotsing avamiseks sisestage ms-settings: tõrkeotsing ja vajutage sisestusklahvi .

- Klõpsake vahekaardi Tõrkeotsing sees Windows Update'i (jaotises Hangi ja töötab ) ja valige käivita tõrkeotsing .
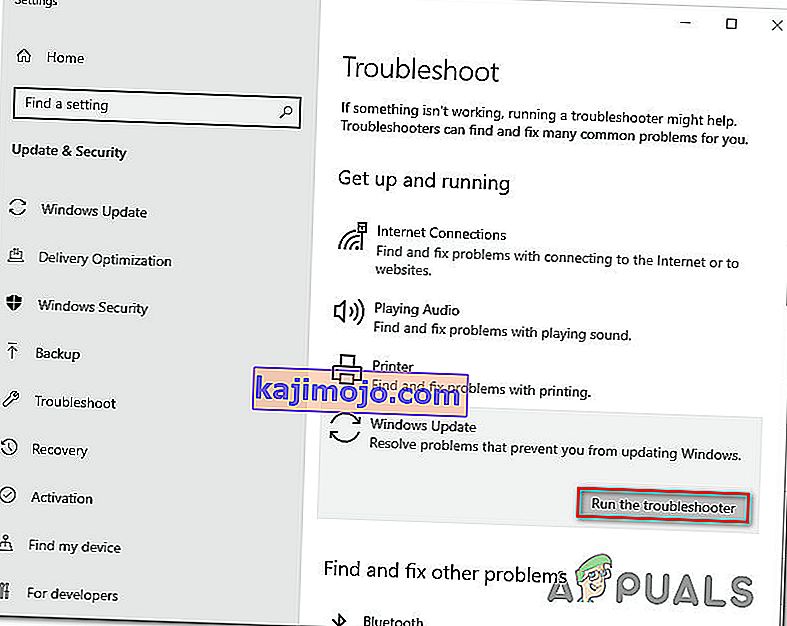
- Oodake, kuni uurimisosa on lõpule jõudnud, seejärel klõpsake soovitatud remondistrateegia automaatseks jõustamiseks käsul Rakenda see parandus.
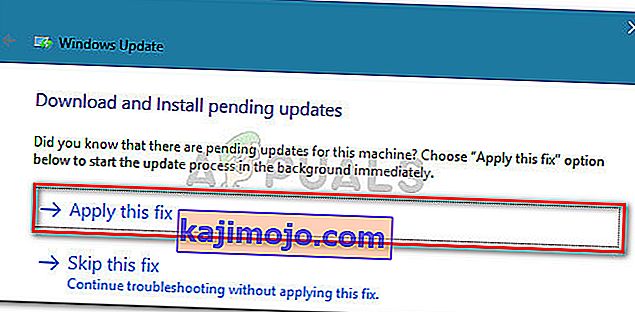
- Kui parandusstrateegia on rakendatud, taaskäivitage arvuti ja kontrollige, kas meedia loomise tööriista avamisel või Windowsi installimisel / täiendamisel ilmneb ikka viga 0x80072f76 - 0x20016 .
Kui näete ikka sama veateadet, liikuge järgmisele alltoodud meetodile.
2. meetod: ühilduvusrežiimi seadmine Windows 8-le
Mõned kasutajad on suutnud tõrke 0x80070002 - 0x2001 lahendada pärast avastamist, et meediumiloome tööriist avanes ühilduvusrežiimis, mis on määratud Windows XP-le. Enamik kasutajaid on teatanud, et ühilduvusrežiimi muutmine Windows 8-ks ja veendumine, et meediumiloome tööriist avaneb administraatoriõigustega, lahendas probleemi nende jaoks.
Siin on kiire juhend selle kohta, kuidas tagada meediumiloome tööriista ühilduvusrežiimiks Windows 8 (administraatori juurdepääsuga):
- Navigeerige asukohta, kust meediumiloome tööriista alla laadisite , paremklõpsake sellel ja valige Atribuudid.
- Toas omadused ekraanil Meedia loomine vahend, minge Sobivuse sakk ja kast seotud käivitada programmi ühilduvuse režiimis .
- Järgmisena liikuge allapoole ja veenduge, et ruut Käivita see programm administraatorina on seotud.
- Muudatuste salvestamiseks klõpsake nuppu Rakenda , seejärel avage uuesti meediumiloome tööriist ja vaadake, kas näete ikka sama tõrketeadet.

Kui teil on endiselt viga 0x80072f76 - 0x20016 , liikuge allpool järgmise meetodi juurde.
3. meetod: Windows Update'iga seotud korruptsiooni lahendamine
Nagu selgub, võib see konkreetne probleem ilmneda ka siis, kui süüdlane, kes lõpuks põhjustab 0x80070002 - 0x2001, on Windows Update'i komponentfailidega rikutud . Kui see stsenaarium on teie praeguse olukorra korral rakendatav, peaks Windows Update'i komponendi lähtestamine probleemi lahendama ja lubama teil kasutada meediumiloome tööriista ilma 0x80070002 - 0x2001 veata.
Siin on kiire juhend selle kohta, kuidas seda teha:
- Press Windows klahv + R avada Run dialoogiboks. Seejärel tippige käsurea avamiseks klahvikombinatsioon „cmd” ja vajutage klahvikombinatsiooni Ctrl + Tõstuklahv + Enter . Kui UAC (User Account Control) seda palub , klõpsake administraatoriõiguste määramiseks nuppu Jah .
- Tippige kõrgendatud käsuviiba sisse järgmised käsud ja vajutage vajalike teenuste peatamiseks iga pärast Enter :
netopeatusbitid netopeatus wuauserv netopeatus appidsvc netopeatuse krüptvc
Märkus. See käsk peatab teenuse BITS, Windowsi värskendusteenuse ja krüptograafiateenuse.
- Kui vajalikud teenused on peatatud, tippige tarkvara levitamise kaustade varukoopiate ümbernimetamiseks järgmised käsud:
Ren% systemroot% \ SoftwareDistribution SoftwareDistribution.bak Ren% systemroot% \ system32 \ catroot2 catroot2.bak
Märkus. See käsk sunnib teie OS-i looma tarkvara levitamiseks uusi kaustu, mis hoiab kõrvale failide rikkumise põhjustatud probleemidest.
- Taaskäivitage teenused, mille oleme varem peatanud, käivitades järgmised käsud ja vajutades igaühe järel Enter :
neto algusbitid neto algus wuauserv neto algus appidsvc neto alguse krüptvc
- Taaskäivitage arvuti ja looge uuesti toiming, mis käivitas varem tõrke 0x80070002 - 0x20016, ja vaadake, kas probleem on lahendatud.
Kui näete ikka sama veateadet, liikuge allpool järgmise meetodi juurde.
4. meetod: kaustade $ WINDOWS. ~ BT & $ Windows. ~ WS kustutamine
Mõned kasutajad on teatanud, et viga 0x80070002 - 0x20016 lahendati lõplikult pärast seda, kui nad kustutasid vahemälukaustade $ WINDOWS. ~ BT ja $ Windows. ~ WS sisu . Need sisaldavad installikandja loomiseks vajalikke faile, nii et nende sisu kustutamine võib lahendada korruptsiooniga seotud probleemid.
Märkus. Võimalik, et kaks kausta pole Windowsi draivile sisenemisel nähtavad. Sellisel juhul minge ülaosas olevale lindiribale menüüs Vaade ja veenduge, et peidetud üksustega seotud ruut oleks märgitud.

Kui kaks kausta on nähtavad, avage iga kaust eraldi ja tühjendage selle sisu, valides iga üksuse ja valides Kustuta.

Kui kaks vahemälu kausta on tühjendatud, taaskäivitage arvuti ja vaadake, kas teil on ikka veel 0x80070002 - 0x20016.
Kui näete ikka sama veateadet, liikuge allpool järgmise meetodi juurde.
5. meetod: väärtuse AllowOSUpgrade muutmine registriredaktori kaudu
Võimalik, et näete just seda tõrketeadet, kuna teie praegune Windowsi versioon on konfigureeritud operatsioonisüsteemi värskenduse tagasilükkamiseks. Kui see stsenaarium on rakendatav, näete olemasoleva installi värskendamiseks meediumiloome tööriista käivitamisel viga Midagi juhtus 0x80070002 - 0x20016 ”.

Teatatakse, et see juhtub tavaliselt Windows 7 või Windows 10 arvutitega, mis sobivad Windows 10-le täiendamiseks, kuid pole registri väärtuse tõttu saanud koopia reserveerimise teadet.
Siin on üksikasjalik juhend, mis aitab teil väärtust AllowOSUpgrade muuta . See võimaldab teil kasutada meediumiloome tööriista ilma vea 0x80070002 - 0x20016 saamata . Tehke järgmist.
- Press Windows klahv + R avada Run dialoogiboks. Siis tüüp "regedit" ja vajuta Enter , et avada Run dialoogiboks. UAC-i (kasutajakonto kontroll) küsimisel klõpsake administraatoriõiguste määramiseks nuppu Jah .
- Kui olete registriredaktoris sees, navigeerige järgmisse asukohta vasakpoolsel paanil:
Arvuti \ HKEY_LOCAL_MACHINE \ SOFTWARE \ Microsoft \ Windows \ CurrentVersion \ WindowsUpdate \ OSUpgrade
Märkus. Kui OSUpgrade'i võtit pole veel loodud, paremklõpsake WindowsUpdate ja valige Uus> Võti . Seejärel nimetage vastloodud võti OSUpgrade'ile .
- Kui valitud on OSUpgrade-võti, minge paremale küljepaneelile ja paremklõpsake tühjal alal. Seejärel valige Uus> DWORD (32-bitine) väärtus ja andke sellele nimeks AllowOSUpgrade .
- Topeltklõpsake valikul AllowOSUpgrade ja muutke väärtus väärtuseks 1 ja baas väärtuseks Kuueteistkümnendsüsteem.
- Kui väärtus on kohandatud, sulgege regedit ja taaskäivitage arvuti.
- Järgmisel käivitamisel looge uuesti toiming, mis käivitas varem tõrke 0x80070002 - 0x20016, ja vaadake, kas probleem on lahendatud.

Kui näete ikka sama veateadet, liikuge järgmisele alltoodud meetodile.
6. meetod: värskenduse tegemine Windows Defenderi turbekeskuse kaudu
Kui läbisite kõik need meetodid edutult ja proovite kasutada Microsofti värskendustööriista , saate protseduuri lõpule viia Windows Defenderi turbekeskusest .
See protseduur võimaldab teil oma arvutit värskendada nendel juhtudel, kui Microsofti ametlik värskendustööriist tekitab tõrke 0x80070002 - 0x20016 . See protseduur on tavaliselt teadaolevalt efektiivne Windows 10 järkudes, millel on juba loojate värskendus.
Windows Defenderi turbekeskuse kaudu värskendamiseks peate tegema järgmist.
- Press Windows klahv + R avada Run dialoogiboks. Seejärel tippige Windowsi vahekaardi avamiseks " ms-settings: windowsdefender " ja vajutage sisestusklahvi Enter .
- Kui olete jõudnud vahekaardile Windowsi turvalisus , klõpsake nuppu Ava Windowsi turvalisus.
- Kui olete Windowsi turvalisuse avakuval, klõpsake nuppu OK Seadme jõudlus ja tervis .
- Kui seadme jõudlust ja tervis tab, kerige Värske algus ja klõpsa Lisainfo .
- Vastavalt Värske algus , klõpsa Alusta alustada protsessi uuendamas oma arvutisse. See on samaväärne puhta ja ajakohase akende installimisega.
- Värske alguse protsessi ja värskenduse lõpuleviimiseks järgige ekraanil kuvatavaid juhiseid.

7. meetod: SMART-i keelamine
Mõned mõjutatud kasutajad on teatanud, et neil õnnestus probleem lahendada, keelates oma BIOS-i seadetes funktsiooni SMART. Nagu selgub, võib see kõvaketta / SSD jälgimissüsteem teatud arvutikonfiguratsioonides põhjustada 0x80070002 - 0x20016 tõrke.
Kui see stsenaarium on rakendatav, võib funktsiooni SMART keelamine lubada teil toimingu sooritada ilma uuesti tõrketeadet nägemata. Siin on kiire juhend SMART-funktsiooni keelamiseks:
- Lülitage arvuti sisse ja vajutage BIOS-i seadete sisestamiseks esmase käivitamise ajal klahvi Setup . Häälestus Seadistus peaks olema ekraanil nähtav, kuid igaks juhuks, kui te seda ei leia, saate oma emaplaadi tootja järgi konkreetset võtit veebis otsida.

- Kui olete oma BIOS-i seadetes sisenenud, minge vahekaardile Main , et saaksite ülevaate kõigist oma HDD-dest / SSD-dest. Seejärel valige kõvaketas, millega teil on probleem, ja määrake SMART Monitoring väärtuseks Keelatud.
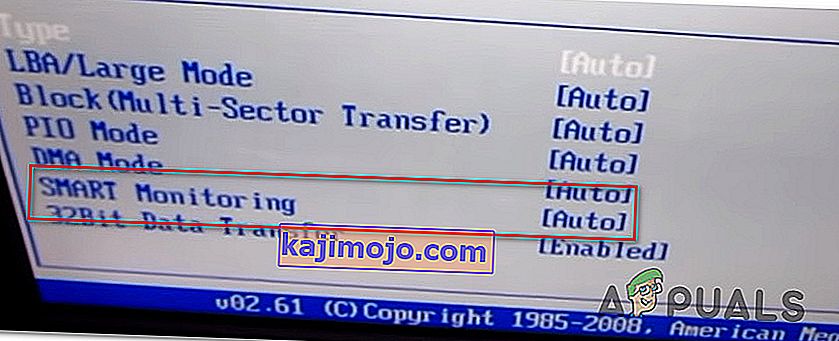
- Salvestage muudatused ja laske oma arvutil varundada.
Kui järgmine alglaadimisjärjestus on lõpule jõudnud, looge uuesti sama toiming, mis käivitas varem tõrke 0x80070002 - 0x20016, ja vaadake, kas probleem on lahendatud.