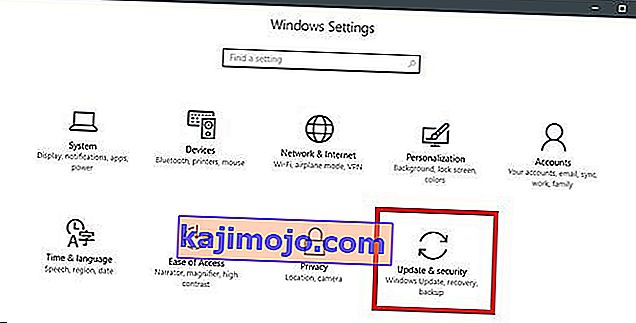Viga „Süsteemist ei leitud toetatud tahvelarvutit” ilmneb siis, kui teie arvuti ei suuda teie Wacomi tahvelarvutit õigesti tuvastada. See tõrge võib ilmneda mitmel korral, näiteks kui draiverid on vananenud või pole õigesti konfigureeritud.

See probleem on väga levinud, nii et pole vaja muretseda. Lisasime teile proovimiseks erinevad alternatiivid. Enamasti laheneb probleem kohe pärast draiveri õigesti uuesti installimist.
1. lahendus: tahvelarvuti draiveri värskendamine
Võime proovida draiverit värskendada. Esiteks eemaldame draiveri ja seejärel desinstallime kõik seotud rakendused. Rakenduste ja draiverite uuesti installimine tagab, et kõigi valede seadistustega tegeletakse ja arvuti tunneb tahvelarvuti välja nagu see oleks esimest korda ühendatud.
Märkus. Paljud kasutajad teatasid, et vanema draiveri installimine lahendas nende probleemi . Kui uusima draiveri installimine ei toimi, peaksite alla laadima vanema draiveri ja selle vastavalt installima.
- Rakenduse Run käivitamiseks vajutage Windows + R. Tippige “ devmgmt. msc ”dialoogiboksis ja vajutage sisestusklahvi. See käivitab seadmehalduri.
- Navigeerige kõigis seadmetes, kuni leiate kategooria „ Inimese liideseseadmed ”. Laiendage seda ja valige „ Wacomi tahvelarvuti “. Paremklõpsake seda ja valige käsk „ Desinstalli seade ”.

- Rakenduse Run käivitamiseks vajutage Windows + R. Sisestage „ appwiz. cpl ”dialoogiboksis ja vajutage sisestusklahvi. Ilmub uus aken, mis sisaldab kõiki teie arvutisse installitud programme.
- Navigeerige kõigis neist, kuni leiate Wacomiga seotud rakendusi. Paremklõpsake seda ja valige käsk „ Desinstalli ”. Tehke seda kõigi tahvelarvutiga seotud rakenduste jaoks.
- Otsinguriba käivitamiseks vajutage Windows + S. Tippige dialoogiboksi „ cmd ”, paremklõpsake rakendusel ja valige käsk „ Run as administrator ”.
- Kui olete käsureal, täitke järgmine käsk:
mklink / j „D: \ Program Files \ Tablet" "C: \ Program Files \ Tablet"
Sel juhul on programmifailide kohandatud asukoht D-draiv. D-tähe saate asendada mis tahes draiviga.

- Minge Walcomi ametlikule veebisaidile ja laadige alla uusimad saadaolevad draiverid. Samamoodi neile juurdepääsetavasse kohta, nagu me neile hiljem juurde pääseme.
- Rakenduse Run käivitamiseks vajutage Windows + R. Tippige “ devmgmt. msc ”dialoogiboksis ja vajutage sisestusklahvi. See käivitab seadmehalduri.
- Leidke seadmete loendist Walcom Tablet, paremklõpsake seda ja valige käsk „ Värskenda draiverit ”.
Avaneb uus aken, milles küsitakse, kas soovite draivereid automaatselt või käsitsi värskendada. Valige teine variant ( käsitsi ). Sirvige draiverite allalaadimise asukohta ja installige need.

- Taaskäivitage Wacomi seade ja ühendage see uuesti.
- Vajutage Windows + R , tippige „ services ” . msc ”dialoogiboksis ja vajutage sisestusklahvi.
- Sirvige kõiki teenuseid, kuni leiate “ Wacomi professionaalse teenuse ”. Paremklõpsake seda ja valige käsk „Taaskäivita”. Nüüd kontrollige, kas probleem on lahendatud.

2. lahendus: Windowsi värskendamine Windows Update'i abil
Kui te pole oma Windowsi võimalike värskenduste osas kontrollinud, peaksite kohe kontrollima. Iga värskendus koosneb riistvarakomponentide suuremast toest, veaparandustest ja isegi uutest funktsioonidest. Võib juhtuda, et teie probleem on juba värskenduses käsitletud.
- Klõpsake nuppu Start ja tippige dialoogiboksi „ Seaded “. Klõpsake rakendusel, mis kuvatakse otsingutulemites. Klõpsake nuppu „ Värskenda ja turvalisus ”.
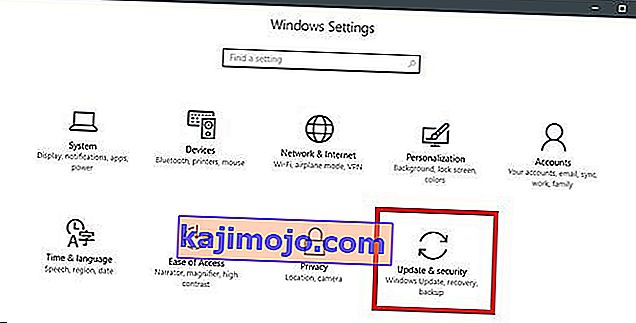
- Siit leiate vahekaardi „ Windows Update ” jaotise „ Kontrolli värskendusi ” . Nüüd kontrollivad aknad saadaolevaid värskendusi ja installivad need pärast allalaadimist.